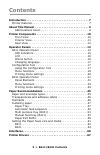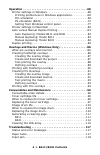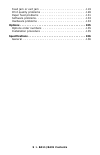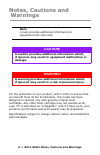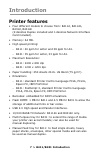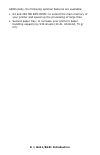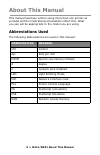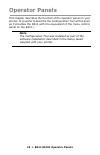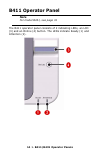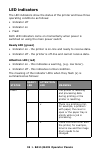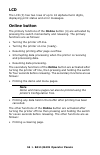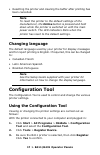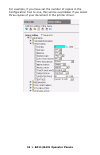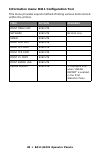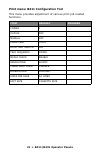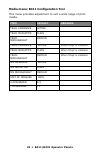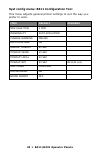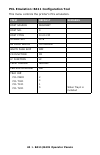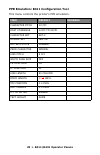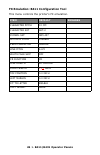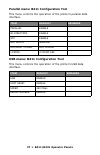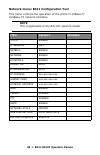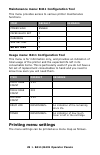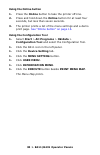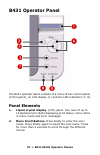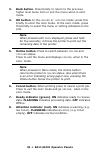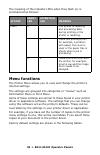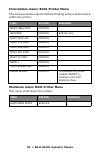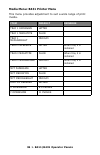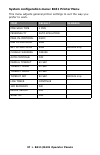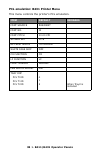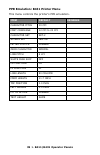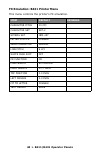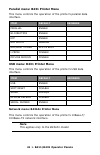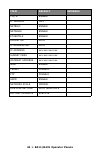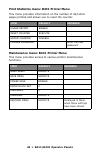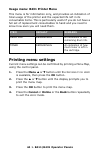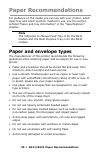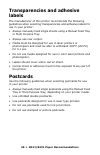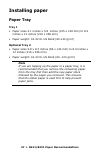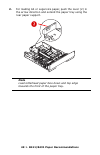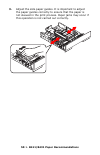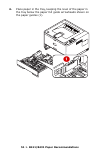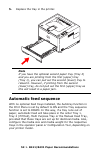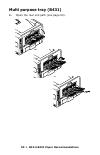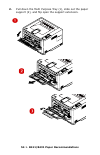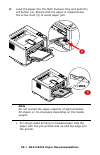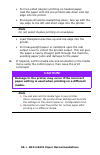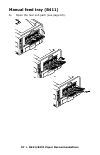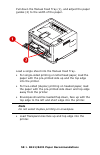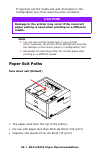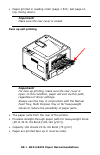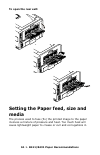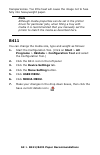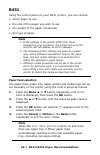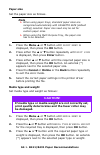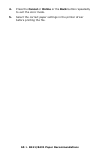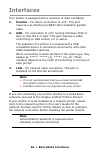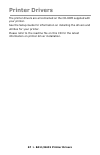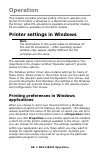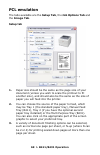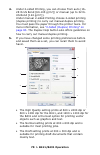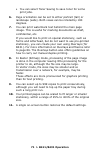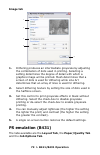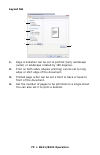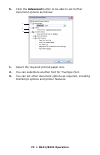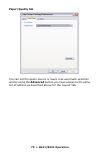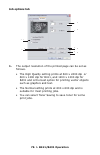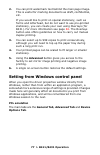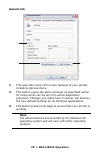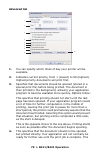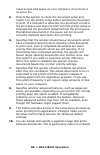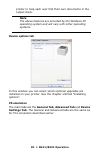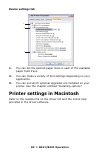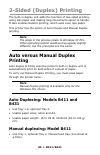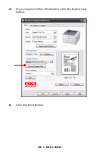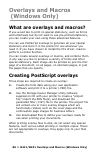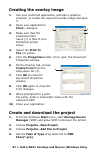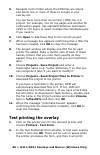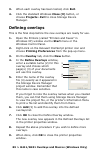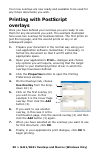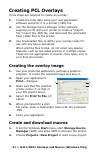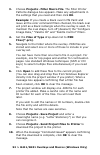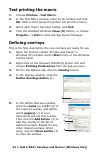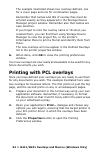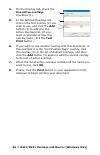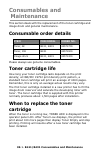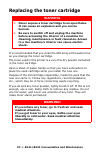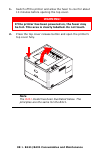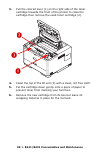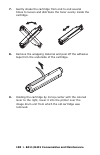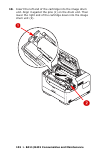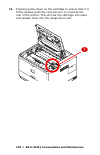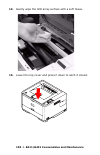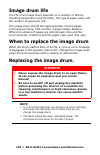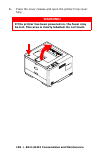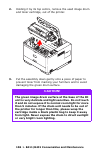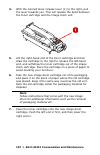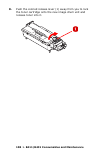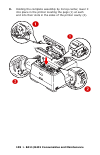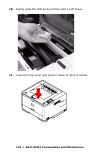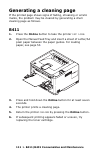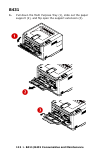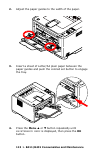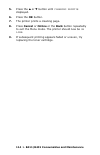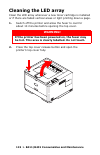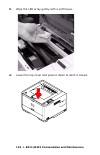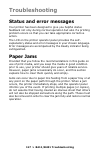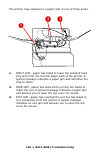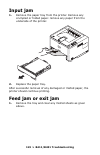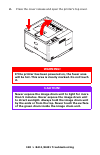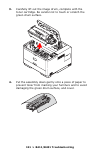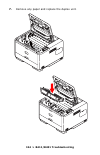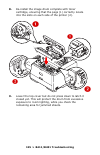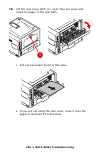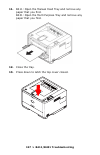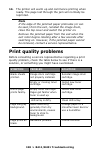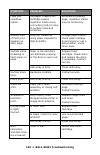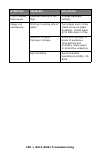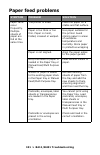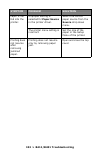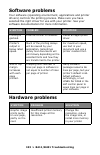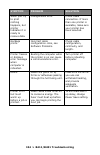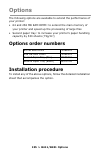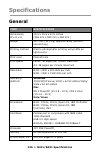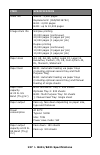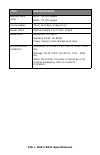- DL manuals
- Oki
- Printer
- 431dn+
- User Manual
Oki 431dn+ User Manual
Summary of 431dn+
Page 1
User’s guide 59321901 my.Okidata.Com b411 / b431.
Page 2: Copyright Information
2 > b411/b431 copyright information copyright information copyright © 2010 by oki data. All rights reserved b411, b431 user’s guide p/n 59321901, revision 1.1 march, 2010 disclaimer every effort has been made to ensure that the information in this document is complete, accurate, and up-to-date. The ...
Page 3: Contents
Contents 3 > b411/b431 contents introduction . . . . . . . . . . . . . . . . . . . . . . . . . . . . . . . . . . . . . 7 printer features . . . . . . . . . . . . . . . . . . . . . . . . . . . . . . . 7 about this manual . . . . . . . . . . . . . . . . . . . . . . . . . . . . . . . . 9 abbreviations ...
Page 4: 4 > B411/b431 Contents
4 > b411/b431 contents operation . . . . . . . . . . . . . . . . . . . . . . . . . . . . . . . . . . . . . . 68 printer settings in windows. . . . . . . . . . . . . . . . . . . . . . .68 printing preferences in windows applications . . . . . . . . .68 pcl emulation . . . . . . . . . . . . . . . . . ...
Page 5: 5 > B411/b431 Contents
5 > b411/b431 contents feed jam or exit jam . . . . . . . . . . . . . . . . . . . . . . . . . .119 print quality problems . . . . . . . . . . . . . . . . . . . . . . . . .128 paper feed problems . . . . . . . . . . . . . . . . . . . . . . . . . .131 software problems. . . . . . . . . . . . . . . . ....
Page 6: Notes, Cautions and
6 > b411/b431 notes, cautions and warnings notes, cautions and warnings for the protection of your product, and in order to ensure that you benefit from its full functionality, this model has been designed to operate only with genuine original toner cartridges. Any other toner cartridge may not oper...
Page 7: 7 > B411/b431 Introduction
7 > b411/b431 introduction introduction printer features • four different models to choose from: b411d, b411dn, b431d, b431dn (d denotes duplex included and n denotes network interface card included). • memory: 64 mb. • high speed printing: - b411: 40 ppm for letter and 38 ppm for a4. - b431: 35 ppm...
Page 8: 8 > B411/b431 Introduction
8 > b411/b431 introduction additionally, the following optional features are available: • 64 and 256 mb ram dimm: to extend the main memory of your printer and speed up the processing of large files. • second paper tray: to increase your printer’s paper handling capacity by 530 sheets (20-lb. Us bon...
Page 9: About This Manual
9 > b411/b431 about this manual about this manual this manual has been written using more than one printer as a model and the illustrations/screenshots reflect this. What you see will be appropriate to the model you are using. Abbreviations used the following abbreviations are used in this manual: a...
Page 10: Printer Components
10 > b411/b431 printer components printer components apart from the operator panels, which are described in the next chapter, the b411 and b431 printers look similar from the outside. Front view 1. Operator panel (b431dn shown) 2. Output stacker (150 sheets, face down) 3. Output stacker extension 4....
Page 11: Interior View
11 > b411/b431 printer components interior view 1. On/off switch 2. Led array 3. Image drum 4. Manual feed tray (only for b411, single sheet feed), (shown in open position 5. Toner cartridge 6. Fuser unit 7. Top cover.
Page 12: Rear View
12 > b411/b431 printer components rear view 1. Power cable connection 2. Parallel interface connection 3. Usb interface connection 4. Lan interface connection (only for b411dn and b431dn) 5. Memory panel (to upgrade your printer’s memory ram dimm) 6. Cooling fan.
Page 13: Operator Panels
13 > b411/b431 operator panels operator panels this chapter describes the function of the operator panel on your printer. It is useful to describe the configuration tool at this point as it provides the b411 with the equivalent of the menu control panel on the b431.) note the configuration tool was ...
Page 14: B411 Operator Panel
14 > b411/b431 operator panels b411 operator panel the b411 operator panel consists of 2 indicating leds, an lcd (3) and an online(4) button. The leds indicate ready (1) and attention (2). Note for model b431, see page 31.
Page 15: Led Indicators
15 > b411/b431 operator panels led indicators the led indicators show the status of the printer and have three operating conditions as follows: • indicator off • indicator on • flash both led indicators come on momentarily when power is switched on using the main power switch. Ready led (green) • in...
Page 16: Lcd
16 > b411/b431 operator panels lcd the lcd (3) has two rows of up to 16 alphanumeric digits, displaying print status and error messages. Online button the primary functions of the online button (4) are activated by pressing the switch momentarily and releasing. The primary functions are as follows: ...
Page 17: Changing Language
17 > b411/b431 operator panels • resetting the printer and clearing the buffer after printing has been cancelled. Changing language the default language used by your printer for display messages and for report printing is english. If required, this can be changed to: • canadian french • latin americ...
Page 18: Setup Tab.
18 > b411/b431 operator panels the b411 appears in the left column. 4. Click the b411 icon in the left panel, then click the device setup tab. 5. Click the menu setting button. 6. Click user menu to pull down a list of the menu items. Menu functions the b411 printer menu allows you to view and chang...
Page 19
19 > b411/b431 operator panels for example, if you have set the number of copies in the configuration tool to one, this will be overridden if you select three copies of your document in the printer driver..
Page 20
20 > b411/b431 operator panels information menu: b411 configuration tool this menu provides a quick method of listing various items stored within the printer. Item action remarks print menu map execute network execute b411dn only demo1 execute print file list execute print pcl font execute print ppr...
Page 21
21 > b411/b431 operator panels print menu: b411 configuration tool this menu provides adjustment of various print job related functions. Item default remarks copies 1 duplex off manual off paper feed tray1 auto tray switch on tray sequence down media check enable resolution 600dpi toner save mode di...
Page 22
22 > b411/b431 operator panels media menu: b411 configuration tool this menu provides adjustment to suit a wide range of print media. Item default remarks tray1 papersize letter tray1 mediatype plain tray1 mediaweight medium tray2 papersize letter when tray2 is installed tray2 mediatype plain when t...
Page 23
23 > b411/b431 operator panels syst config menu: b411 configuration tool this menu adjusts general printer settings to suit the way you prefer to work. Item default remarks pow save time 1 min personality auto emulation clrable warning online auto continue on manual timeout 60 sec timeout injob 40 s...
Page 24
24 > b411/b431 operator panels pcl emulation: b411 configuration tool this menu controls the printer’s pcl emulation. Item default remarks font source resident font no. 0 font pitch 10.00 cpi symbol set pc-8 a4 print width 78 column white page skip off cr function cr lf function lf print margin norm...
Page 25
25 > b411/b431 operator panels ppr emulation: b411 configuration tool this menu controls the printer’s ppr emulation. Item default remarks character pitch 10 cpi font condense 12cpi to 20cpi character set set-2 symbol set ibm-437 letter o style disable zero character normal line pitch 6 lpi white pa...
Page 26
26 > b411/b431 operator panels fx emulation: b411 configuration tool this menu controls the printer’s fx emulation. Item default remarks character pitch 10 cpi character set set-2 symbol set ibm-437 letter o style disable zero character normal line pitch 6 lpi white page skip off cr function cr line...
Page 27
27 > b411/b431 operator panels parallel menu: b411 configuration tool this menu controls the operation of the printer’s parallel data interface. Usb menu: b411 configuration tool this menu controls the operation of the printer’s usb data interface. Item default remarks parallel enable bi-direction e...
Page 28: Note
28 > b411/b431 operator panels network menu: b411 configuration tool this menu controls the operation of the printer’s 10base-t/ 100base-tx network interface. Note this is applicable to the b411dn network model. Item default remarks tcp/ip enable ip version ipv4 netbeui enable netware enable etherta...
Page 29: Printing Menu Settings
29 > b411/b431 operator panels maintenance menu: b411 configuration tool this menu provides access to various printer maintenance functions. Usage menu: b411 configuration tool this menu is for information only, and provides an indication of total usage of the printer and the expected life left in i...
Page 30: Using The Online Button
30 > b411/b431 operator panels using the online button 1. Press the online button to take the printer off-line. 2. Press and hold down the online button for at least four seconds, but less than seven seconds. 3. The printer prints a list of the menu settings and a demo print page. See “online button...
Page 31: B431 Operator Panel
31 > b411/b431 operator panels b431 operator panel the b431 operator panel consists of a menu driven control panel (2 through 6), an lcd display (1) and two led indicators (7, 8). Panel elements 1. Liquid crystal display. (lcd) panel. Two rows of up to 16 alphanumeric digits displaying print status,...
Page 32: Back Button.
32 > b411/b431 operator panels 3. Back button. Press briefly to return to the previous higher level menu item or exit the menu when in menu mode. 4. Ok button. In the online or offline mode: press this briefly to enter the menu mode. In the menu mode: press this briefly to select the menu or setting...
Page 33: Menu Functions
33 > b411/b431 operator panels the meaning of the indicator leds when they flash (x) is summarized as follows: menu functions the printer menu allows you to view and change the printer’s internal settings. The settings are grouped into categories or “menus” such as information menu or print menu. So...
Page 34
34 > b411/b431 operator panels information menu: b431 printer menu this menu provides a quick method of listing various items stored within the printer. Shutdown menu: b431 printer menu this menu shuts down the printer. Item action remarks print menu map execute network execute b431dn only print fil...
Page 35
35 > b411/b431 operator panels print menu: b431 printer menu this menu provides adjustment of various print job related functions. Item default remarks copies 1 duplex off paper feed tray1 auto tray switch on tray sequence down mp tray usage do not use media check enable resolution 1200dpi toner sav...
Page 36
36 > b411/b431 operator panels media menu: b431 printer menu this menu provides adjustment to suit a wide range of print media. Item default remarks tray 1 papersize letter tray 1 mediatype plain tray 1 mediaweight medium tray2 papersize letter when tray 2 is installed tray2 mediatype plain when tra...
Page 37
37 > b411/b431 operator panels system configuration menu: b431 printer menu this menu adjusts general printer settings to suit the way you prefer to work. Item default remarks pow save time 1 min personality auto emulation para ps-protocol ascii usb ps-protocol raw net ps-protocol raw b431dn only cl...
Page 38
38 > b411/b431 operator panels pcl emulation: b431 printer menu this menu controls the printer’s pcl emulation. Item default remarks font source resident font no. I0 font pitch 10.00 cpi symbol set pc-8 a4 print width 78 column white page skip off cr function cr lf function lf print margin normal pe...
Page 39
39 > b411/b431 operator panels ppr emulation: b431 printer menu this menu controls the printer’s ppr emulation. Item default remarks character pitch 10 cpi font condense 12 cpi to 20 cpi character set set-2 symbol set ibm-437 letter o style disable zero character normal line pitch 6 lpi white page s...
Page 40
40 > b411/b431 operator panels fx emulation: b431 printer menu this menu controls the printer’s fx emulation. Item default remarks character pitch 10 cpi character set set-2 symbol set ibm-437 letter o style disable zero character normal line pitch 6 lpi white page skip off cr function cr line lengt...
Page 41: Note
41 > b411/b431 operator panels parallel menu: b431 printer menu this menu controls the operation of the printer’s parallel data interface. Usb menu: b431 printer menu this menu controls the operation of the printer’s usb data interface. Network menu: b431dn printer menu this menu controls the operat...
Page 42
42 > b411/b431 operator panels item default remarks tcp/ip enable ip version ipv4 netbeui enable netware enable ethertalk enable frametype auto ip address set auto ip address xxx.Xxx.Xxx.Xxx subnet mask xxx.Xxx.Xxx.Xxx gateway address xxx.Xxx.Xxx.Xxx web enable telnet disable ftp disable snmp enable...
Page 43
43 > b411/b431 operator panels print statistics menu: b431 printer menu this menu provides information on the number of a4/letter pages printed and allows you to reset the counter. Maintenance menu: b431 printer menu this menu provides access to various printer maintenance functions. Item default re...
Page 44: Printing Menu Settings
44 > b411/b431 operator panels usage menu: b431 printer menu this menu is for information only, and provides an indication of total usage of the printer and the expected life left in its consumable items. This is particularly useful if you do not have a full set of replacement consumables to hand an...
Page 45: Paper Recommendations
45 > b411/b431 paper recommendations paper recommendations for guidance on the media you can use with your printer, which input tray and which ejection method to use, see the section entitled “paper and tray information” in the “specifications” chapter. Paper and envelope types the manufacturer of t...
Page 46: Transparencies and Adhesive
46 > b411/b431 paper recommendations transparencies and adhesive labels the manufacturer of this printer recommends the following guidelines when selecting transparencies and adhesive labels for use in your printer: • always manually feed single sheets using a manual feed tray or multi purpose tray....
Page 47: Installing Paper
47 > b411/b431 paper recommendations installing paper paper tray tray 1 • paper sizes 4.1 inches x 5.8 inches (105 x 148 mm) to 8.5 inches x 12 inches (216 x 356 mm) • paper weight: 16-32 lb. Us bond (60-120 g/m²) optional tray 2 • paper sizes 5.8 x 8.3 inches (86 x 140 mm) to 8.5 inches x 12 inches...
Page 48
48 > b411/b431 paper recommendations 1. Remove the paper tray from the printer..
Page 49: Note
49 > b411/b431 paper recommendations 2. For loading a4 or legal size paper, push the lever (2) in the arrow direction and extend the paper tray using the rear paper support. Note load letterhead paper face down and top edge towards the front of the paper tray..
Page 50
50 > b411/b431 paper recommendations 3. Adjust the side paper guides. It is important to adjust the paper guides correctly to ensure that the paper is not skewed in the print process. Paper jams may occur if this operation is not carried out correctly..
Page 51
51 > b411/b431 paper recommendations 4. Place paper in the tray, keeping the level of the paper in the tray below the paper full guide arrowheads shown on the paper guides (1)..
Page 52: Automatic Feed Sequence
52 > b411/b431 paper recommendations 5. Replace the tray in the printer. Automatic feed sequence with no optional feed trays installed, the autotray function in the print menu is set by default to on and the tray sequence function is set to down. In this way, if a tray runs out of paper, automatic f...
Page 53: Multi Purpose Tray (B431)
53 > b411/b431 paper recommendations multi purpose tray (b431) 1. Open the rear exit path (see page 60)..
Page 54
54 > b411/b431 paper recommendations 2. Pull down the multi purpose tray (1), slide out the paper support (2), and flip open the support extension..
Page 55: Note
55 > b411/b431 paper recommendations 3. Load the paper into the multi purpose tray and push the set button (4). Ensure that the paper is loaded below the arrow level (5) to avoid paper jam. • for single-sided printing on headed paper load the paper with the pre-printed side up and top edge into the ...
Page 56: Note
56 > b411/b431 paper recommendations • for two-sided (duplex) printing on headed paper, load the paper with the pre-printed side down and top edge into the printer. • envelopes should be loaded flap down, face up with the top edge to the left and short edge into the printer. • load transparencies fa...
Page 57: Manual Feed Tray (B411)
57 > b411/b431 paper recommendations manual feed tray (b411) 1. Open the rear exit path (see page 60)..
Page 58: Note
58 > b411/b431 paper recommendations pull down the manual feed tray (1), and adjust the paper guides (2) to the width of the paper. Load a single sheet into the manual feed tray. • for single-sided printing on letterhead paper, load the paper with the pre-printed side up and the top edge into the pr...
Page 59: Paper Exit Paths
59 > b411/b431 paper recommendations if required, set the media size and orientation in the configuration tool, then issue the print command. Paper exit paths face down exit (default) • the paper exits from the top of the printer. • for use with paper less than 28 lb.Us bond (105 g/m²) • capacity 15...
Page 60: Face Up Exit Printing
60 > b411/b431 paper recommendations • pages printed in reading order (page 1 first; last page on top, facing down). Face up exit printing • the paper exits from the rear of the printer. • provides straight-through paper path for heavyweight stock (28 to 32 lb. Us bond [105-120 g/m²]). • capacity 10...
Page 61: To Open The Rear Exit:
61 > b411/b431 paper recommendations to open the rear exit: setting the paper feed, size and media the process used to fuse (fix) the printed image to the paper involves a mixture of pressure and heat. Too much heat will cause lightweight paper to crease or curl and corrugations in.
Page 62: B411
62 > b411/b431 paper recommendations transparencies. Too little heat will cause the image not to fuse fully into heavyweight paper. B411 you can change the media size, type and weight as follows: 1. Start the configuration tool. (click on start > all programs > okidata > configuration tool and selec...
Page 63: B431
63 > b411/b431 paper recommendations b431 using the control panel on your b431 printer, you can choose: • which paper to use • the size of the paper you wish to use • the weight of the paper (thickness) • the type of paper paper feed selection the paper feed, paper size, paper weight and media type ...
Page 64: Paper Size
64 > b411/b431 paper recommendations paper size set the paper size as follows. 1. Press the menu ▲ or ▼ button until print menu is displayed, then press the ok button. 2. Press either the ▲ or ▼ button repeatedly until edit size is displayed, then press enter button. 3. Press either ▲ or ▼ button un...
Page 65
65 > b411/b431 paper recommendations 4. Press the cancel or online or the back button repeatedly to exit the menu mode. 5. Select the correct paper settings in the printer driver before printing the file..
Page 66: 66 > B411/b431 Interfaces
66 > b411/b431 interfaces interfaces your printer is equipped with a selection of data interfaces: 1. Parallel – for direct connection to a pc. This port requires a bi-directional (ieee 1284 compliant) parallel cable. 2. Usb – for connection to a pc running windows 2000 or later or mac os x or later...
Page 67: Printer Drivers
67 > b411/b431 printer drivers printer drivers the printer drivers are all contained on the cd-rom supplied with your printer. See the setup guide for information on installing the drivers and utilities for your printer. Please refer to the readme file on this cd for the latest information on printe...
Page 68: 68 > B411/b431 Operation
68 > b411/b431 operation operation this chapter provides a broad outline of how to operate your printer from either a windows or a macintosh environment. In the former, while pcl emulation is available on all printer models, ps emulation is available on the b431 models. Printer settings in windows t...
Page 69: 69 > B411/b431 Operation
69 > b411/b431 operation pcl emulation the tabs available are the setup tab, the job options tab and the image tab. Setup tab 1. Paper size should be the same as the page size of your document (unless you wish to scale the printout to fit another size), and should also be the same as the size of pap...
Page 70: 70 > B411/b431 Operation
70 > b411/b431 operation 4. Under 2-sided printing, you can choose from auto (16- 28 lb us bond [60-105 g/m²]) or manual (up to 32 lb. Us bond [124 g/m²]). Under manual 2-sided printing choose 2-sided printing (duplex printing) to carry out manual duplex printing. You must pass the paper through the...
Page 71: 71 > B411/b431 Operation
71 > b411/b431 operation • you can select toner saving to save toner for some print jobs. 6. Page orientation can be set to either portrait (tall) or landscape (wide). Both views can be rotated by 180 degrees. 7. You can print watermark text behind the main page image. This is useful for marking doc...
Page 72: 72 > B411/b431 Operation
72 > b411/b431 operation image tab 1. Dithering produces an intermediate greyscale by adjusting the combination of dots used in printing. Selecting a setting determines the degree of detail with which a graphics image will be printed. Mesh determines that a screen of dots is used for dithering while...
Page 73: 73 > B411/b431 Operation
73 > b411/b431 operation layout tab 1. Page orientation can be set to portrait (tall), landscape (wide) or landscape rotated by 180 degrees. 2. Print on both sides (duplex printing) can be set to long edge or shirt edge of the document. 3. Printed page order can be set s front to back or back to fro...
Page 74: 74 > B411/b431 Operation
74 > b411/b431 operation 5. Click the advanced button to be able to set further document options as follows: 1. Select the required printed paper size. 2. You can substitute another font for truetype font. 3. You can set other document options as required, including postscript options and printer fe...
Page 75: 75 > B411/b431 Operation
75 > b411/b431 operation paper/quality tab you can set the paper source or leave it as automatic selection and by using the advanced button you have access to the same set of options as described above for the layout tab..
Page 76: 76 > B411/b431 Operation
76 > b411/b431 operation job options tab 1. The output resolution of the printed page can be set as follows. • the high quality setting prints at 600 x 2400 dpi or 600 x 1200 dpi for b411, and 1200 x 1200 dpi for b431 and is the best option for printing vector objects such as graphics and text. • th...
Page 77: 77 > B411/b431 Operation
77 > b411/b431 operation 2. You can print watermark text behind the main page image. This is useful for marking documents as draft, confidential, etc. If you would like to print on special stationery, such as forms and letterhead, but do not want to use pre-printed stationery, you can create your ow...
Page 78: 78 > B411/b431 Operation
78 > b411/b431 operation general tab 1. This area lists some of the main features of your printer, including optional items. 2. This button opens the same windows as described earlier for items which can be set from within application programs. Changes you make here, however, will become the new def...
Page 79: 79 > B411/b431 Operation
79 > b411/b431 operation advanced tab 1. You can specify which times of day your printer will be available. 2. Indicates current priority, from 1 (lowest) to 99 (highest). Highest priority documents will print first. 3. Specifies that documents should be spooled (stored in a special print file) befo...
Page 80: 80 > B411/b431 Operation
80 > b411/b431 operation requires less disk space on your computer, since there is no spool file. 5. Directs the spooler to check the document setup and match it to the printer setup before sending the document to print. If a mismatch is detected, the document is held in the print queue and does not...
Page 81: 81 > B411/b431 Operation
81 > b411/b431 operation printer to help each user find their own documents in the output stack. Device options tab in this window you can select which optional upgrades are installed on your printer. See the chapter entitled “installing options”. Ps emulation the main tabs are the general tab, adva...
Page 82: 82 > B411/b431 Operation
82 > b411/b431 operation device settings tab 1. You can set the desired paper sizes in each of the available paper feed trays. 2. You can make a variety of font settings depending on your application. 3. You can set which optional upgrades are installed on your printer. See the chapter entitled “ins...
Page 83: 83 > B411/b431
83 > b411/b431 2-sided (duplex) printing the built-in duplex unit adds the function of two-sided printing, using less paper and making large documents easier to handle. It also enables booklet printing, which uses even less paper. This printer has the option of auto duplex and manual duplex printing...
Page 84: 84 > B411/b431
84 > b411/b431 • usable paper sizes: - letter, executive, legal 13, legal 14, statement (5.5 x 8.5'') - a4, a5, b5, a6 - custom: width 3.5 to 8.5 inches (90 – 216 mm), length 5.8 to 14 inches (148 – 356 mm) • usable paper weight: 16 to 32 lb. Us bond (120 g/m²) manual duplexing: model b431 • use tra...
Page 85: 85 > B411/b431
85 > b411/b431 4. If you require further information, click the duplex help button. 5. Click the print button..
Page 86: Overlays and Macros
86 > b411/b431 overlays and macros (windows only) overlays and macros (windows only) what are overlays and macros? If you would like to print on special stationery, such as forms and letterhead, but do not want to use pre-printed stationery, you can create your own using these advanced features. You...
Page 87: Creating The Overlay Image
87 > b411/b431 overlays and macros (windows only) creating the overlay image 1. Use your preferred application, perhaps a graphics program, to create the required overlay image and save it. 2. Open your application’s print… dialogue. 3. Make sure that the selected printer name (1) is that of your po...
Page 88: Test Printing The Overlay
88 > b411/b431 overlays and macros (windows only) 5. Navigate to the folder where the.Prn files are stored and select one or more of these to include in your overlay set. You can have more than one printer (.Prn) file in a project. For example, one for top pages and another for continuation pages. U...
Page 89: Defining Overlays
89 > b411/b431 overlays and macros (windows only) 3. When each overlay has been tested, click exit. 4. Click the standard windows close (x) button, or choose projects > exit to close storage device manager. Defining overlays this is the final step before the new overlays are ready for use. 1. Open t...
Page 90: Printing With Postscript
90 > b411/b431 overlays and macros (windows only) your new overlays are now ready and available to be used for any future documents you wish. Printing with postscript overlays once you have defined your overlays you are ready to use them for any documents you wish. The example illustrated here uses ...
Page 91: Creating Pcl Overlays
91 > b411/b431 overlays and macros (windows only) creating pcl overlays three steps are required to create an overlay: 1. Create the form data using your own application software and print it to a printer (.Prn) file. 2. Use the storage device manager utility software supplied on cd with your printe...
Page 92: Files(*.Prn).
92 > b411/b431 overlays and macros (windows only) 3. Choose projects > filter macro file. The filter printer patterns dialogue box appears. Make any adjustments in the settings that you need and then click ok. Example: if you create a black oval in ms paint and leave all the color command filters ch...
Page 93: Test Printing The Macro
93 > b411/b431 overlays and macros (windows only) test printing the macro 1. Choose printers > test macro. 2. In the test macro window, enter its id number and click ok. After a short pause the printer will print the macro. 3. When each macro has been tested, click exit. 4. Click the standard window...
Page 94: Printing With Pcl Overlays
94 > b411/b431 overlays and macros (windows only) the example illustrated shows two overlays defined, one for a cover page and one for continuation pages. Remember that names and ids of overlay files must be entered exactly as they appeared in the storage device manager project window. Remember also...
Page 95: Use Active Overlays
95 > b411/b431 overlays and macros (windows only) 4. On the overlay tab, check the use active overlays checkbox (1). 5. In the defined overlays list, click on the first overlay (2) you wish to use, and click the add button (3) to add it to the active overlays list. (if you want a reminder of how thi...
Page 96: Consumables and
96 > b411/b431 consumables and maintenance consumables and maintenance this section deals with the replacement of the toner cartridge and image drum and general maintenance. Consumable order details please always use genuine consumables. Toner cartridge life how long your toner cartridge lasts depen...
Page 97: Warning
97 > b411/b431 consumables and maintenance replacing the toner cartridge it is recommended that you clean the led array at the same time as you change the toner cartridge. The toner used in this printer is a very fine dry powder contained in the toner cartridge. Have a sheet of paper handy so that y...
Page 98: Warning!
98 > b411/b431 consumables and maintenance 1. Switch off the printer and allow the fuser to cool for about 10 minutes before opening the top cover. 2. Press the top cover release button and open the printer’s top cover fully. Warning! If the printer has been powered on, the fuser may be hot. This ar...
Page 99
99 > b411/b431 consumables and maintenance 3. Pull the colored lever (1) on the right side of the toner cartridge towards the front of the printer to close the cartridge then remove the used toner cartridge (2). 4. Clean the top of the id unit (3) with a clean, lint free cloth. 5. Put the cartridge ...
Page 100
100 > b411/b431 consumables and maintenance 7. Gently shake the cartridge from end to end several times to loosen and distribute the toner evenly inside the cartridge. 8. Remove the wrapping material and peel off the adhesive tape from the underside of the cartridge. 9. Holding the cartridge by its ...
Page 101
101 > b411/b431 consumables and maintenance 10. Insert the left end of the cartridge into the image drum unit. Align it against the pins (1) on the drum unit. Then lower the right end of the cartridge down into the image drum unit (2)..
Page 102
102 > b411/b431 consumables and maintenance 11. Pressing gently down on the cartridge to ensure that it is firmly seated, push the colored lever (1) towards the rear of the printer. This will lock the cartridge into place and release toner into the image drum unit..
Page 103
103 > b411/b431 consumables and maintenance 12. Gently wipe the led array surface with a soft tissue. 13. Lower the top cover and press it down to latch it closed..
Page 104: Image Drum Life
104 > b411/b431 consumables and maintenance image drum life the life of an image drum depends on a number of factors, including temperature and humidity, the type of paper used, and the number of pages per job. The image drum should last approximately 25,000 pages continuous printing. This number is...
Page 105: Warning!
105 > b411/b431 consumables and maintenance 1. Press the cover release and open the printer’s top cover fully. Warning! If the printer has been powered on, the fuser may be hot. This area is clearly labelled. Do not touch..
Page 106: Caution!
106 > b411/b431 consumables and maintenance 2. Holding it by its top centre, remove the used image drum and toner cartridge, out of the printer. 3. Put the assembly down gently onto a piece of paper to prevent toner from marking your furniture and to avoid damaging the green drum surface. Caution! T...
Page 107: Note
107 > b411/b431 consumables and maintenance 4. With the colored toner release lever (1) to the right, pull the lever towards you. This will release the bond between the toner cartridge and the image drum unit. 5. Lift the right-hand end of the toner cartridge and then draw the cartridge to the right...
Page 108
108 > b411/b431 consumables and maintenance 8. Push the colored release lever (1) away from you to lock the toner cartridge onto the new image drum unit and release toner into it..
Page 109
109 > b411/b431 consumables and maintenance 9. Holding the complete assembly by its top center, lower it into place in the printer locating the pegs (1) at each end into their slots in the sides of the printer cavity (2)..
Page 110
110 > b411/b431 consumables and maintenance 10. Gently wipe the led array surface with a soft tissue. 11. Lower the top cover and press it down to latch it closed..
Page 111: Generating A Cleaning Page
111 > b411/b431 consumables and maintenance generating a cleaning page if the printed page shows signs of fading, streaking or erratic marks, the problem may be cleared by generating a drum cleaning page as follows. B411 1. Press the online button to take the printer off line. 2. Open the manual fee...
Page 112: B431
112 > b411/b431 consumables and maintenance b431 1. Pull down the multi purpose tray (1), slide out the paper support (2), and flip open the support extension (3)..
Page 113: Press The Menu ▲
113 > b411/b431 consumables and maintenance 2. Adjust the paper guides to the width of the paper. 3. Insert a sheet of letter/a4 plain paper between the paper guides and push the colored set button to engage the tray. 4. Press the menu ▲ or ▼ button repeatedly until maintenance menu is displayed, th...
Page 114: Press The Ok Button.
114 > b411/b431 consumables and maintenance 5. Press the▲ or ▼ button until cleaning print is displayed. 6. Press the ok button. 7. The printer prints a cleaning page. 8. Press cancel or online or the back button repeatedly to exit the menu mode. The printer should now be on line . 9. If subsequent ...
Page 115: Cleaning The Led Array
115 > b411/b431 consumables and maintenance cleaning the led array clean the led array whenever a new toner cartridge is installed or if there are faded vertical areas or light printing down a page. 1. Switch off the printer and allow the fuser to cool for about 10 minutes before opening the top cov...
Page 116
116 > b411/b431 consumables and maintenance 3. Wipe the led array gently with a soft tissue. 4. Lower the top cover and press it down to latch it closed..
Page 117: Troubleshooting
117 > b411/b431 troubleshooting troubleshooting status and error messages your printer has been designed to give you helpful status feedback not only during normal operation but also if a printing problem occurs so that you can take appropriate corrective action. The lcd on the printer operator pane...
Page 118
118 > b411/b431 troubleshooting the printer may experience a paper jam in one of three areas. 1. Input jam - paper has failed to leave the selected feed tray and enter the internal paper path of the printer. A typical message indicates a paper jam and identifies the tray to check. 2. Feed jam - pape...
Page 119: Input Jam
119 > b411/b431 troubleshooting input jam 1. Remove the paper tray from the printer. Remove any crumpled or folded paper. Remove any paper from the underside of the printer. 2. Replace the paper tray. After successful removal of any damaged or misfed paper, the printer should continue printing. Feed...
Page 120: Warning!
120 > b411/b431 troubleshooting 2. Press the cover release and open the printer’s top cover. Warning! If the printer has been powered on, the fuser area will be hot. This area is clearly marked. Do not touch it. Caution! Never expose the image drum unit to light for more than 5 minutes. Never expose...
Page 121
121 > b411/b431 troubleshooting 3. Carefully lift out the image drum, complete with the toner cartridge. Be careful not to touch or scratch the green drum surface. 4. Put the assembly down gently onto a piece of paper to prevent toner from marking your furniture and to avoid damaging the green drum ...
Page 122
122 > b411/b431 troubleshooting 5. Remove any jammed sheets from the paper path..
Page 123
123 > b411/b431 troubleshooting 6. Remove the duplex unit and check for any paper in this area..
Page 124
124 > b411/b431 troubleshooting 7. Remove any paper and replace the duplex unit..
Page 125
125 > b411/b431 troubleshooting 8. Re-install the image drum complete with toner cartridge, ensuring that the pegs (1) correctly locate into the slots on each side of the printer (2). 9. Lower the top cover but do not press down to latch it closed yet. This will protect the drum from excessive expos...
Page 126
126 > b411/b431 troubleshooting 10. Lift the rear cover latch (1), open the rear cover and check for paper in the rear path. • pull out any paper found in this area. • if you are not using the rear cover, close it once the paper is removed from this area..
Page 127: 12. Close The Tray.
127 > b411/b431 troubleshooting 11. B411: open the manual feed tray and remove any paper that you find. B431: open the multi purpose tray and remove any paper that you find. 12. Close the tray. 13. Press down to latch the top cover closed..
Page 128: Print Quality Problems
128 > b411/b431 troubleshooting 14. The printer will warm up and commence printing when ready. The page lost through the jam will normally be reprinted. Print quality problems before consulting a service representative regarding a print quality problem, check the table below to see if there is a sol...
Page 129
129 > b411/b431 troubleshooting page has repetitive marks. Damaged image drum cartridge causes repetitive marks every 1.6 inches (4.06 cm) due to surface nicks and scratches. Generate a cleaning page, repetitive marks may be temporary. Oblong area of faint print appears on each page. Drop out caused...
Page 130
130 > b411/b431 troubleshooting print is darker than usual. Darkness setting is too high. Change darkness setting. Pages curl excessively. Printing on wrong side of paper. Turn paper over in tray. (note arrow on paper package). Install paper print side down in tray. Moisture in paper. Improper stora...
Page 131: Paper Feed Problems
131 > b411/b431 troubleshooting paper feed problems symptom problem solution paper jams occur frequently. Multiple sheets of paper are fed at the same time. The printer is tilted. Place the paper on a stable and flat surface. Paper is too thick or too thin. Paper is moist, folded, creased or warped....
Page 132
132 > b411/b431 troubleshooting paper is not fed into the printer. Improper setting is selected for paper source in the printer driver. Select the correct paper source from the source drop down menu. The printer menu setting is incorrect. Set the size of the paper in the setup menu of the printer. P...
Page 133: Software Problems
133 > b411/b431 troubleshooting software problems your software (operating environment, applications and printer drivers) controls the printing process. Make sure you have selected the right driver for use with your printer. See your software documentation for more information. Hardware problems sym...
Page 134
134 > b411/b431 troubleshooting when you try to print nothing happens, but printer indicates it is ready to receive data. Configuration error. Check cable connection. If more than one printer is available, make sure your printer has been selected. Garbage prints. Incorrect cable configuration. Also,...
Page 135: 135 > B411/b431 Options
135 > b411/b431 options options the following options are available to extend the performance of your printer: • 64 and 256 mb ram dimm: to extend the main memory of your printer and speed up the processing of large files • second paper tray: to increase your printer’s paper handling capacity by 530...
Page 136: Specifications
136 > b411/b431 specifications specifications general item specification dimensions, w x d x h 14.5 x 15.5 x 10.5 inches (369 mm x 395 mm x 268 mm ) weight 22.7 lbs. (10.3 kg) approximately (without second tray) printing method electro-photographic printing using leds as light source print color mon...
Page 137
137 > b411/b431 specifications toner life starter: 2,000 pages replacement: (iso/iec19752) b411: 4,000 pages b431: up to 10,000 pages image drum life simplex printing 30,000 pages (continuous) 20,000 pages (3 pages per job) 12,000 pages (1 page per job) duplex printing 15,000 pages (continuous) 13,0...
Page 138
138 > b411/b431 specifications monthly duty cycle b411: 50,000 pages b431: 70,000 pages consumables toner cartridge, image drum power cable approximately 1.8 m max. Length noise level operation: 53 db(a) standby mode: 30 db(a) power saving mode: background level environmental conditions operation: 5...