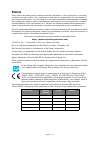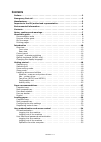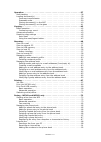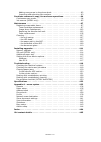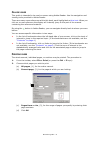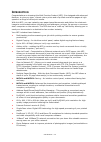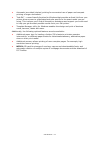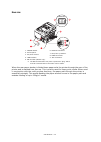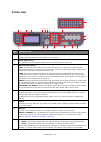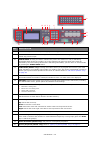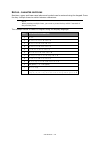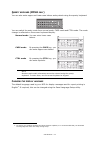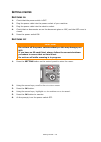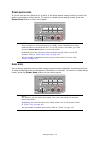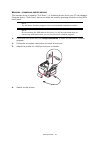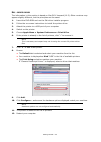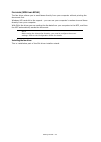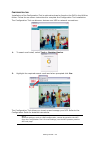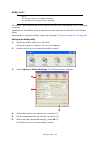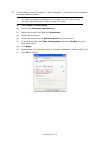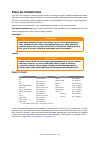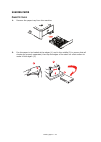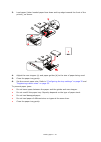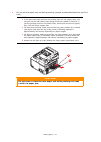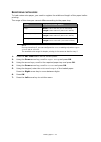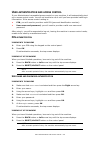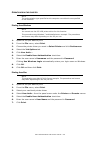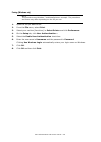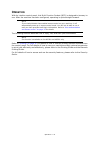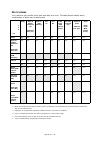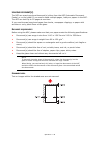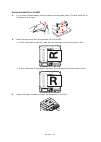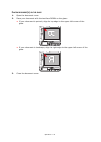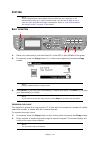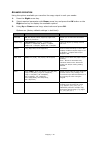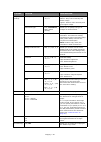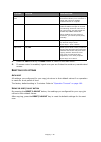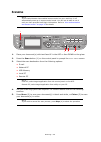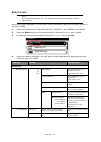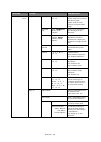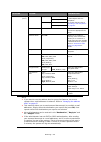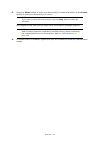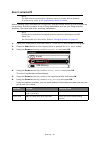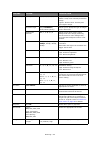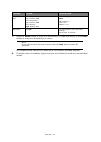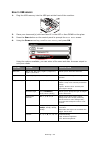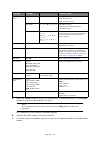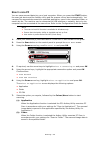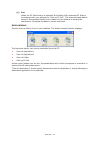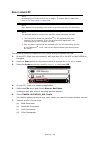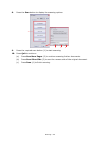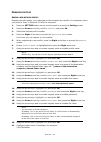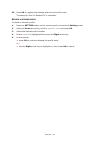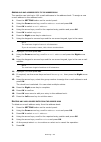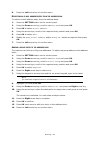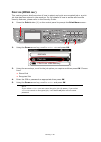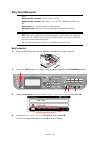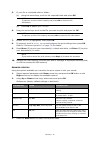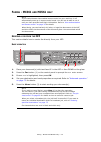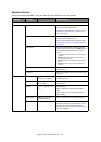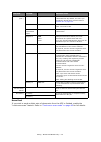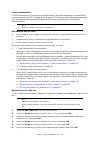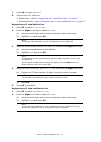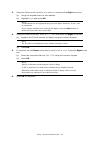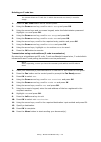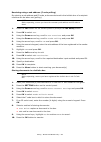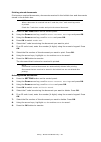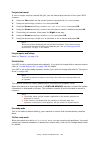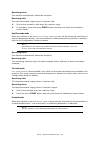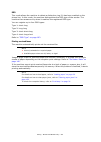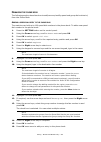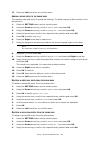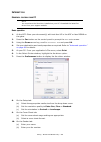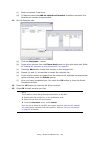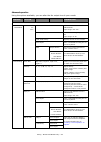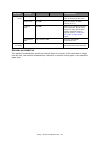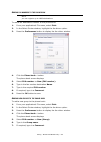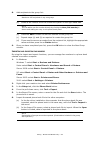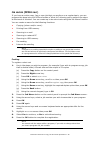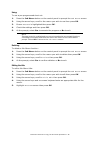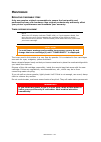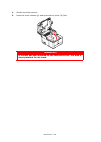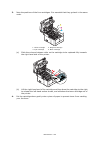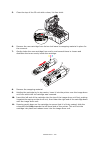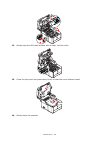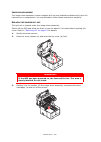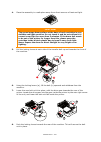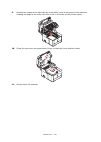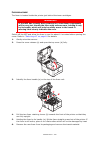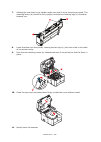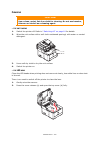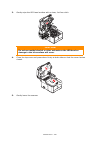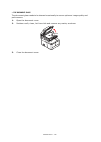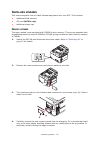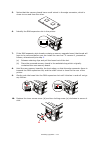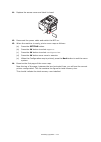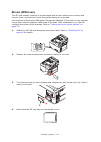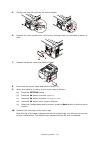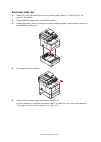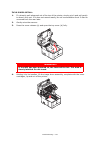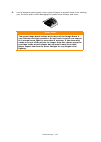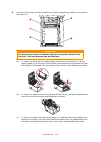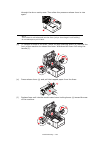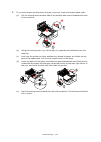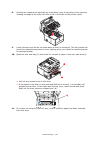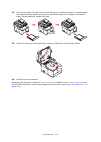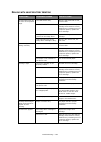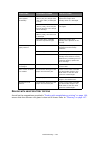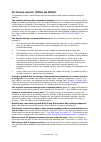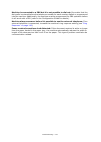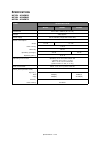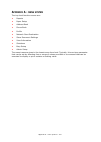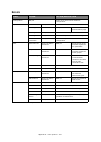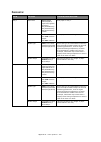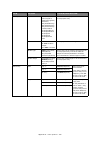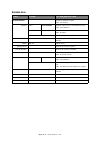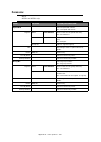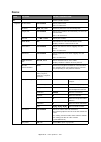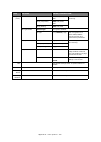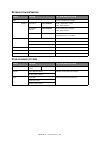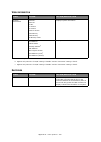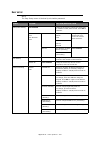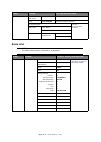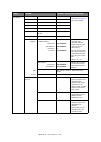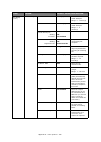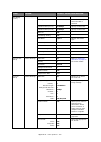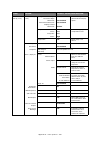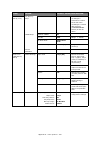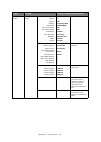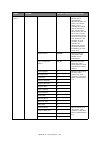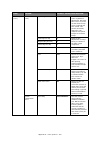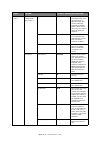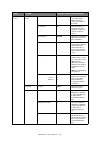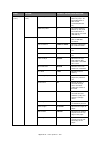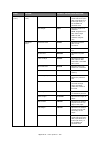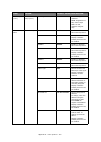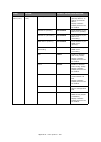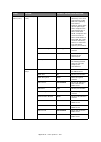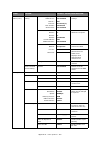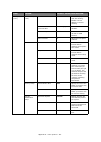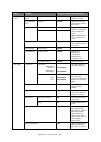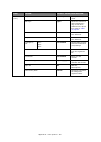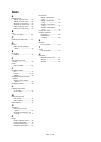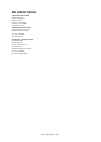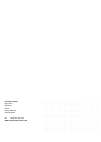- DL manuals
- Oki
- All in One Printer
- 62435901
- User Manual
Oki 62435901 User Manual
Summary of 62435901
Page 1
Mc351/mc361/mc561 user’s guide.
Page 2
Preface > 2 p reface every effort has been made to ensure that the information in this document is complete, accurate, and up-to-date. The manufacturer assumes no responsibility for the results of errors beyond its control. The manufacturer also cannot guarantee that changes in software and equipmen...
Page 3: Eu/
Emergency first aid > 3 e mergency first aid take care with toner powder: if swallowed, give small amounts of cold water and seek medical attention. Do not attempt to induce vomiting. If inhaled, move the person to an open area for fresh air. Seek medical attention. If it gets into the eyes, flush w...
Page 4
Contents > 4 c ontents preface . . . . . . . . . . . . . . . . . . . . . . . . . . . . . . . . . . . . . . . . . . . . . . . . . . .2 emergency first aid . . . . . . . . . . . . . . . . . . . . . . . . . . . . . . . . . . . . . . . . . .3 manufacturer. . . . . . . . . . . . . . . . . . . . . . . . ....
Page 5
Contents > 5 operation . . . . . . . . . . . . . . . . . . . . . . . . . . . . . . . . . . . . . . . . . . . . . . . .37 multi-tasking. . . . . . . . . . . . . . . . . . . . . . . . . . . . . . . . . . . . . . . . . . . . .38 loading document(s) . . . . . . . . . . . . . . . . . . . . . . . . . . . ...
Page 6
Contents > 6 adding new groups to the phone book . . . . . . . . . . . . . . . . . . . . . . . . .92 importing and exporting fax numbers . . . . . . . . . . . . . . . . . . . . . . . . .93 functions common to copy, fax and scan operations . . . . . . . . . . . . . . .94 continuous scan mode . . . . ...
Page 7
Notes, cautions and warnings > 7 n otes , cautions and warnings for the protection of your product, and in order to ensure that you benefit from its full functionality, this model has been designed to operate only with genuine original toner cartridges. Any other toner cartridge may not operate at a...
Page 8
About this guide > 8 a bout this guide d ocumentation suite this guide is part of a suite of online and printed documentation provided to help you become familiar with your product and to make the best use of its many powerful features. The documentation is summarised below for reference and is foun...
Page 9
About this guide > 9 o n - line usage this guide is intended to be read on screen using adobe reader. Use the navigation and viewing tools provided in adobe reader. There are many cross-references within this book, each highlighted as blue text . When you click on a cross-reference the display will ...
Page 10
Introduction > 10 i ntroduction congratulations on choosing this multi function product (mfp). It is designed with advanced features, to give you clear, vibrant colour prints and crisp black and white pages at high speed on a range of office print media. With this mfp, you can instantly scan paper-b...
Page 11
Introduction > 11 > automatic two-sided (duplex) printing for economical use of paper and compact printing of larger documents. > “ask oki” – a user-friendly function for windows that provides a direct link from your printer driver screen to a dedicated web site specific to the exact model you are u...
Page 12
Introduction > 12 o verview f ront view 1. Adf unit. 2. Adf paper tray. 3. Operator panel. Menu driven operator controls and lcd panel a . 4. Usb memory port. 5. Output stacker, face down. Standard printed copy delivery point. Holds up to 150 sheets at 80g/m². 6. Paper tray. Standard paper tray. Hol...
Page 13
Introduction > 13 r ear view when the rear paper stacker is folded down paper exits the printer through the rear of the printer and is stacked here face up. This is mainly used for heavy print media. When used in conjunction with the multi purpose feed tray, the paper path through the printer is ess...
Page 14
Introduction > 14 c ontrol panel ref. Description 1. Liquid crystal display (lcd) displays operating instructions and status of your machine. 2. Panel adjust recess the lcd panel can be swivelled upwards from its base position for ease of use. 3. Main function buttons copy: pressing this button sele...
Page 15
Introduction > 15 8. Stop: pressing this button stops the copying or scanning process. 9. Back: used to cancel selections and go back to the top level of the setting. The key is also used to cancel any previous input. 10. Power save: pressing this button switches the power save mode on or off, its l...
Page 16
Introduction > 16 k eypad - character switching numbers, upper and lower case letters and symbols can be entered using the keypad. Press the key multiple times to switch between characters. The example below is based on english being the display language: note when pressing multiple times, you must ...
Page 17: (Mc561
Introduction > 17 q werty keyboard (mc561 only ) you can also enter upper and lower case letters and symbols using the qwerty keyboard. You can switch the entry mode from normal mode, caps mode and ctrl mode. The mode change is reflected on the screen keyboard display. C hanging the display language...
Page 18
Getting started > 18 g etting started s witching on 1. Check that the power switch is off. 2. Plug the power cable into the power socket of your machine. 3. Plug the power cable into the electric socket. 4. Check that no documents are on the document glass or adf, and the adf cover is closed. 5. Pre...
Page 19
Getting started > 19 p ower saving mode if you do not use the machine for a while, it will enter power saving mode to control the power consumption of the device. To cancel or initiate power saving mode, press the power save button on the control panel. S leep mode your machine transitions from powe...
Page 20
Getting started > 20 i nstalling drivers and utilities the installation instructions below refer to usb connection. For network connection details refer to the configuration guide. If you are running windows server 2003 or server 2008, you may need to follow these steps to ensure the wia service sta...
Page 21
Getting started > 21 w indows - scanner and printer drivers the scanner driver is used for “pull scan”, i.E. Initiating a scan from your pc via software. Compare this to “push scan” where you start the scan by pressing a button on the mfp's front panel. 1. Insert the dvd-rom and click easy installat...
Page 22
Getting started > 22 m ac - printer driver the information in this section is based on mac os x leopard (10.5). Other versions may appear slightly different, but the principles are the same. 1. Insert the dvd-rom and run the oki driver installer program. 2. Follow the on-screen instructions to insta...
Page 23
Getting started > 23 f ax driver (mc361 and mc561) the fax driver allows you to send faxes directly from your computer without printing the document first. Windows xp has built-in fax support - you can use your computer's modem to send faxes directly from your computer. With oki's fax driver you are...
Page 24
Getting started > 24 c onfiguration tool installation of the configuration tool is optional and can be found on the dvd in the utilities folder. Follow the on-screen instructions to complete the configuration tool installation. The configuration tool can discover devices over usb or network connecti...
Page 25
Getting started > 25 a ct k ey utility the actkey utility enables the mfp to receive one key touch commands from a connected computer. Installation of the actkey utility is optional and can be found on the dvd in the utilities folder. Information on using the actkey utility can be found in “scan to ...
Page 26
Getting started > 26 7. To use actkey in local pc mode (i.E. Push scanning), it must be set as the program to handle scanner events: (a) select start > control panel. (b) double-click scanners and cameras. (c) right-click the mfp icon and click properties. (d) select the events tab. (e) choose an ev...
Page 27
Paper recommendations > 27 p aper recommendations your mfp will handle a variety of print media, including a range of paper weights and sizes. This section provides general advice on choice of media, and explains how to use each type. The best performance will be obtained when using standard 75~90g/...
Page 28
Paper recommendations > 28 m ulti purpose tray the multi purpose tray can handle the same sizes as the cassette trays but in weights up to 220 g/m² . For very heavy paper stock use the face up (rear) paper stacker. This ensures that the paper path through the printer is almost straight. The multi pu...
Page 29
Loading paper > 29 l oading paper c assette trays 1. Remove the paper tray from the machine. 2. Fan the paper to be loaded at the edges (1) and in the middle (2) to ensure that all sheets are properly separated, then tap the edges of the stack on a flat surface to make it flush again (3). 1 2 3.
Page 30
Loading paper > 30 3. Load paper (letter headed paper face down and top edge towards the front of the printer), as shown. 4. Adjust the rear stopper (a) and paper guides (b) to the size of paper being used. 5. Close the paper tray gently. 6. Set the correct paper size. Refer to “configuring the tray...
Page 31
Loading paper > 31 > do not pull the paper tray out during printing (except as described below for the 2nd tray). Note > if you have two trays and you are printing from the 1st (upper) tray, you can pull out the 2nd (lower) tray during printing to reload it. However, if you are printing from the 2nd...
Page 32
Loading paper > 32 m ulti purpose tray 1. Open the multi purpose tray (a). 2. Fold out the paper supports (b). 3. Press gently down on the paper platform (c) to ensure it is latched down. 4. Load the paper and adjust the paper guides (d) to the size of paper being used. > for single-sided printing o...
Page 33
Loading paper > 33 r egistering custom sizes to load custom size paper, you need to register the width and length of the paper before printing. The range of the sizes you can set differs according to the paper tray. 1. Press the setting button on the control panel. 2. Using the down arrow key, scrol...
Page 34: Pin
User authentication and access control > 34 u ser authentication and access control if your administrator has enabled access control on your machine, it will automatically start up in access control mode. You will not be able to use it until you have provided valid login information. If the access c...
Page 35
User authentication and access control > 35 o peration from the computer printing from windows 1. Open the file you want to print. 2. From the file menu, select print. 3. Choose the printer driver you want in select printer and click preferences. 4. Select the job options tab. 5. Click user auth.......
Page 36
User authentication and access control > 36 faxing (windows only) 1. Open the file you want to fax. 2. From the file menu, select print. 3. Select your machine (fax driver) in select printer and click preferences. 4. On the setup tab, click user authentication.... 5. Select the enable user authentic...
Page 37
Operation > 37 o peration with its intuitive control panel, this multi function product (mfp) is designed to be easy to use. After the machine has been configured, operating is quite straight forward. The following sections describe how to copy, fax, and scan your documents. Refer to “printing” on p...
Page 38
Operation > 38 m ulti - tasking your machine can handle more than one task at a time. The table below details which combination of tasks can be performed. 1st 2 n d copy scan to email/ network pc internet fax (tx) scan to usb memory fax tx fax rx print from usb (direct print) pc scan (remote pc) ema...
Page 39
Operation > 39 l oading document ( s ) the mfp can scan/copy/send document(s) either from the adf (automatic document feeder) or on the glass. If you need to send multiple pages, load your papers in the adf. The adf can hold up to 50 pages at one time. If you need to scan/copy/send pages from books,...
Page 40
Operation > 40 p lacing document ( s ) in the adf 1. If you have multiple pages, fan the pages to avoid paper jams. The adf holds up to 50 pages at one time. 2. Place the document with the text face up in the adf: > if your document is portrait, load with the top edge of the document in first. > if ...
Page 41
Operation > 41 p lacing document ( s ) on the glass 1. Open the document cover. 2. Place your document with the text face down on the glass: > if your document is portrait, align its top edge to the upper-left corner of the glass. > if your document is landscape, align its right edge to the upper-le...
Page 42
Copying > 42 c opying b asic operation 1. Place your document(s) with text face up in the adf or face down on the glass. 2. If required, press the copy button (1) on the control panel to prompt the copy screen. 3. Press mono (2) to copy your document(s) in black and white, or colour (3) to copy your...
Page 43
Copying > 43 a dvanced operation using the options available you can alter the copy output to suit your needs: 1. Press the right arrow key. 2. Select required parameter with down arrow key and press the ok button or the right arrow key to display the available options. 3. Using up or down arrow key...
Page 44
Copying > 44 image settings density -3, -2, -1, 0, +1, +2, +3 adjust density darker: keep colour intensity and darker image. Lighter: reduce colour intensity and gives lighter image. Document type text, text&photo, photo, photo (glossy) allows you to specify the type of images on the document. Scan ...
Page 45
Copying > 45 4. Press the left arrow key or back button to return to the start menu. 5. If access control is enabled, logout once you are finished to avoid any unauthorised access. R esetting copy settings a uto reset all settings you configured for your copy job return to their default values if no...
Page 46
Scanning > 46 s canning 1. Place your document(s) with text face up in the adf or face down on the glass. 2. Press the scan button (1) on the control panel to prompt the scan menu screen. 3. Select the scan destination from the following options: > e-mail > network pc > usb memory > local pc > remot...
Page 47
Scanning > 47 s can to e - mail using the options available, you can enter e-mail information and alter the scan output to suit your needs: 1. Place your document(s) with text face up in the adf or face down on the glass. 2. Press the scan button on the control panel to prompt the scan menu screen. ...
Page 48
Scanning > 48 scan settings (cont.) image settings density -3, -2, -1, 0, +1, +2, +3 adjust density darker: keep colour intensity and darker image. Lighter: reduce colour intensity and gives lighter image. Document type text, text&photo, photo, photo (glossy) allows you to specify the type of images...
Page 49
Scanning > 49 scan settings (cont.) edit e-mail subject select subject enter new or edit the default e-mail subject and text templates. For further details refer to “creating e-mail templates” on page 63 . Direct input e-mail body select text direct input file name user defined use the on-screen key...
Page 50
Scanning > 50 5. Press the mono button to scan your document(s) in black and white, or the colour button to scan your document(s) in colour. On completion the machine will beep and a confirmation message displays. 6. If access control is enabled, logout once you are finished to avoid any unauthorise...
Page 51
Scanning > 51 s can to network pc before sending your document to a file server, profiles should be set up first to speed up the process. A profile contains a list of filing parameters such as your filing protocol, directory, file name and other scanning parameters. 1. Place your document(s) with te...
Page 52
Scanning > 52 image settings density -3, -2, -1, 0, +1, +2, +3 adjust density darker: keep colour intensity and darker image. Lighter: reduce colour intensity and gives lighter image. Document type text, text&photo, photo, photo (glossy) allows you to specify the type of images on the document. Back...
Page 53
Scanning > 53 7. Press the mono button to scan your document(s) in black and white, or the colour button to scan your document(s) in colour. On completion the machine will beep and a confirmation message displays. 8. If access control is enabled, logout once you are finished to avoid any unauthorise...
Page 54: Usb
Scanning > 54 s can to usb memory 1. Plug the usb memory into the usb port at the front of the machine. 2. Place your document(s) with text face up in the adf or face down on the glass. 3. Press the scan button on the control panel to prompt the scan menu screen. 4. Using the down arrow key, scroll ...
Page 55
Scanning > 55 5. Press the mono button to scan your document(s) in black and white, or the colour button to scan your document(s) in colour. On completion a confirmation message displays. 6. Remove the usb memory from the machine. 7. If access control is enabled, logout once you are finished to avoi...
Page 56
Scanning > 56 s can to local pc you can save scanned data into your local computer. When you press the start button, the scan job starts and the actkey utility and the scanner driver start automatically. You can send the scanned document to a specified application, save it into a specified folder, o...
Page 57
Scanning > 57 (c) fax when the pc-fax function is selected, the actkey utility executes pc scan in accordance with your settings for “scan to pc-fax”. The scanned image data is saved in the specified folder and is ready for the software to send as an attachment. Complete the data on screen and send....
Page 58
Scanning > 58 s can to remote pc the following example is based on your printer being connected via usb. 1. At the mfp: place your document(s) with text face up in the adf or face down on the glass. 2. Press the scan button on the control panel to prompt the scan menu screen. 3. Using the down arrow...
Page 59
Scanning > 59 8. Press the scan button to display the scanning options. 9. Press the required scan button (1) to start scanning. 10. Press quit to continue: (a) press scan more pages (2) to continue scanning further documents. (b) press scan other side (3) to scan the reverse side of the original do...
Page 60
Scanning > 60 m anaging profiles a dding a new network profile register the information you configured on the computer as a profile. It is necessary when you perform scan to network pc with the computer. 1. Press the setting button on the control panel to prompt the setting screen. 2. Using the down...
Page 61
Scanning > 61 22. Press ok to register the settings and save the profile entry. The setup for scan to network pc is complete. D eleting a network profile to delete a network profile: 1. Press the setting button on the control panel to prompt the setting screen. 2. Using the down arrow key, scroll to...
Page 62
Scanning > 62 m anaging the address book s etting sender and reply to e - mail addresses ( from / reply to ) you can set the e-mail address from which e-mails are sent and the address to which responses are sent. 1. Press the setting button on the control panel. 2. Using the down arrow key, scroll t...
Page 63
Scanning > 63 c reating e - mail templates you can create up to five e-mail templates with various subject lines and body text. Registering a subject 1. Press the setting button on the control panel. 2. Using the down arrow key, scroll to admin setup and then press ok. 3. Using the arrow keys and on...
Page 64
Scanning > 64 a dding an e - mail address entry to the address book the machine can hold up to 100 e-mail addresses in the address book. To assign a new e-mail address to the address book: 1. Press the setting button on the control panel. 2. Using the down arrow key, scroll to address book and press...
Page 65
Scanning > 65 8. Press the left arrow key to exit the menu. M odifying an e - mail address entry from the address book to edit an e-mail address entry from the address book: 1. Press the setting button on the control panel. 2. Using the down arrow key, scroll to address book and press ok. 3. Press o...
Page 66
Scanning > 66 d eleting a group address entry from the address book to delete a group address entry from the address book: 1. Press the setting button on the control panel. 2. Using the down arrow key, scroll to address book and press ok. 3. Using the down arrow key, scroll to e-mail group and press...
Page 67
Printing > 67 p rinting this chapter details how to use the following print options from the control panel: > job lists > print job (mc561 only) > print from usb memory > switch online/offline for full details of how to use your machine and any optional accessories to print jobs efficiently and effe...
Page 68: (Mc561
Printing > 68 p rint job (mc561 only ) this section gives a brief overview of how to select and print an encrypted job or a print job that has been stored in the machine. For full details of how to access and use the security features, please refer to the security guide. 1. Press the print button (1...
Page 69: Usb
Printing > 69 p rint from usb memory b asic operation 1. Plug the usb memory into the usb port at the front of the machine. 2. Press the print button (1) on the control panel to prompt the print menu screen. 3. Using the down arrow key, scroll to print from usb memory and press ok. 4. Ensure select ...
Page 70
Printing > 70 5. If your file is contained within a folder: (a) using the arrow keys, scroll to the required folder and press ok. (b) press ok to select open folder. 6. Using the arrow keys scroll to the file you want to print and press the ok. 7. Ensure select is highlighted, then press ok. 8. If r...
Page 71
Printing > 71 s witching online / offline if you wish to alter the print status of your machine: 1. Press the print button (1) on the control panel to prompt the print menu screen. 2. Using the down arrow key, scroll to switch online/offline and press ok. 3. Using the arrow keys, scroll to your requ...
Page 72: - Mc361
Faxing - mc361 and mc561 only > 72 f axing - mc361 and mc561 only s ending a fax from the mfp this section details how to send a fax directly from your mfp. B asic operation 1. Place your document(s) with text face up in the adf or face down on the glass. 2. Press the fax button (1) on the control p...
Page 73
Faxing - mc361 and mc561 only > 73 a dvanced operation using the options available, you can alter the fax output to suit your needs: feature option description fax add destination speed dial list select the required speed dial number. You can select multiple entries. Entries must be registered in ad...
Page 74
Faxing - mc361 and mc561 only > 74 manual feed if you wish to send multiple sets of documents from the adf or flatbed, enable the “continuous scan” feature. Refer to “continuous scan mode” on page 94 for full details. Fax functions (cont.) tti on, off prints the sender name on the header of the tran...
Page 75
Faxing - mc361 and mc561 only > 75 broadcasting this function allows you to send a fax to multiple recipients at the same time. By combining abbreviation dials, groups and entering addresses using the numeric keypad, you can specify up to 100 destinations at one time. Deleting specified destinations...
Page 76
Faxing - mc361 and mc561 only > 76 f code communication f code transmission is a function to communicate, using sub addresses or passwords in accordance with the itu-t standard. By creating f code boxes/sub addresses/passwords, you can execute secure communication, bulletin box communication and pol...
Page 77
Faxing - mc361 and mc561 only > 77 7. Press ok to select register. 8. Select a type of f code box: > bulletin box - refer to “registering an f code bulletin box” on page 77 > confidential box - refer to “registering an f code confidential box” on page 77 . Registering an f code bulletin box 1. Press...
Page 78
Faxing - mc361 and mc561 only > 78 3. Using the down arrow, scroll to sub-address and press the right arrow key. (a) using the keypad enter the sub address. (b) highlight done and press ok. 4. Using the down arrow key, scroll to i.D.Code and press the right arrow key: (a) register an id code number ...
Page 79
Faxing - mc361 and mc561 only > 79 deleting an f code box 1. Press the setting button on the control panel. 2. Using the down arrow key, scroll to admin setup and press ok. 3. Using the arrow keys and on-screen keypad, enter the administrator password. Highlight done and press ok. 4. Using the down ...
Page 80
Faxing - mc361 and mc561 only > 80 receiving using a sub address (f code polling) by entering a sub address and id code, a document stored in the bulletin box of a recipient machine can be taken out (polling). 1. Press the fax button on the control panel to prompt the fax ready screen. 2. Press ok t...
Page 81
Faxing - mc361 and mc561 only > 81 printing stored documents print secure received documents, documents received in the bulletin box and documents stored in the bulletin box. 1. Press the setting button on the control panel. 2. Using the down arrow key, scroll to store document settings and press ok...
Page 82
Faxing - mc361 and mc561 only > 82 fax job view/cancel if you no longer require a stored fax job, you can cancel and remove it from your mfp’s memory. 1. Press the fax button on the control panel to prompt the fax mode screen. 2. Using the arrow keys, scroll to fax and press ok. 3. Using the down ar...
Page 83
Faxing - mc361 and mc561 only > 83 receiving faxes the machine automatically starts fax reception. Receiving calls the telephone starts ringing when it receives calls. 1. Pick up the handset to talk when the machine rings. 2. If necessary, press the mono start button and then put down the handset to...
Page 84
Faxing - mc361 and mc561 only > 84 drd this mode allows the machine to detect a distinctive ring if it has been enabled on the phone line. In this mode, the machine distinguishes the drd type of the sender. The machine then answers only when it matches the registered drd type. You can register up to...
Page 85
Faxing - mc361 and mc561 only > 85 m anaging the phone book the following section describes how to add/remove/modify speed and group dial entries to/ from the phone book. A dding a speed dial entry to the phone book the machine can hold up to 100 speed dial numbers in the phone book. To add a new sp...
Page 86
Faxing - mc361 and mc561 only > 86 17. Press the left arrow key to exit the menu. A dding a group entry to the phone book the machine can hold up to 20 group dial settings. To add a new group dial number to the phone book: 1. Press the setting button on the control panel. 2. Using the down arrow key...
Page 87
Faxing - mc361 and mc561 only > 87 5. Using the arrow keys, scroll to delete and press ok. 6. At the prompt select yes to continue or select no to cancel the operation. 7. Press ok. 8. Press the left arrow key to exit the menu. M odifying a speed dial entry to modify a speed dial entry: 1. Press the...
Page 88
Faxing - mc361 and mc561 only > 88 i nternet fax s ending a fax from your pc basic operation 1. At the mfp: place your document(s) with text face up in the adf or face down on the glass. 2. Press the fax button on the control panel to prompt the fax mode screen. 3. Using the down arrow key, scroll t...
Page 89
Faxing - mc361 and mc561 only > 89 (c) enter comments if required. (d) if required select the add an outside call number checkboxand enter the outside call number as appropriate. 11. On the recipient tab: (a) click the recipient... Button. (b) select a fax number from the phone book panel on the rig...
Page 90
Faxing - mc361 and mc561 only > 90 advanced operation using the options available, you can alter the fax output to suit your needs: feature option description internet fax add destination to: cc: bcc: address book select e-mail address from the address book. Input range: 001-100 email group list sel...
Page 91
Faxing - mc361 and mc561 only > 91 r eceiving an internet fax the machine automatically prints the internet faxes it receives. If the document is larger than a4 size, the machine automatically reduces it to the size of the paper in the specified paper tray. Scan setting (cont.) file name user define...
Page 92
Faxing - mc361 and mc561 only > 92 a dding fax numbers to the phone book to add a fax destination number to the phone book: 1. From your application’s file menu, select print. 2. In the select printer window, highlight the fax driver option. 3. Press the preferences button to display the fax driver ...
Page 93
Faxing - mc361 and mc561 only > 93 8. Add recipients to the group list: (a) select a fax number from the phone book panel on the right hand side. (b) press the add-> button to add this number to the group list. (c) repeat steps (a) and (b) as required to create the group list. (d) if you need to rem...
Page 94
Functions common to copy, fax and scan operations > 94 f unctions common to copy , fax and scan operations c ontinuous scan mode if you need to scan, copy or fax multiple sets of documents from the adf or document glass, enable the “continue scan” option. To set the fax to continuous scan: 1. Place ...
Page 95: (Mc561
Functions common to copy, fax and scan operations > 95 j ob macros (mc561 only ) if you have a routine copy, fax or scan job that you perform on a regular basis, you can program the steps into your mfp and create a “short cut” allowing you to perform the steps at the touch of a button. You can creat...
Page 96
Functions common to copy, fax and scan operations > 96 using: to use a pre-programmed short cut: 1. Press the job macro button on the control panel to prompt the job macro screen. 2. Using the arrow keys, scroll to the macro you wish to use then press ok. 3. Ensure restore is highlighted then press ...
Page 97
Maintenance > 97 m aintenance r eplacing consumable items only use genuine original consumables to ensure the best quality and performance from your hardware. Non original products may adversely affect your printer's performance and invalidate your warranty. T oner cartridge replacement the toner us...
Page 98
Maintenance > 98 1. Gently raise the scanner. 2. Press the cover release (a) and open the top cover (b) fully. Warning! If the mfp has been powered on, the fuser will be hot. This area is clearly labelled. Do not touch. A b.
Page 99
Maintenance > 99 3. Note the positions of the four cartridges. It is essential that they go back in the same order. (a) slide the coloured release collar on the cartridge to be replaced fully towards the right hand side of the printer. (b) lift the right-hand end of the cartridge and then draw the c...
Page 100
Maintenance > 100 5. Clean the top of the id unit with a clean, lint free cloth. 6. Remove the new cartridge from its box but leave its wrapping material in place for the moment. 7. Gently shake the new cartridge from end to end several times to loosen and distribute the toner evenly inside the cart...
Page 101
Maintenance > 101 12. Gently wipe the led head surface with a clean, lint free cloth. 13. Close the top cover and press down firmly so that the cover latches closed. 14. Gently lower the scanner. B c a.
Page 102
Maintenance > 102 i mage drum replacement the image drum assembly comes complete with its own installation details which give full instructions on replacement. You are advised to follow these instructions carefully. R eplacing the transfer belt unit the belt unit is located under the image drum asse...
Page 103
Maintenance > 103 4. Place the assembly in a safe place away from direct sources of heat and light. 5. Pull the locking levers at each side of the transfer belt up and towards the front of the machine. 6. Using the locking levers (a), lift the belt (b) upwards and withdraw from the machine. 7. Lower...
Page 104
Maintenance > 104 9. Holding the image drum assembly by its handles, lower it into place in the machine, locating the pegs at the sides into their slots in the sides of the printer cavity. 10. Close the top cover and press down firmly so that the cover latches closed. 11. Gently lower the scanner..
Page 105
Maintenance > 105 f user replacement the fuser is located inside the printer just behind the toner cartridges. Switch off the mfp and allow the fuser to cool for about 10 minutes before opening the cover. Refer to “switching off” on page 18 for details. 1. Gently raise the scanner. 2. Press the cove...
Page 106
Maintenance > 106 7. Holding the new fuser by its handle, make sure that it is the correct way round. The retaining levers (b) should be fully upright, and the two locating lugs (c) should be towards you. 8. Lower the fuser into the printer, locating the two lugs (c) into their slots in the sides of...
Page 107
Maintenance > 107 c leaning ... The unit casing 1. Switch the printer off. Refer to “switching off” on page 18 for details. 2. Wipe the unit surface with a soft cloth moistened sparingly with water or neutral detergent. 3. Use a soft dry cloth to dry the unit surface. 4. Switch the printer on. ... T...
Page 108
Maintenance > 108 3. Gently wipe the led head surface with a clean, lint free cloth. 4. Close the top cover and press down firmly at both sides so that the cover latches closed. 5. Gently lower the scanner. Caution! Do not use methyl alcohol or other solvents on the led head as damage to the lens su...
Page 109
Maintenance > 109 ... The paper path in the adf if marks are found on an image which has been read by the adf, or the adf does not feed documents smoothly, follow the cleaning procedure below. 1. Switch the mfp off. Refer to “switching off” on page 18 for details. 2. Open the adf top cover. 3. Moist...
Page 110
Maintenance > 110 ... The document glass the document glass needs to be cleaned occasionally to ensure optimum image quality and performance. 1. Open the document cover. 2. Moisten a soft, clean, lint free cloth and remove any marks, as shown. 3. Close the document cover..
Page 111
Installing upgrades > 111 i nstalling upgrades this section explains how to install optional equipment into your mfp. This includes: > additional ram memory > sd card (mc561 only) > additional paper tray m emory upgrade the basic models come equipped with 256mb of main memory. This can be upgraded w...
Page 112
Installing upgrades > 112 5. Notice that the memory board has a small cutout in the edge connector, which is closer to one end than the other. 6. Identify the ram expansion slot in the printer. 7. If the ram expansion slot already contains a memory upgrade board, that board will have to be removed b...
Page 113
Installing upgrades > 113 11. Replace the access cover and latch it closed. 12. Reconnect the power cable and switch the mfp on. 13. When the machine is ready, print a menu map as follows: (a) press the setting button. (b) press the ok button to select reports. (c) press the ok button to select conf...
Page 114: (Mc561
Installing upgrades > 114 sd card (mc561 only ) the sd card enables collating of printed pages and can be used to store overlays and macros, fonts, and secure or proof documents waiting to be printed. Your machine is fitted with a 4gb class 6 sd card as standard. If you wish you can upgrade this as ...
Page 115
Installing upgrades > 115 5. Gently push the sd card into the slot as shown. 6. Replace the inner access cover (b) and turn locking screw (a) clockwise to secure it shut. 7. Replace the access cover and latch it closed. 8. Reconnect the power cable and switch the mfp on. 9. When the machine is ready...
Page 116
Installing upgrades > 116 a dditional paper tray 1. Switch the mfp off and disconnect the power cable. Refer to “switching off” on page 18 for details. 2. Place additional paper tray on desired location. 3. Observing safety rules for lifting and, using locating guides, place machine on top of the ad...
Page 117
Installing upgrades > 117 s etting the driver device options once your new upgrade has been installed, you may need to update the printer driver so that the additional features are available to your applications. Accessories such as additional paper trays will only be usable if the printer driver on...
Page 118
Installing upgrades > 118 panther (mac os x 10.3) 1. Open the mac os x print & fax preferences. 2. Click printing. 3. Click set up printers…. 4. Ensure your machine is selected and click show info…. 5. Click the menu and choose installable options…. 6. Select all hardware options appropriate to your...
Page 119: ’
Troubleshooting > 119 t roubleshooting c hecking the machine ’ s status from the status key on the control panel, you can check the status of your machine. The status key illuminates or flashes when any trouble is occurring in your machine. 1. Press the status key on the control panel to open the st...
Page 120
Troubleshooting > 120 c learing paper jams provided that you follow the recommendations in this guide on the use of print media, and you keep the media in good condition prior to use, your mfp should give years of reliable service. However, paper jams occasionally do occur, and this section explains...
Page 121
Troubleshooting > 121 i n the printer section ... 1. If a sheet is well advanced out of the top of the printer, simply grip it and pull gently to draw it fully out. If it does not remove easily, do not use excessive force. It can be removed from the rear later. 2. Gently raise the scanner. 3. Press ...
Page 122
Troubleshooting > 122 5. Put t he assembly down gently onto a piece of paper to prevent toner from marking your furniture and to avoid damaging the green drum surface, and cover. Caution! The green image drum surface at the base of the image drum is very delicate and light sensitive. Do not touch it...
Page 123
Troubleshooting > 123 6. Look into the printer to check whether any sheets of paper are visible on any part of the belt unit. (a) to remove a sheet with its leading edge at the front of the belt (a), lift the plastic guard (e) at the front of the printer, then carefully lift the sheet from the belt ...
Page 124
Troubleshooting > 124 through the drum cavity area. Then allow the pressure release lever to rise again. (d) to remove a sheet in the fuser, move the two retaining levers (e) towards the front of the machine to release the fuser. Withdraw the fuser unit using the handle (f). (e) press release lever ...
Page 125
Troubleshooting > 125 7. If you were duplex printing when the jam occurred, check the duplex paper path: (a) pull the locking levers at each side of the transfer belt up and towards the front of the machine. (b) using the locking levers (a), lift the belt (b) upwards and withdraw from the machine. (...
Page 126
Troubleshooting > 126 8. Holding the image drum assembly by its handles, lower it into place in the machine, locating the pegs at the sides into their slots in the sides of the printer cavity. 9. Lower the top cover but do not press down to latch it closed yet. This will protect the drum from excess...
Page 127
Troubleshooting > 127 12. Pull out the paper tray and ensure that all paper is stacked properly, is undamaged, and that the paper guides are properly positioned against the edges of the paper stack. When satisfied, replace the tray. 13. Close the top cover and press down firmly so that the cover lat...
Page 128
Troubleshooting > 128 d ealing with unsatisfactory printing symptoms possible causes steps to take vertical white lines can be seen on the printed page. The led head is dirty. Wipe the led head with a soft, lint-free cloth. The toner is low. Open the top cover and tap the cartridge a few times to ev...
Page 129
Troubleshooting > 129 d ealing with unsatisfactory copying as well as the suggestions provided in “dealing with unsatisfactory printing” on page 128 , ensure that the scanner unit glass is clean at all times. Refer to “cleaning” on page 107 . Horizontal lines and spots appear periodically. When the ...
Page 130: (Mc361
Troubleshooting > 130 f ax problem checklist (mc361 and mc561) if a problem occurs, read through the list of problems and solutions before calling for service. The machine will not dial a telephone number: check the power cable and wall outlet. Make sure that the telephone line (not external telepho...
Page 131
Troubleshooting > 131 machine is connected to a pbx but it is not possible to dial out: be certain that the dial prefix is entered before the telephone number for each number dialled or programmed into the machine. Additionally, the machine must be programmed for pbx operation before it will work wi...
Page 132
Specifications > 132 s pecifications mc351 - n34305b mc361 - n34306b mc561 - n34307b item specification mc351 mc361 mc561 dimensions 427 x 509 x 445mm (w x d x h) weight 29kg approx. Power supply 220 to 240vac (range 198 to 264 vac) power consumption sleep: power saving: stand-by: 100 w operating (a...
Page 133: A -
Appendix a - menu system > 133 a ppendix a - menu system the top-level function menus are: > reports > paper setup > address book > phone book > profile > network scan destination > store document settings > view information > shutdown > easy setup > admin setup the menu trees are given to the lowes...
Page 134
Appendix a - menu system > 134 r eports item option option/description configuration yes, no prints out a report of the machine’s configuration system file list yes, no prints out a file list demo page 01:demo1 yes, no prints a demonstration page error log yes, no prints out an error log mfp usage y...
Page 135
Appendix a - menu system > 135 p aper setup item option option/description tray 1 paper size a4/a5/a6/b5/ letter/legal13/ legal13.5/legal14/ executive/ 16k(184x260mm)/ 16k(195x270mm)/ 16k(197x273mm)/ custom sets paper in tray 1. Custom width: 105~210~216mm length: 148~297~356mm enter paper width and...
Page 136
Appendix a - menu system > 136 mp tray paper size a4/a5/a6/b5/ letter/legal13/ legal13.5/legal14/ executive/ 16k(184x260mm)/ 16k(195x270mm)/ 16k(197x273mm)/ custom/com-9 envelope/com-10 envelope/monarch envelope/dl envelope/c5 envelope/index card select the size of paper to be fed from the multi pur...
Page 137
Appendix a - menu system > 137 a ddress book item option option/description e-mail address select an address number. Max. 100 entries. Register name user defined enter a name for the e-mail address entry. Max. 16 characters. E-mail address user defined enter the e-mail address. Max. 80 digits. Group...
Page 138
Appendix a - menu system > 138 p hone book note mc361 and mc561 only. Item option option/description speed dial select a speed dial number. Max. 100 speed dial entries. Register name user defined enter a name for the speed dial entry. Max. 24 characters. Fax number user defined enter the fax number ...
Page 139
Appendix a - menu system > 139 p rofile item option value/description no. Select a profile number. Register profile name user defined sets a profile name. Max. 16 characters. Protocol cifs, ftp, http selects a protocol to use for storing files. Target url user defined sets a server address and a dir...
Page 140
Appendix a - menu system > 140 register (cont.) file format color pdf, tiff, jpeg, xps sets a file format for scanning. Mono (greyscale) pdf, tiff, jpeg, xps mono (binary) pdf, tiff, xps encrypted pdf not encrypt encryption disabled. Encrypt low, medium, high set encryption level. Also enable/disabl...
Page 141
Appendix a - menu system > 141 n etwork scan destination s tore document settings item option option/description no. Select a destination number. Register destination user defined sets a destination name. Max. 16 characters. Destination address user defined sets a destination sddress. Max. 16 charac...
Page 142
Appendix a - menu system > 142 v iew information s hutdown item option option/description system information serial no. Asset no. Lot no. Cu version pu version scanner version total memory flash memory sd memory card a a. Mc561 only. Displays system information network ipv4 address b subnet mask b g...
Page 143
Appendix a - menu system > 143 e asy setup note the easy setup menu is blocked by the admin password. Item option option/description date/time setting user defined using the arrow keys, select your time zone, in relation to gmt, from the list. Press ok to continue. Not summer time now summer time ma...
Page 144
Appendix a - menu system > 144 a dmin setup e-mail setting set ip address of mail server user defined enter the ip address of the mail server. From user defined enter the sender’s address no authentication set the authentication method. Smtp auth user name password pop before smtp set address of pop...
Page 145
Appendix a - menu system > 145 fax setup a default settings resolution normal refer to “advanced operation” on page 73 for further details. Density 0 scan size a4 continue scan off tti on transmit confirmation report off memory tx on fcode box register confidential box box name sub-address hold time...
Page 146
Appendix a - menu system > 146 fax setup a (cont.) other settings redial tries 2 time(s) set the number of redial attempts. Range: 0 - 10 time(s) redial interval 1 minute(s) set the time between redial attempts. Range: 0 - 5 minute(s) forced memory rx setting i.D.Code off user defined block junk fax...
Page 147
Appendix a - menu system > 147 fax setup a (cont.) fax setting service bit off country code international select the country in which the mfp is situated. H/modem rate (for tx) 33.6 kbps specify modem rate. H/modem rate (for rx) 33.6 kbps specify modem rate. Pbx line off forwarding setting off tad m...
Page 148
Appendix a - menu system > 148 scanner setup (cont.) default settings (cont.) encrypted pdf setting document open password: permissions password: display default password: user defined user defined disable set the encryption passwords and display option. Compression rate color: greyscale: mono: low ...
Page 149
Appendix a - menu system > 149 scanner setup (cont.) usb memory setup file name user defined max. 64 characters. #n:assigns a consecutive number as the file name. #d:assigns a created date and time (yymmddhhmmss format) as the file name. Twain setup network twain on port no. 9967 range: 1 - 65535 pc...
Page 150
Appendix a - menu system > 150 print setup (cont.) print menu (cont.) print setup copies: duplex: binding: resolution: toner save mode: mono-print speed: orientation: lines per page: edit size: width: length: 1 off long edge bind 600x1200dpi off auto portrait 64 line(s) cassette size 210 mm 297 mm a...
Page 151
Appendix a - menu system > 151 print setup (cont.) color menu density control auto if set to auto, image density will be automatically adjusted at power on, when a new image drum or toner cartridge is installed, and at intervals of 100, 300 and 500 drum counts. If a 500 drum count interval occurs du...
Page 152
Appendix a - menu system > 152 print setup (cont.) color menu (cont.) adjust registration execute performs automatic colour registration adjustment. Normally this is done on power on and when the top cover is opened and then closed. This process accurately aligns the cyan, magenta and yellow images ...
Page 153
Appendix a - menu system > 153 print setup (cont.) system configuration menu (cont.) alarm release manual when manual, non- critical warnings, such as requests for a different paper size, can be cleared by pressing the reset button. When set to auto, they are cleared when the print job resumes. Auto...
Page 154
Appendix a - menu system > 154 print setup (cont.) pcl setup (cont.) cr function cr selects whether a received carriage return character (0dh) also causes a line feed. Lf function lf selects whether a received line feed character (0ah) also causes a carriage return. Print margin normal sets the non-...
Page 155
Appendix a - menu system > 155 print setup (cont.) sidm setup (cont.) sidm tray1 id# 1 set up pn specified tray 1by tray 1 id no.Fx/ppr emu in csf control command(esc em pn). Sidm tray2 id# 5 set up pn specified tray 2 by tray 2 id no.Fx/ppr emu in csf control command (esc em pn). Ibm ppr setup char...
Page 156
Appendix a - menu system > 156 print setup (cont.) ibm ppr setup (cont.) fit to letter disable sets the printing mode that can fit print data, equivalent to 11 inches (66 lines), in the letter-size printable area. Text height same sets the height of a character. Same: regardless of cpi, same height ...
Page 157
Appendix a - menu system > 157 print setup (cont.) epson fx setup (cont.) text height same sets the height of a character. Same: regardless of cpi, same height diff: as cpi, character heights vary. Network menu network setup tcp/ip enable enables or disables this network protocol. Ip version ipv4 se...
Page 158
Appendix a - menu system > 158 network menu (cont.) network setup (cont.) gateway address xxx.Xxx.Xxx.Xxx current assigned gateway address. To change, proceed as above. Display condition: tcp/ip protocol must be enabled. Dns server (primary) user defined the ip address of your dns server (primary). ...
Page 159
Appendix a - menu system > 159 network menu (cont.) network setup (cont.) network scale normal normal: can work effectively even when connected to a hub that has a spanning tree feature. However, printer start up time gets longer when computers are connected to two or three small lans. Small: comput...
Page 160
Appendix a - menu system > 160 network menu (cont.) ldap server setting server setting ldap server: port no.: timeout: max. Entries: search root: user defined 389 30 second(s) 100 entries user defined edit the ldap server settings. Attribute name1: name2: name3: e-mail address: additional filter: cn...
Page 161
Appendix a - menu system > 161 management (cont.) system setup (cont.) status in near life enable enable: display a near-life warning. Disable: do not display a near-life warning. Address information lock time out 3 minute(s) enter time-out duration. Usb memory interface enable select disable to tur...
Page 162
Appendix a - menu system > 162 management (cont.) encryption setup job limitation disable enable/disable limitation setting. Language maint setup initialize execute making changes will automatically restart the system. Admin password new password user defined enter new password. Retype your password...
Page 163
Appendix a - menu system > 163 user install (cont.) reception mode fax ready mode specify the reception mode. Drd type type 1 allows the machine to detect a distinctive ring if it has been enabled on the phone line. Refer to “drd” on page 84 . Dial tone detection off enable/disable dial tone detecti...
Page 164
Index > 164 i ndex a address book adding a group entry ........ 65 adding an email entry ....... 64 deleting a group entry ...... 66 deleting an email entry ..... 64 editing a group entry ........ 66 editing an email entry ...... 65 b belt how to replace ................ 102 c cleaning the led head ...
Page 165
Oki contact details > 165 o ki contact details oki systems (uk) limited 550 dundee road slough trading estate slough, sl1 4le tel:44 (0) 1753 819819 fax:44 (0) 1753 819899 http://www.Oki.Co.Uk oki systems ireland limited the square industrial complex tallaght, dublin 24, ireland tel:+353 1 4049590 f...
Page 166
Oki europe limited blays house wick road egham surrey, tw20 0hj united kingdom tel: +44 (0) 208 219 2190 fax: +44 (0) 208 219 2199 www.Okiprintingsolutions.Com.