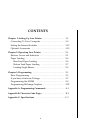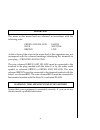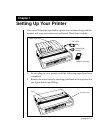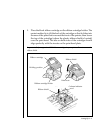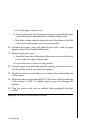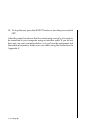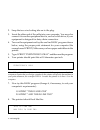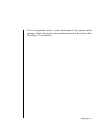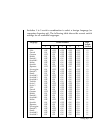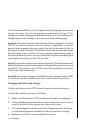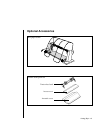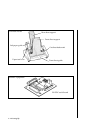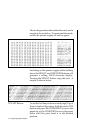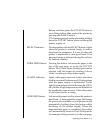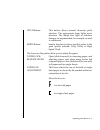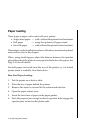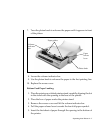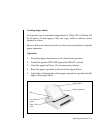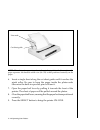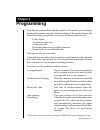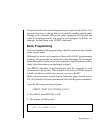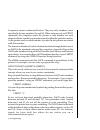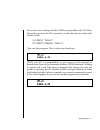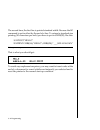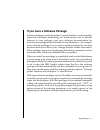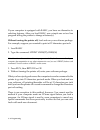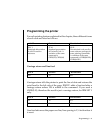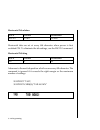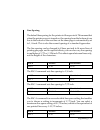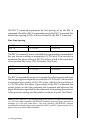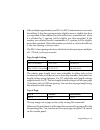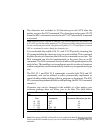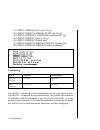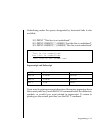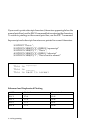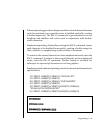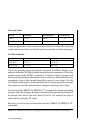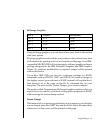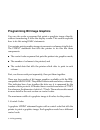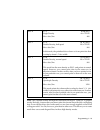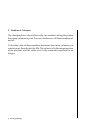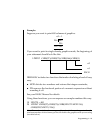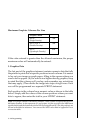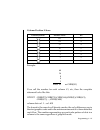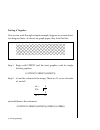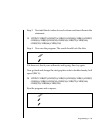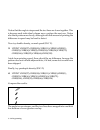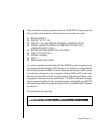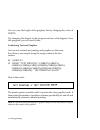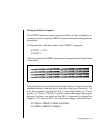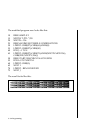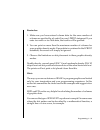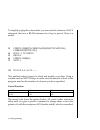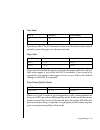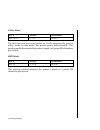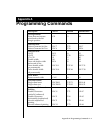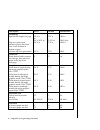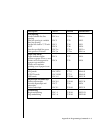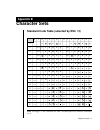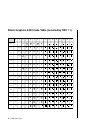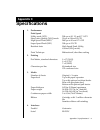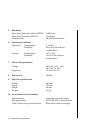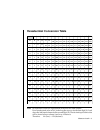i
IMPORTANT
You have just bought the best printer, so be sure to use only the ribbons
recommended for it. Original OKI ribbons are the only ones that the
manufacturers recommend. Ask for them by name.
Please remember that if you buy any other ribbon your warranty may be
invalidated.
Purchasing inferior ribbons really does not make sense. They do not last
as long. What is more, they are prone to shredding, which can cause
damage to your printhead. Any short term savings on cheap ribbons are
quickly lost.
So do not waste your time and money . . . insist on OKI consumables for
your OKI printer.
You can order them from your printer supplier.
Summary of 80
Page 1
I important you have just bought the best printer, so be sure to use only the ribbons recommended for it. Original oki ribbons are the only ones that the manufacturers recommend. Ask for them by name. Please remember that if you buy any other ribbon your warranty may be invalidated. Purchasing infer...
Page 2: Contents
Ii contents chapter 1: setting up your printer . . . . . . . . . . . . . . . . . . . . 1-1 connecting to your computer . . . . . . . . . . . . . . . . . . . . . . 1-9 setting the internal switches . . . . . . . . . . . . . . . . . . . . . . . . . 1-12 optional accessories . . . . . . . . . . . . . ....
Page 3: Special Note
Iii special note this manual will help you install and use your new oki printer. It contains everything you need to know to print with your microline’s special features. If you still need assistance after reading this book, please contact your dealer for fast personal service. If your dealer cannot ...
Page 4
Iv important the wires in this mains lead are coloured in accordance with the following code: green and yellow earth blue neutral brown live as the colours of the wires in the mains lead of this apparatus may not correspond with the coloured markings identifying the terminals in your plug — proceed ...
Page 5: Chapter 1
Setting up 1 – 1 line fee d for m fee d tof set . Sel ect ala rm pow er pitc h 17 12 10 hsd util ity nlq oki m icro line 280 9 pin printer your new oki printer is packed in a protective container along with this manual and some extra items you will need. These items include: 1. Do not plug in your p...
Page 6
1 – 2 setting up 3. Remove the carriage shipping restraint that keeps the print head in place. Column indicator bar print head carriage shipping restraint 4. Gently slide the print head to the middle of the printer or to the left- hand side so that it is away from the rollers on the column indicator...
Page 7
Setting up 1 – 3 5. Place the black ribbon cartridge on the ribbon cartridge holder. The easiest method is to tilt the back of the cartridge so that it slides into the area of the plate that is nearest the front of the printer, then lower the top of the cartridge (where the plastic ribbon shield is ...
Page 8
1 – 4 setting up 6. Press gently on the cartridge until you feel it snap into place. To remove the ribbon cartridge, make sure the print head is moved away from the edge of the platen, then grasp the cartridge on both sides of the print head and lift up. 7. The three-position blue lever located to t...
Page 9
Setting up 1 – 5 8. The platen knob should already be fitted to the right hand side of the printer. However, if this is not the case, or if it has been removed for any reason, align its slot with the spigot on the platen shaft. 9. Try running a self test to make sure your new printer is working corr...
Page 10
1 – 6 setting up c. Close the paper release lever. D. Turn the platen knob clockwise away from you to pull the paper around the platen and behind the column indicator bar. E. Move the column indicator bar back on to the platen so that the rollers rest on the paper you have just inserted. 10. Advance...
Page 11
Setting up 1 – 7 16. To print the self test, hold down the line feed button and turn the power switch on. When the printer is powered on (indicator lights), release the line feed button. 17. The following test pattern will be printed, beginning with a printer revision number that is followed by a ro...
Page 12
1 – 8 setting up 18. To stop the test, press the select button or turn the power switch off. After the printer has shown that it is functioning correctly, it is ready to be connected to your computer using an interface cable. If you do not have one, see your computer dealer or, if you have the equip...
Page 13: Connecting to Your Computer
Setting up 1 – 9 connecting to your computer you will need either a parallel or serial interface cable to connect your computer to your printer. Before you connect the cable, make sure both printer and computer power is off. Connecting a parallel interface 1. Insert the 36-pin plug into the appropri...
Page 14
1 – 10 setting up 2. Snap the two wire locking tabs on to the plug. 3. Insert the other end of the cable into your computer. You may also connect it to another peripheral device, such as a disk drive, if your equipment is designed for daisy chain connection. 4. Turn on the equipment and try the one ...
Page 15
Setting up 1 – 11 if it is overprinted, make a small adjustment to the printer switch settings so that a line feed is automatically inserted at the end of a line. (see page 1-12 for details.).
Page 16
1 – 12 setting up setting the internal dip switches before altering the settings of the eight dip switches, please read the instructions on page 1-14. These dip switches are under the small cover on the top of the printer. They allow the selection of a specific language and to make the printer meet ...
Page 17
Setting up 1 – 13 switches 1 to 5 work in combination to select a foreign language (or computer character set). The following table shows the correct switch settings for all available languages. Usa off off off off off 12 french on off off off off 12 german off on off off off 12 british on on off of...
Page 18
1 – 14 setting up it is recommended that you set the printer for the language or character set you use most. You can use a program command (see page 3–9) to change to another language within a document, so it is not necessary to change these switch settings if you use more than one language. Switch ...
Page 19: Optional Accessories
Setting up 1 – 15 optional accessories roll paper stand tractor feed unit access cover acoustic cover tractor feed option kit.
Page 20
1 – 16 setting up front sheet support cut-sheet feeder unit front sheet guide paper test lever left paper guide rear sheet support cut sheet feeder rs-232c serial board interface equipment.
Page 21: Chapter 2
Operating your printer 2 – 1 buttons, levers and indicators before using your printer, it is worth familiarising yourself with the buttons, levers and indicators on the printer and to understand the various methods of loading paper. The front panel of the printer has six buttons, two of which were b...
Page 22
2 – 2 operating your printer hex mode generates data rather than text, and a sample is shown below. To terminate this mode, switch the printer supply off and on again. Switching on the printer supply whilst holding down the select and line feed buttons will generate a rolling ascii character display...
Page 23
Operating your printer 2 – 3 release and then press the tof set button to record the position, then reselect the printer by pressing the select button. 17.1 character per inch can be selected by holding down the tof set button when switching the printer supply on. Select indicator: works together wi...
Page 24
2 – 4 operating your printer.
Page 25
Operating your printer 2 – 5 pitch button: this button allows manual character pitch selection. The appropriate lamp lights upon selection. The lamps also light as software changes are implemented, for example, normal to condensed. Mode button: similar function to above, but this refers to the print...
Page 26: Paper Loading
2 – 6 operating your printer paper loading three types of paper can be used with your printer: • single sheet paper — with/without the optional cut-sheet feeder • roll paper — using the optional roll paper stand • fan-fold paper — with without the optional tractor feed unit. Illustrations on the ins...
Page 27
Operating your printer 2 – 7 7. Turn the platen knob to advance the paper until it appears in front of the platen. 8. Lower the column indicator bar. 9. Use the platen knob to advance the paper to the first printing line. 10. Replace the access cover. Bottom feed paper loading 1. Place the printer o...
Page 28
2 – 8 operating your printer 6. Slide the paper up until it appears in front of the platen. 7. Lower the column indicator bar. 8. Use the platen knob to advance the paper to the first printing line. 9. Replace the access cover. ➡.
Page 29
Operating your printer 2 – 9 loading single sheets your printer can accomodate single sheets of 216 by 297 or 355mm (8.5 by 11-inch or 14-inch) paper. Only one copy, with no carbons, can be printed at a time. Remove the tractor feed unit and any other accessories before using the paper separator. Op...
Page 30
2 – 10 operating your printer note : when letter-size paper is used, set the cut sheet guide to the line mark on the paper separator. 80-character width text (10 cpi) is then positioned centrally on the paper. 6. Insert a single sheet along the cut sheet guide until it reaches the pinch roller. Be s...
Page 31: Chapter 3
Programming 3 – 1 chapter 3 programming now that you are familiar with the outside of the printer, you can begin printing documents using the default settings of the printer, that is, the kind of printing your printer is set up to do when you turn it on: utility mode* 10 characters per inch 6 lines ...
Page 32
3 – 2 programming skip over perforation: if you use fanfold paper with your printer, you may need to use this command to instruct the printer to automatically advance the paper over the perforations. Character pitch: you can change from 10 to 12 or 17.1 characters per inch and you can also double th...
Page 33: Basic Programming
Programming 3 – 3 the printer will not do certain things unless you specifically tell it to. You instruct the printer to change the way it prints by sending special codes through your computer. When you write a program, you include the codes for printing features you want in your program. In basic, ...
Page 34
3 – 4 programming computers cannot understand letters. They use only numbers, more specifically, binary numbers (1s and 0s). When carrying out an lprint command, the computer sends the printer a code number for each character (letter, symbol, punctuation mark) within the quotation marks. As the prin...
Page 35
Programming 3 – 5 let us try a few, starting with the ascii non-printable code us. When the printer receives the so command, it will print the next data with double width. 10 lprint “hello” 20 lprint chr$(14); “hello” now run the program. This is what you should get: ascii code so is non-printable, ...
Page 36
3 – 6 programming the second time, the first line is printed standard width. Because the so command is not in effect by the end of a line. To return to standard size printing (10 characters per inch) you have to put in chr$(20), like this: 10 lprint“hello” 20 lprint chr$(14);“hello”;chr$(20); “ _ _ ...
Page 37
Programming 3 – 7 if you have a software package software packages make the printer’s special features, such as smaller type fonts, subscripts, underlining, etc., much easier to use. To add the features to your package, read your software documentation for instructions, paying particular attention t...
Page 38
3 – 8 programming if your computer is equipped with basic, you have an alternative to selecting features. After you load basic, run a simple one or two line program telling the printer to change a feature(s). Without turning the printer off, load and run your software package. For example, suppose y...
Page 39: Programming The Printer
Programming 3 – 9 programming the printer for each printing feature explained in this chapter, three different forms of each code are listed as follows: ascii decimal hexadecimal esc 1 27 49 1b 31 standard abbreviation standard presentation hexadecimal code used by in ascii-used for of decimal code....
Page 40
3 – 10 programming horizontal tabulation ascii decimal hexadecimal esc d 0 27 68 0 1b 44 00 horizontal tabs are set at every 8th character when power is first switched on. To eliminate the tab settings, use the esc d 0 command. Horizontal tabbing ascii decimal hexadecimal ht 9 09 advances to the nex...
Page 41
Programming 3 – 11 line spacing the default line spacing for the printer is 6 lines per inch. This means that when the printer power is turned on, the spacing from the bottom of one line to the bottom of the next line on the same page is automatically set to 1/6 inch. This is also the normal spacing...
Page 42
3 – 12 programming the esc 2 command implements the line spacing set by the esc a command. Should no esc a command precede the esc 2 command, the default line spacing (6 lpi) will be activated by the esc 2 command. Fine line spacing ascii decimal hexadecimal esc 3 n 27 51 1-255 1b 33 01-ff the esc 3...
Page 43
Programming 3 – 13 if the multiples specified in your esc 3 or esc j statements are not evenly divisible by 3, fine line spacing may be slightly more or slightly less than you specified. If the number you selected leaves a remainder of 1 when it is divided by 3, spacing will be slightly less than sp...
Page 44
3 – 14 programming form feed ascii decimal hexadecimal ff 12 0c prints the data in the print buffer, returns the carriage, then advances the paper to the top margin of the next page. Note: (trs-80 owners only.) this command is not valid with your computer. Skip over perforation ascii decimal hexadec...
Page 45
Programming 3 – 15 the character size switches to 10 characters per inch (cpi) after the printer receives the dc2 command. The character size becomes 12 cpi when the esc: command is received and 17.1 cpi when the si command is received. Note: when the power is turned on while the tof switch is depre...
Page 46
3 – 16 programming 10 lprint chr$(18);“pica pica 10 cpi” 20 lprint chr$(27);chr$(58);“elite elite 12 cpi” 30 lprint chr$(15);“condensed condensed 17 cpi” 40 lprint chr$(18);“back to 10 cpi” 50 lprint chr$(14);“double pica” 60 lprint chr$(27);chr$(58);chr$(14);“double elite” 70 lprint chr$(15);chr$(1...
Page 47
Programming 3 – 17 underlining under the spaces designated by horizontal tabs is also available. 10 lprint “this line is not underlined” 20 lprint chr$(27);“-”;chr$(1);“but this line is underlined” 30 lprint chr$(27);“-”;chr$(0);“this line is not underlined” this is not underlined but this is underl...
Page 48
3 – 18 programming if you want to print subscript characters (characters appearing below the normal print line), use the esc s1 command before entering the characters. To return to printing on the normal print line, use the esc t command. Superscript and subscript characters are printed in normal ch...
Page 49
Programming 3 – 19 enhanced printing provides a deeper resolution of each character because each dot contained in a normal character is doubled vertically, creating a darker impression. The esc g command is a good feature to use for headlines and subtitles and can be used in conjunction with double-...
Page 50
3 – 20 programming character sets ascii decimal hexadecimal character set esc 6 27 54 1b 36 ii esc 7 27 55 1b 37 i if you use spanish for all your documents it is better to make the selection on the internal switches so that the printer normally uses that language. Cut sheet feeder ascii decimal hex...
Page 51
Programming 3 – 21 bit image graphics ascii decimal hexadecimal esc k 27 75 1b 4b esc l27 76 1b 4c esc y 27 89 1b 59 esc z 27 90 1b 5a using bit image graphics, you can draw almost any kind of illustration with your printer. Bit image graphics mode enables your printer to draw almost any kind of ill...
Page 52
3 – 22 programming programming bit image graphics you can also write a program that prints a graphics image directly, without transferring it from the display screen. This section explains how to do this using basic statements. Your printer prints graphics images in successive columns of eight dots....
Page 53
Programming 3 – 23 esc k 27 75 1b 4b (hex) single density 60 x 72 dpi max. Dots/line 480 esc l27 76 1b 4c (hex) double density, half speed 120 x 72 dpi max. Dots/line 960 in this mode, the printhead slows down so it can print dots that overlap by about 1/2 dot width. Esc y 27 89 1b 59 (hex) double d...
Page 54
3 – 24 programming 2. Number of columns the start graphics code is followed by two numbers telling the printer how many columns to print. For ease of reference, call these numbers n1 and n2. To find the value of these numbers, determine how many columns you want to print, then divide it by 256. The ...
Page 55
Programming 3 – 25 example: suppose you want to print 400 columns of graphics: n2 = 1 256 400 256 n1 = 144 if you want to print in single density graphics mode, the beginning of your statement should look like this: lprint chr$(27);chr$(75);chr$(144);chr$(1) n2 n1 esc k ibm basic includes two functi...
Page 56
3 – 26 programming maximum graphics columns per line graphic’s mode esc k 480 (single density) esc l/esc y 960 (double density) esc z 1920 (quadruple density) if the value entered is greater than the allowed maximum, the proper maximum value will automatically be entered. 3. Graphics data the last p...
Page 57
Programming 3 – 27 column position values column position decimal value bit 128 2 7 64 2 6 32 2 5 16 2 4 8 2 3 4 2 2 2 2 1 1 2 0 example: 64 16 8 4 1 enter 93 as chr$(93) if we call the number for each column c1, etc., then the complete statement looks like this: lprint chr$(27);chr$(75);chr$(144);c...
Page 58
3 – 28 programming putting it together now we can work through a simple example. Suppose we want to draw two diagonal lines. As drawn on graph paper, they look like this: step 1. Begin with lprint and the start graphics code for single density graphics: 10 lprint chr$(27);chr$(75); step 2. Count the...
Page 59
Programming 3 – 29 step 3. Next add the dot values for each column and insert them in the statement: 10 lprint chr$(27);chr$(75);chr$(11);chr$(0);chr$(1);chr$(2) chr$(4);chr$(9);chr$(18);chr$(36);chr$(72);chr$(144); chr$(32);chr$(64);chr$;(128) step 4. Now run the program. The result should look lik...
Page 60
3 – 30 programming notice that the angle is steeper and the two lines are closer together. This is because each individual column now overlaps the next one. Notice also that it prints more slowly, although with this amount of printing the difference in speed may be hard to detect. Now try double den...
Page 61
Programming 3 – 31 here is another sample program that uses a for-next loop to print all the possible combinations of dots and spaces in numeric order: 10 rem sample 2 20 width “lpt1:”,255 30 ndots = 256 ‘maximum possible combinations 40 lprint chr$(27);chr$(75);chr$(ndots mod 256); chr$(fix(ndots/2...
Page 62
3 – 32 programming you can vary the length of the graphics line by changing the value of ndots. Try changing the density in this program and see what happens. Save this program; you will need it later. Combining text and graphics you can mix normal text printing and graphics on the same line. Here i...
Page 63
Programming 3 – 33 printing multiline graphics one lprint statement cannot print more than one line of graphics, so you have to enter a separate lprint statement for each subsequent line of graphics. To illustrate this, add these lines to the sample 2 program: 40 for j = 1 to 4 75 next j this loop c...
Page 64
3 – 34 programming the modified program now looks like this: 10 rem sample 2 15 width “lpt1:”,255 20 ndots = 256 25 rem maximum possible combinations 30 lprint chr$(27);chr$(65);chr$(8) 35 lprint chr$(27);chr$(50) 40 for j = 1 to 4 45 lprint chr$(27);chr$(75);chr$(ndots mod 256); chr$(fix (ndots/256...
Page 65
Programming 3 – 35 reminders 1. Make sure you have entered column data for the same number of columns as specified by n1 and n2 in your lprint statement. If you enter too much or too little data, the results will be garbled. 2. You can print no more than the maximum number of columns for your graphi...
Page 66
3 – 36 programming to simplify typing the column data, you can enter the values in a data statement, then use a read statement in a loop to print it. Here is a model: . . . 30 lprint chr$(27);chr$(75);chr$(ndots mod 256); chr$(fix(ndots/256); 40 for i = 1 to ndots 50 read c 60 lprint chr$(c): 70 nex...
Page 67
Programming 3 – 37 line feed ascii decimal hexadecimal l f 10 0a vt 11 0b execution of the vt or lf command causes one line of data to be printed, and also causes the paper to advance one line. Paper out ascii decimal hexadecimal esc 8 27 56 1b 38 esc 9 27 57 1b 39 if you want to disable the paper o...
Page 68
3 – 38 programming utility mode ascii decimal hexadecimal esc i soh 27 73 1 1b 49 01 the first time you turn your printer on, it will automatically print in utility mode. In this mode, the printer prints bidirectionally. This printing method increases the printer’s speed, so it prints 200 characters...
Page 69: Appendix A
Appendix a: programming commands a – 1 appendix a programming commands description ascii decimal hexadecimal carriage return prints data and returns cr 13 0d print head to the left margin position character sets selects character set one esc 7 27 55 1b 37 selects character set two esc 6 27 54 1b 36 ...
Page 70
A – 2 appendix a: programming commands description ascii decimal hexadecimal formatting specifies the length of a page esc c n 27 67 n 1b 43 n or esc c nul m 27 67 0 m 1b 43 00 m skip over perforation esc n n 27 78 n 1b 4e n advances paper when less than 1 inch remains at bottom of page cancels skip...
Page 71
Appendix a: programming commands a – 3 description ascii decimal hexadecimal line spacing loads variable fine line esc a n 27 65 n 1b 41 n spacing sets line spacing to variable esc 2 27 50 1b 32 fine line spacing set the line feed to 7/72 inch esc 1 27 49 1b 31 8 lpi esc 0 27 48 1b 30 sets the speci...
Page 72: Appendix B
Character sets b – 1 appendix b character sets standard code table (selected by esc ! 0) 0 1 2 3 6 7 0 1 3 4 5 0 1 9 a b f 4 5 2 6 7 e d c 8 7 6 5 4 3 2 ! " $ 4 3 2 1 a b c d p q r s t a b c d p q r s t dc1 dc2 dc3 dc4 11 1 3 4 % ' ( ) * + , - . / ? > = ; : 9 8 7 6 5 e f g h i j k l m n z y u v w x ...
Page 73
B – 2 character sets block graphics 8-bit code table (selected by esc ! 1) 0 1 2 3 4 5 6 7 8 9 a b c d e f 0 1 2 3 4 5 6 7 8 9 a b c d e f sp dc1 dc2 dc3 dc4 bs can ht lf vt ff cr so si ! " $ % ' ( ) * + - . / 1 2 3 4 5 6 7 8 9 : ; = > ? A b c d e f g h i j k l m n p q r s t u v w x y z a b c d e f ...
Page 74: Appendix C
Appendix c: specifications c – 1 1. Performance print speed utility mode (utl) 200 cps at 10, 12, and 17.1 cpi near letter quality (nlq) mode 50 cps at 10 and 12 cpi high speed draft (hsd) 240 cps at 10 and 17.1 cpi super speed draft (ssd) 300 cps at 12 cpi resident fonts high speed draft, utility, ...
Page 75
C – 2 appendix c: specifications 5. Reliability mean time between failures (mtbf) 6,000 hours mean time to repair (mttr) 15 minutes print head life 200 million characters 6 . Operating conditions operation temperature 5˚ to 40˚c humidity 20 to 80% rh without condensation storage temperature -40˚ to ...
Page 76: Hexadecimal Conversion Table
Character sets b – 3 note : hexadecimal values are represented in the first row and column. For a hexadecimal value of 9a, look along the top row for the first digit (9). Look down the left-hand column for the second digit (a). The decimal equivalent value will be found where column 9 and row a inte...