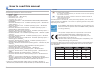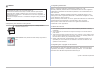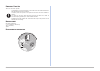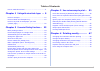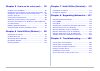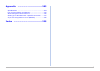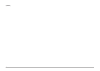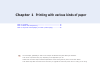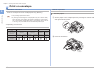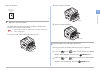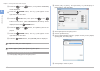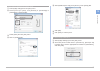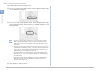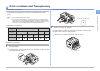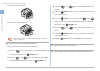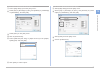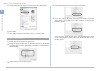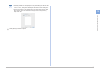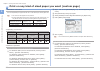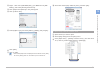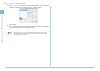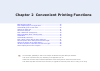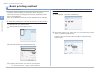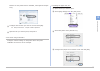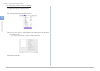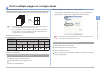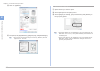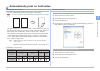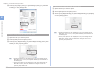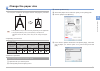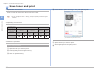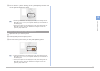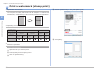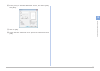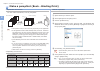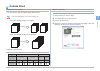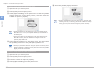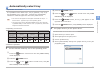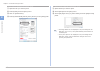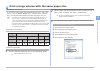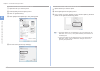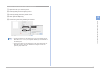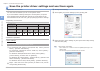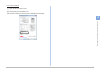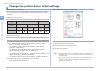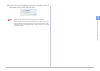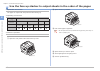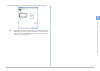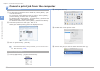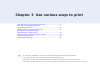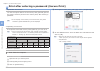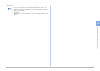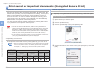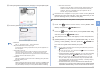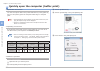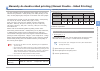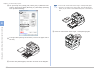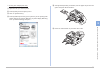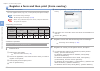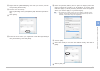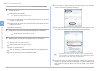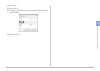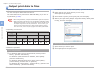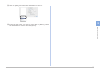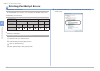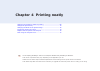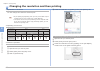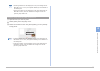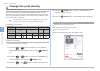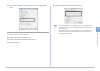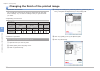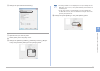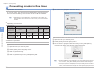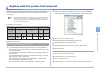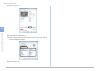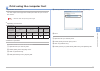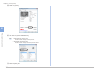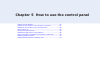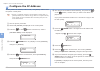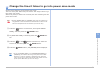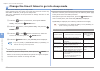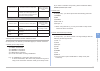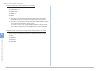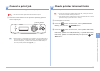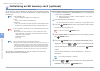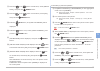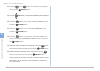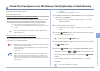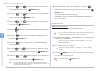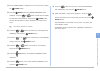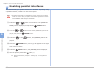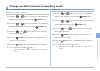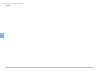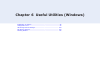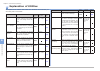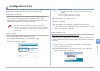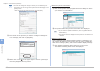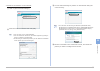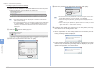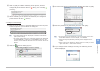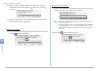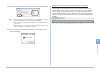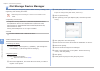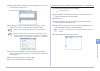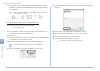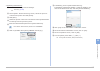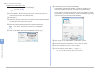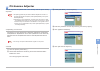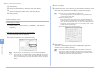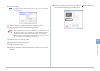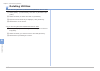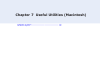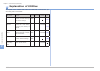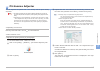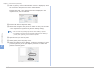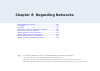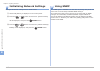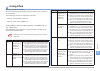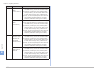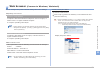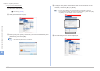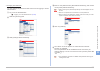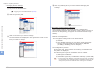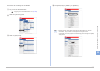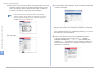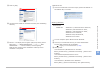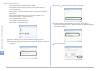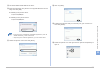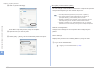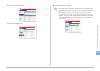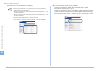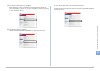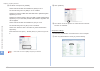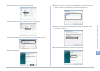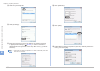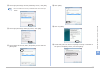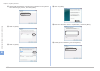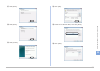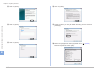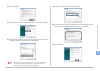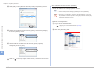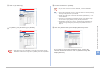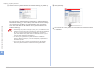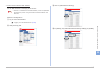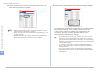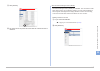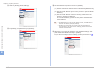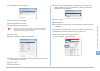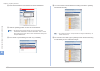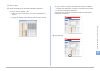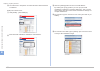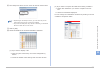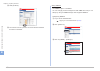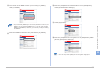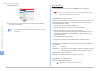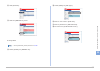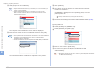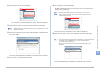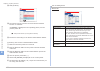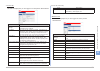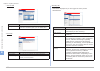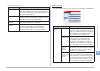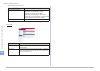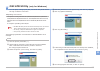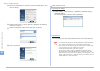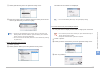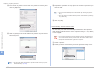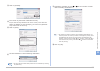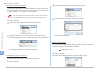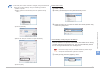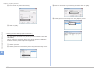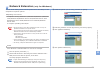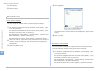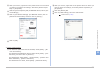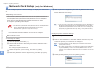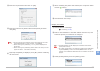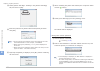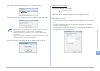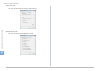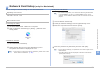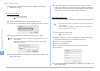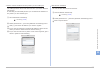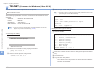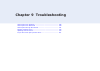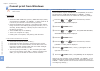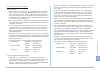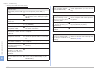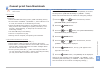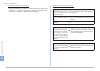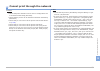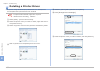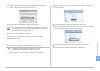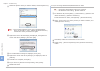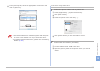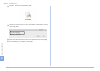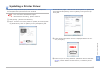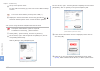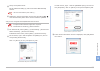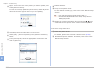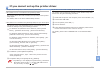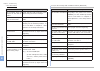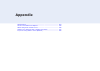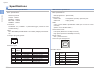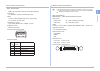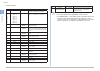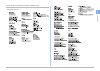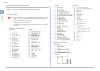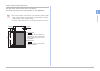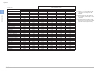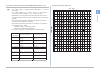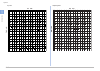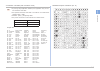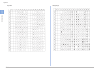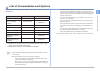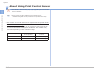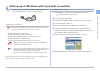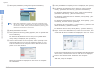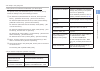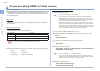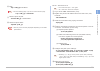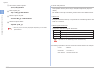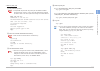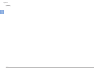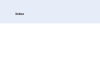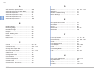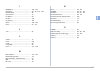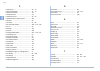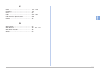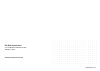- DL manuals
- Oki
- Printer
- B840dn
- User Manual
Oki B840dn User Manual
Summary of B840dn
Page 1
Pb user's manual advanced this manual supports the following models:.
Page 2
2 how to read this manual symbols the following symbols are used in this manual. B840dn • b840 b820n • b820 multipurpose tray • mpt, mp tray second tray unit • tray 2 third tray unit • tray 3 postscript3 emulation • pse, postscript3 emulation, postscript3 emulation microsoft • ® windows ® 8.1 64 - b...
Page 3
3 caution this equipment uses cr2032 lithium batteries on the main control board. The machine has a life of 10 years with normal use. Please seal the batteries with a tape or similar material upon disposal. Mixing with other metals or batteries may result in fires or explosions. Please dispose of ba...
Page 4
4 m anufacturer oki data corporation, 4-11-22 shibaura, minato-ku, tokyo 108-8551, japan e nvironmental information e mergency f irst a id take care with toner powder if swallowed, give small amounts of cold water and seek medical attention. Do not attempt to induce vomiting. If inhaled, move the pe...
Page 5
5 table of contents how to read this manual ……………………………………………… 2 chapter 1 printing with various kinds of paper 9 print on envelope …………………………………………………………10 print on labels and transparency …………………………………15 print on any kind of sized paper you want (custom page) ………………………………………………………………20 chapter 2...
Page 6
6 chapter 5 how to use the control panel 79 configure the ip address ……………………………………………… 80 change the time it takes to go into power save mode …81 change the time it takes to go into sleep mode ………… 82 cancel a print job ………………………………………………………… 85 check printer internal fonts ………………………………………… 85 in...
Page 7
7 appendix 203 specifications …………………………………………………………… 204 list of consumables and options ……………………………… 215 about using print control server ……………………………… 216 setting up in windows with a parallel connection …… 217 if you are using unix or linux (b840dn) ………………… 220 index 2...
Page 8
8 (memo).
Page 9
Print on envelope ……………………………………………………………………………… 10 print on labels and transparency ……………………………………………………… 15 print on any kind of sized paper you want (custom page) ……………… 20 chapter 1 printing with various kinds of paper note! • in this chapter, [wordpad] is used as a an example for windows and [t...
Page 10
10 chapter 1 printing with various kinds of paper 1 print on en velope print on envelope publication of functions print on envelopes from the multipurpose tray (mp tray). Note! • the printing speed will be slow. • if printing and treating the multipurpose tray as a manual feed, and if the time until...
Page 11
11 1 print on en velope paper set direction com-9, com-10, dl, c4, c5, c6, monarch 2 open the face up stacker. The paper will be output on the face up stacker, stacked in the reverse order in which it was printed. Note! • do not open the face up stacker during printing. This may re- sult in a paper ...
Page 12
12 chapter 1 printing with various kinds of paper 1 print on en velope press the ③ or the button, and [com-9 envelope] will be displayed. Press the ④ enter button, and a [*] will appear on the right side of the set value. Press the ⑤ back button, then press the or the button several times. [mpt medi...
Page 13
13 1 print on en velope those using a windows pcl printer driver select [page setup] from the [file] menu. ① select [com-9] in [size], and [portrait] or [landscape] in ② [orientation], and click [ok]. Select [print] from the [file] menu. ③ click on [preferences]. ④ select [multi purpose tray] from [...
Page 14
14 chapter 1 printing with various kinds of paper 1 print on en velope select [print] from the [file] menu. ③ if you are using a ps printer driver, select [multi-purpose tray] ④ on the [paper feed] panel. If you are using a pcl printer driver, select [multipurpose tray] ⑤ on the [setup] panel, selec...
Page 15
15 1 print on labels and t ransparency print on labels and transparency publication of functions print labels and transparency from the multipurpose tray (mp tray). Note! • the printing speed will be slow. • if printing and treating the multipurpose tray as a manual feed, and if the time until setti...
Page 16
16 chapter 1 printing with various kinds of paper 1 print on labels and t ransparency open the face up stacker. ② face up stacker pull out the paper supporter. ③ paper supporter note! • do not open the face up stacker during printing. This may re- sult in a paper jam. 3 set the paper size and paper ...
Page 17
17 1 print on labels and t ransparency those using a windows ps printer driver select [page setup] from the [file] menu. ① select [a4] or [envelope] in [size], and [portrait] or [landscape] ② in [orientation], and click [ok]. Select [print] on the [file] menu. ③ click on [preferences]. ④ select [mul...
Page 18
18 chapter 1 printing with various kinds of paper 1 print on labels and t ransparency select [multi purpose tray] from [source] in the [setup] tab. ⑤ click [ok]. ⑥ click [ok] or [print] on the print screen, in order to print. ⑦ for those using a mac os x select [page settings] from the [file] menu. ...
Page 19
19 1 memo • if setting details are not displayed in the print dialog box for mac os x 10.7 to 10.9, click [show details] at the bottom of the dialog box. • if the print option is not displayed in the print dialog box for mac os x 10.6.8, click the disclosure triangle next to the [printer] drop-down ...
Page 20
20 chapter 1 printing with various kinds of paper 1 print on an y kind of siz ed paper y ou w ant (custom page) print on any kind of sized paper you want (custom page) publication of functions you can independently set paper size and use it in the same way as normal paper size. Note! • you must set ...
Page 21
21 1 print on an y kind of siz ed paper y ou w ant (custom page) right - click on the [oki b840(pcl)], (for b820n this is [oki ② b820]), and select [printing preferences]. Click [paper feed options] in the [setup] tab. ③ click [custom size]. ④ select [paper type] and enter [name], [width], and [leng...
Page 22
22 chapter 1 printing with various kinds of paper 1 click [+] on the [custom paper sizes] screen, and enter the ④ [name], [width] and [height] of the custom paper. Click [ok]. ⑤ the created paper will be displayed at the bottom of the [paper size] list on the [page attributes] panel. Note! • in mac ...
Page 23
Note! • in this chapter, [wordpad] is used as a an example for windows and [text editor] for mac os x. • the screen or procedure may vary depending on the application you use. • please refer to online help for detailed explanations of each setting item for utilities and printer drivers. • the detail...
Page 24
24 chapter 2 convenient printing functions basic printing method those using windows configure various settings on the printer driver and print. There are two ways to configure the settings, depending on the item to be configured. Here, an explanation will be given with wordpad as an example. If con...
Page 25
25 if there are two printer drivers installed, select [printer proper- ties]. Configure the function you want to use and click [ok]. ③① setup instructions - chapter 2 basic operation open the file you want to print, and print it. ④① for those using a mac os x configure various settings on the printe...
Page 26
26 chapter 2 convenient printing functions if configuring various function settings • open the file you want to print. ①① select [print] from the [file] menu. ②① select the panel, and configure the settings for the function ③① you want to use. Setup instructions - chapter 2 basic operation start a p...
Page 27
27 2 print multiple pages on a single sheet print multiple pages on a single sheet 1 1 2 3 4 2 3 4 explanation of functions shrink data from multiple pages onto a single sheet of paper and print. Note! • this function shrinks data and prints it, so the printing may not be correctly centered or the p...
Page 28
28 chapter 2 convenient printing functions 2 print multiple pages on a single sheet click on [options]. ⑤① ⑥① if required, set [page borders], [page layout], and [bind margin]. Memo • you can set the binding margin on the top, bottom, left and right to be 0 - 30 mm. For those using a mac os x open t...
Page 29
29 2 automatically print on both sides 1 1 2 2 explanation of functions you can automatically print on both sides of the paper. Note! • you may be not able to use this, depending on the application you are using. The paper sizes you can use for double - sided printing are a3, a4, a5, b4, letter, leg...
Page 30
30 chapter 2 convenient printing functions 2 a utomatically print on both sides ④① select [long edge (auto)] or [short edge (auto)] in [2-sided printing] in the [setup] tab. For those using a mac os x ps printer driver ①① open the file you want to print. Select [print] from the [file] menu. ②① selec...
Page 31
31 2 change the paper siz e change the paper size explanation of functions you can print on different sized paper without changing the print data. Note! • this operation may not work correctly, depending on the application. • the [expand/shrink] tab in [job options] in properties in windows shrink t...
Page 32
32 chapter 2 convenient printing functions 2 sa ve toner and print save toner and print explanation of functions print in order to reduce the amount of toner used. Note! • if you configure toner - saving, the print quality cannot be guar- anteed. Operating environment the model you are using b840dn ...
Page 33
33 2 put a check in [toner saving] in the [job option] function set ③① on the [printer features] panel. Memo • if setting details are not displayed in the print dialog box for mac os x 10.7 to 10.9, click [show details] at the bottom of the dialog box. • if the print option is not displayed in the p...
Page 34
34 chapter 2 convenient printing functions 2 print a w atermark (stamp print) print a watermark (stamp print) sample explanation of functions you can print an overlay with words such as "sample" or "internal and confidential", independently of the contents printed from applications. Operating enviro...
Page 35
35 2 enter [text] on the edit watermark screen, and select [font] ⑥① and [size]. Click on [ok]. ⑦① check that the watermark to be printed is selected and click ⑧① [ok]. Print a w atermark (stamp print).
Page 36
36 chapter 2 convenient printing functions 2 mak e a pamphlet (book - binding print) make a pamphlet (book - binding print) 8 10 5 3 12 7 9 11 1 6 4 2 back back folded into a two-fold 12 back 1 3 5 7 9 11 specify the book - binding print start printing 12 4 1 2 3 print the document results of printi...
Page 37
37 2 operating environment the model you are using b840dn b820n the environment you are using the machine in windows mac os x windows mac os x the type of printer driver ps printer driver pcl printer driver ps printer driver pcl printer driver pcl printer driver pcl printer driver can use collate pr...
Page 38
38 chapter 2 convenient printing functions 2 for those using a mac os x ps printer driver open the file you want to print. ①① select [print] from the [file] menu. ②① select [paper handling] on the panel menu or clear the [collate ③① pages] check box on the [print] screen, and then enter the number o...
Page 39
39 2 a utomatically select tr ay automatically select tray explanation of functions it is possible to have either tray 1, tray 2 (optional) , tray 3 (op- tional, b840dn only) or the multi - purpose tray automatically selected to match the paper size set on the printer driver. Note! • you must set th...
Page 40
40 chapter 2 convenient printing functions 2 those using a windows pcl printer driver open the file you want to print. ①① select [print] from the [file] menu. ②① click on [preferences]. ③① select [automatically select] from [source] in the [setup] tab. ④① for those using a mac os x ps printer driver...
Page 41
41 2 print a large v olume with the same paper siz e print a large volume with the same paper size explanation of functions if you set the same paper size and thickness for tray 1, tray 2 (op- tional) , tray 3 (optional, b840dn only) , and the multi - purpose tray, you can print from another tray wh...
Page 42
42 chapter 2 convenient printing functions 2 print a large v olume with the same paper siz e those using a windows pcl printer driver open the file you want to print. ①① select [print] from the [file] menu. ②① click on [preferences]. ③① click [paper feed options] in the [setup] tab. ④① put a check i...
Page 43
43 2 for those using a mac os x pcl printer driver open the file you want to print. ①① select [print] from the [file] menu. ②① select [setup] from the panel menu. ③① click [printer options]. ④① check the [auto tray switch] check box. ⑤① memo • if setting details are not displayed in the print dialog...
Page 44
44 chapter 2 convenient printing functions 2 sa ve the printer driv er settings and use them again save the printer driver settings and use them again explanation of functions you can save the details you set on the printer driver. If you save details of settings changed in several places, the print...
Page 45
45 2 use saved settings • open the file you want to print. ①① select [print] from the [file] menu. ②① select the settings to use from [driver settings] and click [ok]. ③① sa ve the printer driv er settings and use them again.
Page 46
46 chapter 2 convenient printing functions 2 change the printer driver initial settings change the printer driv er initial settings explanation of functions it is convenient to change frequently changed functions in initial settings. Operating environment the model you are using b840dn b820n the env...
Page 47
47 2 select [save current settings as preset] in [presets], enter an ④① appropriate setting name and click [ok]. Note! • [page setup] dialog initial settings cannot be changed. • select a setting name saved in [preset] at the time of printing. • the operations with settings saved on other drivers ca...
Page 48
48 chapter 2 convenient printing functions 2 use the face up stacker to output sheets in the order of the pages explanation of functions the paper is output with the printed surface facing up. Operating environment the model you are using b840dn b820n the environment you are using the machine in win...
Page 49
49 2 on [page order] in the [layout] tab, select [back to front]. ⑦① memo • if the [page order] item is selected, right - click on the [oki b840 (ps)] icon in the [printers and faxes] or [printers] folder and put a check in [enable advanced printing features] in the [properties] - [advanced] tab. Us...
Page 50
50 chapter 2 convenient printing functions those using windows for windows 7/windows server 2008 r2, select [start] - [de- ①① vices and printers]. For windows vista/windows server 2008, select [start] - [control panel], and then click on [printers]. For windows xp, select [start] - [control panel] -...
Page 51
Note! • in this chapter, [wordpad] is used as a an example for windows and [text editor] for mac os x. • the screen or procedure may vary depending on the application you use. • please refer to online help for detailed explanations of each setting item for utilities and printer drivers. • the detail...
Page 52
52 chapter 3 use various ways to print 3 print after entering a password (secure print) print after entering a password (secure print) explanation of functions you can store print data on an sd memory card (optional) put into the printer, and then print from the control panel, after entering a passw...
Page 53
53 3 print. ⑥① memo • if you put a check in the [request job name for each print job] box, enter the job name on the job name entry screen, and then click [ok]. Job name • set this as up to a maximum of 16 half - width (english) char- acters. Print after entering a password (secure print).
Page 54
54 chapter 3 use various ways to print 3 print secret or important documents (encrypted secure print) explanation of functions send to the printer after encrypting print data. By doing this, the details of the printing can be prevented from leaking, even if print data is intercepted from the printer...
Page 55
55 3 select [encrypted secure print] from [job type] on the [job options] tab. ⑤① enter the [password], and click [ok]. ⑥① (the windows xp ps printer driver screen) memo • password set 4 - 12 english lower - case characters. Request password for each print job • at the time of printing a password en...
Page 56
56 chapter 3 use various ways to print explanation of functions you can store print data in the printer sd memory card (optional), and you can quickly open the computer after large or complex jobs. Note! • if the sd memory card capacity is too small to store the print job, [file system full] will be...
Page 57
57 3 manually do double sided printing (manual double - sided printing) manually do double sided printing (manual double - sided printing) explanation of functions you can manually print on both sides of the paper you are using, without using a double - sided printing unit. After printing on one sid...
Page 58
58 chapter 3 use various ways to print 3 ④① on [source]in the [setup] tab, select [tray 1(standard cas- sette)]. Select [long edge (manual)] or [short edge (manual)] from [2-sided printing]. If single sided printing has finished, remove the paper left in ⑤① the tray. ⑥① reverse the printed paper, an...
Page 59
59 3 if using the multipurpose tray • ①① open the file you want to print. Select [print] from the [file] menu. ②① click on [preferences]. ③① select [multi purpose tray] from [source] in the [setup] tab. ④① select select [long edge (manual) ]or [short edge (manual)] from [2-sided printing] and print....
Page 60
60 chapter 3 use various ways to print 3 register a form and then print (f orm o verla y) register a form and then print (form overlay) explanation of functions you can register forms, logs, etc., on the printer, and print overlays. Memo • use the oki storage manager. Oki storage device manager ( p ...
Page 61
61 3 right click the [oki b840(ps)] icon with your mouse, and se- ②① lect [printing preferences]. Set it to use an overlay. ③① click on [overlay] on the [job options] tab, and select [use over- lay]. Click [new]. ④① enter the form name you registered in oki storage manager ⑤① into [form name], and c...
Page 62
62 chapter 3 use various ways to print 3 those using a windows pcl printer driver 1 create a form. Make [ports] into [file:] ①① output print data to file ( p 64 ) launch an application, and create the form which you want to ②① register on the printer. Start a print job. Enter the saved file name and...
Page 63
63 3 click [add]. ⑨① click [close]. ⑩① select the overlay to use for printing from the defined overlays, ⑪① and click [add]. Start a print job. ⑫① register a form and then print (f orm o verla y).
Page 64
64 chapter 3 use various ways to print 3 output print data to files output print data to files explanation of functions you can write print data to files and save it. The saved data can be printed from oki lpr utility (if you are us- ing windows) ( p 165 ). Note! • when using windows, computer admin...
Page 65
65 3 click on [pdf], and select the destination to save to. ③① enter the file name you want to save with in [name], select ④① the destination to save to and click [save]. Output print data to files.
Page 66
66 chapter 3 use various ways to print printing postscript errors printing p ostscript errors explanation of functions if a postscript error occurs, you can print the details of the error. Operating environment the model you are using b840dn b820n the environment you are using the machine in windows...
Page 67: Chapter 4 Printing Neatly
Note! • in this chapter, [wordpad] is used as a an example for windows and [text editor] for mac os x. • the screen or procedure may vary depending on the applicaiton you use. • please refer to online help for detailed explainations of each setting item for printer drivers and utilities. • the detai...
Page 68
68 chapter 4 printing neatly 4 changing the resolution and then printing changing the resolution and then printing explaination of functions you can change the resolution and then print. Note! • if you specify [high quality] then you may not be able to print complex files. In such a case print it wi...
Page 69
69 4 memo • if setting details are not displayed in the print dialog box for mac os x 10.7 to 10.9, click [show details] at the bottom of the dialog box. • if the print option is not displayed in the print dialog box for mac os x 10.6.8, click the disclosure triangle next to the [printer] drop-down ...
Page 70
70 chapter 4 printing neatly 4 change the print densit y change the print density explanation of functions you can change the print density to five different levels. If small characters may get smudged or if the image data is dense, then set it in the "light (minus)" direction. If fine lines may get...
Page 71
71 4 put a check in [printer darkness] and select the appropri ⑤① ate value. For those using a mac os x pcl printer driver open the file you want to print. ①① select [print] from the [file] menu. ②① select [job options] from the panel menu. ③① click [advanced]. ④① change the print densit y select th...
Page 72
72 chapter 4 printing neatly 4 changing the finish of the printed image change the settings for [dithering pattern], [dithering tex- ④① ture], and [manual adjustment] in the [image] tab. Click on [quality] in the [job options] tab. ⑤① click on [advanced]. ⑥① explanation of functions the overall prin...
Page 73
73 4 change the [increase brush density]. ⑦① for those using a mac os x pcl printer driver open the file you want to print. ①① select [print] from the [file] menu. ②① change the [dithering pattern], [dithering texture], [bright- ③① ness] and [contrast] settings in the [image] panel. Changing the fin...
Page 74
74 chapter 4 printing neatly preventing cracks in fine lines prev enting cr acks in fine lines explanation of functions if you set extra - fine lines from the application, this will prevent the lines from breaking. This function is set to on as standard. Memo • depending on the application, the spac...
Page 75
75 4 explanation of functions you can replace the truetype font with the printer internal font and print. Note! • the font replacement function preserves the appearance of the document, but it does not reproduce the design of the font. If you need to correctly print the design of the font, disable t...
Page 76
76 chapter 4 printing neatly 4 click on [font]. ⑤① check [font substitution]. ⑥① select which printer font to replace the truetype font with in ⑦① [font substitution table]. Start a print job. ⑧① replace with the printer font and print.
Page 77
77 4 explanation of functions you can output a truetype font exactly the same as you see it on the screen. Note! • this will make the printing time longer. Operating environment the model you are using b840dn b820n the environment you are using the machine in windows mac os x windows mac os x the ty...
Page 78
78 chapter 4 printing neatly 4 click on [font]. ⑤① un-click on [font substitution]. ⑥① memo • download as outline font create a font image on the printer. Download as bitmap font. • create a font image with the printer driver. Start a print job. ⑦① print using the computer font.
Page 79
Chapter 5 how to use the control panel configure the ip address …………………………………………………………………… 80 change the time it takes to go into power save mode …………………… 81 change the time it takes to go into sleep mode ……………………………… 82 cancel a print job ……………………………………………………………………………… 85 check printer internal fon...
Page 80
80 5 chapter 5 how to use the control panel configure the ip address set the printer's ip address, subnet mask, and gateway address from the printer control panel. Note! • if there is a mistake entered in the ip address, subnet mask, or gateway address, the network may go down or a major fault may a...
Page 81
81 5 change the time it tak es to go into power sa ve mode change the time it takes to go into power save mode set the time it takes to go into power save mode. The time until print starts may be shorter with longer times to go into power save mode. After a set period, if data is not received, then ...
Page 82
82 5 chapter 5 how to use the control panel change the time it takes to go into sleep mode set the time it takes to go into sleep mode. If the machine goes into power save mode and does not receive any data within a set time, it will go into sleep mode. This is the explaination of the procedure to c...
Page 83
83 5 software name restrictions when in sleep mode methods of dealing with it other than pressing the online button driver installer • if there is a connection with the network, you cannot get printer op- tion information automatically when the driver is being installed. – those using macintosh soft...
Page 84
84 5 chapter 5 how to use the control panel • protocols with the client function do not work 1) email alert *3 2) snmp trap 3) wins*4 4) sntp *3 this does not include intervals between times of regular notifications when some time has passed in sleep mode. *4 this does not include intervals between ...
Page 85
85 5 cancel a print job you can cancel data that is being processed by the printer. Note! • you cannot cancel jobs that have started to print. Press the cancel button on the printer's operating panel to ①① cancel a print job. [cancel] button memo • if the printer is connected to a computer using a u...
Page 86
86 5 chapter 5 how to use the control panel initializing an sd memory card (optional) you can return sd cards to their initialized state. An sd memory card on b840dn is divided into three partitions ([ps], [pcl], and [common]), and into two partitions on b820n ([pcl] and [common]). Memo • [ps] (b840...
Page 87
87 5 press the ⑦① or the button several times, select [initial lock], and press the enter button. Press the ⑧① or the button several times, select [no], and press the enter button. Press the ⑨① back button, and [file sys mainte2] will be displayed. Press the ⑩① button once, select [file sys mainte1]...
Page 88
88 5 chapter 5 how to use the control panel press the ⑧① or the button several times, select [no], and press the enter button. Press the ⑨① back button, and [file sys mainte2] will be displayed. Press the ⑩① button once, select [file sys mainte1], and press the enter button. Press the ⑪① button once...
Page 89
89 5 check the free space in an sd memory card (optional) or flash memory there are several ways to check the free space in an sd memory cards (optional) or flash memory. For sd memory cards • delete unwanted data from an sd memory card delete data left in the [common] partition of an sd memory card...
Page 90
90 5 chapter 5 how to use the control panel press the ⑥① or the button several times, select [file sys mainte2], and press the enter button. Press the ⑦① or the button several times, select [initial lock], and press the enter button. Press the ⑧① or the button several times, select [no], and press t...
Page 91
91 5 when [admin menu] is displayed in the control panel, release ④① the enter button. Press the ⑤① enter button and [enter password] will be displayed. Press the or button several times to display the first digit of the password, and press the enter button. Use the same procedure to enter character...
Page 92
92 5 chapter 5 how to use the control panel enabling parallel interfaces the default setting for parallel interfaces is disabled. If printing using a parallel interface, enable it on the control panel. Note! • if parallel interfaces are enabled the printer cannot go into sleep mode. In such a case, ...
Page 93
93 5 change parallel interface forwarding mode you can change it if the computer and forwarding mode are aligned. Disable bi - directional centro press the ①① or button several times. The [parallel menu] will be displayed, and press the enter button. Press the ②① or button several times. The [parall...
Page 94
94 5 chapter 5 how to use the control panel (memo).
Page 95
Chapter 6 useful utilities (windows) explanation of utilities ……………………………………………………………………… 96 configuration tool ……………………………………………………………………………… 97 oki storage device manager…………………………………………………………… 104 ps gamma adjuster ………………………………………………………………………… 109 deleting utilities ………………………………………………………………………………...
Page 96
Explanation of utilities 96 chapter 6 useful utilities (windows) 6 explanation of utilities we explain here utilities that make the windows environment you are using more convenient. Utility name function model supported storage location reference page configuration tool you can check the printer ne...
Page 97
Configur ation t ool 97 6 configuration tool configuration tool is a utility that can be used to display printer information, change printer settings, and manage printers. Operating environment windows 8.1/windows 8/windows server 2012/windows server 2012 r2/windows 7/windows vista/windows server 20...
Page 98
Configur ation t ool 98 chapter 6 useful utilities (windows) 6 memo • in order to change the range in which you are searching for the printer you are using, select [environment settings] in the [tools] menu. Enter the range you want to search and click [ok]. Put a check in the printers you want to c...
Page 99
Configur ation t ool 99 6 you can start searching for printers on the network with [dis- ③① cover devices]. Memo • if at the time of searching on windows 7/windows vista/ windows server 2008/windows server 2008 r2/windows xp/ windows server 2003 there is a message displayed saying [windows security ...
Page 100
Configur ation t ool 100 chapter 6 useful utilities (windows) 6 • configure printer network settings refer to the ip address or the mac address from the list, and ①① select the printer you would like to configure. Memo • the mac address will be displayed in network information. (setup instructions) ...
Page 101
Configur ation t ool 101 6 click on [ok] to initiate restarting of the printer, and the ⑥① configured printer status will turn (red) (it is normally (green)). When restarting of the printer has finished, the configured ⑦① printer status will turn (green). • configure web settings refer to the ip add...
Page 102
Configur ation t ool 102 chapter 6 useful utilities (windows) 6 click on [ok] to initiate restarting of the printer, and the ⑥① configured printer status will turn (red) (it is normally (green)). When restarting of the printer has finished, the configured ⑦① printer status will turn (green). • displ...
Page 103
Configur ation t ool 103 6 enter the current password and new password and click [ok]. ③① memo • on the first time the password is the last 6 digits of the refer- enced mac address. In this example, it is 62f8d8. • when entering the password, [●●●●●●] will be displayed on the screen. • when entering...
Page 104
Oki stor age device manager 104 chapter 6 useful utilities (windows) 6 oki storage device manager this is a utility for configuring printer flash memory settings, and registering and deleting form data. Note! • oki storage device manager is stored on the software dvd - rom. Operating environment com...
Page 105
Oki stor age device manager 105 6 ⑬① select [add file to project] from the [projects] menu, and se- lect select the created form. The form file is added to the project. Double click on the form file added to the project, enter a ⑭① number of your choice into [id], and then click [ok]. Memo • when us...
Page 106
Oki stor age device manager 106 chapter 6 useful utilities (windows) 6 the partition type will be displayed in the usage filed, and the ⑦① partition free space will be displayed in the free space field, in units of bytes. Memo • [ps] and [mix] are displayed separately, however they indi- cate the sa...
Page 107
Oki stor age device manager 107 6 • initializing flash memory launch the oki storage device manager. ①① launching ( p 104 ) ②① on the [sdm - printer discovery] screen, select the port con- nected to the printer and click [start]. Click [exit]. ③① ④① select the printer in the lower window and select ...
Page 108
Oki stor age device manager 108 chapter 6 useful utilities (windows) 6 • initializing an sd memory card launch the oki storage device manager. ①① launching ( p 104 ) on the [sdm - printer discovery] screen, select the port con- ②① nected to the printer and click [start]. Click [exit]. ③① ④① select t...
Page 109
Ps gamma adjuster 109 6 ps gamma adjuster you can adjuster the printer half - tone density and the print density of photos. Note! • the printing speed may be slow if halftone adjustment is used. If you want to prioritize the speed, select [not specified ] from [half - tone adjustment]. • depending o...
Page 110
Ps gamma adjuster 110 chapter 6 useful utilities (windows) 6 click [next]. ⑦① check the destination to install to and click [next]. ⑧① check the program folder name and click [next]. ⑨① click [finish]. ⑩① main methods of use • launching the utility select [start] - [all programs] - [okidata] - [ps g...
Page 111
Ps gamma adjuster 111 6 click on [apply]. ⑥① memo • a maximum of 6 [printer’s gamma curves:] can be registered in one ppd file. Click on [ok] on the ppd registration completion screen. ⑦① click on [exit] to close the ps gamma adjuster. ⑧① note! • after registering the [gamma curve name], the [custom...
Page 112
Deleting utilities 112 chapter 6 useful utilities (windows) 6 deleting utilities • if you are using windows 7/windows vista/windows server 2008 select [start] - [control panel], and click on [uninstall a pro- ①① gram]. Select the utility to delete and click on [uninstall]. ②① if [user account contro...
Page 113
Chapter 7 useful utilities (macintosh) explanation of utilities …………………………………………………………………… 114 ps gamma adjuster ………………………………………………………………………… 115.
Page 114
114 chapter 7 useful utilities (macintosh) explanation of utilities we explain here utilities that make the macintosh environment you are using more convenient. Utility name function model supported operating environment storage location reference page web browser you can configure the printer netwo...
Page 115
115 ps gamma adjuster you can adjuster the printer half - tone density and the print density of photos. Note! • the printing speed may be slow if halftone adjustment is used. If you want to prioritize the speed, select [none] from [adjuster half- tone]. • depending on the application, the dot gain c...
Page 116
116 chapter 7 useful utilities (macintosh) click on [save]. If the authentication screen is displayed, enter ⑦① the username and password of the administrator. Register the half - tone adjustment name displayed in the registered list, into the ppd file. Exit the ps gamma adjuster utility. ⑧① delete ...
Page 117
Chapter 8 regarding networks note! • in this chapter, [wordpad] is used as a an example for windows and [text editor] for mac os x. • the screen or procedure may vary depending on the applicaiton you use. • please refer to online help for detailed explainations of each setting item for printer drive...
Page 118
118 chapter 8 regarding networks 8 initializing network settings changes all network setting items to initial values. Check that [online] is displayed on the control panel. ①① press the ②① or button several times. [network menu] will be displayed, and press the enter button. Press the ③① or button s...
Page 119
119 8 using ipv6 protocol application conditions of use ftp windows 7 windows vista windows xp command prompt ftp (1) for hosts file editing, or accessing through the dns server, you can set the host name. (2) however, if setting by only enabling ipv6 through telnet, you will not be able to set a ho...
Page 120
120 chapter 8 regarding networks 8 protocol application conditions of use http mac os x safari (1.2.3-v125.9) (1) for hosts file editing, or accessing through the dns server, you can set the host name. (2) however, if setting by only enabling ipv6 through telnet, you will not be able to set a host n...
Page 121
121 8 web browser (common to windows/ macintosh) you can configure the printer network settings and menu settings. Operating environment for those using windows computers with microsoft internet explorer ver6.0 or higher, or firefox ver3.0 or higher installed computer. A computer operating with tcp/...
Page 122
122 chapter 8 regarding networks 8 log in as the administrator • launch a web browser. ①① launching ( p 121 ) click [administrator login]. ②① enter [root] into [user] and enter [the current password] into ③① [password], and click [ok]. Memo • the default password is "aaaaaa". Configure the printer i...
Page 123
123 8 changing the password • you can change the password used at the time of logging in as the administrator. Log in as the administrator. ①① logging in as the administrator ( p 122 ) click the [security] tab. ②① click [change admin password]. ③① enter a new password into [new admin password], and ...
Page 124
124 chapter 8 regarding networks 8 changing printer settings • log in as the administrator. ①① logging in as the administrator ( p 122 ) click the [printer] tab. ②① click on the items you want to change. ③① the item details are displayed in the right frame. Click on the item you want to change. Clic...
Page 125
125 8 procedure for creating the certificate log in as the administrator. ①① logging in as the administra tor ( p 122 ) click the [security] tab. ②① click on [ssl/tls]. ③① set [ssl/tls] in [step 1] to [enable]. ④① memo • please set the encryption strength to [standard] in normal situations. If you w...
Page 126
126 chapter 8 regarding networks 8 enter items such as common name and organization in normal ⑤① situations, please use the key exchange method and key size as the are initially, without changing them (rsa, 1024bit). If you want to change it, lick [change these settings]. Memo • if you selected [usi...
Page 127
127 8 click on [ok]. ⑨① use the web to install the certificate issued by the certificating ⑩① authority. Follow 1-4 to display the encryption (ssl/tls) setting screen. ⑪① paste from "----- begin certificate -----" to "----- end certificate -----" into the textbox, and click [send]. With this the cre...
Page 128
128 chapter 8 regarding networks 8 click [start]-[control panel]-[printer]. Click [install printer]. Select [start] - [control panel], and click on [printers and other hardware]. Click [printers and faxes] in [or pick a control panel icon]. Click [printer tasks] - [install a printer]. Click [start] ...
Page 129
129 8 set the software dvd-rom in the drive. ⑨① enter the following into [source to copy manufacturer source ⑩① file] and click [ok]. If installing a ps printer driver. D:\drivers\enu\ps if installing a pcl printer driver. D:\drivers\enu\pcl memo • if printing from a postscript-compatible applicatio...
Page 130
130 chapter 8 regarding networks 8 • encrypting communication (ipsec) you can encrypt communication between the computer and printer and prevent tampering on the network layer leve. Memo • the ike protocol supported by this printer is [ikev1]. • the communication mode supported for this printer is [...
Page 131
131 8 click the [security] tab. ②① click the [ipsec] tab. ③① enable [ipsec] in [step1]. ④① note! • if you set ipsec to [enable], access will not be possible from any computer other than that with the ip address set in [step 2]. If ipsec setting fails due to reasons such as the set value • not matchi...
Page 132
132 chapter 8 regarding networks 8 enter the host ip address in [step2]. ⑤① note! • using the ip address, set a host for which printing/setting configurations is permitted. Please use half-byte numerical characters separated by "." for • the ipv4 address. Please use half-byte numerical characters se...
Page 133
133 8 set the pre-shared key in [step4]. ⑦① enter between 1 and a maximum of 64 half-sized assets in [pre-shared key]. Here we use the example of entering [ipsec] in the character string. Set the key pfs in [step5]. ⑧① select between keypfs and nopfs in [key pfs] to set it. If you select [key pfs], ...
Page 134
134 chapter 8 regarding networks 8 set phase 2 proposal in [step6]. ⑨① select between enable and disable for [esp] to set it. Set the following items if [esp] is set to enabled. Select from between 3des-cbc and des-cbc in [esp encryption algorithm] to set it. Select from between sha-1, md5, and off ...
Page 135
135 8 double-click on [local security policy]. ②① click on [ip security policies on local computer]. ③① select [create ip security policy] from the [action] menu. ④① click on [next]. ⑤① enter the name as well as the explaination of this ip security ⑥① policy created in [description], and then click ...
Page 136
136 chapter 8 regarding networks 8 click the [general] tab. ⑨① click [settings]. ⑩① enter the same time as for the lifetime of phase1 proposal ⑪① in [equipment settings], ( p 134 ), in units of minutes in [authenticate and generate a new key after every:] (units of minutes). Memo • [life time] in ph...
Page 137
137 8 on the [key exchange security methods] screen, click [ok]. ⑮① memo • you can delete the security methods other than those you added. On the [key exchange settings] screen, click [ok]. ⑯① on the [new ip security policy properties] screen click the ⑰① [rules] tab. Click [add]. ⑱① click on [next]...
Page 138
138 chapter 8 regarding networks 8 ㉑① check that [all network connections] is selected on the [select the network type] screen, and click [next]. ㉒① click on [add]. ㉓① click on [add]. ㉔① click on [next]. ㉕① enter the ip folder name or explaination, and click [next]. ① select [source address], and cl...
Page 139
139 8 ㉗① click [next]. ㉘① click [next]. ㉙① click [finish]. ㉚① click [ok]. ㉛① select the created ip filter, and click [next]. ㉜① click [add]. W eb browser (common to windows/ macintosh).
Page 140
140 chapter 8 regarding networks 8 ㉝① click on [next]. ㉞① click on [next]. ㉟① click on [next]. ㊱① click on [next]. ㊲① select [custom] on the [ip traffic security] screen and click [settings]. ㊳① match the [equipment settings]details set in . ( p 134 ) phase2 proposal and click [ok]. W eb browser (co...
Page 141
141 8 ㊴① click on [next]. ㊵① remove the check from [edit properties], and click on [finish]. ㊶① if key pfs is enabled, remove the check from [use session key perfect forward secrecy (pfs)], and click [ok]. Note! • you must put a check in [accept unsecured communication, but always respond using ipse...
Page 142
142 chapter 8 regarding networks 8 ㊺① click [ok] on the [new ip security policy properties] screen. ㊻① select the created new ip security policy, and select [assign] from the [action] menu. ㊼① check that the created new ip security policy's [policy assigned] is set to [yes]. ㊽① click on on the top r...
Page 143
143 8 click on [ip filtering]. ③① in [step1], set [ip filtering] to [enable]. ④① note! • if ip filtering is set to [enable], all access from hosts with ip addresses outside the range set in [step2] will not be possible. Set the ip address in [step2]. ⑤① note! • if you enter 0.0.0.0 for the ip addres...
Page 144
144 chapter 8 regarding networks 8 set the value in [administrator's ip address setting] in [step 3]. ⑦① by entering the administrator's ip address in [administrator's ip address setting], in the unlikely case that incorrect settings were entered in [step2], the administrator can reset them from the...
Page 145
145 8 control access with the mac address • use an mac address to manage printer access. Note! • if there is a mistake with the mac address, it will be impossible to access the printer using the network. Please sufficient care with this. Method of configuration log in as the administrator. ①① loggin...
Page 146
146 chapter 8 regarding networks 8 select whether to [accept (deny)] communication from the ⑤① mac address specified in [step2]. Memo • using the mac address, enter a host mac address for which communication is permitted (rejected). Please use half-byte numerical characters separated by ":" for • th...
Page 147
147 8 click [submit]. ⑦① the values set in the printer are saved and the network function is ⑧① restarted. • use the mail sending funtion (smtp) the mail sending funtion (smtp) is available. You can have a mail sent when errors occur with the printer. You can select setting to have regular messages ...
Page 148
148 chapter 8 regarding networks 8 click on [email]-[send settings]. ③① in [step1], set [smtp send] to [enable]. ④① set the address required to send to in [step2]. ⑤① (1) set the email server domain name or ip address [smtp server]. (2) set the email address given to the printer in [printer email ad...
Page 149
149 8 click [smtp security settings]. ⑦① set [smtp-auth] to [enable]. ⑧① enter [smtp server userid]. ⑨① enter [smtp server password]. ⑩① note! • if there is a mistake in [smtp server userid] and [smtp server password] the mail sending function will not work properly. Please pay attention to this. Cl...
Page 150
150 chapter 8 regarding networks 8 enter the destination email address for fault notifications. ②① click the [setting] button for the set email address. ③① memo • by clicking the [copy] button you can copy the fault notification conditions to another addressee. This is useful when setting the same k...
Page 151
151 8 click on [ok]. ⑦① check the details of the set fault notification conditions. ⑧① (1) if you want to display a list a. Click the [view a summary of current configuration] button. B. Check the details of the settings and close the window. (2) if you want to compare two addressee setting conditio...
Page 152
152 chapter 8 regarding networks 8 the values set in the printer are saved and the network function ⑩① is restarted. Notify when faults occur click [email] - [alert settings]. ①① enter the fault notification destination email address. ②① click the [setting] button for the set email address. ③① by cl...
Page 153
153 8 set a delay from when an error occurs to when an email is sent. ⑥① memo • depending on the delay time set, you can have only errors continually occuring over a long time notified. If you set the delay time to [0 hours 0 minutes], an email will • be sent as soon as an error occurs. Click on [ok...
Page 154
154 chapter 8 regarding networks 8 • using snmpv3 the snmpv3 agent is available. You can encrypt printer management with snmp and carry it out safely by using an snmp manager that supports snmpv3. Configuring snmpv3 log in as the administrator. ①① logging in as the administrator ( p 122 ) click [net...
Page 155
155 8 put a check in the snmp version you are using in [step1]. ④① click [to step2]. Memo • if you selected [snmpv3] it will not be possible to refer to/ set snmpv1. If you selected [snmpv3+v1], you can refer to both snmpv1 and snmpv3, however, you can only configure setting for snmpv3. Enter the sn...
Page 156
156 chapter 8 regarding networks 8 click [submit]. ⑨① the values set in the printer are saved and the network ⑩① function is restarted. Memo • set context name of the snmp manager you are using to [v3context]. • using ieee802.1x the authentication function using ieee802.1x is supported. Note! • you ...
Page 157
157 8 click [network]. ②① click the [ieee802.1x] menu. ③① if using peap memo • if using eap-tls, please proceed to p 158 . Select [enable] for [ieee802.1x]. ④① select [peap] for [eap type]. ⑤① enter a user name in [eap user]. ⑥① enter a password in [eap password]. ⑦① put a check in [authenticate ser...
Page 158
158 chapter 8 regarding networks 8 click [import of ca certificate]. ⑨① memo • if [not authenticate server] is checked, it is not necessary to import a ca certificate. If [not authenticate server] is checked, you will not be • able to check whether there is a correct connection to the authentication...
Page 159
159 8 click [import of client certificate]. ⑧① the "import of client certificate" screen will be displayed. Enter the file name of the client authentication certificate. ⑨① memo • authentication certificate files that can be imported are in the pkcs#12 format. Enter the password of the client authen...
Page 160
160 chapter 8 regarding networks 8 click [submit]. ⑭① the values set in the printer are saved and the network ⑮① function is restarted. If [online] is displayed in the operating panel, turn the printer power off. Setup instructions (turning off the printer) proceed to connecting to the printer authe...
Page 161
161 8 printer tab • this will be displayed if you are logged in as the printer administrator. Item description general printer settings you can set the information for printers that can be checked on the network. Print menu you can set the number of copies, automatic tray switching, print quality, a...
Page 162
162 chapter 8 regarding networks 8 job list tab • item description settings display a list of print jobs sent to the printer. If there are unnecesary jobs, you can delete them. Print tab • item description web printing you can set any pdf file you want and print it. Email printing if a pdf file is a...
Page 163
163 8 item description ssl/tls you can encrypt configuration of settings from the webpage as well as communication between the computer (client) and printer at the time of ipp printing. Ipsec you can configure settings to encrypt communication between the computer (client) and printer and prevent ta...
Page 164
164 chapter 8 regarding networks 8 item description network scale setting settings used to further improve efficiency of operations on the network. If using a hub with a spanning tree function, effects are produced if one computer is connected to one printer with a cross cable. Time settings you can...
Page 165
165 8 oki lpr utility (only for windows) you can print, manage print jobs, and check the printer status through a network connection. Operating environment computers running windows 8.1/windows 8/windows 7/windows vista/windows xp/windows server 2012 r2/windows server 2012/ windows server 2008/windo...
Page 166
166 chapter 8 regarding networks 8 check the destination to install to and spool destination, and ⑨① click on [next]. Confirm that there is a check placed in [register at startup], ⑩① and click on [next]. Check the program folder name and click on [next]. ⑪① click on [finish]. ⑫① main methods of use...
Page 167
167 8 select [add printer] from the [remote print] menu. ①① enter the printer name in [printer name] and the printer ip ad- ②① dress in [ip address], and click on [ok]. Memo • it will only be displayed if the printer driver in [printers and faxes] folder has been added in [printer name]. If a networ...
Page 168
168 chapter 8 regarding networks 8 put a check in [print to more than one printer at a time] and ④① click on [options]. Click on [add] to set the ip address of printers to print simul- ⑤① taneously from. Memo • you can also add comments to printers from which you print simultaneously. ( p 172 ) repe...
Page 169
169 8 click on [details]. ③① put a check in [ ④① automatic job redirect used]. If you want to only forward if an error occurs, such as if the printer is [offline] or [out of paper], put a check in [redirect only at the time of an error]. Click on [add]. ⑤① set the ip address of the forwarding destin...
Page 170
170 chapter 8 regarding networks 8 • manually transfer printer data you can have print data manually forwarded to other printers reg- istered on the oki lpr utility when printing cannot be done due to a printer being in - use, offline, or out of paper. Note! • you cannot forward to printers made by ...
Page 171
171 8 memo • if the web port number has been changed, change the oki lpr utility port number settings using the following procedure. ① select a printer. ② select [confirm connections] from the [remote print] menu. ③ click on [details]. ④ enter the web port number into [port numbers]. ⑤ click on [ok]...
Page 172
172 chapter 8 regarding networks 8 put a check in [auto reconnect]. ②① click on [ok]. ③① • change printer settings (add comments.) you can add a comment to a printer you have added to the oki lpr utility. This is useful for entering items such as the printer installation location and the printer opt...
Page 173
173 8 network extension (only for windows) you can check setting items from the printer driver and easily set the composition of printer options. Operating environment computers running windows 8.1/windows 8/windows 7/windows vista/windows xp/windows server 2012/windows server 2012 r2/windows server...
Page 174
174 chapter 8 regarding networks 8 click [next]. ⑦① click [finish]. ⑧① main methods of use • check printer settings you can check the details of the connected printer settings. For windows 7/windows server 2008 r2, select [start] - [de- ①① vices and printers]. For windows vista/windows server 2008, ...
Page 175
175 8 with your mouse, right click on the printer driver icon for which ②① you want to configure the settings, and select [printer proper- ties] or [properties]. Click the [device options] tab (for b840ps drivers, this is [de- ③① vice settings] ). Click on [get printer settings]. (for b840 ps driver...
Page 176
176 chapter 8 regarding networks 8 network card setup (only for windows) you can configure printer network settings or display the web brows- er. Operating environment windows 8.1/windows 8/windows server 2012/windows server 2012 r2/windows 7/windows vista/windows server 2008/win- dows server 2008 r...
Page 177
177 8 enter the required items and click on [ok]. ④① enter the password in [admin password required] and then ⑤① click [ok]. Note! • on the first time the password is the last 6 digits of the refer- enced mac address. In this example, it is 62f8d8. When entering the password, [******] will be displa...
Page 178
178 chapter 8 regarding networks 8 select [printer web page - enable] in the [printer web page] ④① tab, and click on [ok]. Enter the password in [admin password required] and then ⑤① click [ok]. Memo • on the first time the password is the last 6 digits of the refer- enced mac address. In this examp...
Page 179
179 8 select [change password] from the [setting] menu. ③① enter the current password and new password and click [ok]. ④① memo • on the first time the password is the last 6 digits of the refer- enced mac address. In this example, it is 62f8d8. When entering the password, [******] will be displayed ...
Page 180
180 chapter 8 regarding networks 8 [time out] tab you can set the amount of time until timeout. [display item] tab you can set the items displayed in a list. Network card setup (only for windows).
Page 181
181 8 network card setup (only for macintosh) • configure the ip address memo • for initial configuration, the method of obtaining ip addresses is [dhcp/bootp]. If there is a dhcp/bootp server on the network, the ip address obtained from the network will be dis- played. Launch network card setup. ①①...
Page 182
182 chapter 8 regarding networks 8 if [settings updated successfully.] is displayed, click [ok]. ⑤① ① restart the printer. • display the website launch network card setup. ①① ☞ launching ( p 181 ) select [web settings] from the [operations] menu. ②① check [device web settings will be enabled] and cl...
Page 183
183 8 • set the search conditions for the printer you are looking for the settings will be saved until the next time you launch network card setup. If searching for individual printers you can add the ip address of the printer you are searching for. Launch network card setup. ①① ☞ launching ( p 181 ...
Page 184
184 chapter 8 regarding networks 8 telnet (common to windows/ mac os x) enter a login name and password. ④① memo • the login name is [root] and the initial password value is the [last 6 digits of the mac address]. B840dn telnet server (ver 01.00). Login: root 'root' user needs password to login. Pas...
Page 185: Chapter 9 Troubleshooting
Chapter 9 troubleshooting cannot print from windows …………………………………………………………… 186 cannot print from macintosh ………………………………………………………… 189 cannot print through the network ………………………………………………… 191 deleting a printer driver ………………………………………………………………… 192 updating a printer driver ………………………………………………………………… ...
Page 186
186 chapter 9 troubleshooting 9 cannot print from windows note! • for questions related to applications, please enquire at each appli- cation vendor. • initial checks occurrence check the link 100m lamp (green) /link 10m lamp (green). • if connected to 100base - tx/10base - t, either will be lit. If...
Page 187
187 9 if this has still not solved the problem • windows vista select [start] - [control panel] - [display network status and • tasks] - [network connection management]. Click the [local area connection] tab, and click on [properties] on the [local area connection] screen. If the [user account contr...
Page 188
188 chapter 9 troubleshooting 9 there is insufficient memory. Lauch multiple applica- tions simultaneously. Close applications you are not us- ing. Printing is slow. Print processing is car- ried out on the print processing side. Use a computer with a fast process- ing speed. Select [high definition...
Page 189
189 9 cannot print from macintosh note! • for questions related to applications, please enquire at each appli- cation vendor. • initial checks occurrence check the link 100m lamp (green) /link 10m lamp (green). • if connected to 100base - tx/10base - t, either will be lit. If it • is not lit, the ne...
Page 190
190 chapter 9 troubleshooting 9 if this has still not solved the problem ● confirm that their is a check in [internal ethernet] within [ap- • ple menu] - [system preferences] - [internet and networks] - [network] - [display] - [network port settings]. Dealing with cases with other causes. ● printing...
Page 191
191 9 cannot print through the network ● unix check that the printer's [ip address] and [host name] is regis- • tered in "/etc/hosts file". If using an lp protocol, check that the remote printer's logical • printer name (e.G.: rp=lp) is registered in "/etc/printcap file". With b840dn, logical printe...
Page 192
192 chapter 9 troubleshooting 9 deleting a printer driver if you are using windows 8/8.1/windows server 2012/server 2012 r2/windows 7/windows server 2008 r2 note! • computer administrator rights are required. If windows is launching, restart it. • select [start] - [devices and printers]. ①① select t...
Page 193
193 9 if remove driver and package is displayed, select [remove ⑧① driver and driver package] and click [ok]. If [print server properties] appears, click [yes]. ⑨① note! • if a message appears saying [the specified printer driver is currently in use.], restart windows and carry out dele- tion of the...
Page 194
194 chapter 9 troubleshooting 9 select the printer name you want to delete, and click [remove]. ⑦① note! • if a message appears saying [the specified printer driver is currently in use.], restart windows and carry out deletion of the printer driver again. If [remove driver and package] is displayed,...
Page 195
195 9 for those using a mac os x 1 delete the printer name from a printer list. Select [apple menu] - [system preferences]. ①① click [print & scan]. ②① select the printer name and click [ - ]. ③① click [delete printer] on the confirmation screen. ④① 2 delete with the installer (uninstall). Set the s...
Page 196
196 chapter 9 troubleshooting 9 double - click the [uninstaller] tab. ③① check the model name on the uninstaller confirmation screen, ④① and click [ok]. Enter the administrator's name and password and click [ok]. ⑤① if uninstalling is complete, click [ok]. ⑥① deleting a printer driv er.
Page 197
197 updating a printer driver if you are using windows 8/8.1/windows server 2012/server 2012 r2/windows 7/windows server 2008 r2 note! • you must have administrator rights. If windows is launching, please restart it. • click [start] - [devices and printers]. ①① right - click the icon of the printer ...
Page 198
198 chapter 9 troubleshooting set up a new printer driver. ⑤① for the method of setting up, refer to the users' manual setup version. Note! • you must check that the printer power is on ( l ). Display the version information screen using procedures ⑥① - , and check that the printer driver version ha...
Page 199
199 set up a new printer driver. ⑤① for the method of setting up, refer to the users' manual setup version. Note! • you must check that the power is on ( l ). Display the version information screen using procedures ⑥① - , and check that the printer driver version has been updated. If you are using w...
Page 200
200 chapter 9 troubleshooting for those using a mac os x delete the printer driver. ①① for details, please refer to delete a printer driver ( p 195 ). Reinstall the printer software. For details, refer to the users' ②① manual setup version. Right - click on the icon of the printer you want to update...
Page 201
201 if you cannot setup with a usb connection (windows) if a printer icon is not created in the [printers] folder ● the printer driver cannot be correctly set up. Carry out the printer setup again. For details, refer to the users' manual setup version. If a printer icon is created in the [printers] ...
Page 202
202 chapter 9 troubleshooting if you cannot setup with a usb connection (macintosh) occurrence method of dealing with it the interface is disabled. Set [usb] in the printer user menu to [enable]. For the detailed procedure, refer to "user menu" in "chapter 2 - basic operation" in the setup instruc- ...
Page 203: Appendix
Appendix specifications …………………………………………………………………………………… 204 list of consumables and options …………………………………………………… 215 about using print control server …………………………………………………… 216 setting up in windows with a parallel connection ………………………… 217 if you are using unix or linux (b840dn) ……………………………………… 220
Page 204
204 appendix appendix specifications specifications network interface specifications basic specifications network protocol tcp/ip - related netware - related ethertalk - related netbeui - related connectors 100 base - tx / 10 base - t (automatic toggle, cannot be used simultaneously) cable non - shi...
Page 205
205 appendix acc interface specifications basic specifications usb (only oki data checked card reader/writers) connectors a receptacle (female) downstream port cable use the cable that belongs to the card reader. (you cannot use the hub.) transmission mode low speed (maximum 1.5 mbps ±1.5%) supplied...
Page 206
206 appendix appendix interface signal pin no. Signal name direction function 1 nstrobe (hostclk) to printer this is parsing for reading data. The data is read at the final edge. 2 3 4 5 6 7 8 9 data 1 data 2 data 3 data 4 data 5 data 6 data 7 data 8 bi - direction this is 8 - bit parallel data. Hig...
Page 207
207 appendix font sample ( postscript3 emulation) (b840dn only) european font 136 specifications.
Page 208
208 appendix appendix european font 91 note! •the fonts that you can use may be limited depending on the os. Ocr - a, ocr - b, and usps postnet bar codes cannot be • used in a windows environment. Bitmap fonts have a fixed size. • koufi, naskh, and ryadh printed out with pcl font list cannot • be us...
Page 209
209 appendix print range and printing precision the print range of the printer driver is as follows. The actual print range may vary depending on the application. Note! •the printer precision is as follows: print positioning:±2mm; paper skew: ±1mm/100mm; image stretch: ±1mm/100mm (for basis weight 8...
Page 210
210 appendix appendix units: mm postscript3 emulation mode pcl emulation mode paper size width length top margin bottom margin left margin right margin a b c d e f a3 297 420 4.23 4.23 4.23 4.23 a4 210 297 4.23 4.23 4.23 4.23 a5 148 210 4.23 4.23 4.23 4.23 a6 105 148 4.23 4.23 4.23 4.23 b4 257 364 4...
Page 211
211 appendix character code table (postscript3 emulation mode) (b840dn only) note! • *** - 83pv - rksj - h is mainly used for macintosh. ("***" is the font name) • *** - 90ms - rksj - h, *** - rksj - h, and *** - ext - rksj - h are mainly used for windows. ("***" is the font name) • characters not i...
Page 212
212 appendix appendix zapfdingbats symbol specifications.
Page 213
213 appendix character code table ( pcl emulation mode) note! • if printing using application software, the application may use it's own character code table. • the japanese character code table is in a pdf file in a folder below "software dvd - rom". • windows: [misc] - [kanjicode] folder • the pri...
Page 214
214 appendix appendix symbol wingdings specifications.
Page 215
215 appendix list of consumables and options list of consumables and options purchase the following consumables and options from the nearest distributors. Product name life expectancy order no. Toner cartridge 6,000 sheets 44707701 toner cartridge (large) 15,000 sheets 44708001 image drum 30,000 she...
Page 216
216 appendix appendix about using print control server note! • the details in this item may vary if you upgrade your print control server software. Memo • if the printer has been added to print control server, "jobaccounting:on" will be printed on the printed menu map. • the number of user ids that ...
Page 217
217 appendix setting up in windows with a parallel connection note! •a printer cable is not included. A bidirectional parallel cable com- pliant with ieeestd1284 - 1994 is provided separately. Operating environment note! • the details may differ from those given in this manual if you up- grade the v...
Page 218
218 appendix appendix select [easy installation (local)] below [driver installation]. ⑨ memo • with [easy installation (local)], all drivers supported by the os you are using are installed. If you want to manually select the driver to install, select [custom installation (printer)], and follow the i...
Page 219
219 appendix if setup is not going well • if the printer icon has been created but you cannot print the printer driver print destination port is not correctly set up. Check the settings using the following procedure. For windows 8.1/windows server 2012 r2, select [control ① panel] - [hardware and so...
Page 220
220 appendix appendix if you are using unix or linux (b840dn) use an lpd protocol this explains how to print using a tcp/ip lpd protocol (lpr or lp command). For details of the lpr and lp command, please refer to the unix manual. • about lpd lpd (line printer daemon) is a protocol to print with a pr...
Page 221
221 appendix ⑥ print. # lp -d ml_lp note! • use the following page if you do not need a banner page. # lp -d ml_lp -o nobanner delete a print request. ⑦ # cancel ml_lp- check the print status. ⑧ # lpstat -p ml_lp note! • this may not be correctly displayed depending on the unix specifications. For h...
Page 222
222 appendix appendix launch the printer spooler. ⑦ #/usr/lib/lpsched start a print job. ⑧ # lp -d ml_lp delete a print request. ⑨ # cancel ml_lp- check the print status. ⑩ # lpstat -p ml_lp note! • this may not be correctly displayed depending on the unix specifications. Use an ftp protocol this ex...
Page 223
223 appendix • start a print job. Log into the printer. ① note! • it is possible to print with any value put into name and pass- word. However, if user is "root", then the password is required. The default value is the last 6 alphanumerical digits of the mac address. #ftp 192.168.0.2 connected to 19...
Page 224
224 appendix appendix (memo).
Page 225: Index
Index.
Page 226
226 index index a acc interface specifications …………… 205 automatically print on both sides……… 29 automatically select……………………… 39 automatically select a tray …………… 41 automatically select tray ……………… 39 automatically transfer …………………… 169 b binding margin …………………………… 27 bind long edge ………………………… 29 ...
Page 227
227 index i ieee802.1x ……………………………… 156、161 initializing ………………………………… 86、90、118、163 initial settings …………………………… 46 internal font ……………………………… 75 ip address ………………………………… 80 ip filter …………………………………… 142 ip filtering ………………………………… 162 ipsec ……………………………………… 130、163 ipv6………………………………………… 84、119 j jcp …...
Page 228
228 index index p page layout ……………………………… 28、27 paper set direction ……………………… 11、15 parallel connection ……………………… 221 parallel interface ………………………… 217 parallel interfaces………………………… 92、54 parallel interface specifications ………… 205 partitions ………………………………… 86 password ………………………………… 52、68 pcl emulati...
Page 229
229 index u unix ……………………………………… 191、220 updating…………………………………… 197 upnp ……………………………………… 83 usb ……………………………………… 201、202 usb interface specifications …………… 204 utilities …………………………………… 95 w water marks ……………………………… 34 web browser……………………………… 96、114、121 web driver installer ……………………… 96 wins ………………………...
Page 230
44824501ee rev3 www.Okiprintingsolutions.Com oki data corporation 4-11-22 shibaura, minato-ku,tokyo 108-8551, japan.