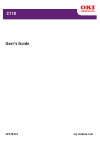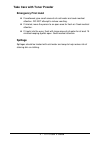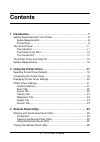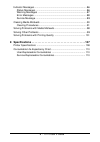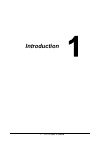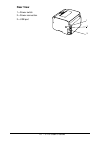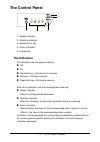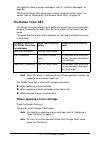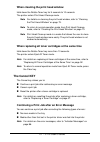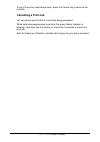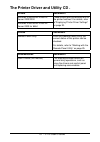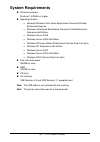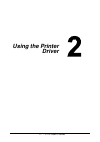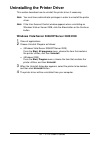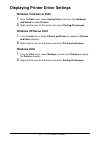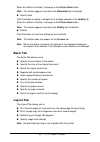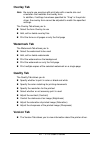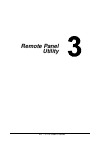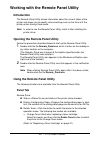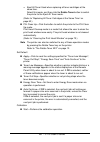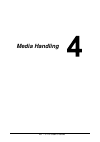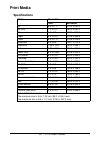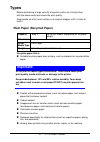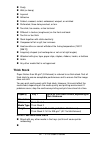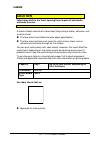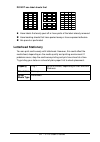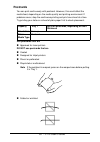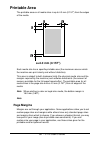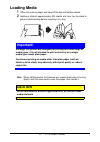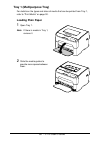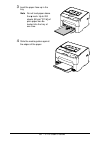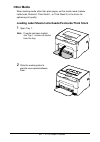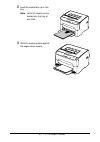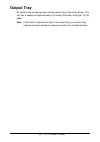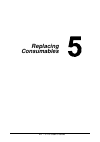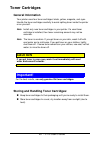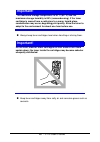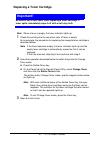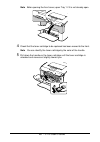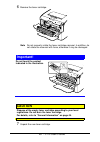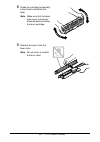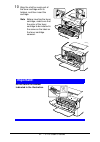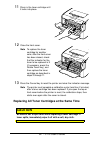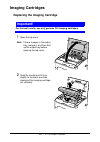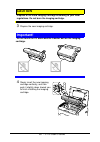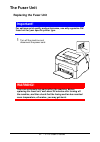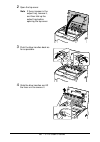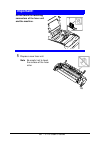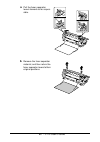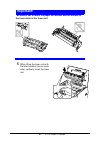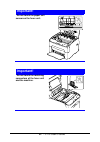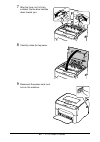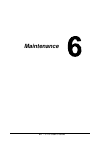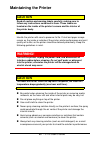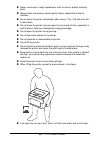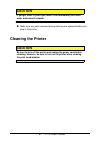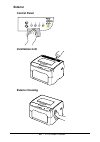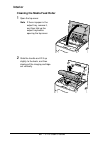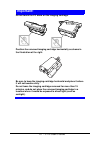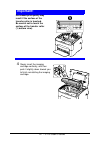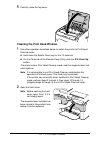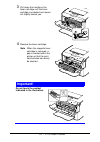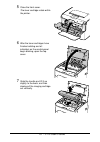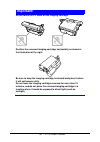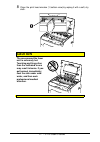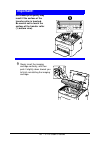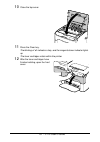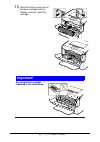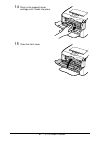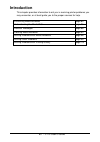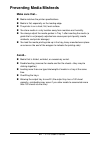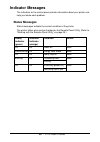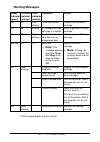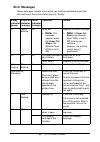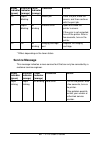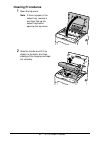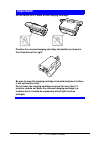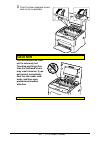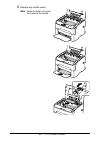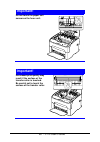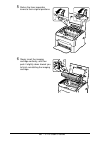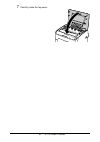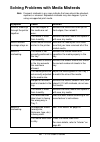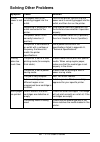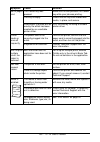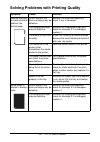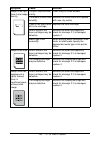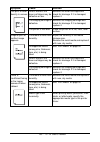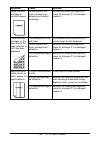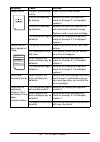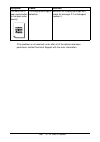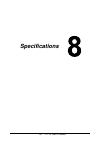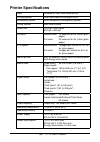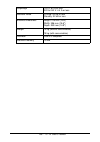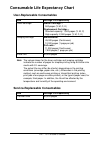- DL manuals
- Oki
- Printer
- C110
- Instruction Manual
Oki C110 Instruction Manual
Summary of C110
Page 1
User’s guide 59318501 my.Okidata.Com c110
Page 2: Trademark Information
2 - c110 user’s guide copyright © 2009 by oki data. All rights reserved c110 user’s guide p/n 59318501, revision 1.2 july, 2009 every effort has been made to ensure that the information in this document is complete, accurate, and up-to-date. The manufacturer assumes no responsibility for the results...
Page 3: Take Care With Toner Powder
3 - c110 user’s guide take care with toner powder emergency first auid ! If swallowed, give small amounts of cold water and seek medical attention. Do not attempt to induce vomiting. ! If inhaled, move the person to an open area for fresh air. Seek medical attention. ! If it gets into the eyes, flus...
Page 4: Contents
Contents 4 - c110 user’s guide 1 introduction . . . . . . . . . . . . . . . . . . . . . . . . . . . . . . . . . . . . . . . . . 7 getting acquainted with your printer ...................................................... 8 space requirements ............................................................
Page 5
5 - c110 user’s guide 4 media handling . . . . . . . . . . . . . . . . . . . . . . . . . . . . . . . . . . . . . 29 print media ............................................................................................ 30 specifications.................................................................
Page 6
6 - c110 user’s guide indicator messages ............................................................................... 86 status messages ............................................................................. 86 warning messages .................................................................
Page 7: Introduction
7 - c110 user’s guide introduction.
Page 8: Space Requirements
8 - c110 user’s guide getting acquainted with your printer space requirements to ensure easy operation, consumable replacement and maintenance, adhere to the recommended space requirements detailed below. Side view front view 496 mm (19.5") 100 mm (3.9") 396 mm (15.6") 707 mm (27.8") 100 mm (3.9") 3...
Page 9: Printer Parts
9 - c110 user’s guide printer parts the following drawings illustrate the parts of your printer referred to throughout this guide, so please take some time to become familiar with them. Front view 1—output tray 2—control panel 3—front cover 4—tray 1 (multipurpose tray) 5—top cover 6—fuser unit 7—fus...
Page 10: Rear View
10 - c110 user’s guide rear view 1—power switch 2—power connection 2—usb port 1 2 3.
Page 11: The Control Panel
11 - c110 user’s guide the control panel 1—ready indicator 2—attention indicator 3—rotate toner key 4—toner indicators 5—cancel key the indicators the indicators use five types of signals: " off " on " slow blinking—1 blink every 2 seconds " blinking—1 blink per second " rapid blinking—2 blinks per ...
Page 12: The Rotate Toner Key
12 - c110 user’s guide for details on these indicator messages, refer to “indicator messages” on page 86. The remote panel utility can also be used to check the printer status. For details, refer to “working with the remote panel utility” on page 25. The rotate toner key the rotate toner key allows ...
Page 13: The Cancel Key
13 - c110 user’s guide when cleaning the print head window hold down the rotate toner key for 5 seconds to 10 seconds. The printer enters print head cleanup mode. Note for details on cleaning the print head window, refer to “cleaning the print head window” on page 73. Note to return to normal operat...
Page 14: Cancelling A Print Job
14 - c110 user’s guide if any of the errors listed above occur, press the cancel key to continue the print job. Cancelling a print job you can cancel a print job that is currently being processed. While data is being processed or printed (the green ready indicator is blinking), hold down the cancel ...
Page 15
15 - c110 user’s guide the printer driver and utility cd . Drivers use/benefit windows vista/server 2008/xp/ server 2003/2000 these drivers give you access to all of the printer features. For details, refer to“displaying printer driver settings” on page 20. Windows vista/server 2008/xp/ server 2003 ...
Page 16: System Requirements
16 - c110 user’s guide system requirements " personal computer pentium ii: 400mhz or higher " operating system – microsoft windows vista home basic/home premium/ultimate/ business/enterprise, – windows vista home basic/home premium/ ultimate/business/ enterprise x64 edition, – windows server 2008 – ...
Page 17: Using The Printer
17 - c110 user’s guide using the printer driver.
Page 18: –
18 - c110 user’s guide selecting printer driver defaults before you start working with your printer, you are advised to verify and change the default printer driver settings if necessary. 1 choose the driver’s properties as follows: – (windows vista/server 2008) from the start menu, select control p...
Page 19: –
19 - c110 user’s guide uninstalling the printer driver this section describes how to uninstall the printer driver if necessary. Note you must have administrator privileges in order to uninstall the printer driver. Note if the user account control window appears when uninstalling on windows vista or ...
Page 20: Windows Vista/server 2008
20 - c110 user’s guide displaying printer driver settings windows vista/server 2008 1 from the start menu, select control panel, and then click hardware and sound to select printers. 2 right-click the icon for this printer then select printing preferences. Windows xp/server 2003 1 from the start men...
Page 21: Printer Driver Settings
21 - c110 user’s guide printer driver settings common buttons the buttons described below appear on each tab. " ok click to exit the properties dialog box, saving any changes made. " cancel click to exit the properties dialog box without saving any changes made. " apply click to save all changes wit...
Page 22: Basic Tab
22 - c110 user’s guide when this button is clicked, it changes to the printer view button. Note this button appears only when the watermark tab is selected. " quality view click the button to display a sample of the settings selected in the quality tab. When this button is clicked, it changes to the...
Page 23: Overlay Tab
23 - c110 user’s guide overlay tab note be sure to use overlays with print jobs with a media size and orientation that matches the overlay form. In addition, if settings have been specified for “n-up” in the printer driver, the overlay form cannot be adjusted to match the specified settings. The ove...
Page 24: Remote Panel
24 - c110 user’s guide remote panel utility.
Page 25: Introduction
25 - c110 user’s guide working with the remote panel utility introduction the remote panel utility shows information about the current status of the printer and allows you to specify various settings such as the time until the printer enters energy save mode. Note in order to use the remote panel ut...
Page 26: –
26 - c110 user’s guide – eject all toner:used when replacing all toner cartridges at the same time. Select this mode, and then click the rotate toner button to switch the printer to the eject all toner mode. (refer to “replacing all toner cartridges at the same time” on page 52.) " p/h clean up—clic...
Page 27: User Service Tab
27 - c110 user’s guide user service tab top adjustment—allows the vertical print position to be finely adjusted. Left adjustment—allows the horizontal printer position to be finely adjusted. Transfer power—set the 2nd transfer voltage for the media type. Service's choice " gdi timeout—specifies the ...
Page 28
28 - c110 user’s guide closing the remote panel utility to close the remote panel utility, right-click the remote panel utility icon in the windows notification area (right end of the taskbar), and then choose exit. Note when the close button in the lower-right corner of the remote panel utility win...
Page 29: Media Handling
29 - c110 user’s guide media handling.
Page 30: Print Media
30 - c110 user’s guide print media specifications media media size inch millimeter a4 8.2 x 11.7 210.0 x 297.0 b5 (jis) 7.2 x 10.1 182.0 x 257.0 a5 5.9 x 8.3 148.0 x 210.0 legal 8.5 x 14.0 215.9 x 355.6 letter 8.5 x 11.0 215.9 x 279.4 statement 5.5 x 8.5 139.7 x 215.9 executive 7.25 x 10.5 184.2 x 2...
Page 31: Types
31 - c110 user’s guide types before purchasing a large quantity of special media, do a trial printing with the same media and check the print quality. Keep media on a flat, level surface in its original wrapper until it is time to load it. Plain paper (recycled paper) use plain paper that is " suita...
Page 32: Thick Stock
32 - c110 user’s guide " dusty " wet (or damp) " layered " adhesive " folded, creased, curled, embossed, warped, or wrinkled " perforated, three-hole punched, or torn " too slick, too coarse, or too textured " different in texture (roughness) on the front and back " too thin or too thick " stuck tog...
Page 33: Labels
33 - c110 user’s guide labels caution labels may stick to the fuser, causing them to peel off and media misfeeds to occur. A sheet of labels consists of a face sheet (the printing surface), adhesive, and a carrier sheet: " the face sheet must follow the plain paper specification. " the face sheet su...
Page 34: Letterhead Stationery
34 - c110 user’s guide do not use label sheets that " have labels that easily peel off or have parts of the label already removed " have backing sheets that have peeled away or have exposed adhesive " are precut or perforated letterhead stationery you can print continuously with letterhead. However,...
Page 35: Postcards
35 - c110 user’s guide postcards you can print continuously with postcard. However, this could affect the media feed, depending on the media quality and printing environment. If problems occur, stop the continuous printing and print one sheet at a time. Try printing your data on a sheet of plain pap...
Page 36: Printable Area
36 - c110 user’s guide printable area the printable area on all media sizes is up to 4.0 mm (0.157") from the edges of the media. Each media size has a specific printable area (the maximum area on which the machine can print clearly and without distortion). This area is subject to both hardware limi...
Page 37: Loading Media
37 - c110 user’s guide loading media 1 open the ream of paper and take off the top and bottom sheets. 2 holding a stack of approximately 200 sheets at a time, fan the stack to prevent static buildup before inserting it in a tray. Important! Although this printer was designed for printing on a wide r...
Page 38: Tray 1 (Multipurpose Tray)
38 - c110 user’s guide tray 1 (multipurpose tray) for details on the types and sizes of media that can be printed from tray 1, refer to “print media” on page 30. Loading plain paper 1 open tray 1. Note if there is media in tray 1, remove it. 2 slide the media guides to provide more space between the...
Page 39
39 - c110 user’s guide 3 load the paper face up in the tray. Note do not load paper above the mark. Up to 200 sheets (80 g/m 2 [21 lb]) of plain paper can be loaded into the tray at one time. 4 slide the media guides against the edges of the paper..
Page 40: Other Media
40 - c110 user’s guide other media when loading media other than plain paper, set the media mode (labels, letterhead, postcard, thick stock 1, or thick stock 2) in the driver for optimum print quality. Loading label sheets/letterheads/postcards/thick stock 1 open tray 1. Note if media has been loade...
Page 41
41 - c110 user’s guide 3 load the media face up in the tray. Note up to 50 sheets can be loaded into the tray at one time. 4 slide the media guides against the edges of the media..
Page 42: Output Tray
42 - c110 user’s guide output tray all media is fed out facing down into the output tray on top of the printer. This tray has a capacity of approximately 100 sheets (a4/letter) of 80 g/m 2 (21 lb) paper. Note if the media is stacked too high in the output tray, your printer may experience media misf...
Page 43: Media Storage
43 - c110 user’s guide media storage " keep media on a flat, level surface in its original wrapper until it is time to load it. Media that has been stored for a long time out of its packaging may dry up too much and cause misfeeding. " if media has been removed from its wrapper, place it in its orig...
Page 44: Replacing
44 - c110 user’s guide replacing consumables.
Page 45: Toner Cartridges
45 - c110 user’s guide toner cartridges general information your printer uses four toner cartridges: black, yellow, magenta, and cyan. Handle the toner cartridges carefully to avoid spilling toner inside the printer or on yourself. Note install only new toner cartridges in your printer. If a used to...
Page 46: Important!
46 - c110 user’s guide important! The maximum storage temperature is 35° c (95° f) and the maximum storage humidity is 85% (noncondensing). If the toner cartridge is moved from a cold place to a warm, humid place, condensation may occur, degrading print quality. Allow the toner to adapt to the envir...
Page 47: Replacing A Toner Cartridge
47 - c110 user’s guide replacing a toner cartridge important! Be careful not to spill toner while replacing a toner cartridge. If toner spills, immediately wipe it off with a soft, dry cloth. Note when a toner is empty, the toner indicator lights up. 1 check the control panel to see which color of t...
Page 48
48 - c110 user’s guide note befor opening the front cover, open tray 1 if it is not already open. 4 check that the toner cartridge to be replaced has been moved to the front. Note you can identify the toner cartridge by the color of the handle. 5 pull down the handle on the toner cartridge until the...
Page 49: Important!
49 - c110 user’s guide 6 remove the toner cartridge. Note do not manually rotate the toner cartridge carousel. In addition, do not rotate the carousel with force, otherwise it may be damaged. Important! Do not touch the contact indicated in the illustration. Caution dispose of the empty toner cartri...
Page 50
50 - c110 user’s guide 8 shake the cartridge horiaontally a few times to distribute the toner. Note make sure that the toner roller cover is securely attached before shaking the toner cartridge. 9 remove the cover from the toner roller. Note do not touch or scratch the toner roller..
Page 51: Important!
51 - c110 user’s guide 10 align the shaft on each end of the toner cartridge with its holders, and then insert the cartridge. Note before inserting the toner cartridge, make sure that the color of the toner cartridge to be installed is the same as the label on the toner cartridge carousel. Important...
Page 52: Caution
52 - c110 user’s guide 11 press in the toner cartridge until it locks into place. 12 close the front cover. Note to replace the toner cartridge for another color, after the front cover has been closed, check that the indicator for the toner to be replaced is lit (if necessary, press the rotate toner...
Page 53
53 - c110 user’s guide by using the eject all toner mode, all toner cartridges can be replaced at the same time. 1 use either operation described below to switch the printer to eject all toner mode. ! Hold down the rotate toner key for more than 10 seconds. ! On the panel tab of the remote panel uti...
Page 54: Imaging Cartridges
54 - c110 user’s guide imaging cartridges replacing the imaging cartridge important! For the best results, use only genuine oki imaging cartridges. 1 open the top cover. Note if there is paper in the output tray, remove it, and then fold up the output tray before opening the top cover. 2 grab the ha...
Page 55: Caution
55 - c110 user’s guide caution dispose of the used imaging cartridge according to your local regulations. Do not burn the imaging cartridge. 3 prepare the new imaging cartridge. Important! Do not touch the pc drum and the transfer belt on the imaging cartridge. 4 slowly insert the new imaging cartri...
Page 56
56 - c110 user’s guide 5 carefully close the top cover. Note the printer must complete a calibration cycle (less than 2 minutes) after the imaging cartridge has been replaced. If you open the top or front cover before the printer is reset, the calibration stops, then starts over again after the cove...
Page 57: The Fuser Unit
57 - c110 user’s guide the fuser unit replacing the fuser unit important! For optimum print quality and performance, use only a genuine oki fuser unit for your specific printer type. 1 turn off the machine and disconnect the power cord. Warning! There are extremely hot parts within the machine. Befo...
Page 58
58 - c110 user’s guide 2 open the top cover. Note if there is paper in the output tray, remove it, and then fold up the output tray before opening the top cover. 3 push the blue handles back as far as possible. 4 grab the blue handles and lift the fuser unit to remove it..
Page 59: Important!
59 - c110 user’s guide important! Do not touch the matching connectors of the fuser unit and the machine. 5 prepare a new fuser unit. Note be careful not to touch the surface of the fuser roller..
Page 60
60 - c110 user’s guide a pull the fuser separator levers forward as far as pos- sible. B remove the fuser separator material, and then return the fuser separator levers to their original positions..
Page 61: Important!
61 - c110 user’s guide important! Be careful not to touch the paper exit sensor and the surface of the fuser roller in the fuser unit. 6 while lifting the fuser unit with the blue handles (one on each side), vertically insert the fuser unit..
Page 62: Important!
62 - c110 user’s guide important! Do not touch the paper exit sensor on the fuser unit. Important! Do not touch the matching connectors of the fuser unit and the machine. M.
Page 63
63 - c110 user’s guide 7 after the fuser unit is firmly installed, flip the blue handles down toward you. 8 carefully close the top cover. 9 reconnect the power cord, and turn on the machine..
Page 64: Maintenance
64 - c110 user’s guide maintenance.
Page 65: Maintaining The Printer
65 - c110 user’s guide maintaining the printer caution read all caution and warning labels carefully, making sure to follow any instructions contained in them. These labels are located on the inside of the printer’s covers and the interior of the printer body. Handle the printer with care to preserv...
Page 66
66 - c110 user’s guide " never use sharp or rough implements, such as wire or plastic cleaning pads. " always close the printer’s covers gently. Never subject the printer to vibration. " do not cover the printer immediately after using it. Turn it off and wait until it cools down. " do not leave the...
Page 67: Caution
67 - c110 user’s guide caution if you get toner in your eyes, wash it out immediately with cool water and consult a doctor. " make sure any parts removed during cleaning are replaced before you plug in the printer. Cleaning the printer caution be sure to turn off the printer and unplug the power cor...
Page 68: Exterior
68 - c110 user’s guide exterior control panel ventillation grill exterior housing y m c k r eady eady r otate otate t oner oner a ttention ttention c ancel ancel.
Page 69: Interior
69 - c110 user’s guide interior cleaning the media feed roller 1 open the top cover. Note if there is paper in the output tray, remove it, and then fold up the output tray before opening the top cover. 2 grab the handle and lift it up slightly to the back, and then slowly pull the imaging cartridge ...
Page 70: Important!
70 - c110 user’s guide important! Do not touch the pc drum on the imaging cartridge. Position the removed imaging cartridge horizontally as shows in the illustration at the right. Be sure to keep the imaging cartridge horizontal and place it where it will not become dirty. Do not leave the imaging c...
Page 71: Caution
71 - c110 user’s guide 3 clean the media feed rollers (1, bottom view) by wiping them with a soft, dry cloth. Caution the area around the fuser unit is extremely hot. Touching anything other than the indicated levers may result in burns. If you get burned, immediately cool the skin under cold water,...
Page 72: Important!
72 - c110 user’s guide important! Decreased print quality may result if the surface of the transfer roller is touched. Be careful not to touch the surface of the transfer roller (1, bottom view). 4 slowly insert the imaging cartridge vertically, and then push it slightly down toward you to finish re...
Page 73
73 - c110 user’s guide 5 carefully close the top cover. Cleaning the print head window 1 use either operation described below to switch the printer to print head cleanup mode. ! Hold down the rotate toner key for 5 to 10 seconds. ! On the panel tab of the remote panel utility, click the p/h clean up...
Page 74: Important!
74 - c110 user’s guide 3 pull down the handle on the toner cartridge until the toner cartridge is unlocked and moves out slightly toward you. 4 remove the toner cartridge. Note when the magenta toner cartridge is removed, a gap is created within the printer so that the print head window can easily b...
Page 75
75 - c110 user’s guide 5 close the front cover. The toner cartridge rotate within the printer. 6 after the toner cartridges have finished rotating and all indicators on the control panel begin blinking, open the top cover. 7 grab the handle and lift it up slightly to the back, and then slowly pull t...
Page 76: Important!
76 - c110 user’s guide important! Do not touch the pc drum on the imaging cartridge. Position the removed imaging cartridge horizontally as shows in the illustration at the right. Be sure to keep the imaging cartridge horizontal and place it where it will not become dirty. Do not leave the imaging c...
Page 77: Caution
77 - c110 user’s guide 8 clean the print head window (1, bottom view) by wiping it with a soft, dry cloth. Caution the area around the fuser unit is extremely hot. Touching anything other than the indicated levers may result in burns. If you get burned, immediately cool the skin under cold water, an...
Page 78: Important!
78 - c110 user’s guide important! Decreased print quality may result if the surface of the transfer roller is touched. Be careful not to touch the surface of the transfer roller (1, bottom view). 9 slowly insert the imaging cartridge vertically, and then push it slightly down toward you to finish re...
Page 79
79 - c110 user’s guide 10 close the top cover. 11 press the clear key. The blinking of all indicators stop, and the magenta toner indicator lights up. The toner cartridges rotate within the printer. 12 after the toner cartridges have finished rotating, open the front cover..
Page 80: Important!
80 - c110 user’s guide 13 align the shaft on each end of the toner cartridge with its holders, and then insert the cartridge. Important! Do not touch the contact indicated in the illustration..
Page 81
81 - c110 user’s guide 14 press in the magenta toner cartridge until it locks into place. 15 close the front cover..
Page 82: Troubleshooting
82 - c110 user’s guide troubleshooting.
Page 83: Introduction
83 - c110 user’s guide introduction this chapter provides information to aid you in resolving printer problems you may encounter, or at least guide you to the proper sources for help. Preventing media misfeeds page 84 understanding the media path page 85 indicator messages page 86 clearing media mis...
Page 84: Preventing Media Misfeeds
84 - c110 user’s guide preventing media misfeeds make sure that... " media matches the printer specifications. " media is flat, especially on the leading edge. " the printer is on a hard, flat, level surface. " you store media in a dry location away from moisture and humidity. " you always adjust th...
Page 85: Understanding The Media Path
85 - c110 user’s guide understanding the media path understanding the printer’s media path will help you locate media misfeeds. 1 output tray 2 imaging cartridge 3 toner cartridge carousel 4 tray 1 5 fuser unit 1 2 4 5 3.
Page 86: Indicator Messages
86 - c110 user’s guide indicator messages the indicators on the control panel provide information about your printer and help you locate each problem. Status messages status messages indicate the current condition of the printer. The printer status also can be checked on the remote panel utility. (r...
Page 87: Warning Messages
87 - c110 user’s guide warning messages * differs depending on the toner status. Ready indicator (green) attention indicator (orange) toner indicator (orange) condition action on off slow blinking toner near empty prepare the new toner cartridge. On off blinking an unapproved toner cartridge is inst...
Page 88: Error Messages
88 - c110 user’s guide error messages these messages indicate errors which you must correct before a print job can continue or the printer status return to “ready”. Ready indicator (green) attention indicator (orange) toner indicator (orange) condition action off rapid blinking on toner out » note: ...
Page 89: Service Message
89 - c110 user’s guide * differs depending on the toner status. Service message this message indicates a more serious fault that can only be corrected by a customer service engineer. Off rapid blinking * media jam clear the jam, close the covers, and then continue with the print job. Off rapid blink...
Page 90: Clearing Media Misfeeds
90 - c110 user’s guide clearing media misfeeds to avoid damage, always remove misfed media gently, without tearing it. Any pieces of media left in the printer, whether large or small, can obstruct the media path and cause further misfeeds. Do not reload media that has misfed. Important! The image is...
Page 91: Clearing Procedures
91 - c110 user’s guide clearing procedures 1 open the top cover. Note if there is paper in the output tray, remove it, and then fold up the output tray before opening the top cover. 2 grab the handle and lift it up slightly to the back, and then slowly pull the imaging cartridge out vertically..
Page 92: Important!
92 - c110 user’s guide important! Do not touch the pc drum on the imaging cartridge. Position the removed imaging cartridge horizontally as shows in the illustration at the right. Be sure to keep the imaging cartridge horizontal and place it where it will not become dirty. Do not leave the imaging c...
Page 93: Caution
93 - c110 user’s guide 3 push the fuser separator levers back as far as possible. Caution the area around the fuser unit is extremely hot. Touching anything other than the indicated levers may result in burns. If you get burned, immediately cool the skin under cold water, and then seek professional ...
Page 94
94 - c110 user’s guide 4 remove any misfed media. Note raise the fuser unit cover and remove the media. M m.
Page 95: Important!
95 - c110 user’s guide important! Do not touch the paper exit sensor on the fuser unit. Important! Decreased print quality may result if the surface of the transfer roller is touched. Be careful not to touch the surface of the transfer roller. M.
Page 96
96 - c110 user’s guide 5 return the fuser separator levers to their original positions. 6 slowly insert the imaging cartridge vertically, and then push it slightly down toward you to finish reinstalling the imaging cartridge. M.
Page 97
97 - c110 user’s guide 7 carefully close the top cover..
Page 98
98 - c110 user’s guide solving problems with media misfeeds note frequent misfeeds in any area indicate that area should be checked, repaired, or cleaned. Repeated misfeeds may also happen if you’re using unsupported print media. Symptom cause solution several sheets go through the printer together....
Page 99: Solving Other Problems
99 - c110 user’s guide solving other problems symptom cause solution printer power is not on. The power cord is not correctly plugged into the outlet. Turn off the printer, confirm that the power cord is correctly plugged into the outlet, and then turn on the printer. Something is wrong with the out...
Page 100
100 - c110 user’s guide not all pages print. The cancel key was pressed. Make sure no one pressed the cancel key while your job was printing. The tray is empty. Check that the trays are loaded with media, in place, and secure. A document is printed with an overlay file which has been created by an u...
Page 101
101 - c110 user’s guide solving problems with printing quality symptom cause solution nothing is printed, or there are blank spots on the printed page. One or more of the toner cartridges may be defective. Remove the toner cartridges and check if any is damaged. The imaging cartridge may be defectiv...
Page 102
102 - c110 user’s guide image is too light; there is low image density. The print head window is dirty. Clean the print head window. The media is moist from humidity. Remove the moist media and replace with new, dry media. There is not much toner left in the cartridge. Replace the toner cartridge. O...
Page 103
103 - c110 user’s guide the print or color density is uneven. One or more of the toner cartridges may be defective or low. Remove the toner cartridges and check for damage. If it is damaged, replace it. The imaging cartridge is defective. Remove the imaging cartridge and check for damage. If it is d...
Page 104
104 - c110 user’s guide there are toner smudges or residual images. One or more of the toner cartridges are defective or installed incorrectly. Remove the toner cartridges and check for damage. If it is damaged, replace it. There are toner smudges on the back side of the page (whether or not it has ...
Page 105
105 - c110 user’s guide image defects. The print head window is dirty. Clean the print head window. A toner cartridge may be leaking. Remove the toner cartridges and check for damage. If it is damaged, replace it. A toner cartridge may be defective. Remove the toner cartridge with the color causing ...
Page 106
106 - c110 user’s guide if the problem is not resolved, even after all of the above have been performed, contact technical support with the error information. The color has a poor reproduction or has poor color density. The imaging cartridge is defective. Remove the imaging cartridge and check for d...
Page 107: Specifications
107 - c110 user’s guide specifications.
Page 108: Printer Specifications
108 - c110 user’s guide printer specifications type desktop full color laser beam printer printing system dual laser diode with polygon mirror developing system mono component development system fusing system heat roller system resolution 1200 dpi × 600 dpi or 600 dpi × 600 dpi first print monochrom...
Page 109
109 - c110 user’s guide amperage 120 v: 8.2 a or less 220 to 240 v: 4.4 a or less acoustic noise printing: 52 db or less standby: 32 db or less external dimensions height: 275 mm (10.8") width: 396 mm (15.6") depth: 380 mm (14.9") weight 13 kg (without consumables) 15 kg (with consumables) interface...
Page 110: User-Replaceable Consumables
110 - c110 user’s guide consumable life expectancy chart user-replaceable consumables note the values shown for the toner cartridge and imaging cartridge indicate the number of pages for simplex printing using a4/letter-size media with 5% coverage. The actual life may differ (be shorter) depending o...