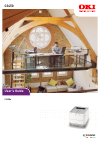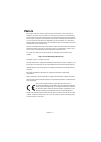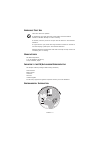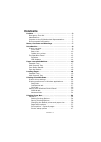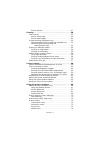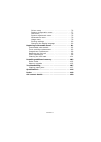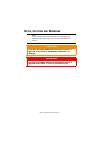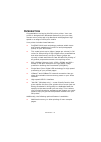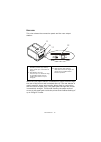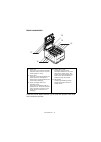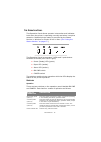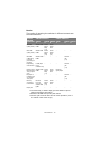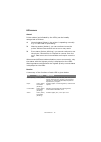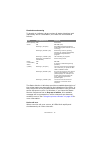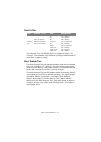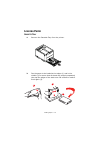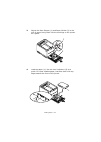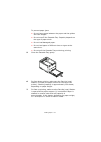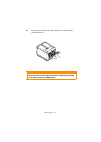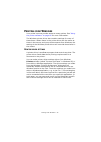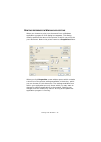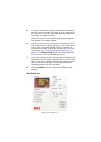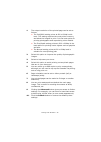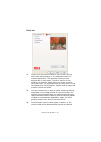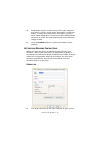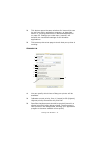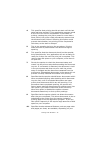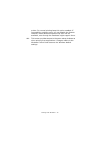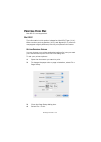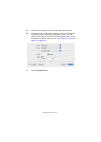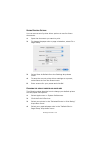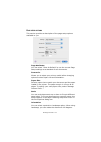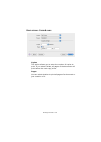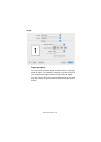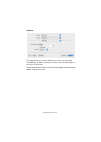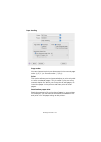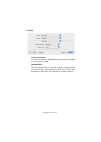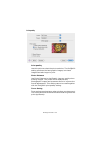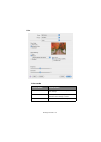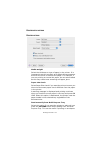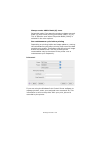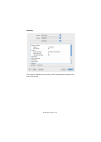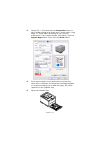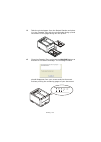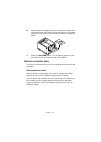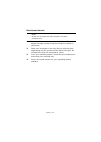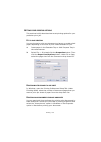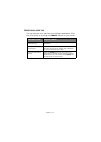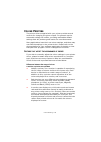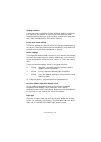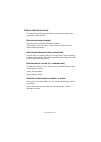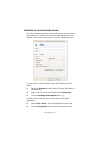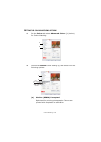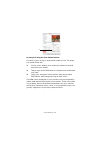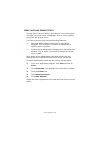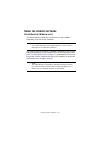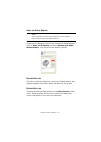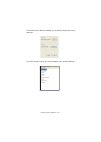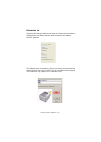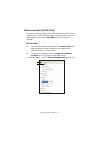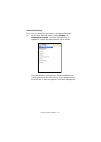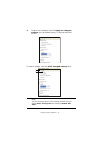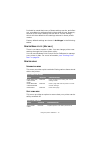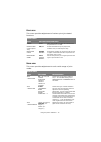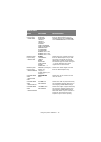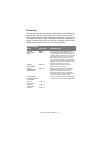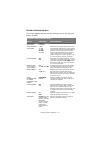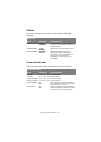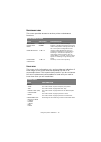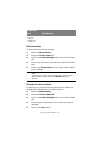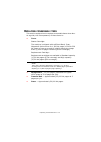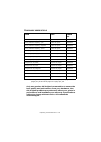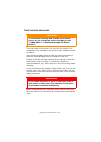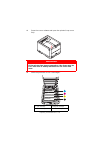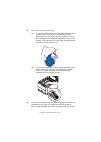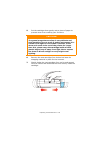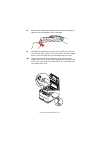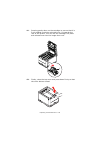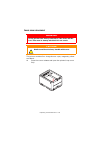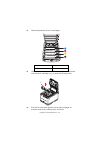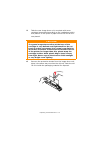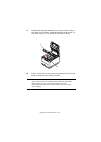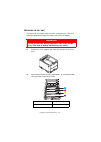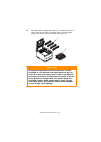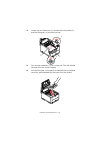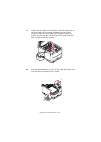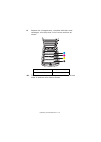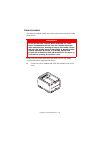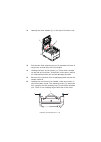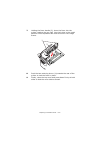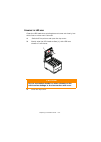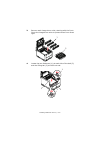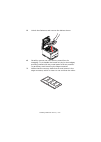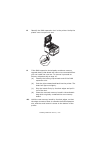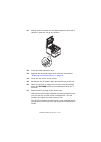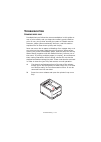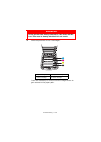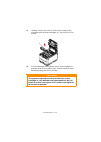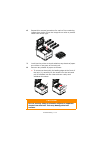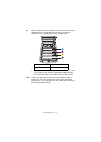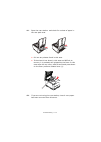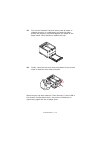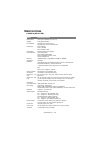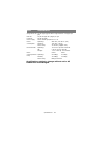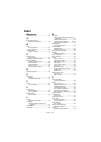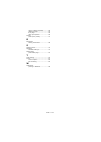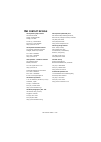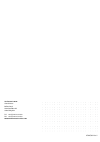Summary of C3450m
Page 1
User’s guide c3450n c3450 c3000
Page 2: Reface
Preface > 2 p reface every effort has been made to ensure that the information in this document is complete, accurate, and up-to-date. The manufacturer assumes no responsibility for the results of errors beyond its control. The manufacturer also cannot guarantee that changes in software and equipmen...
Page 3: Eu/a
Preface > 3 e mergency f irst a id take care with toner powder: if swallowed, give small amounts of cold water and seek medical attention. Do not attempt to induce vomiting. If inhaled, move the person to an open area for fresh air. Seek medical attention. If it gets into the eyes, flush with large ...
Page 4: Ontents
Contents> 4 c ontents preface . . . . . . . . . . . . . . . . . . . . . . . . . . . . . . . . . . . . 2 emergency first aid . . . . . . . . . . . . . . . . . . . . . . . . . 3 manufacturer: . . . . . . . . . . . . . . . . . . . . . . . . . . . . . 3 importer to the eu/authorised representative . . ....
Page 5
Contents> 5 printer options . . . . . . . . . . . . . . . . . . . . . . . . . . 47 printing . . . . . . . . . . . . . . . . . . . . . . . . . . . . . . . . . . . 50 test printing . . . . . . . . . . . . . . . . . . . . . . . . . . . . . 50 print a demo page . . . . . . . . . . . . . . . . . . . . . ...
Page 6
Contents> 6 colour menu . . . . . . . . . . . . . . . . . . . . . . . . . . . 76 system configuration menu . . . . . . . . . . . . . . . . . 77 usb menu . . . . . . . . . . . . . . . . . . . . . . . . . . . . . 78 system adjustment menu . . . . . . . . . . . . . . . . . . 78 maintenance menu . . . ....
Page 7: Otes
Notes, cautions and warnings > 7 n otes , c autions and w arnings note a note provides additional information to supplement the main text which may help you to use and understand the product. Caution! A caution provides additional information which, if ignored, may result in equipment malfunction or...
Page 8: Ntroduction
Introduction > 8 i ntroduction congratulations on buying this oki colour printer. Your new printer is designed with advanced features to give you clear, vibrant colour prints and crisp black and white pages at high speed on a range of office print media. Your printer includes these features: > proq2...
Page 9
Introduction > 9 p rinter overview f ront view 1. Printer cover. 2. Operation panel. Status leds and operator buttons. 3. Multi purpose feeder tray release. (when closed, press to open). 4. Multi purpose tray (shown open). Used for manual duplex, feeding heavier paper stocks, envelopes and other spe...
Page 10
Introduction > 10 r ear view this view shows the connection panel and the rear output stacker. When the rear paper stacker is folded down, paper exits through the rear of the printer and is stacked face up. The rear stacker is mainly used for heavy print media. When used in conjunction with the mult...
Page 11
Introduction > 11 i nside your printer press the cover open release (7) to open the printer cover and look inside the printer. 13. Fuser unit. The fuser unit contains a heated roller that fixes toner to the print media (paper or card). 14. Fuser lever. The lever has a locked position for when the to...
Page 12
Introduction > 12 t he o peration p anel the operation panel allows operator intervention and indicates both when the printer is operating normally and when it requires attention. Detailed printer status is provided by the status monitor in windows or printer driver in mac. ( see “using the status m...
Page 13
Introduction > 13 function the results of operating the switches in different contexts are summarised below: *1:the menu map (or status page) provides details of printer settings and status information. *2:shifts to on line after printing has started. *3:cancels job 2 seconds after start of switch o...
Page 14: Led
Introduction > 14 led displays general printer status (as indicated by the leds) can be broadly categorised as follows: 1. Normal status (green): the printer is operating normally e.G. It is on line or processing. 2. Warning status (amber): you can continue to use the printer without intervention bu...
Page 15
Introduction > 15 illumination and meaning to be able to indicate a large number of status situations both individually and in combination, the leds are illuminated as follows: the status monitor in windows provides a readable description of the printer status corresponding to the indications of the...
Page 16: Aper
Paper recommendations > 16 p aper recommendations your printer will handle a variety of print media, including a range of paper weights and sizes, including envelopes. This section provides general advice on choice of media, and explains how to use each type. The best performance will be obtained wh...
Page 17
Paper recommendations > 17 c assette t ray the cassette tray can handle paper in weights of 64g/m² to 120g/m². The cassette tray is ideal for printing a4 documents of more than 1 page in length. M ulti p urpose t ray the multi purpose tray can handle the same sizes as the cassette tray but in weight...
Page 18
Paper recommendations > 18 watermarked or headed paper should be loaded print side up and top edge into the printer. F ace d own s tacker the face down stacker on the top of the printer can hold up to 150 sheets of 80g/m² standard paper, and can handle paper stocks up to 120g/m². Pages printed in re...
Page 19: Oading
Loading paper > 19 l oading p aper c assette t ray 1. Remove the cassette tray from the printer. 2. Fan the paper to be loaded at the edges (1) and in the middle (2) to ensure that all sheets are properly separated, then tap the edges of the stack on a flat surface to make it flush again.(3). 1 2 3.
Page 20
Loading paper > 20 3. Adjust the rear stopper (1) and paper guides (2) to the size of paper being used. Use the markings on the printer as a guide. 4. Load the paper (1). Use the level indicators (2) as a guide. For letter headed paper, load face down with top edge towards the front of the printer. ...
Page 21
Loading paper > 21 to prevent paper jams: > do not leave space between the paper and the guides and rear stopper. > do not overfill the cassette tray. Capacity depends on the type of paper stock. > do not load damaged paper. > do not load paper of different sizes or types at the same time. > do not ...
Page 22: Caution!
Loading paper > 22 8. Always use the face up (rear) stacker for heavy paper (card stock etc.). Caution! Do not open or close the rear paper exit while printing as it may result in a paper jam. 1.
Page 23
Loading paper > 23 m ulti p urpose t ray 1. Open the multi purpose tray and press gently down on the paper platform (2) to ensure it is latched down. 2. Adjust the paper guides (1) to the size of paper you are going to print on, using the markings on the paper platform. 3. Position a sheet of paper ...
Page 24: Rinting
Printing from windows > 24 p rinting from w indows your printer’s menus provide access to many options. See “using the printer software” on page 66 for more information. The windows printer driver also contains settings for many of these items. Where items in the printer driver are the same as those...
Page 25
Printing from windows > 25 p rinting preferences in w indows applications when you choose to print your document from a windows application program a print dialog box appears. This dialog usually specifies the name of the printer on which you will print your document. Next to the printer name is a p...
Page 26
Printing from windows > 26 s etup tab when you click the properties button from your application’s print dialog, the driver window opens to allow you to specify your printing preferences for the current document. 1. Paper size should be the same as the page size of your document (unless you wish to ...
Page 27
Printing from windows > 27 5. A variety of document finishing options can be selected, such as normal one page per sheet, or n-up (where n can be a maximum of 16) for printing scaled down pages at more than one page per sheet. Select the poster printing option to print large pages as tiles spread ov...
Page 28
Printing from windows > 28 1. The output resolution of the printed page can be set as follows. > the proq2400 setting prints at 600 x 600dpi multi- level. This setting requires the most printer memory and takes the longest to print. It is the best option for printing photographs and reproducing colo...
Page 29
Printing from windows > 29 c olor tab 1. Control over the colour output of your printer may be performed automatically, or for advanced control, by manual adjustment. The automatic setting will be appropriate in most cases. The other options in this window only become visible when you select a choic...
Page 30
Printing from windows > 30 4. Black areas may be printed using 100% cyan, magenta and yellow, giving a more glossy appearance (composite black), or using only black toner (true black), giving a more matte appearance. Choosing the auto setting allows the driver to make the most appropriate choice bas...
Page 31
Printing from windows > 31 2. This button opens the same windows for items which can be set from within application programs, as described earlier in “printing preferences in windows applications” on page 25. Changes you make here, however, will become the new default settings for all windows applic...
Page 32
Printing from windows > 32 4. This specifies that printing should not start until the last page has been spooled. If your application program needs a lot of time for further computation in the middle of printing, causing the print job to pause for more than a short period, the printer could prematur...
Page 33
Printing from windows > 33 printer. For normal printing keep this option enabled. If compatibility problems occur you can disable the feature. However, these advanced options may then not be available, even though the hardware might support them. 11. This button provides access to the same setup win...
Page 34: Rinting
Printing from mac > 34 p rinting f rom m ac mac os 9 is not supported. M ac os x the information in this section is based on mac os x tiger (10.4). Other versions such as panther (10.3) and jaguar(10.2) versions may appear slightly different, but the principles are the same. S etting p rinting o pti...
Page 35
Printing from mac > 35 5. Select your printer from the printer drop-down menu. 6. To change any printer driver settings, select the required options from the “settings” drop-down menu. You can select more options from the copies & pages menu. For a description of these options, see “print options - ...
Page 36
Printing from mac > 36 s aving p rinting o ptions you can save a set of printer driver options to use for future documents. 1. Open the document you want to print. 2. To change the paper size or page orientation, select file > page setup. 3. Select save as default from the settings drop-down menu. 4...
Page 37
Printing from mac > 37 p age setup options this section provides a description of the page setup options available to you. Page attributes you can select “save as default” to use the current page setup settings as a standard for all documents. Format for allows you to select your printer model befor...
Page 38: - C
Printing from mac > 38 p rint options - c opies & pages copies this option allows you to enter the number of copies to print. If you select collate, all pages of the document will print before the next copy prints. Pages you can select whether to print all pages of a document or just a section of it...
Page 39
Printing from mac > 39 layout pages per sheet you can shrink multiple pages and print them on a single sheet of paper. For example, choosing 4-up will tile four of your document's pages across a single sheet of paper. You can control the order in which the documents are tiled and also choose to surr...
Page 40
Printing from mac > 40 scheduler this option lets you choose whether to print your document immediately, or defer printing until later. You can also assign a priority to a print job. These features are useful if you are printing large documents that take a long time to print..
Page 41
Printing from mac > 41 paper handling page order you can choose to print your document in the normal page order (1,2,3..) or reverse order (..3,2,1). Print this option allows you to choose whether to print only odd or even numbered pages. This is useful if you are using manual duplex for which you f...
Page 42
Printing from mac > 42 colorsync color conversion for color conversion, standard is the only option available for your printer model. Quartz filter choose a quartz filter if you wish to apply a special effect to your print job, such as sepia or blue tone. This is only available on mac os x 10.3 (pan...
Page 43
Printing from mac > 43 cover page choosing a cover page may help you to identify your printed document in a large pile of paper. This is useful in a busy office with many people sharing the printer. Paper source this option allows you to select which paper tray to use for your print job..
Page 44
Printing from mac > 44 print quality print quality use this option to select the print resolution. The proq2400 setting produces the best graphic images, but these images can take longer to print. Photo enhance use photo enhance to significantly improve quality when printing images. The printer driv...
Page 45
Printing from mac > 45 color color mode color mode description auto color the driver selects the most appropriate color settings. Advanced color allows you to manually adjust color and black and white settings or select. Grayscale convert all colors to shades of grey..
Page 46
Printing from mac > 46 color matching black finish use this option to control the way black is printed in color documents. Select composite black (cmyk) to use all 4 toner colors to represent black. This option is recommended for color photos. Select true black (k) to use 100% black toner to represe...
Page 47
Printing from mac > 47 p rinter setup options p rinter options media weight select the thickness or type of paper in the printer. It is important to set this correctly as it affects the temperature at which the toner is fused to the paper. For example, if you are printing on normal a4 paper, do not ...
Page 48
Printing from mac > 48 always create 100% black (k) toner select this option if you want the printer to always use only black (k) toner when printing pure black (rgb = 0,0,0). This is effective even when composite black (cmyk) is selected in the color options. Run maintenance cycle before printing d...
Page 49
Printing from mac > 49 summary this option displays a summary of all selected print options for the current job..
Page 50: Rinting
Printing > 50 p rinting this chapter describes how to carry out basic printing tasks using your printer. T est printing p rint a demo page switch on the printer and allow it to warm up. Press the on line button on your printer and hold down for 5 seconds. A demo page should print. P rint a status pa...
Page 51
Printing > 51 2. Select file -> print and click the properties button. In the 2-sided printing drop down menu, select either “long edge” or “short edge” according to your printing preferences. If you require further information, click the duplex help button. Then, click the print button. 3. Every se...
Page 52
Printing > 52 5. Take the printed paper from the output stacker and place it in the cassette tray with the printed side facing up and the bottom of the page facing into the printer. 6. Close the cassette tray and press the on line button as directed in the status message. The message window should d...
Page 53
Printing > 53 m anual duplex printing using the m ulti p urpose t ray 1. Position the paper guides on the multi purpose tray according to the paper size. 2. Place paper one sheet at a time in the multi purpose tray. The paper is automatically gripped in position. 3. Select file -> print to display t...
Page 54
Printing > 54 6. Set the paper one page at a time in the multi purpose tray with the printed side facing up and the bottom of the page facing into the printer. Ensure that the paper is gripped in place. 7. Press the on line button. The remaining pages of your document print on the blank side of the ...
Page 55
Printing > 55 p rinting on envelopes 1. In either the cassette tray or the multi purpose tray, adjust the paper guides using the indicators marked on the printer. 2. Place your envelopes in the tray, face up with the short edge facing into the printer and the flap to the right. Do not add more than ...
Page 56
Printing > 56 s etting other printing options this sections briefly describes how to set printing options for your particular print job. F it to page printing you can choose to print your document on larger or smaller sized paper depending on the size of print media available to you. 1. Insert paper...
Page 57
Printing > 57 c ancelling a print job you can cancel a print job from your software application, from the print queue or by using the cancel button on your printer. Printing state how to cancel document has not started printing try to cancel printing job within software application document is waiti...
Page 58: Olour
Colour printing > 58 c olour p rinting the printer drivers supplied with your printer provide several controls for changing the colour output. For general use the automatic settings will suffice, providing reasonable default settings that will produce good results for most documents. Many applicatio...
Page 59
Colour printing > 59 viewing conditions a print can look very different under different lighting conditions. For example, the colours in a print may look different when viewed standing next to a sunlit window, compared to how they look under standard office fluorescent lighting. Printer driver colou...
Page 60
Colour printing > 60 t ips for printing in colour the following guidelines may help you to achieve good colour output from your printer. P rinting photographic images use the monitor (6500k) perceptual setting. If the colours look too dull, try the monitor (6500k) vivid or digital camera settings. P...
Page 61
Colour printing > 61 a ccessing the colour matching options the colour matching options in the printer driver can be used to help match your printed colours to the ones displayed on your monitor or from some other source, such as a digital camera. To open colour matching options from the windows con...
Page 62
Colour printing > 62 s etting the colour matching options 1. On the colour tab select advanced colour ((1) below) for colour matching. 2. Choose the manual colour setting (2) and select from the following options: (a) monitor (6500k) perceptual optimised for printing photographs. Colours are printed...
Page 63
Colour printing > 63 (b) monitor (6500k) vivid optimised for printing photographs, but with even more saturated colours than the monitor (6500k) perceptual setting. (c) monitor (9300k) optimised for printing graphics from applications such as microsoft office. Colours are printed with emphasis on li...
Page 64
Colour printing > 64 an example of using the colour swatch function: you wish to print a logo in a particular shade of red. The steps you would follow are: 1. Print a colour swatch, then select the shade of red that best suits your needs. 2. Take a note of the rgb value for the particular shade that...
Page 65
Colour printing > 65 u sing the c olour c orrect u tility the oki colour correct utility is provided on your printer driver cd-rom. You must install it separately since it is not installed along with the printer driver. The colour correct utility has the following features: > microsoft office palett...
Page 66: Sing
Using the printer software > 66 u sing the printer software s tatus m onitor (w indows only ) the status monitor software is distinct from and installed separately from the driver software. The status monitor provides a readable indication of the printer status as displayed on the indicator leds on ...
Page 67
Using the printer software > 67 u sing the s tatus m onitor viewing the status of the printer, and viewing or changing the printer menu settings are carried out though the status monitor. Click on start, all programs and select okidata oki 3450 status monitor. The current printer status is shown. P ...
Page 68
Using the printer software > 68 the printer menu button enables you to access the printer menu settings. From the printer menu, you can configure your printer settings..
Page 69
Using the printer software > 69 p references tab selecting this tab provides the means to choose the information displayed by the status monitor and how/when the status monitor appears. The default alert view setting (pop up on alerts) ensures that the status monitor pops up to inform you of a condi...
Page 70
Using the printer software > 70 p rinter functions (u ser s ettings ) the printer settings made from the status monitor can be seen collectively on a printed menu map (or status page). To print a status page, press printer on line button and hold for 2 seconds. U ser s ettings 1. On the status monit...
Page 71
Using the printer software > 71 administrator settings this menu is intended to be used only by designated staff. 1. On the user settings window, select display -> administrator menu. The user settings menu is updated to include the administrator menu options. The administrator settings menu has the...
Page 72
Using the printer software > 72 2. To save your changes, click the apply the changed settings icon (as shown below), in the top left hand corner. To undo a change, click the undo changed settings icon. 2 1 note you can access the printer menu settings window direct by clicking start, all programs an...
Page 73
Using the printer software > 73 it should be noted that many of these settings can be, and often are, overridden by settings made in the printer drivers. However, several of the driver settings can be left at “printer setting”, which will then default to the settings entered in these printer menus. ...
Page 74
Using the printer software > 74 p rint menu this menu provides adjustment of various print job related functions. M edia menu this menu provides adjustment to suit a wide range of print media. Print menu item settings explanation copies 1-999 enter the number of copies of a document to be printed fr...
Page 75
Using the printer software > 75 manual (multi purpose tray) - paper size a4 / a5 / a6 / b5letter executive legal14 legal13 legal13.5 custom com-9 envelope com-10 envelope monarch env dl envelope c5 envelope banner 210 x 900 banner 215 x 900 banner 215 x 1200 selects the size of paper to be fed from ...
Page 76
Using the printer software > 76 c olour menu the printer automatically adjusts colour balance and density at appropriate intervals, optimising the printed output for bright white paper viewed in natural daylight conditions. The items on this menu provide a means of changing the default settings for ...
Page 77
Using the printer software > 77 s ystem configuration menu this menu adjusts general printer settings to suit the way you prefer to work. System configuration menu items settings explanation status page auto print enabled disabled automatically prints status on power up. Time to power save mode 5 mi...
Page 78: Usb
Using the printer software > 78 usb menu this menu controls the operation of the printer’s usb data interface. S ystem adjustment menu this menu provides access to usb settings for your printer. Usb menu item settings explanation software reset enabled / disabled enables or disables the soft reset c...
Page 79
Using the printer software > 79 m aintenance menu this menu provides access to various printer maintenance functions. U sage menu this menu is for information only, and provides an indication of total usage of the printer and the expected life left in its consumable items. This is particularly usefu...
Page 80
Using the printer software > 80 p rinting settings to print a list of the printer settings: 1. Start the status monitor. 2. Select the printer setup tab. 3. Click on the printer settings button on the printer setup tab. 4. Click on the information menu and then select print menu map. 5. Click on the...
Page 81: Eplacing
Replacing consumable items > 81 r eplacing consumable items this section explains how to replace consumable items when due. As a guide, the life expectancy of these items is: > toner starter cartridge: the machine is shipped with sufficient black, cyan, magenta & yellow toner for 1,500 a4 pages, of ...
Page 82
Replacing consumable items > 82 c onsumable order details * average life: 20% pages at continuous print, 50% pages at 3 pages per job and 30% pages at 1 page per job. Only use genuine oki original consumables to ensure the best quality and performance from your hardware. Non oki original products ma...
Page 83: Caution!
Replacing consumable items > 83 t oner cartridge replacement the toner used in this printer is a very fine dry powder. It is contained in four cartridges: one each for cyan, magenta, yellow and black. Have a sheet of paper handy so that you have somewhere to place the used cartridge while you instal...
Page 84: Warning!
Replacing consumable items > 84 1. Press the cover release and open the printer’s top cover fully. 2. Note the positions of the 4 cartridges. Warning! If the printer has been powered on, the fuser may be hot. This area is clearly labelled. Do not touch this area. 1. Cyan cartridge 2. Magenta cartrid...
Page 85
Replacing consumable items > 85 3. Carry out one of the following: (a) if you are replacing a toner cartridge that has been supplied with your printer (release lever has 3 positions), pull the coloured toner release lever on the cartridge to be replaced towards the front of the printer, in the direc...
Page 86: Caution!
Replacing consumable items > 86 5. Put the cartridge down gently onto a piece of paper to prevent toner from marking your furniture. 6. Remove the new cartridge from its box but leave its wrapping material in place for the moment. 7. Gently shake the new cartridge from end to end several times to lo...
Page 87
Replacing consumable items > 87 8. Remove the wrapping material and peel off the adhesive tape from the underside of the cartridge. 9. Holding the cartridge by its top centre with the coloured lever to the right, lower it into the printer over the image drum unit from which the old cartridge was rem...
Page 88
Replacing consumable items > 88 11. Pressing gently down on the cartridge to ensure that it is firmly seated, push the coloured lever (1) towards the rear of the printer. This will lock the cartridge into place and release toner into the image drum unit. 12. Finally, close the top cover and press do...
Page 89: Warning!
Replacing consumable items > 89 i mage drum replacement the printer contains four image drums: cyan, magenta, yellow and black. 1. Press the cover release and open the printer’s top cover fully. Warning! If the printer has been powered on, the fuser will be hot. This area is clearly labelled. Do not...
Page 90
Replacing consumable items > 90 2. Note the positions of the 4 cartridges. 3. Holding it by its top centre, lift the image drum, complete with its toner cartridge (1), up and out of the printer. 4. Put the old unit down gently onto a piece of paper to prevent toner from marking your furniture. 1 2 3...
Page 91: Caution!
Replacing consumable items > 91 5. Take the new image drum unit, complete with toner cartridge (assembled according to the installation guide) and place it on the piece of paper where the old id unit was placed. 6. Remove the protective sheets from the image drum unit. Keep it the same way round as ...
Page 92
Replacing consumable items > 92 7. Holding the complete assembly by its top centre, lower it into place in the printer, locating the pegs at each end (1) into their slots (2) in the sides of the printer cavity. 8. Finally, close the top cover and press down firmly at both sides so that the cover lat...
Page 93: Warning!
Replacing consumable items > 93 r eplacing the belt unit the belt unit is located under the four image drums. This unit requires replacement approximately every 50,000 pages. 1. Press the cover release and open the printer’s top cover fully. 2. Note the positions of the 4 cartridges. It is essential...
Page 94: Caution!
Replacing consumable items > 94 3. Lift each of the image drum units (1), starting from the rear, out of the printer and place them in a safe place away from direct sources of heat and light (2). 2 1 caution! The green image drum surface at the base of each cartridge is very delicate and light sensi...
Page 95
Replacing consumable items > 95 4. Locate the two fasteners (1) at each side of the belt (3) and the lifting bar (2) at the front end. 5. Turn the two fasteners (1) 90° to the left. This will release the belt from the printer chassis. 6. Pull the lifting bar (2) upwards so that belt tilts up towards...
Page 96
Replacing consumable items > 96 7. Lower the new belt unit into place, with the lifting bar at the front and the drive gear towards the rear of the printer. Locate the drive gear into the gear inside the printer by the rear left corner of the unit, and lower the belt unit flat inside the printer. 8....
Page 97
Replacing consumable items > 97 9. Replace the 4 image drums, complete with their toner cartridges, into the printer in the correct positions as shown. 10. Finally, close the top cover and press down firmly at both sides so that the cover latches closed. 1 2 3 4 1. Cyan cartridge 2. Magenta cartridg...
Page 98: Warning!
Replacing consumable items > 98 f user replacement the fuser is located inside the printer just behind the four image drum units. Switch off the printer and allow the fuser to cool for about 10 minutes before opening the cover. 1. Press the cover release and open the printer’s top cover fully. Warni...
Page 99
Replacing consumable items > 99 2. Identify the fuser handle (1) on the top of the fuser unit. 3. Pull the two fuser retaining levers (2) towards the front of the printer so that they are fully upright. 4. Holding the fuser by its handle (1), lift the fuser straight up and out of the printer. If the...
Page 100
Replacing consumable items > 100 7. Holding the fuser handle (2), lower the fuser into the printer, locating the two lugs into their slots in the metal partition which separates the fuser area from the image drums. 8. Push the two retaining levers (1) towards the rear of the printer to lock the fuse...
Page 101: Led
Replacing consumable items > 101 c leaning the led head clean the led head when printing does not come out clearly, has white lines or when text is blurred. 1. Switch off the printer and open the top cover. 2. Gently wipe the led head surface (1) with led lens cleaner or soft tissue. 3. Close the to...
Page 102: Nstalling
Installing additional memory > 102 i nstalling additional memory this section explains how to install additional ram memory into your printer as a memory upgrade. O rder codes use the following order codes for additional memory: > 64mb ram – 01110301 > 256mb ram – 01110302 m emory upgrade the basic ...
Page 103
Installing additional memory > 103 3. Remove each image drum units, starting with the front. Cover the image drum units to protect them from direct light 4. Locate the two fasteners (1) at each side of the belt (3) and the lifting bar (2) at the front end. 2 1 1 1 2 3.
Page 104
Installing additional memory > 104 5. Unlock the fasteners and remove the belt as shown. 6. Carefully remove the new memory board from its wrapping. Try to handle the board only by its short edges, avoiding contact with any metal parts as far as possible. In particular, avoid touching the edge conne...
Page 105
Installing additional memory > 105 8. Identify the ram expansion slot in the printer. Unclip the plastic cover to open this slot. 9. If the ram expansion slot already contains a memory upgrade board, that board will have to be removed before you can install the new one. To remove it proceed as follo...
Page 106
Installing additional memory > 106 11. Gently push the board into the ram expansion slot until it latches in and will not go any further. 12. Close the ram expansion slot. 13. Replace the belt and image drum units as described in “replacing consumable items” on page 81 . 14. Close the top cover of t...
Page 107: Roubleshooting
Troubleshooting > 107 t roubleshooting c learing paper jams provided that you follow the recommendations in this guide on use of print media, and you keep the media in good condition prior to use, your printer should give years of reliable service. However, paper jams occasionally do occur, and this...
Page 108: Warning!
Troubleshooting > 108 3. Note the positions of the 4 cartridges. It will be necessary to remove the four image drums to gain access to the paper path. Warning! If the printer has been powered on, the fuser will be hot. This area is clearly labelled. Do not touch. 1 2 3 4 1. Cyan cartridge 2. Magenta...
Page 109: Caution!
Troubleshooting > 109 4. Holding it by its top centre, lift the cyan image drum, complete with its toner cartridge (1), up and out of the printer. 5. Put the cartridge down gently onto a piece of paper to prevent toner from marking your furniture and to avoid damaging the green drum surface. 1 cauti...
Page 110: Caution!
Troubleshooting > 110 6. Repeat this removal procedure for each of the remaining image drum units. Cover the image drum units to protect them from direct light. 7. Look into the printer to check whether any sheets of paper are visible on any part of the belt unit. 8. Remove any sheets of paper as fo...
Page 111
Troubleshooting > 111 > to remove a sheet from the central area of the belt, carefully separate the sheet from the belt surface and withdraw the sheet. > to remove a sheet just entering the fuser , separate the trailing edge of the sheet from the belt, push the fuser pressure release lever (1) towar...
Page 112
Troubleshooting > 112 9. Starting with the cyan image drum unit nearest the fuser, replace the four image drums into the drum cavity, making sure to locate them in the correct order. > holding the complete assembly by its top centre, lower it into place in the printer, locating the pegs at each end ...
Page 113
Troubleshooting > 113 11. Open the rear stacker and check for a sheet of paper in the rear path area. > pull out any sheets found in this area. > if the sheet is low down in this area and difficult to remove, it is probably still gripped by the fuser. In this case raise the top cover, reach around a...
Page 114
Troubleshooting > 114 13. Press the front cover release and pull open the front cover. 14. Check inside the cover for sheets in this area and remove any that you find, then close the cover. 1 1 2.
Page 115
Troubleshooting > 115 15. Pull out the cassette tray and ensure that all paper is stacked properly, is undamaged, and that the paper guides are properly positioned against the edges of the paper stack. When satisfied, replace the tray. 16. Finally, close the top cover and press down firmly at both s...
Page 116: Pecifications
Specifications > 116 s pecifications c3450 n (n34112b) item specification dimensions 376 x 479 x 290mm (w x d x h) weight 21kg approximately print speeds 16 pages per minute colour 20 pages per minute monochrome resolution 600 x 600dpi 1200 x 600dpi 600 x 600dpi x 2bit emulations windows gdi, direct...
Page 117
Specifications > 117 specifications subject to change without notice. All trademarks acknowledged. Image drum life 15,000 pages (typical office usage based on 3 a4 pages per job) belt life 50,000 a4 pages at 3 pages per job fuser life 50,000 a4 pages power supply 220 to 240vac @ 50/60 hz ± 1 hz powe...
Page 118: Ndex
Index > 118 i ndex numerics 2-sided printing............................ 50 a advanced features enabling or disabling................. 32 b belt how to replace ......................... 93 life expectancy......................... 81 black printing glossy or matte........................ 30 c cassett...
Page 119
Index > 119 colour to black and white .......... 56 different media ........................ 54 fit to page ............................... 56 other print options ................... 56 priority print queue priority .................. 31 r resolution setting in windows ................... 28 s setti...
Page 120: Contact
Oki contact details > 120 o ki contact details oki systems (uk) limited 550 dundee road slough trading estate slough, sl1 4le tel:44 (0) 1753 819819 fax:44 (0) 1753 819899 http://www.Oki.Co.Uk oki systems ireland limited the square industrial complex tallaght, dublin 24, ireland tel:+353 1 4049590 f...
Page 121
Oki europe limited central house balfour road hounslow tw3 1hy united kingdom tel: +44 (0) 208 219 2190 fax: +44 (0) 208 219 2199 www.Okiprintingsolutions.Com 07087901 iss.1.