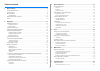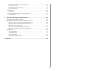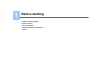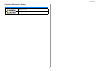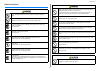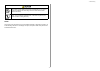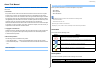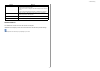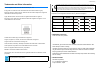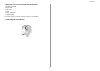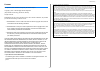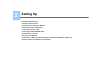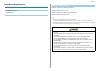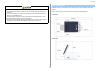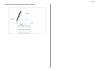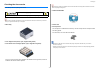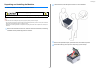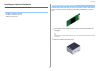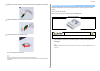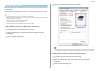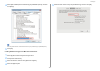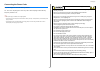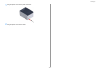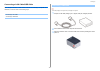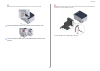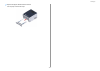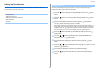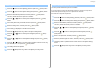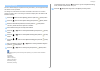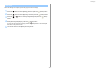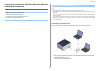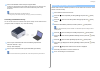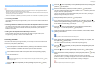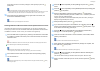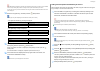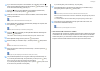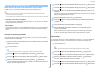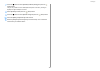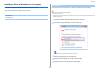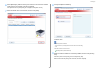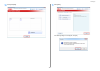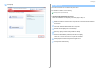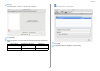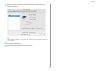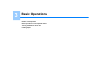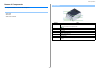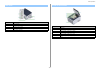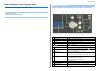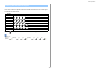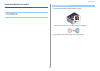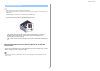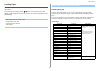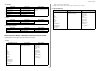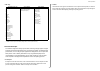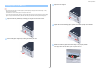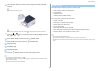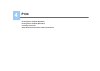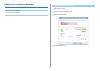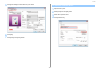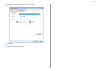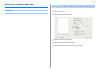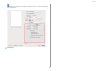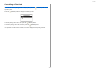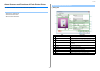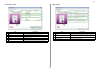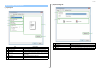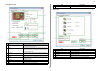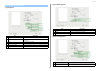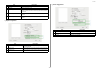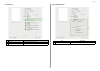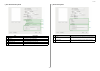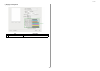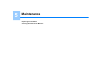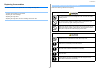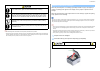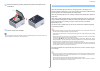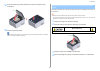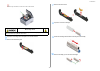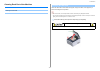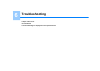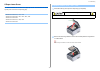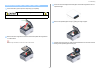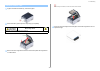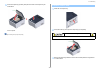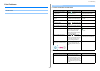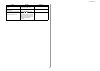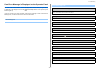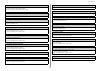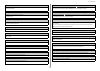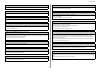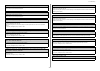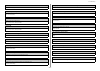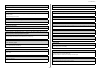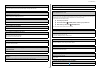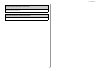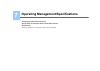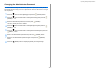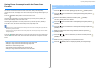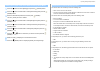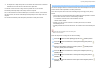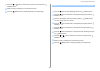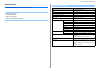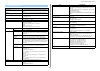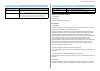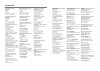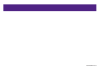- DL manuals
- Oki
- Printer
- C532
- User Manual
Oki C532 User Manual
Summary of C532
Page 1
C532/es5432 user’s manual.
Page 2
- 2 - table of contents 1 before starting .............................................................................................. 4 cautions related to safety ............................................................................................................5 general cautions ..........
Page 3
- 3 - if the error code is "380", "381", "382", "385", "389" ..................................................................................99 if the error code is "390" ..........................................................................................................................102 i...
Page 4: Before Starting
1 before starting cautions related to safety general cautions about this manual trademarks and other information license.
Page 5
- 5 - 1. Before starting cautions related to safety indicates additional information which, if ignored or not followed, may result in personal injury or death. Indicates additional information which, if ignored, may result in personal injury..
Page 6
- 6 - 1. Before starting general cautions do not touch the safety switch inside this machine. High voltage may occur, resulting in electric shock. Also, a gear may rotate, resulting in injury. Do not use a highly combustible spray near this machine. Some parts inside the machine become very hot, pos...
Page 7
- 7 - 1. Before starting note! This product is not intended for use in the immediate visual field on the display work place. To avoid disturbing reflections on the display work place, this product shall not be placed in the immediate field of vision. Do not touch a broken liquid crystal display. Inj...
Page 8
- 8 - 1. Before starting about this manual various information about this manual is provided here. Read these sections before using this manual. • disclaimer every effort has been made to ensure that the information in this document is complete, accurate, and up-to-date. The manufacturer assumes no ...
Page 9
- 9 - 1. Before starting about illustrations the illustrations of c532 are used in this manual as examples. Illustrations of the display screen used in this manual are with the factory default settings. The descriptions in this manual may vary depending on your model. [ ] indicates a menu name, item...
Page 10
- 10 - 1. Before starting trademarks and other information oki is a registered trademark of oki electric industry co., ltd. Energy star is a trademark of the united states environmental protection agency. Microsoft, windows, windows server, windows vista and internet explorer are registered trademar...
Page 11
- 11 - 1. Before starting • importer to the eu/authorised representative oki europe limited blays house wick road egham surrey, tw20 0hj united kingdom for all sales, support and general enquiries contact your local distributor. • environmental information.
Page 12
- 12 - 1. Before starting license this product contains software developed by the heimdal project. Copyright (c) 1995 - 2008 kungliga tekniska högskolan (royal institute of technology, stockholm, sweden). All rights reserved. Redistribution and use in source and binary forms, with or without modific...
Page 13: Setting Up
2 setting up installation requirements checking the accessories unpacking and installing the machine installing the optional equipment connecting the power code connecting a lan cable/usb cable loading paper in the tray setting up this machine connecting to a wireless lan (only when the wireless lan...
Page 14
- 14 - 2. Setting up installation requirements • installation environment • installation space install the machine in the following environment. Ambient temperature: 10°c to 32°c ambient humidity: 20% to 80% rh (relative humidity) maximum wet bulb temperature: 25°c • use care to prevent condensation...
Page 15
- 15 - 2. Setting up install the machine on a flat surface that is wide enough to accommodate the legs of the machine. Allow for enough room around the machine as shown in the following figures. • top view • side view • do not install this machine directly on a thick rug or carpet. • do not install ...
Page 16
- 16 - 2. Setting up • side view (when the additional tray unit is installed).
Page 17
- 17 - 2. Setting up checking the accessories check that you have everything shown below. Be sure to use the supplied consumables first. If other consumables are used first, the life time may not be shown correctly or supplied consumables may not be applied. • main body • four image drums (black, cy...
Page 18
- 18 - 2. Setting up unpacking and installing the machine this section describes how to unpack and install the machine. • use extra care when handling the image drum (the green cylinder), because it is fragile. • do not expose the image drum to direct sunlight or strong light (approximately 1,500 lu...
Page 19
- 19 - 2. Setting up 5 pinch the tip of blue lever of the toner cartridge and turn forward until the tip aligns on the lug of the cartridge. Turn the levers of all 4 toner cartridges. If you close the output tray without turning the blue lever, it may cause a malfunction. Be sure to turn the blue le...
Page 20
- 20 - 2. Setting up 9 hold the fuser unit handle and aligning the fuser unit to the grooves behind the toner cartridges, place the fuser unit into the machine. 10 push the levers on the fuser unit to lock. 11 close the output tray (a) slowly and push the center of the output tray for confirmation. ...
Page 21
- 21 - 2. Setting up installing the optional equipment this section describes how to install optional equipment. • installing the wireless lan module • installing the additional tray unit • setting the printer driver install the wireless lan module when you want to use a wireless connection. After i...
Page 22
- 22 - 2. Setting up 3 eject the connector from the cover and connect with the wireless lan module. 4 install the wireless lan module to the machine. 5 close the wireless lan module cover. Go to "connecting the power code”. Attaching the wireless module cannot connect the machine to the wireless lan...
Page 23
- 23 - 2. Setting up 2 if you want to install two additional trays, fix them together with the lock pieces. 3 slowly stack the machine on the additional tray unit aligning their back sides and right sides. 4 screw the machine and additional tray unit with the lock pieces..
Page 24
- 24 - 2. Setting up when the additional tray unit is installed, be sure to set the number of trays after the printer driver is installed. For the information of installing the printer driver, see "installing the wireless lan module". • to follow this procedure, you must log in to a computer as the ...
Page 25
- 25 - 2. Setting up 4 select [get installed options automatically] for [installable options], and then click [setup]. When using a usb connection, select the total number of trays for [available trays] in [installable options]. 5 click [ok]. • setting additional tray(s) to the mac os x printer driv...
Page 26
- 26 - 2. Setting up connecting the power code the power supply must meet the following conditions. Ac: 110 to 127v ac (range 99 to 140v ac) / 220 to 240v ac (range 198 to 264v ac) frequency: 50/60 hz ± 2% • if the power supply is unstable, use a voltage regulator. • the maximum power consumption of...
Page 27
- 27 - 2. Setting up 1 plug the power cord into the power connector. 2 plug the power cord into the outlet..
Page 28
- 28 - 2. Setting up connecting a lan cable/usb cable when using the machine in a wired network connection or connecting to a computer via a usb cable, connect the cable in the following steps. • connecting a lan cable • connecting a usb cable a lan cable (category 5e or higher, twist pair, straight...
Page 29
- 29 - 2. Setting up 4 insert one end of the lan cable into the network interface connector. 5 pass the lan cable under the tab, and then close the interface cover. 6 insert the other end of the lan cable into the hub. Go to the procedure to "loading paper in the tray". A usb cable (hi-speed usb 2.0...
Page 30
- 30 - 2. Setting up do not insert the usb cable into the network interface connector. It may cause a malfunction. 5 pass the usb cable under the tab, and then close the interface cover. 6 insert one end of the usb cable into the usb interface connector on the machine. For windows, do not insert the...
Page 31
- 31 - 2. Setting up loading paper in the tray the procedure when loading paper in tray 1 is used as an example. The same procedure applies to tray 2/3 (optional). For details on available paper, see "about paper types that can be loaded". 1 pull the paper cassette out. 2 slide the paper guide (a) t...
Page 32
- 32 - 2. Setting up 7 replace the paper cassette into the machine. Push the paper cassette until it stops..
Page 33
- 33 - 2. Setting up setting up this machine the first time the machine is turned on or when the settings are initialized, set up the machine with the necessary information. • language setup • setting date and time • setting the administrator password • network settings • test print the factory defa...
Page 34
- 34 - 2. Setting up 1 press the button to select [setting], and then press the (enter) button. 2 press the button to select [admin setup] and press the (enter) button. 3 enter the administrator password, and then press the (enter) button. The factory default administrator password is "999999". 4 pr...
Page 35
- 35 - 2. Setting up since the network settings are required when using the machine, you are supposed to make the network as soon as possible. The settings for a wired network connection is described in this section. For a wireless network connection, refer to "connecting to a wireless lan (only whe...
Page 36
- 36 - 2. Setting up when the settings are complete, print a test page to check the settings. 1 press the button to select [setting], and then press the (enter) button. 2 press the button to select [reports], and then press the (enter) button. 3 press the or button to select [configuration] and pres...
Page 37
- 37 - 2. Setting up connecting to a wireless lan (only when the wireless lan module is mounted) • before connecting to a wireless lan • enabling wireless lan connection • connecting to an access point (infrastructure) • connecting to the machine directly • wireless(infrastructure) and wireless(ap m...
Page 38
- 38 - 2. Setting up 2 check if the wireless lan access point supports wps. If it does not support wps, check the ssid and encryption key by referring to the instruction manual that is included in the wireless lan access point or other documents. • an ssid is also called a network name, essid or ess...
Page 39
- 39 - 2. Setting up • install this machine in a place with a good view and near a wireless access point. (we suggest that the distance between the machine and the wireless device be 30 m or less.) • if there is metal, aluminum sash, or a reinforced concrete wall between the machine and wireless lan...
Page 40
- 40 - 2. Setting up when [wps connection successful.] is displayed, select [close] and press the (enter) button. • when [connection failed. Timeout] is displayed, repeat the procedure from step 14. • [overlap] is displayed when multiple wps push buttons are pressed almost at the same time at two or...
Page 41
- 41 - 2. Setting up if only [manual setup] is displayed, or the ssid of the wireless lan access point you want to use is not included in the list, set by following the procedure in "setting from the operator panel manually to connect". The encryption key entry screen that is suitable for the encryp...
Page 42
- 42 - 2. Setting up 8 if your environment requires to set ip address, etc. Manually, press the button to select [network setting], and then press the (enter) button. If you do not need to set manually, go to step 12. 9 press the button to select [manual] on the [wireless (infrastructure) settings] ...
Page 43
- 43 - 2. Setting up wireless lan (ap mode) directly connects wireless devices (computers, tablets, smartphones, etc.) to the machine without using a wireless lan access point. • if there is metal, aluminum sash, or a reinforced concrete wall between the machine and wireless devices, connections may...
Page 44
- 44 - 2. Setting up 7 press the button to select [wireless(ap mode) setting] and press the (enter) button. The [it is not possible to use the wireless(ap mode) at the same time.] message is displayed for approximately five seconds. 8 select [enable] and then press the (enter) button. 9 press the bu...
Page 45
- 45 - 2. Setting up installing a driver and software to a computer install the printer driver from the "software dvd-rom" to the computer. Other utility software can be installed at the same time. • for windows • for mac os x connect the machine and computer via a network or usb cable and start ins...
Page 46
- 46 - 2. Setting up 6 select [network] or [usb connection] in accordance to the connection method of the machine and computer, and then click [next]. If the [windows security alert] dialog box is displayed, click [allow access]. 7 select the model name of the machine, and then click [next]. 8 click...
Page 47
- 47 - 2. Setting up 10 click [complete]. 11 click [next]. If the following dialog box is displayed, click [yes]..
Page 48
- 48 - 2. Setting up 12 click [exit]. This section describes how to install the ps printer driver. For installation of utilities, see the following. Installing software (advanced manual) • install the mac os x ps printer driver. When the installation is complete, print a test page in step 15. 1 make...
Page 49
- 49 - 2. Setting up 8 click [+]. Select [add printer or scanner...] when the menu is displayed. 9 click [default]. 10 select the machine , and then make sure that [oki c532 ps] is displayed for [use]. To change the name, enter a new name into [name:]. 11 click [add]. 12 if [installable options] is ...
Page 50
- 50 - 2. Setting up 13 make sure that the machine is added to [printers] and [oki c532 ps] is displayed for [kind]. If [oki c532 ps] is not displayed for [kind] correctly, click [-], delete the machine from [printers], and then newly perform steps 8 to 12. 14 click [open print queue...]. 15 select ...
Page 51: Basic Operations
3 basic operations names of components basic operations on the operator panel turning the machine on or off loading paper.
Page 52
- 52 - 3. Basic operations names of components the chapter describes the name of each component. • front view • rear view • inside of the machine front view symbol name a operator panel basic operations on the operator panel b usb port c mp tray (multipurpose tray) d open button e output tray (top c...
Page 53
- 53 - 3. Basic operations rear view symbol name a rear output tray b power connector c interface connector cover d network interface connector e usb interface connector inside of the machine symbol name a led head b fuser unit c toner cartridge / image drum (y: yellow) d toner cartridge / image dru...
Page 54
- 54 - 3. Basic operations basic operations on the operator panel this section describes the operator panel of the machine. • names and functions • entering with the numeric keypad this section describes the names and functions of components on the operator panel. Names and functions no. Name functi...
Page 55
- 55 - 3. Basic operations use to enter numbers or alphabet characters. Available characters and how to switch types of characters are shown below. Press the (clear) button to delete a character when entering a password. To enter "abc" press (enter) (enter) (enter). Entering with the numeric keypad ...
Page 56
- 56 - 3. Basic operations turning the machine on or off this section describes how to turn on and off the machine. • turning the machine on • turning the machine off 1 press the power switch for approximately a second. When the machine is turned on, the power switch led lamp lights up. 2 the standb...
Page 57
- 57 - 3. Basic operations • check that the machine is not receiving data before shutting down. • press and hold the power switch for 5 seconds or more to force shut down the machine. Use this method only if a problem occurs. For troubleshooting of this machine, see "troubleshooting (advanced manual...
Page 58
- 58 - 3. Basic operations loading paper this chapter describes various information about paper that can be loaded in a paper tray of this machine. To set paper type and weight, press the buttons on the operator panel to select [setting] > [paper setup] and select the tray you want to use, and then ...
Page 59
- 59 - 3. Basic operations • envelope • label • other type of paper about paper sizes, weight, and number of sheets that can be loaded available paper sizes and types, and tray capacity are as follows. • tray 1 *1 paper cannot be used for duplex printing. *2 width: 100 to 216 mm (3.9 to 8.5 inches),...
Page 60
- 60 - 3. Basic operations • mp tray *1 paper cannot be used for duplex printing. *2 width: 64 to 216 mm (2.5 to 8.5 inches), length: 90 to 1,321 mm (3.5 to 52 inches) recommended paper the machine supports a variety of print media, including a range of paper weights and sizes. This section describe...
Page 61
- 61 - 3. Basic operations the procedure when loading paper in tray 1 is used as an example, and the same procedure applies to tray 2/3 (optional). 1 pull the paper cassette out. 2 slide the paper guide (a) to the width of paper to be loaded. 3 slide the paper stopper (b) to the length of paper to b...
Page 62
- 62 - 3. Basic operations 7 push the paper cassette until it stops. 8 press the or button on the operator panel to select [setting] and press the (enter) button. 9 select [paper setup], and then press the (enter) button. 10 select the tray in which paper is loaded, and then press the (enter) button...
Page 63
- 63 - 3. Basic operations • do not press down the paper or hold the paper to pull while printing on the paper fed from the mp tray. To stop printing, open the output tray. For instructions on how to remove paper, see "if paper jams occur". • if you open and close the mp tray vigorously, the paper f...
Page 64
- 64 - 3. Basic operations 6 insert the paper with the print side up until its edge touches the paper feed entrance. Do not load paper above the " " mark. When a printer is in the power saving mode, press the (power save) button to restore from the mode. 7 press the or button on the operator panel t...
Page 65: Print
4 print printing from a computer (windows) printing from a computer (mac os x) cancelling a print job about screens and functions of each printer driver.
Page 66
- 66 - 4. Print printing from a computer (windows) • for windows pcl printer driver • for windows ps printer driver 1 open the file to print. 2 select [print] from the [file] menu. 3 select the printer driver. 4 click [preferences]. For windows pcl printer driver.
Page 67
- 67 - 4. Print 5 change the settings in each tab to suit your needs. 6 click [ok]. 7 click [print] on the [print] screen. 1 open the file to print. 2 select [print] from the [file] menu. 3 select the ps printer driver. 4 click [preferences]. For windows ps printer driver.
Page 68
- 68 - 4. Print 5 change the settings in each tab to suit your needs. 6 click [ok]. 7 click [print] on the [print] screen..
Page 69
- 69 - 4. Print printing from a computer (mac os x) • for mac os x you can set a paper size, paper tray, and paper weight, and paper type with the printer driver. 1 open the file to print. 2 select [print] from the [file] menu. 3 select the machine from [printer]. 4 select the paper size from [paper...
Page 70
- 70 - 4. Print if setting details are not displayed in the print dialog box for mac os x10.8.5 to 10.11, click [show details] at the bottom of the dialog box. 6 click [print]..
Page 71
- 71 - 4. Print cancelling a print job to cancel data currently being printed or ready to print, press the (cancel) button on the operation panel. Press the (cancel) button to display the following screen. To cancel printing, select "yes", then press the (enter) button. To continue printing, select ...
Page 72
- 72 - 4. Print about screens and functions of each printer driver this section describes screens and functions of the printer drivers. • windows pcl printer driver • windows ps printer driver • mac os x ps printer driver • [setup] tab windows pcl printer driver item description 1 driver setting sav...
Page 73
- 73 - 4. Print • [job options] tab • [extend] tab item description 1 quality specifies the resolution for printing. 2 scale specifies the enlargement/reduction rate for printing. 3 copies specifies the number of copies to print. 4 job type specifies the print type. 5 advanced sets other printing se...
Page 74
- 74 - 4. Print • [layout] tab • [paper/quality] tab windows ps printer driver item description 1 orientation specifies the printing direction. 2 print on both sides specifies this setting when you want to perform duplex printing. 3 page order specifies a page order to print. 4 page format specifies...
Page 75
- 75 - 4. Print • [job options] tab • [color] tab item description 1 quality specifies the resolution for printing. If you set [toner saving], the print density decreases to save toner. 2 job type specifies the job type and the number of copies to print. [job type option] can be used if [store to sh...
Page 76
- 76 - 4. Print • [layout] panel • [color matching] panel • [paper handling] panel mac os x ps printer driver item description 1 pages per sheet selects the number of pages that is printed on a sheet of paper. 2 layout direction specifies the layout that is applied when printing multiple pages on a ...
Page 77
- 77 - 4. Print • [paper feed] panel • [cover page] panel 2 pages to print specifies pages to print. 3 page order specifies a page order to print. 4 scale to fit paper size prints to fit a paper size. Enlarges or reduces to fit the output paper size. Enlarges or reduces a document to fit the output ...
Page 78
- 78 - 4. Print • [color] panel • [print options] panel item description 1 grayscale specifies to use monochrome printing. 2 color specifies alignment to color mode when printing in color. Item description 1 quality1, quality2, feed, paper specifies the print quality, toner saving, paper type, etc..
Page 79
- 79 - 4. Print • [user authentication] panel • [secure print] panel item description 1 use user authentication select this check box if you set user authentication when printing. 2 user name the user name for user authentication. 3 password the password for user authentication. 4 authentication typ...
Page 80
- 80 - 4. Print • [supply levels] panel item description 1 consumables displays the remaining amount of consumables..
Page 81: Maintenance
5 maintenance replacing consumables cleaning each part of the machine.
Page 82
- 82 - 5. Maintenance replacing consumables this section describes how to replace the toner cartridge and image drum. • cautions when replacing consumables • replacing the toner cartridges • replacing the image drum • replacing the image drum and toner cartridge at the same time observe the followin...
Page 83
- 83 - 5. Maintenance • use oki data genuine consumables to ensure optimum performance of the products. • charges for services for problems caused by the use of consumables other than oki data genuine consumables are incurred, regardless of the warranty or in the maintenance contract. (although the ...
Page 84
- 84 - 5. Maintenance 3 identify an empty toner cartridge by its label color. 4 pinch the tip of blue lever (b) of the toner cartridge and turn it toward you until the tip aligns on the lug of the cartridge. 5 lift the toner cartridge (c) from right side, and remove it from the machine. While removi...
Page 85
- 85 - 5. Maintenance do not insert a toner cartridge without removing the tape. 10 hold the cartridge, pinch the tip of blue lever (b) of the toner cartridge, and turn forward until the tip aligns on the lug of the cartridge. • if you close the output tray without turning the blue lever when instal...
Page 86
- 86 - 5. Maintenance 12 close the output tray (a) slowly and push the center of the output tray for confirmation. 13 please recycle toner cartridges. If you have to dispose of used toner cartridges, put them into polyethylene bags or other container, and be sure to follow the regulations or instruc...
Page 87
- 87 - 5. Maintenance you can set when to display the "[color] image drum near life" message. Press the or button on the operator panel to select [setting] > [admin setup] > [user install] > [drum near life timing] on the operator panel to change the setting. Available values are from 500 to 3,000 (...
Page 88
- 88 - 5. Maintenance 8 remove the desiccant pack. 9 remove the toner cover. 10 insert the toner cartridge (d) removed in step 6 by aligning its left side indentation (e) with the protrusion (h) on the image drum so that the toner cartridge and image drum color label align. Then insert the right sid...
Page 89
- 89 - 5. Maintenance 13 close the output tray (a) slowly and push the center of the output tray for confirmation. 14 please recycle image drums. If you must dispose of an image drum, put it in a plastic bag or similar container and dispose of it in accordance with your municipality's ordinances or ...
Page 90
- 90 - 5. Maintenance while removing consumables, be careful not to hit them to the led head. 5 unpack a new image drum and place it on the flat surface. 6 remove the desiccant pack. 7 remove the toner cover. 8 unpack a new toner cartridge. 9 shake the cartridge several times vertically and horizont...
Page 91
- 91 - 5. Maintenance 11 insert a new toner cartridge (d) by aligning its left side indentation (e) with the protrusion (f) on the image drum so that the toner cartridge and image drum color label align. Then insert the right side gently into place. For the installation method, refer to "replacing t...
Page 92
- 92 - 5. Maintenance cleaning each part of the machine • cleaning the led head clean the led head if vertical white lines appear, images are faded, or the periphery of letters are smudged in the printouts. • do not use solvents, such as methyl alcohol or thinners, because they may damage the led he...
Page 93
- 93 - 5. Maintenance 2 wipe the four lenses of the led heads with a soft tissue paper lightly. 3 close the output tray (a) slowly and push the center of the output tray for confirmation..
Page 94: Troubleshooting
6 troubleshooting if paper jams occur print problems if an error message is displayed on the operator panel.
Page 95
- 95 - 6. Troubleshooting if paper jams occur this section describes how to handle when a paper jam occurs. Check the error code on the operator panel and see the corresponding page. • if the error code is "370", "371", "372" • if the error code is "380", "381", "382", "385", "389" • if the error co...
Page 96
- 96 - 6. Troubleshooting 3 cover the removed image drums with paper so that the image drums are not exposed to light. 4 pull out the jammed paper gently to the rear of the machine (the direction of the arrow) if an edge of jammed paper can be seen. 5 if paper jams in the fuser unit, press the jam r...
Page 97
- 97 - 6. Troubleshooting 8 turn the lock levers on the both sides of the belt unit toward you and remove the belt unit by holding the lock levers. 9 remove the jammed paper slowly by pulling the edge of paper. 10 hold the lock levers of belt unit and place the belt unit into the machine. 11 turn th...
Page 98
- 98 - 6. Troubleshooting 12 hold the fuser unit handle and place the fuser unit into the machine. 13 tilt the lock levers on the both sides of the fuser unit. 14 replace the four image drums into the machine 15 close the output tray (a) slowly and push the center of the output tray for confirmation...
Page 99
- 99 - 6. Troubleshooting 1 press the button (a) and open the output tray (a) completely. 2 remove the four image drums from the machine and place the image drums on a flat surface. While removing consumables, be careful not to hit them to the led head. 3 cover the removed image drums with paper so ...
Page 100
- 100 - 6. Troubleshooting 6 tilt back the lock levers (c) on the both sides of the fuser unit toward you. 7 hold the fuser unit handle and lift the fuser unit out of the machine. 8 if jammed paper remains in the machine, hold the both sides of the paper to remove it gently. 9 hold the fuser unit ha...
Page 101
- 101 - 6. Troubleshooting 10 tilt the lock levers (c) on the both sides of the fuser unit. 11 put all four image drums back into the machine. 12 close the output tray (a) slowly and push the center of the output tray for confirmation. Task is complete..
Page 102
- 102 - 6. Troubleshooting 1 if paper is loaded on the mp tray, remove the paper. 2 press the button (a) and open the output tray (a) completely. 3 remove the four image drums from the machine and place the image drums on a flat surface. While removing consumables, be careful not to hit them to the ...
Page 103
- 103 - 6. Troubleshooting 5 open the transparent cover inside the machine, remove the jammed paper slowly by pulling the edge of paper. 6 put all four image drums back into the machine. 7 close the output tray (a) slowly and push the center of the output tray for confirmation. 8 when loading paper ...
Page 104
- 104 - 6. Troubleshooting a paper jam has occurred while feeding paper from a paper tray. If paper jams occur frequently, clean the paper feed rollers. For details, refer to "cleaning the paper feed rollers (tray 1/tray 2/tray 3) (advanced manual)". This procedure uses tray 1 as an example. 1 pull ...
Page 105
- 105 - 6. Troubleshooting 5 close the output tray (a) slowly and push the center of the output tray for confirmation. Task is complete. Opening and closing the output tray starts printing. 1 close the rear output tray. 2 press the button (a) and open the output tray (a) completely. 3 remove the fou...
Page 106
- 106 - 6. Troubleshooting while removing consumables, be careful not to hit them to the led head. 4 cover the removed image drums with paper so that the image drums are not exposed to light. 5 remove the jammed paper slowly by pulling the edge of paper. 6 if paper jams in the fuser unit, press the ...
Page 107
- 107 - 6. Troubleshooting 8 hold the fuser unit handle and lift the fuser unit out of the machine. 9 tilt the lock levers on the both sides of the belt unit toward you and remove the belt unit by holding the lock levers. 10 remove the jammed paper slowly by pulling the edge of paper. 11 hold the lo...
Page 108
- 108 - 6. Troubleshooting 12 turn the lock levers on the both sides of the belt unit forward. 13 hold the fuser unit handle and place the fuser unit into the machine. 14 tilt the lock levers on the both sides of the fuser unit. 15 put all four image drums back into the machine. 16 close the output ...
Page 109
- 109 - 6. Troubleshooting print problems • unable to print • common to windows and mac os x • for windows unable to print cause solution reference the machine is in sleep mode or deep sleep mode. Press the (power save) button to enter standby status. Saving power consumption with the power save fun...
Page 110
- 110 - 6. Troubleshooting the output port of the printer driver is incorrect. Select the output port for connecting the lan cable or usb cable. - the machine is processing data from another interface. Wait until printing is complete. - [invalid secure data] or [invalid data] is displayed on the ope...
Page 111
- 111 - 6. Troubleshooting if an error message is displayed on the operator panel if an error occurs in this machine, an error message and/or an error code (a 3-digit number) is displayed on the display screen and the (attention) indicator on the operator panel blinks or lights up. If you are not su...
Page 112
- 112 - 6. Troubleshooting please wait executing maintenance the programs on the machine are being updated. Do not turn the machine off until the update completes. The machine automatically restarts after the update completes. [color] toner low the toner indicated on the screen is low. Have a new to...
Page 113
- 113 - 6. Troubleshooting file system is full memory in the file system is full. Delete unnecessary files. File system is write protected the file you are trying to write is write-protected. Check the file name. Collate fail: too many pages insufficient memory error has occurred during collate prin...
Page 114
- 114 - 6. Troubleshooting install paper. [tray] [media_size] error: 490, 491, 492, 493 no paper is loaded in the indicated tray. Load paper of the displayed size. Install paper cassette. [tray] error: 440, 441, 430, 431, 432 the tray is not installed. Install the cassette. If the cassette is alread...
Page 115
- 115 - 6. Troubleshooting open cover. Paper jam. Output tray. Error: 380, 381, 382, 383, 385, 389 a paper jam has occurred inside the machine. Open the output tray and remove jammed paper. Open cover. Paper jam. Output tray error: 370, 371, 372 a paper jam has occurred inside the machine. Open the ...
Page 116
- 116 - 6. Troubleshooting check belt unit error: 330 the belt unit is not properly installed. Remove and re-install the belt unit. Close cover [cover] error: 310 indicated cover is open. Close the cover. Error: 310 the output tray. Power off/on turn the machine off, and then back on. If the same er...
Page 117
- 117 - 6. Troubleshooting usb hub unsupported. A usb hub is connected. Remove the usb hub. This machine does not support usb hub. Job log database error a data base access error has occurred while writing or reading the job log. Turning the machine off and on may resolve the problem. To erase the m...
Page 118
- 118 - 6. Troubleshooting open output tray. Rear output tray error. Error code: 409 the rear output tray was moved while duplex printing. Close the rear output tray and remove the jammed paper remaining inside of the unit. [color] toner empty the indicated cartridge ran out of toner. Replace the em...
Page 119
- 119 - 6. Troubleshooting detected an abnormality of internal database. The data must be deleted. After pressing [format], the data will be deleted, and then reboot. Data base is beyond restoration. To delete the data base, press [format]. Summary account balance is 0. [username] [accountname] incr...
Page 120
7 operating management/specifications changing the administrator password saving power consumption with the power save function specifications this section describes how to manage the machine and its specifications..
Page 121
- 121 - 7. Operating management/specifications changing the administrator password it is recommended to change the administrator password to protect your security. Set the administrator password using from 6 to 12 alphanumeric characters. Be careful not to forget the set password. 1 press the button...
Page 122
- 122 - 7. Operating management/specifications saving power consumption with the power save function the machine has three power save modes: power save, sleep, and deep sleep. In power save mode, the display screen turns off and the power saving indicator lights up or blinks. Press the (power save) ...
Page 123
- 123 - 7. Operating management/specifications 1 press the button to select [setting] and press the (enter) button. 2 press the button several times to select [admin setup] and press the (enter) button. 3 enter the administrator password, and then press (enter). The factory default password is "9999...
Page 124
- 124 - 7. Operating management/specifications in a network environment where a large number of packets are sent, the machine automatically exits deep sleep mode to sleep mode and responds. Also, if a terminal that runs searches with bonjour, such as mac or iphone, is connected to the same network, ...
Page 125
- 125 - 7. Operating management/specifications 7 press the or button to select value you want to set and press the (enter) button. 8 make sure that [*] is displayed on the left of the set time. 9 press the (back) button to display the [ready to print] message. 1 press the button to select [setting] ...
Page 126
- 126 - 7. Operating management/specifications specifications this section describes the specifications of the machine. • general specifications • printing specifications • network specifications • wireless lan specifications (option) general specifications item c532/es5432 cpu arm processor (667mhz...
Page 127
- 127 - 7. Operating management/specifications printing specifications item c532/es5432 printing method dry electrophotographic recording method with led (light-emitting diode) emulation t postscript 3, pcl5c, pcl6 (xl), epson fx, ibm proprinter, xps, pdf (v1.7 or earlier) resident fonts pcl: 91 eur...
Page 128
- 128 - 7. Operating management/specifications regulatory wireless lan statements - fcc statement - ic statement - europe-ce declaration of conformity. Fcc statement fcc warning changes or modifications not expressly approved by the party responsible for compliance could void the user's authority to...
Page 129
- 129 - 7. Operating management/specifications cause interference, and (2) this device must accept any interference, including interference that may cause undesired operation of this device. Le présent appareil est conforme aux la partie 15 des règles de la fcc et cnr d'ubdustrie canada applicables ...
Page 130
Oki systems (uk) ltd. Blays house wick road egham surrey tw20 0hj tel: +44 (0) 1784 274300 website: www.Oki.Com/uk oki systems (ireland) ltd a7 calmount park ballymount dublin 12 d12 tx94 ireland tel: +353 (0) 1 4049590 fax: +353 (0)1 4049591 website: www.Oki.Com/ie oki systems (czech and slo- vak),...
Page 131
46472702ee rev 3.