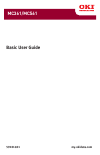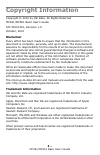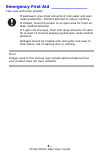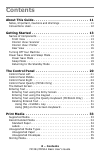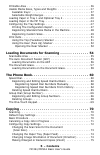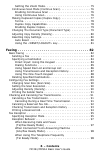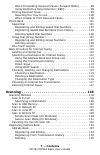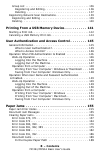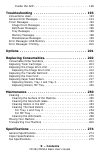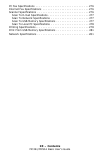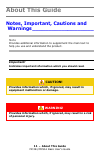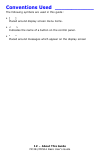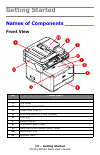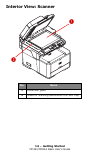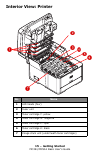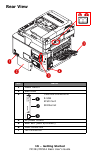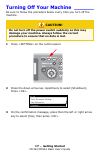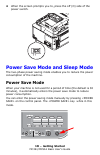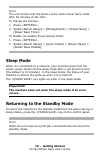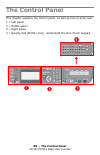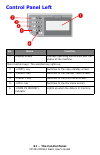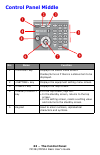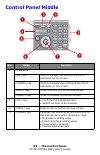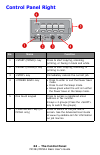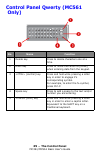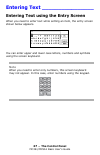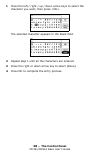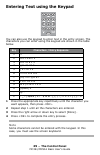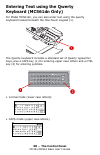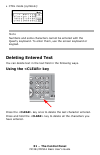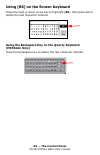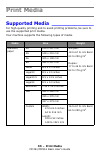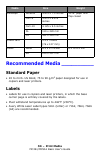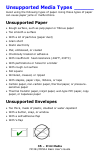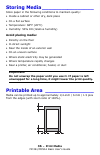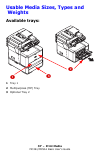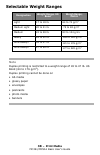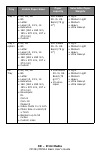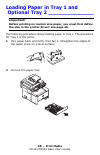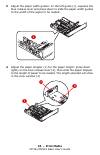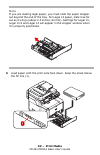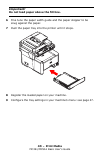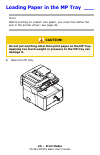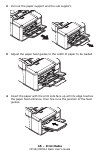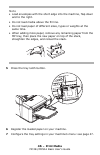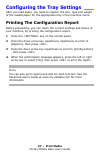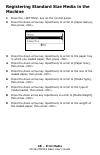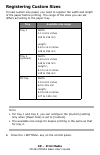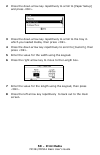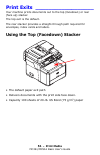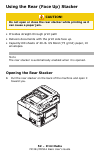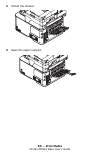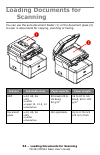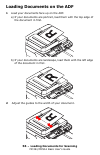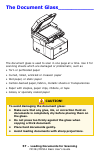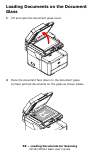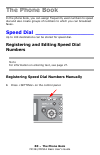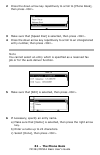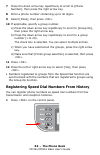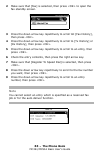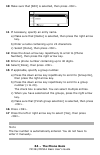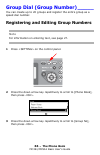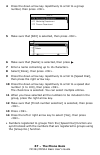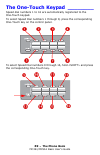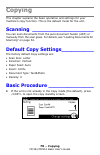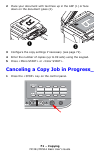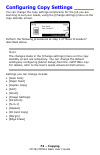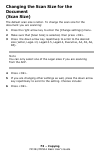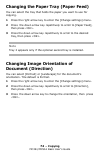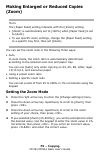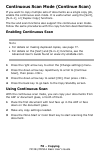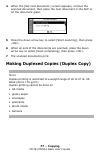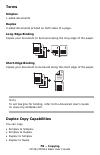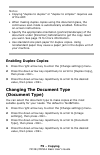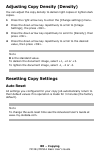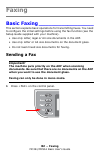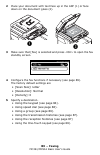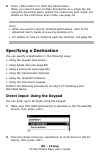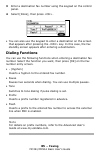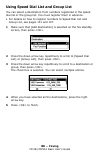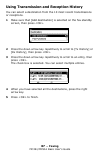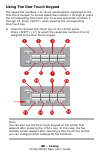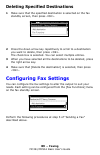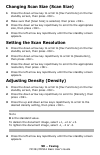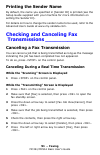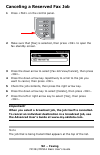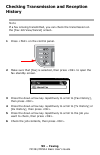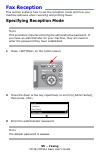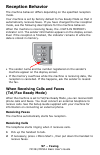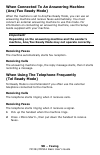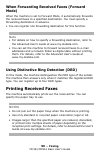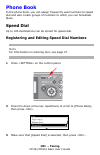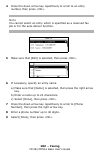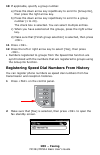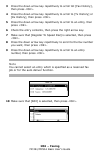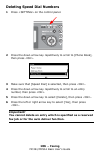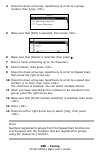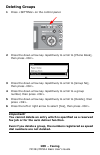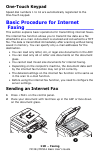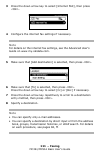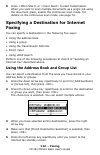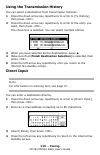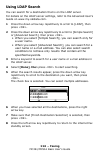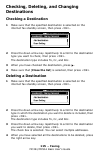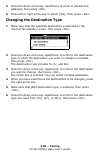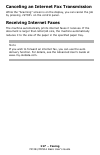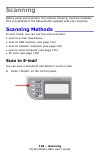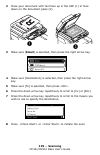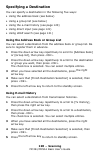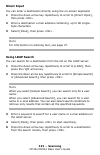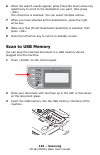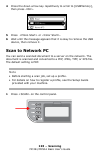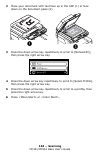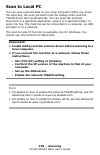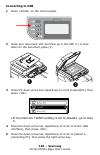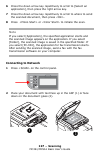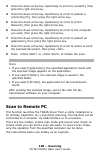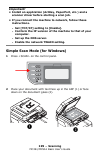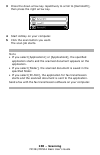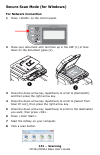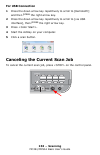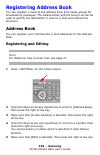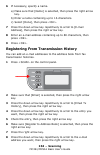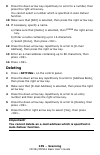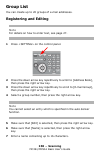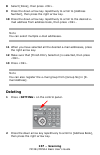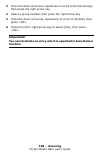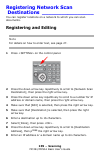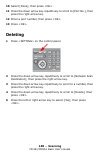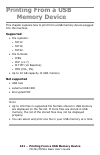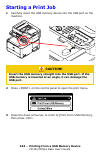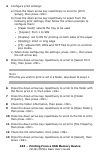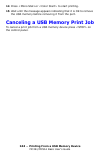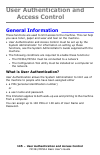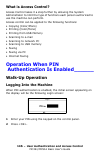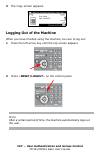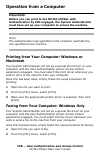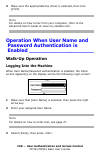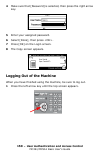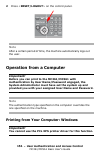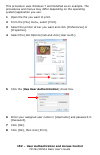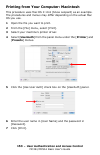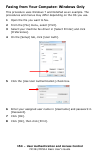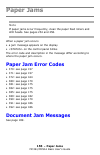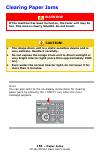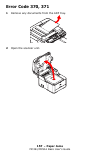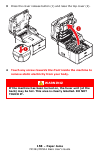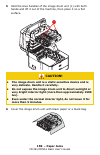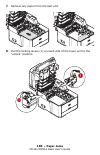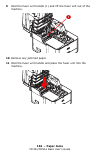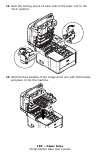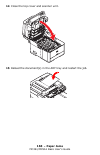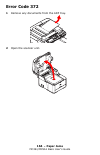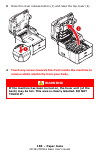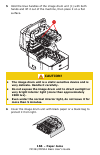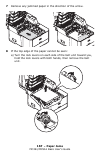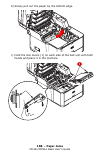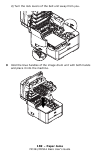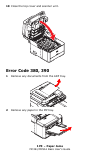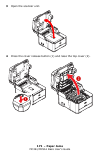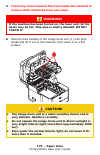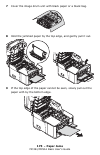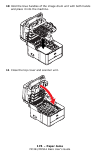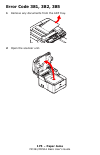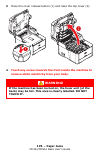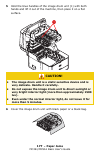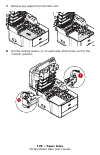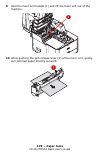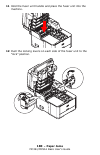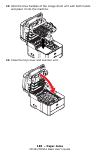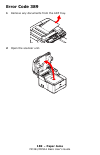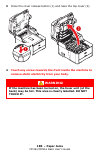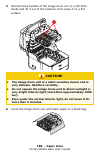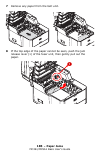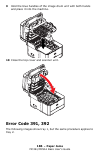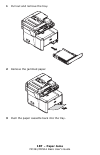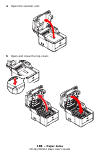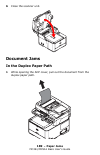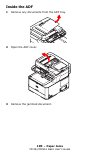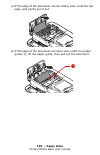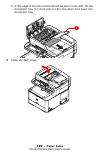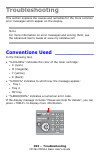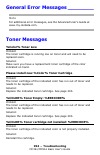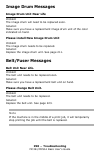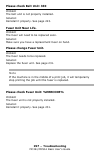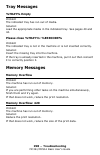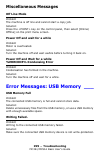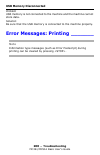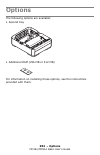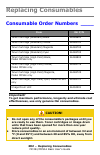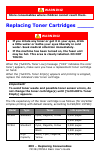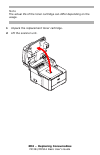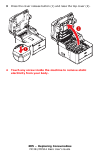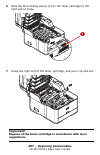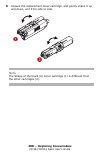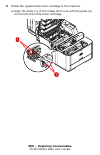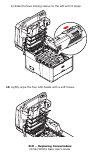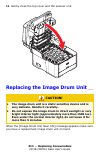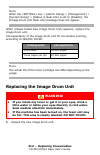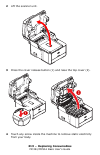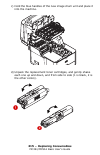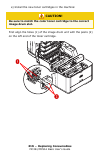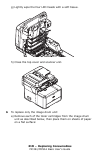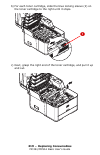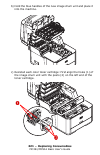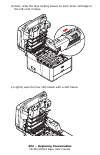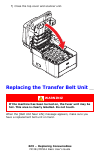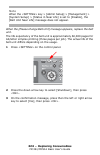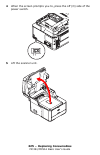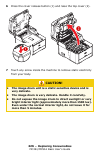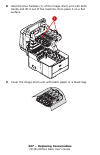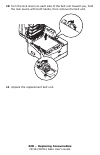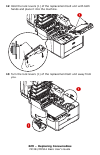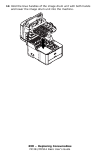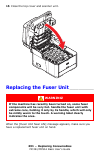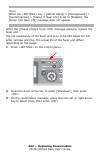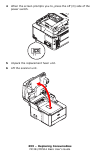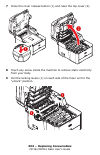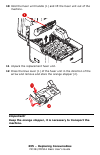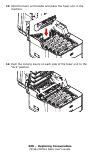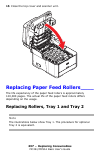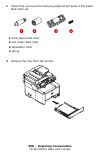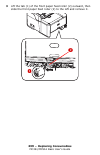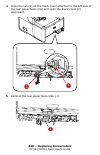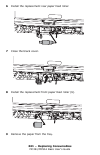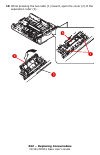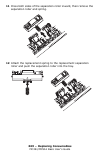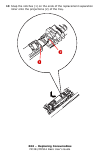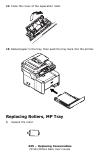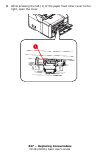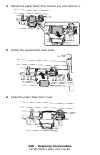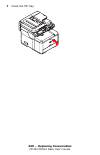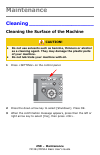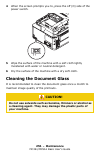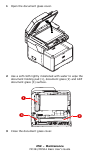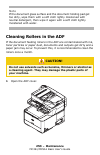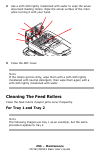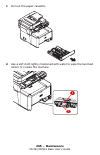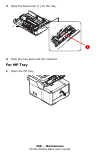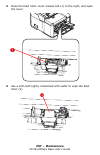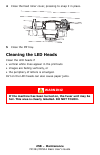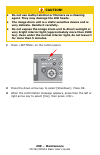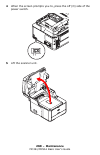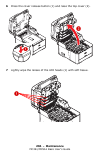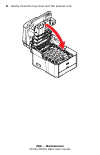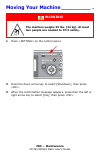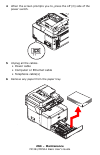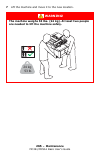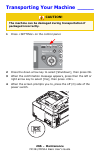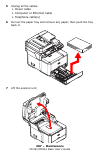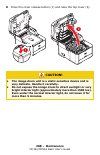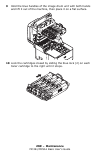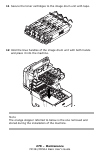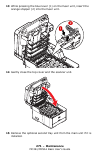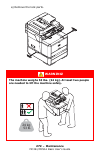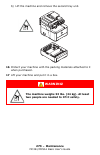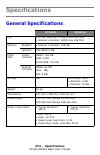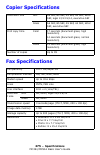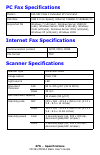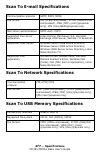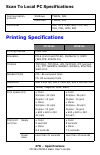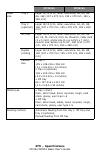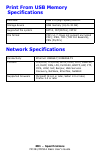- DL manuals
- Oki
- All in One Printer
- C561
- User Manual
Oki C561 User Manual
Summary of C561
Page 1
Basic user guide 59101401 my.Okidata.Com mc361/mc561.
Page 2: –
2 – mc361/mc561 basic user’s guide copyright information copyright © 2010 by oki data. All rights reserved mc361/mc561 basic user’s guide p/n 59101401, revision 1.0 october, 2010 disclaimer every effort has been made to ensure that the information in this document is complete, accurate, and up-to-da...
Page 3: –
3 – mc361/mc561 basic user’s guide emergency first aid _____________ take care with toner powder: if swallowed, give small amounts of cold water and seek medical attention. Do not attempt to induce vomiting. If inhaled, move the person to an open area for fresh air. Seek medical attention. If it get...
Page 4: – Contents
4 – contents mc361/mc561 basic user’s guide contents about this guide . . . . . . . . . . . . . . . . . . . . . . . . . . . 11 notes, important, cautions and warnings . . . . . . . . . . . . . . . . . . 11 conventions used. . . . . . . . . . . . . . . . . . . . . . . . . . . . . . . . . . . 12 getti...
Page 5: –
5 – contents mc361/mc561 basic user’s guide printable area . . . . . . . . . . . . . . . . . . . . . . . . . . . . . . . . . . . . . 36 usable media sizes, types and weights . . . . . . . . . . . . . . . . . . . 37 available trays: . . . . . . . . . . . . . . . . . . . . . . . . . . . . . . . . . . ...
Page 6: –
6 – contents mc361/mc561 basic user’s guide setting the zoom mode. . . . . . . . . . . . . . . . . . . . . . . . . 75 continuous scan mode (continue scan). . . . . . . . . . . . . . . . . . 76 enabling continuous scan . . . . . . . . . . . . . . . . . . . . . . . 76 using continuous scan . . . . . ....
Page 7: –
7 – contents mc361/mc561 basic user’s guide when forwarding received faxes (forward mode) . . . . . . 99 using distinctive ring detection (drd) . . . . . . . . . . . . . . 99 printing received faxes . . . . . . . . . . . . . . . . . . . . . . . . . . . . . 99 selecting the tray to use . . . . . . . ...
Page 8: –
8 – contents mc361/mc561 basic user’s guide group list . . . . . . . . . . . . . . . . . . . . . . . . . . . . . . . . . . . . . 136 registering and editing . . . . . . . . . . . . . . . . . . . . . . . . 136 deleting . . . . . . . . . . . . . . . . . . . . . . . . . . . . . . . . . . 137 registerin...
Page 9: –
9 – contents mc361/mc561 basic user’s guide inside the adf . . . . . . . . . . . . . . . . . . . . . . . . . . . . . . 190 troubleshooting . . . . . . . . . . . . . . . . . . . . . . . . . . 193 conventions used. . . . . . . . . . . . . . . . . . . . . . . . . . . . . . . . . . 193 general error mes...
Page 10: –
10 – contents mc361/mc561 basic user’s guide pc fax specifications . . . . . . . . . . . . . . . . . . . . . . . . . . . . . . . 276 internet fax specifications . . . . . . . . . . . . . . . . . . . . . . . . . . . 276 scanner specifications . . . . . . . . . . . . . . . . . . . . . . . . . . . . . ...
Page 11: –
11 – about this guide mc361/mc561 basic user’s guide about this guide notes, important, cautions and warnings___________________ note provides additional information to supplement the main text to help you use and understand the product. Important! Indicates important information which you should re...
Page 12: –
12 – about this guide mc361/mc561 basic user’s guide conventions used ____________ the following symbols are used in this guide: • [ ] placed around display screen menu items. • indicates the name of a button on the control panel. • “ ” placed around messages which appear on the display screen.
Page 13: –
13 – getting started mc361/mc561 basic user’s guide getting started names of components _________ front view no. Description 1 facedown stacker (default) 2 top cover 3 top cover open button 4 paper tray (tray 1) 5 multi purpose (mp) tray (closed) 6 usb port 7 control panel 8 document glass cover 9 a...
Page 14: –
14 – getting started mc361/mc561 basic user’s guide interior view: scanner no. Name 1 document glass 2 glass for scanning documents from adf tray..
Page 15: –
15 – getting started mc361/mc561 basic user’s guide interior view: printer no. Name 1 led heads (four) 2 fuser unit 3 toner cartridge y: yellow 4 toner cartridge m: magenta 5 toner cartridge c: cyan 6 toner cartridge k: black 7 image drum unit (underneath toner cartridges).
Page 16: –
16 – getting started mc361/mc561 basic user’s guide rear view no. Name 1 power switch 2 side cover 3 interface connections 1 usb 2 sd card 3 ethernet 4 ac power socket 5 rear exit (face up stacker) 6 line connection 7 tel connection.
Page 17: –
17 – getting started mc361/mc561 basic user’s guide turning off your machine ______ be sure to follow the procedure below every time you turn off the machine. 1 press on the control panel. 2 press the down arrow key repetitively to select [shutdown]. Press . 3 on the confirmation message, press then...
Page 18: –
18 – getting started mc361/mc561 basic user’s guide 4 when the screen prompts you to, press the off (o) side of the power switch. Power save mode and sleep mode the two-phase power saving mode enables you to reduce the power consumption of the machine. Power save mode when your machine is not used f...
Page 19: –
19 – getting started mc361/mc561 basic user’s guide note the unit comes from the factory set to enter power save mode after 30 minutes of idle time. To change the interval: 1. Press . 2. Select [admin setup] > [management] > [power save] > [power save time]. To disable (or enable) power saving mode:...
Page 20: –
20 – the control panel mc361/mc561 basic user’s guide the control panel this chapter explains the control panel, as well as how to enter text. 1 = left panel 2 = middle panel 3 = right panel 4 = qwerty pad (mc561 only), underneath the one touch keypad.
Page 21: –
21 – the control panel mc361/mc561 basic user’s guide control panel left no. Name function 1 display screen displays operating instructions and the status of the machine. Main function keys: the selected key lights up. 2 key switches to the copy standby screen. 3 key switches to the scanner menu scr...
Page 22: –
22 – the control panel mc361/mc561 basic user’s guide control panel middle no. Name function 1 key displays the status menu screen. Flashes/turns on if there is a status item to be displayed. 2 key displays the equipment setting menu screen. 3 key displays the help screen. 4 key • in the top screen,...
Page 23: –
23 – the control panel mc361/mc561 basic user’s guide 6 arrow keys key used to navigate up through the list of selections on the screen. Key used to navigate down through the list of selections on the screen. Key press to return to the previous screen. Key press to proceed to the next screen. 7 key ...
Page 24: –
24 – the control panel mc361/mc561 basic user’s guide control panel right no. Name function 1 key press to start copying, scanning, printing, or faxing in black and white. 2 key press to start copying, scanning, or printing in color. 3 key immediately cancels the current job. 4 key • press to enter ...
Page 25: –
25 – the control panel mc361/mc561 basic user’s guide control panel qwerty (mc561 only) no. Name function 1 delete key press to delete characters one at a time. 2 enter key press to move the cursor to [done] when entering data from the keypad. 3 (control) key press and hold while pressing a letter k...
Page 26: –
26 – the control panel mc361/mc561 basic user’s guide the default screen____________ after your machine is turned on and ready to use, the screen shown below appears on the display. The default is copy mode. You can switch to other modes by pressing the main function keys. Note you can change the de...
Page 27: –
27 – the control panel mc361/mc561 basic user’s guide entering text ________________ entering text using the entry screen when you need to enter text while setting an item, the entry screen shown below appears. You can enter upper and lower case letters, numbers and symbols using the screen keyboard...
Page 28: –
28 – the control panel mc361/mc561 basic user’s guide 1 press the left / right / up / down arrow keys to select the character you want, then press . The selected character appears in the blank field. 2 repeat step 1 until all the characters are entered. 3 press the right or down arrow key to select ...
Page 29: –
29 – the control panel mc361/mc561 basic user’s guide entering text using the keypad you can also use the keypad to enter text in the entry screen. The characters you can enter using the keypad are shown in the table below. 1 press the appropriate key repetitively until the character you want appear...
Page 30: –
30 – the control panel mc361/mc561 basic user’s guide entering text using the qwerty keyboard (mc561dn only) for model mc561dn, you can also enter text using the qwerty keyboard located beneath the one-touch keypad (1). The qwerty keyboard includes a standard set of qwerty typewriter keys, plus a ca...
Page 31: –
31 – the control panel mc361/mc561 basic user’s guide • ctrl mode (symbols): note numbers and some characters cannot be entered with the qwerty keyboard. To enter them, use the screen keyboard or keypad. Deleting entered text you can delete text in the text field in the following ways. Using the key...
Page 32: –
32 – the control panel mc361/mc561 basic user’s guide using [bs] on the screen keyboard press the right or down arrow key to highlight [bs], then press ok to delete the last character entered. Using the backspace key on the qwerty keyboard (mc561dn only) press the backspace key to delete the last ch...
Page 33: –
33 – print media mc361/mc561 basic user’s guide print media supported media _____________ for high-quality printing and to avoid printing problems, be sure to use the supported print media. Your machine supports the following types of media. Media size weight standard paper a4 210 x 297 mm simplex: ...
Page 34: –
34 – print media mc361/mc561 basic user’s guide recommended media __________ standard paper • 20 to 24 lb. Us bond, 75 to 90 g/m 2 paper designed for use in copiers and laser printers. Labels • labels for use in copiers and laser printers, in which the base carrier page is entirely covered by the la...
Page 35: –
35 – print media mc361/mc561 basic user’s guide unsupported media types ______ avoid using the following types of paper. Using these types of paper can cause paper jams or malfunctions. Unsupported paper • rough surface, such as pulp paper or fibrous paper • too smooth a surface • with a lot of part...
Page 36: –
36 – print media mc361/mc561 basic user’s guide storing media ________________ store paper in the following conditions to maintain quality: • inside a cabinet or other dry, dark place • on a flat surface • temperature: 68°f (20°c) • humidity: 50% rh (relative humidity) avoid placing media: • directl...
Page 37: –
37 – print media mc361/mc561 basic user’s guide usable media sizes, types and weights available trays: 1 tray 1 2 multipurpose (mp) tray 3 optional tray 2.
Page 38: –
38 – print media mc361/mc561 basic user’s guide selectable weight ranges note duplex printing is restricted to a weight range of 18 to 47 lb. Us bond (64 to 176 g/m 2 ). Duplex printing cannot be done on • a6 media • glossy paper • envelopes • postcards • photo media • banners designation weight ran...
Page 39: –
39 – print media mc361/mc561 basic user’s guide tray usable paper sizes paper capacity selectable paper weights tray 1 • a4, a5, a6 • b5 • letter • legal 13, 13.5, 14 • executive • 16k (184 x 260 mm, 195 x 270 mm, 197 x 273 mm) • custom 250 sheets 20- lb. Us bond (75 g/ m 2 ) • light • medium light ...
Page 40: –
40 – print media mc361/mc561 basic user’s guide loading paper in tray 1 and optional tray 2 ______________ important! Before printing on custom size paper, you must first define the size in the printer driver: see page 49. The following procedure shows loading paper in tray 1. The procedure for tray...
Page 41: –
41 – print media mc361/mc561 basic user’s guide 3 adjust the paper width guides: on the left guide (1), squeeze the blue release lever and press down to slide the paper width guides to the width of the paper to be loaded. 4 adjust the paper stopper (1) for the paper length: press down lightly on the...
Page 42: –
42 – print media mc361/mc561 basic user’s guide note if you are loading legal paper, you must slide the paper stopper out beyond the end of the tray. For legal 14 paper, slide it as far out as it will go (about 2.5 inches, 64 mm). Settings for legal 13, legal 13.5 and legal 14 will appear in the sto...
Page 43: –
43 – print media mc361/mc561 basic user’s guide important! Do not load paper above the fill line. 6 fine tune the paper width guide and the paper stopper to be snug against the paper. 7 push the paper tray into the printer until it stops. 8 register the loaded paper on your machine. 9 configure the ...
Page 44: –
44 – print media mc361/mc561 basic user’s guide loading paper in the mp tray ___ note before printing on custom size paper, you must first define the size in the printer driver: see page 49. 1 open the mp tray. Caution! Do not put anything other than print paper on the mp tray. Applying too much wei...
Page 45: –
45 – print media mc361/mc561 basic user’s guide 2 pull out the paper support and the sub support. 3 adjust the paper feed guides to the width of paper to be loaded. 4 insert the paper with the print side face up until its edge touches the paper feed entrance, then fine tune the position of the feed ...
Page 46: –
46 – print media mc361/mc561 basic user’s guide note • load envelopes with the short edge into the machine, flap down and to the right. • do not load media above the fill line. • do not load paper of different sizes, types or weights at the same time. • when adding more paper, remove any remaining p...
Page 47: –
47 – print media mc361/mc561 basic user’s guide configuring the tray settings ___ after you load paper, you need to register the size, type and weight of the loaded paper for the appropriate tray in the machine menu. Printing the configuration report before proceeding, you can check the current sett...
Page 48: –
48 – print media mc361/mc561 basic user’s guide registering standard size media in the machine 1 press the key on the control panel. 2 press the down arrow key repetitively to scroll to [paper setup], then press . 3 press the down arrow key repetitively to scroll to the paper tray in which you loade...
Page 49: –
49 – print media mc361/mc561 basic user’s guide registering custom sizes to load custom size paper, you need to register the width and length of the paper before printing. The range of the sizes you can set differs according to the paper tray. Note • for tray 1 and tray 2, you can configure the [cus...
Page 50: –
50 – print media mc361/mc561 basic user’s guide 2 press the down arrow key repetitively to scroll to [paper setup] and press . 3 press the down arrow key repetitively to scroll to the tray in which you loaded media, then press . 4 press the down arrow key repetitively to scroll to [custom], then pre...
Page 51: –
51 – print media mc361/mc561 basic user’s guide print exits __________________ your machine prints documents out to the top (facedown) or rear (face up) stacker. The top exit is the default. The rear stacker provides a straight-through path required for envelopes, index cards and labels. Using the t...
Page 52: –
52 – print media mc361/mc561 basic user’s guide using the rear (face up) stacker • provides straight-through print path • delivers documents with the print side face up. • capacity100 sheets of 20-lb. Us bond (75 g/m2) paper, 10 envelopes. Note the rear stacker is automatically enabled when it is op...
Page 53: –
53 – print media mc361/mc561 basic user’s guide 2 unfold the stacker. 3 open the paper support..
Page 54: –
54 – loading documents for scanning mc361/mc561 basic user’s guide loading documents for scanning you can use the auto document feeder (1) or the document glass (2) to scan in documents for copying, scanning or faxing. Scanner scannable sizes paper capacity paper weight adf • a4, a5, a6 • b5 • lette...
Page 55: –
55 – loading documents for scanning mc361/mc561 basic user’s guide scannable area the scannable area includes the portion of a page up to 0.17-inch / 4.3 mm / 1 pica from each edge. The auto document feeder (adf) the adf is for scanning in single or multi-page plain documents which are in good condi...
Page 56: –
56 – loading documents for scanning mc361/mc561 basic user’s guide loading documents on the adf 1 load your documents face up on the adf. A) if your documents are portrait, load them with the top edge of the document in first. B) if your documents are landscape, load them with the left edge of the d...
Page 57: –
57 – loading documents for scanning mc361/mc561 basic user’s guide the document glass___________ the document glass is used to scan in one page at a time. Use it for scanning sheets which are damaged or problematic, such as • torn or perforated paper • curled, rolled, wrinkled or creased paper • wet...
Page 58: –
58 – loading documents for scanning mc361/mc561 basic user’s guide loading documents on the document glass 1 lift and open the document glass cover. 2 place the document face down on the document glass. A) place portrait documents on the glass as shown below..
Page 59: –
59 – loading documents for scanning mc361/mc561 basic user’s guide b) place landscape documents on the glass as shown below. 3 close the document glass cover gently..
Page 60: –
60 – the phone book mc361/mc561 basic user’s guide the phone book in the phone book, you can assign frequently used numbers to speed dial and also create groups of numbers to which you can broadcast faxes. Speed dial __________________ up to 100 destinations can be stored for speed dial. Registering...
Page 61: –
61 – the phone book mc361/mc561 basic user’s guide 2 press the down arrow key repetitively to scroll to [phone book], then press . 3 make sure that [speed dial] is selected, then press . 4 press the down arrow key repetitively to scroll to an unregistered entry number, then press . Note you cannot s...
Page 62: –
62 – the phone book mc361/mc561 basic user’s guide 7 press the down arrow key repetitively to scroll to [phone number], then press the right arrow key. 8 enter a phone number containing up to 40 digits. 9 select [done], then press . 10 if applicable, specify a group number. A) press the down arrow k...
Page 63: –
63 – the phone book mc361/mc561 basic user’s guide 2 make sure that [fax] is selected, then press to open the fax standby screen. 3 press the down arrow key repetitively to scroll tot [fax history], then press . 4 press the down arrow key repetitively to scroll to [tx history] or [rx history], then ...
Page 64: –
64 – the phone book mc361/mc561 basic user’s guide 10 make sure that [edit] is selected, then press . 11 if necessary, specify an entry name. A) make sure that [name] is selected, then press the right arrow key. B) enter a name containing up to 24 characters. C) select [done], then press . 12 press ...
Page 65: –
65 – the phone book mc361/mc561 basic user’s guide deleting speed dial numbers 1 press on the control panel. 2 press the down arrow key repetitively to scroll to [phone book], then press . 3 make sure that [speed dial] is selected, then press . 4 press the down arrow key repetitively to scroll to an...
Page 66: –
66 – the phone book mc361/mc561 basic user’s guide group dial (group number) _____ you can create up to 20 groups and register the entire group as a speed dial number. Registering and editing group numbers note for information on entering text, see page 27. 1 press on the control panel. 2 press the ...
Page 67: –
67 – the phone book mc361/mc561 basic user’s guide 4 press the down arrow key repetitively to scroll to a group number, then press . 5 make sure that [edit] is selected, then press . 6 make sure that [name] is selected, then press . 7 enter a name containing up to 16 characters. 8 select [done], the...
Page 68: –
68 – the phone book mc361/mc561 basic user’s guide deleting groups 1 press on the control panel. 2 press the down arrow key repetitively to scroll to [phone book], then press . 3 press the down arrow key repetitively to scroll to [group no], then press . 4 press the down arrow key repetitively to sc...
Page 69: –
69 – the phone book mc361/mc561 basic user’s guide the one-touch keypad ________ speed dial numbers 1 to 16 are automatically registered to the one-touch keypad. To select speed dial numbers 1 through 8, press the corresponding one-touch key on the control panel. To select speed dial numbers 9 throu...
Page 70: –
70 – copying mc361/mc561 basic user’s guide copying this chapter explains the basic operation and settings for your machine’s copy function. This is the default mode for the unit. Scanning ___________________ you can scan documents from the auto document feeder (adf) or manually from the scan glass....
Page 71: –
71 – copying mc361/mc561 basic user’s guide 2 place your document with text face up in the adf (1) or face down on the document glass (2). 3 configure the copy settings if necessary (see page 72). 4 enter the number of copies (up to 99 sets) using the keypad. 5 press or . Canceling a copy job in pro...
Page 72: –
72 – copying mc361/mc561 basic user’s guide configuring copy settings ______ you can change the copy settings temporarily for the job you are scanning to suit your needs, using the [change settings] menu on the copy standby screen. Perform the following procedures at step 3 of “basic procedure” desc...
Page 73: –
73 – copying mc361/mc561 basic user’s guide changing the scan size for the document (scan size) the default scan size is letter. To change the scan size for the document you are scanning: 1 press the right arrow key to enter the [change settings] menu. 2 make sure that [scan size] is selected, then ...
Page 74: –
74 – copying mc361/mc561 basic user’s guide changing the paper tray (paper feed) you can select the tray that holds the paper you want to use for copying. 1 press the right arrow key to enter the [change settings] menu. 2 press the down arrow key repetitively to scroll to [paper feed], then press . ...
Page 75: –
75 – copying mc361/mc561 basic user’s guide making enlarged or reduced copies (zoom) note the [paper feed] setting interacts with the [zoom] setting. • [zoom] is automatically set to [100%] when [paper feed] is set to [auto]. • to use specific zoom settings, change the [paper feed] setting to a spec...
Page 76: –
76 – copying mc361/mc561 basic user’s guide continuous scan mode (continue scan) if you want to copy multiple sets of documents as a single copy job, enable the continuous scan mode. It is useful when using the [sort], [n-in-1], or [duplex copy] functions. The fax and scan functions also support the...
Page 77: –
77 – copying mc361/mc561 basic user’s guide 4 when the [set next document.] screen appears, remove the scanned document, then place the next document in the adf or on the document glass. 5 press the down arrow key to select [start scanning], then press . 6 when all sets of the documents are scanned,...
Page 78: –
78 – copying mc361/mc561 basic user’s guide terms simplex 1-sided documents duplex 2-sided documents printed on both sides of a page. Long-edge binding copies your document to be bound along the long edge of the paper. Short-edge binding copies your document to be bound along the short edge of the p...
Page 79: –
79 – copying mc361/mc561 basic user’s guide notes • copying “duplex to duplex” or “duplex to simplex” requires use of the adf. • when making duplex copies using the document glass, the continuous scan mode is automatically enabled. Follow the on-screen instructions. • specify the appropriate orienta...
Page 80: –
80 – copying mc361/mc561 basic user’s guide adjusting copy density (density) you can adjust the copy density to darken light copies or lighten dark copies. 1 press the right arrow key to enter the [change settings] menu. 2 press the down arrow key repetitively to scroll to [image settings], the pres...
Page 81: –
81 – copying mc361/mc561 basic user’s guide using the key to return the settings you made for your copy job to the factory defaults, press ..
Page 82: –
82 – faxing mc361/mc561 basic user’s guide faxing basic faxing _________________ this section explains basic operations for transmitting faxes. You need to configure the initial settings before using the fax function (see the setup guide supplied with your machine). • use only letter, legal or a4 si...
Page 83: –
83 – faxing mc361/mc561 basic user’s guide 2 place your document with text face up in the adf (1) or face down on the document glass (2). 3 make sure that [fax] is selected and press to open the fax standby screen. 4 configure the fax functions if necessary (see page 89). The factory default setting...
Page 84: –
84 – faxing mc361/mc561 basic user’s guide 6 press to start the transmission. When you want to scan multiple documents as a single fax job using the document glass, enable the continuous scan mode. For details on the continuous scan mode, see page 76. Note • when you want to specify multiple destina...
Page 85: –
85 – faxing mc361/mc561 basic user’s guide 3 enter a destination fax number using the keypad on the control panel. 4 select [done], then press . • you can also use the keypad to enter a destination on the screen that appears after pressing the key. In this case, the fax standby screen appears after ...
Page 86: –
86 – faxing mc361/mc561 basic user’s guide using speed dial list and group list you can select a destination from numbers registered in the speed dial list or the group list. You must register them in advance. • for details on how to register numbers to speed dial list and group list, see pages 101 ...
Page 87: –
87 – faxing mc361/mc561 basic user’s guide using transmission and reception history you can select a destination from the 10 most recent transmissions or receptions. 1 make sure that [add destination] is selected on the fax standby screen, then press . 2 press the down arrow key repetitively to scro...
Page 88: –
88 – faxing mc361/mc561 basic user’s guide using the one-touch keypad the speed dial numbers 1 to 16 are automatically registered to the one-touch keypad. To access speed dial numbers 1 through 8, press the corresponding one-touch key. To access speed dial numbers 9 through 16, press while pressing ...
Page 89: –
89 – faxing mc361/mc561 basic user’s guide deleting specified destinations 1 make sure that the specified destination is selected on the fax standby screen, then press . 2 press the down arrow key repetitively to scroll to a destination you want to delete, then press . The check box is selected. You...
Page 90: –
90 – faxing mc361/mc561 basic user’s guide changing scan size (scan size) 1 press the down arrow key to scroll to [fax functions] on the fax standby screen, then press . 2 make sure that [scan size] is selected, then press . 3 press the down arrow key repetitively to scroll to the appropriate size, ...
Page 91: –
91 – faxing mc361/mc561 basic user’s guide printing the sender name by default, the name you specified in [sender id] is printed (see the setup guide supplied with your machine for more information on setting the sender id). For details on how to change the sender name to be used, refer to the advan...
Page 92: –
92 – faxing mc361/mc561 basic user’s guide canceling a reserved fax job 1 press on the control panel. 2 make sure that [fax] is selected, then press to open the fax standby screen. 3 press the down arrow to select [fax job view/cancel], then press . 4 press the down arrow key repetitively to scroll ...
Page 93: –
93 – faxing mc361/mc561 basic user’s guide checking transmission and reception history note if a fax is being transmitted, you can check the transmission on the [fax job view/cancel] screen. 1 press on the control panel. 2 make sure that [fax] is selected, then press to open the fax standby screen. ...
Page 94: –
94 – faxing mc361/mc561 basic user’s guide printing a reserved job 1 press on the control panel. 2 press the down arrow key repetitively to scroll to [store document settings], then press . 3 press the down arrow key repetitively to scroll to [print], then press . 4 press the down arrow key repetiti...
Page 95: –
95 – faxing mc361/mc561 basic user’s guide fax reception _______________ this section explains how to set the reception mode and how your machine behaves when receiving and printing faxes. Specifying reception mode note this procedure requires entering the administrative password. If you have an adm...
Page 96: –
96 – faxing mc361/mc561 basic user’s guide 4 select [done] and press . 5 press the down arrow key repetitively to scroll to [user install] and press . 6 press the down arrow key repetitively to scroll to [reception mode] and press . 7 press the down arrow key repetitively to scroll to the desired va...
Page 97: –
97 – faxing mc361/mc561 basic user’s guide reception behavior the machine behavior differs depending on the specified reception mode. Your machine is set by factory default to fax ready mode so that it automatically receives faxes. If you have changed the fax reception mode, see the following descri...
Page 98: –
98 – faxing mc361/mc561 basic user’s guide when connected to an answering machine (ans/fax ready mode) when the machine is set to ans/fax ready mode, you can use an answering machine and receive faxes automatically. You must connect an external answering machine to use this mode. For information on ...
Page 99: –
99 – faxing mc361/mc561 basic user’s guide when forwarding received faxes (forward mode) when the machine is set to forward mode, it automatically forwards the received faxes to a specified destination. You must specify a forwarding destination in advance. • you can register one forwarding destinati...
Page 100: 100
100 – faxing mc361/mc561 basic user’s guide selecting the tray to use 1 press on the control panel. 2 press the down arrow key to select [paper setup], then press . 3 press the down arrow key repetitively to scroll to [select tray], then press . 4 make sure that [fax] is selected, then press . 5 pre...
Page 101: 101
101 – faxing mc361/mc561 basic user’s guide phone book in the phone book, you can assign frequently used numbers to speed dial and also create groups of numbers to which you can broadcast faxes. Speed dial up to 100 destinations can be stored for speed dial. Registering and editing speed dial number...
Page 102: 102
102 – faxing mc361/mc561 basic user’s guide 4 press the down arrow key repetitively to scroll to an entry number, then press . Note you cannot select an entry which is specified as a reserved fax job or for the auto deliver function. 5 make sure that [edit] is selected, then press . 6 if necessary, ...
Page 103: 103
103 – faxing mc361/mc561 basic user’s guide 10 if applicable, specify a group number. A) press the down arrow key repetitively to scroll to [group no], then press the right arrow key. B) press the down arrow key repetitively to scroll to a group number (1 to 20). The check box is selected. You can s...
Page 104: 104
104 – faxing mc361/mc561 basic user’s guide 3 press the down arrow key repetitively to scroll tot [fax history], then press . 4 press the down arrow key repetitively to scroll to [tx history] or [rx history], then press . 5 press the down arrow key repetitively to scroll to an entry, then press . 6 ...
Page 105: 105
105 – faxing mc361/mc561 basic user’s guide 11 if necessary, specify an entry name. A) make sure that [name] is selected, then press the right arrow key. B) enter a name up to 24 characters. C) select [done], then press . 12 press the down arrow key repetitively to scroll to [phone number], then pre...
Page 106: 106
106 – faxing mc361/mc561 basic user’s guide deleting speed dial numbers 1 press on the control panel. 2 press the down arrow key repetitively to scroll to [phone book], then press . 3 make sure that [speed dial] is selected, then press . 4 press the down arrow key repetitively to scroll to an entry ...
Page 107: 107
107 – faxing mc361/mc561 basic user’s guide group dial (group number) you can create up to 20 groups and register the entire group as a speed dial number. Registering and editing group numbers note for information on entering text, see page 27. 1 press on the control panel. 2 press the down arrow ke...
Page 108: 108
108 – faxing mc361/mc561 basic user’s guide 4 press the down arrow key repetitively to scroll to a group number, then press . 5 make sure that [edit] is selected, then press . 6 make sure that [name] is selected, then press . 7 enter a name containing up to 16 characters. 8 select [done], then press...
Page 109: 109
109 – faxing mc361/mc561 basic user’s guide deleting groups 1 press on the control panel. 2 press the down arrow key repetitively to scroll to [phone book], then press . 3 press the down arrow key repetitively to scroll to [group no], then press . 4 press the down arrow key repetitively to scroll to...
Page 110: 110
110 – faxing mc361/mc561 basic user’s guide one-touch keypad speed dial numbers 1 to 16 are automatically registered to the one-touch keypad. Basic procedure for internet faxing _____________________ this section explains basic operations for transmitting internet faxes. The internet fax function al...
Page 111: 111
111 – faxing mc361/mc561 basic user’s guide 3 press the down arrow key to select [internet fax], then press . 4 configure the internet fax settings if necessary. Note for details on the internet fax settings, see the advanced user’s guide on www.My.Okidata.Com. 5 make sure that [add destination] is ...
Page 112: 112
112 – faxing mc361/mc561 basic user’s guide 9 press or to start transmission. When you want to scan multiple documents as a single job using the document glass, enable the continuous scan mode. For details on the continuous scan mode, see page 76. Specifying a destination for internet faxing you can...
Page 113: 113
113 – faxing mc361/mc561 basic user’s guide using the transmission history you can select a destination from transmission histories. 1 press the down arrow key repetitively to scroll to [tx history], then press . 2 press the down arrow key repetitively to scroll to the entry you want, then press . T...
Page 114: 114
114 – faxing mc361/mc561 basic user’s guide using ldap search you can search for a destination that is on the ldap server. For details on the ldap server settings, refer to the advanced user’s guide on www.My.Okidata.Com. 1 press the down arrow key repetitively to scroll to [ldap], then press . 2 pr...
Page 115: 115
115 – faxing mc361/mc561 basic user’s guide checking, deleting, and changing destinations checking a destination 1 make sure that the specified destination is selected on the internet fax standby screen, then press . 2 press the down arrow key repetitively to scroll to the destination type you want ...
Page 116: 116
116 – faxing mc361/mc561 basic user’s guide 5 press the down arrow key repetitively to scroll to [delete the address], then press . 6 press left or right arrow key to select [yes], then press . Changing the destination type 1 make sure that the specified destination is selected on the internet fax s...
Page 117: 117
117 – faxing mc361/mc561 basic user’s guide canceling an internet fax transmission while the “scanning” screen is on the display, you can cancel the job by pressing on the control panel. Receiving internet faxes the machine automatically prints internet faxes it receives. If the document is larger t...
Page 118: 118
118 – scanning mc361/mc561 basic user’s guide scanning before using scan function, the scanner driver(s) must be installed. This is explained in the setup guide supplied with your machine. Scanning methods ____________ in scan mode, you can use five scan functions: • scan to e-mail (see below) • sca...
Page 119: 119
119 – scanning mc361/mc561 basic user’s guide 2 place your document with text face up in the adf (1) or face down on the document glass (2). 3 make sure [email] is selected, then press the right arrow key. 4 make sure [destination] is selected, then press the right arrow key. 5 make sure [to] is sel...
Page 120: 120
120 – scanning mc361/mc561 basic user’s guide specifying a destination you can specify a destination in the following five ways: • using the address book (see below) • using a group list (see below) • using the e-mail history (see page 120) • using direct input (see page 121) • using ldap search (se...
Page 121: 121
121 – scanning mc361/mc561 basic user’s guide direct input you can enter a destination directly using the on-screen keyboard. 1 press the down arrow key repetitively to scroll to [direct input], then press . 2 enter a destination e-mail address containing up to 80 single- byte characters. 3 select [...
Page 122: 122
122 – scanning mc361/mc561 basic user’s guide 6 when the search results appear, press press the down arrow key repetitively to scroll to the destination you want, then press . The check box is selected. You can select multiple entries. 7 when you have selected all the destinations, press the right a...
Page 123: 123
123 – scanning mc361/mc561 basic user’s guide 4 press the down arrow key repetitively to scroll to [usbmemory], then press . 5 press or . 6 wait until the message appears that it is okay to remove the usb device, then remove it. Scan to network pc you can send a scanned document to a server on the n...
Page 124: 124
124 – scanning mc361/mc561 basic user’s guide 2 place your document with text face up in the adf (1) or face down on the document glass (2). 3 press the down arrow key repetitively to scroll to [networkpc], then press the right arrow key. 4 press the down arrow key repetitively to scroll to [select ...
Page 125: 125
125 – scanning mc361/mc561 basic user’s guide scan to local pc you can save scanned data to your local computer. When you press the start key, the scan job starts and the actkey utility and the twain driver start automatically. You can send the scanned document to a specified application, save it in...
Page 126: 126
126 – scanning mc361/mc561 basic user’s guide connecting to usb 1 press on the control panel. 2 place your document with text face up in the adf (1) or face down on the document glass (2). 3 press the down arrow key repetitively to scroll to [localpc], then press . • if the network twain setting is ...
Page 127: 127
127 – scanning mc361/mc561 basic user’s guide 6 press the down arrow key repetitively to scroll to [select an application], then press the right arrow key. 7 press the down arrow key repetitively to scroll to where to send the scanned document, then press . 8 press or to initiate the scan. Note if y...
Page 128: 128
128 – scanning mc361/mc561 basic user’s guide 3 press the down arrow key repetitively to scroll to [localpc], then press the right arrow key. 4 press the down arrow key repetitively to scroll to [select a connecting pc], then press the right arrow key. 5 press the down arrow key repetitively to scro...
Page 129: 129
129 – scanning mc361/mc561 basic user’s guide important! • install an application (actkey, paperport, etc.) and a scanner driver before starting a scan job. • if you connect the machine to network, follow these instructions. - set [tcp/ip] setting to [enable]. - conform the ip version of the machine...
Page 130: 130
130 – scanning mc361/mc561 basic user’s guide 3 press the down arrow key repetitively to scroll to [remotepc], then press the right arrow key. 4 start actkey on your computer. 5 click the scan button you want. The scan job starts. Note • if you select [application1] or [application2], the specified ...
Page 131: 131
131 – scanning mc361/mc561 basic user’s guide secure scan mode (for windows) for network connection 1 press on the control panel. 2 place your document with text face up in the adf (1) or face down on the document glass (2). 3 press the down arrow key repetitively to scroll to [remotepc] and then pr...
Page 132: 132
132 – scanning mc361/mc561 basic user’s guide for usb connection 1 press the down arrow key repetitively to scroll to [remotepc] and then press the right arrow key. 2 press the down arrow key repetitively to scroll to [via usb interface], then press the right arrow key. 3 press . 4 start the actkey ...
Page 133: 133
133 – scanning mc361/mc561 basic user’s guide registering address book you can register e-mails to the address book and create groups for broadcasting messages. The address book and the group list can be used to specify the destination in scan to e-mail and internet fax functions. Address book you c...
Page 134: 134
134 – scanning mc361/mc561 basic user’s guide 6 if necessary, specify a name. A) make sure that [name] is selected, then press the right arrow key. B) enter a name containing up to 16 characters. C) select [done], then press . 7 press the down arrow key repetitively to scroll to [e-mail address], th...
Page 135: 135
135 – scanning mc361/mc561 basic user’s guide 9 press the down arrow key repetitively to scroll to a number, then press the right arrow key. You cannot select a number which is specified in auto deliver function. 10 make sure that [edit] is selected, then press the right arrow key. 11 if necessary, ...
Page 136: 136
136 – scanning mc361/mc561 basic user’s guide group list you can create up to 20 groups of e-mail addresses. Registering and editing note for details on how to enter text, see page 27. 1 press on the control panel. 2 press the down arrow key repetitively to scroll to [address book], then press the r...
Page 137: 137
137 – scanning mc361/mc561 basic user’s guide 8 select [done], then press . 9 press the down arrow key repetitively to scroll to [address number], then press the right arrow key. 10 press the down arrow key repetitively to scroll to the desired e- mail address from address book, then press . Note yo...
Page 138: 138
138 – scanning mc361/mc561 basic user’s guide 3 press the down arrow key repetitively to scroll to [e-mail group], then press the right arrow key. 4 select a group number, then press the right arrow key. 5 press the down arrow key repetitively to scroll to [delete], then press . 6 press the left or ...
Page 139: 139
139 – scanning mc361/mc561 basic user’s guide registering network scan destinations ________________ you can register locations on a network to which you can scan documents. Registering and editing note for details on how to enter text, see page 27. 1 press on the control panel. 2 press the down arr...
Page 140: 140
140 – scanning mc361/mc561 basic user’s guide 10 select [done], then press . 11 press the down arrow key repetitively to scroll to [port no.], then press the right arrow key. 12 enter a port number, then press . 13 press . Deleting 1 press on the control panel. 2 press the down arrow key repetitivel...
Page 141: 141
141 – printing from a usb memory device mc361/mc561 basic user’s guide printing from a usb memory device this chapter explains how to print from a usb memory device plugged into the machine. Supported: • file systems: - fat12 - fat16 - fat32. • file formats: - jpeg - pdf (v1.7) - m-tiff (v6 baseline...
Page 142: 142
142 – printing from a usb memory device mc361/mc561 basic user’s guide starting a print job 1 carefully insert the usb memory device into the usb port on the machine. 2 press on the control panel to open the print menu. 3 press the down arrow key to scroll to [print from usb memory], then press . Ca...
Page 143: 143
143 – printing from a usb memory device mc361/mc561 basic user’s guide 4 configure print settings: a) press the down arrow key repetitively to scroll to [print setup], then press . B) press the down arrow key repetitively to select from the following print settings, then follow the screen prompts to...
Page 144: 144
144 – printing from a usb memory device mc361/mc561 basic user’s guide 14 press or to start printing. 15 wait until the message appears indicating that it is ok to remove the usb memory before removing it from the port. Canceling a usb memory print job to cancel a print job from a usb memory device ...
Page 145: 145
145 – user authentication and access control mc361/mc561 basic user’s guide user authentication and access control general information __________ these functions are used to limit access to the machine. This can help you save toner, paper and wear and tear on the machine. • user authentication and a...
Page 146: 146
146 – user authentication and access control mc361/mc561 basic user’s guide what is access control? Access control takes it a step further by allowing the system administrator to limit the type of functions each person authorized to use the machine can perform. Access control can be applied to the f...
Page 147: 147
147 – user authentication and access control mc361/mc561 basic user’s guide 3 the copy screen appears. Logging out of the machine when you have finished using the machine, be sure to log out: 1 press the left arrow key until the top screen appears. 2 press reset/logout> on the control panel. Note af...
Page 148: 148
148 – user authentication and access control mc361/mc561 basic user’s guide operation from a computer important! Before you can print to the mc361/mc561 with authentication by pin engaged, the system administrator must have set up your computer to access the machine. Note the authentication type spe...
Page 149: 149
149 – user authentication and access control mc361/mc561 basic user’s guide 3 make sure the appropriate fax driver is selected, then click [print]. Note for details on how to fax from your computer, refer to the advanced user’s guide at www.My.Okidata.Com. Operation when user name and password authe...
Page 150: 150
150 – user authentication and access control mc361/mc561 basic user’s guide 4 make sure that [password] is selected, then press the right arrow key. 5 enter your assigned password. 6 select [done], then press . 7 press [ok] on the login screen. 8 the copy screen appears. Logging out of the machine w...
Page 151: 151
151 – user authentication and access control mc361/mc561 basic user’s guide 2 press reset/logout> on the control panel. Note after a certain period of time, the machine automatically logs out the user. Operation from a computer important! Before you can print to the mc361/mc561 with authentication b...
Page 152: 152
152 – user authentication and access control mc361/mc561 basic user’s guide this procedure uses windows 7 and notepad as an example. The procedures and menus may differ depending on the operating system/application you use. 1 open the file you want to print. 2 from the [file] menu, select [print]. 3...
Page 153: 153
153 – user authentication and access control mc361/mc561 basic user’s guide printing from your computer: macintosh this procedure uses mac os x 10.6 (snow leopard) as an example. The procedures and menus may differ depending on the actual mac os you use. 1 open the file you want to print. 2 from the...
Page 154: 154
154 – user authentication and access control mc361/mc561 basic user’s guide faxing from your computer: windows only this procedure uses windows 7 and notepad as an example. The procedures and menus may differ depending on the os you use. 1 open the file you want to fax. 2 from the [file] menu, selec...
Page 155: 155
155 – paper jams mc361/mc561 basic user’s guide paper jams note if paper jams occur frequently, clean the paper feed rollers and led heads. See pages 254 and 258. When a paper jam occurs • a jam message appears on the display • on the control panel blinks the error code and description in the messag...
Page 156: 156
156 – paper jams mc361/mc561 basic user’s guide clearing paper jams note you can also refer to the on-display instructions for clearing paper jams by pressing the key when the error message appears. Warning! If the machine has been turned on, the fuser unit may be hot. This area is clearly labelled....
Page 157: 157
157 – paper jams mc361/mc561 basic user’s guide error code 370, 371 1 remove any documents from the adf tray. 2 open the scanner unit..
Page 158: 158
158 – paper jams mc361/mc561 basic user’s guide 3 press the cover release button (1) and raise the top cover (2). 4 touch any screw towards the front inside the machine to remove static electricity from your body. Warning! If the machine has been turned on, the fuser unit (at the back) may be hot. T...
Page 159: 159
159 – paper jams mc361/mc561 basic user’s guide 5 hold the blue handles of the image drum unit (1) with both hands and lift it out of the machine, then place it on a flat surface. 6 cover the image drum unit with black paper or a black bag. Caution! • the image drum unit is a static sensitive device...
Page 160: 160
160 – paper jams mc361/mc561 basic user’s guide 7 remove any paper from the belt unit. 8 pull the locking levers (1) on each side of the fuser unit to the “unlock” position..
Page 161: 161
161 – paper jams mc361/mc561 basic user’s guide 9 hold the fuser unit handle (1) and lift the fuser unit out of the machine. 10 remove any jammed paper. 11 hold the fuser unit handle and place the fuser unit into the machine..
Page 162: 162
162 – paper jams mc361/mc561 basic user’s guide 12 push the locking levers on each side of the fuser unit to the “lock” position. 13 hold the blue handles of the image drum unit with both hands and place it into the machine..
Page 163: 163
163 – paper jams mc361/mc561 basic user’s guide 14 close the top cover and scanner unit. 15 reload the document(s) in the adf tray and restart the job..
Page 164: 164
164 – paper jams mc361/mc561 basic user’s guide error code 372 1 remove any documents from the adf tray. 2 open the scanner unit..
Page 165: 165
165 – paper jams mc361/mc561 basic user’s guide 3 press the cover release button (1) and raise the top cover (2). 4 touch any screw towards the front inside the machine to remove static electricity from your body. Warning! If the machine has been turned on, the fuser unit (at the back) may be hot. T...
Page 166: 166
166 – paper jams mc361/mc561 basic user’s guide 5 hold the blue handles of the image drum unit (1) with both hands and lift it out of the machine, then place it on a flat surface. 6 cover the image drum unit with black paper or a black bag to protect it from light. Caution! • the image drum unit is ...
Page 167: 167
167 – paper jams mc361/mc561 basic user’s guide 7 remove any jammed paper in the direction of the arrow. 8 if the top edge of the paper cannot be seen: a) turn the lock levers on each side of the belt unit toward you, hold the lock levers with both hands, then remove the belt unit..
Page 168: 168
168 – paper jams mc361/mc561 basic user’s guide b) slowly pull out the paper by the bottom edge. C) hold the lock levers (1) on each side of the belt unit with both hands and place it in the machine..
Page 169: 169
169 – paper jams mc361/mc561 basic user’s guide d) turn the lock levers of the belt unit away from you. 9 hold the blue handles of the image drum unit with both hands and place it into the machine..
Page 170: 170
170 – paper jams mc361/mc561 basic user’s guide 10 close the top cover and scanner unit. Error code 380, 390 1 remove any documents from the adf tray. 2 remove any paper in the mp tray..
Page 171: 171
171 – paper jams mc361/mc561 basic user’s guide 3 open the scanner unit. 4 press the cover release button (1) and raise the top cover (2)..
Page 172: 172
172 – paper jams mc361/mc561 basic user’s guide 5 touch any screw towards the front inside the machine to remove static electricity from your body. 6 hold the blue handles of the image drum unit (1) with both hands and lift it out of the machine, then place it on a flat surface. Warning! If the mach...
Page 173: 173
173 – paper jams mc361/mc561 basic user’s guide 7 cover the image drum unit with black paper or a black bag. 8 hold the jammed paper by the top edge, and gently pull it out. 9 if the top edge of the paper cannot be seen, slowly pull out the paper with by the bottom edge..
Page 174: 174
174 – paper jams mc361/mc561 basic user’s guide 10 hold the blue handles of the image drum unit with both hands and place it into the machine. 11 close the top cover and scanner unit..
Page 175: 175
175 – paper jams mc361/mc561 basic user’s guide error code 381, 382, 385 1 remove any documents from the adf tray. 2 open the scanner unit..
Page 176: 176
176 – paper jams mc361/mc561 basic user’s guide 3 press the cover release button (1) and raise the top cover (2). 4 touch any screw towards the front inside the machine to remove static electricity from your body. Warning! If the machine has been turned on, the fuser unit (at the back) may be hot. T...
Page 177: 177
177 – paper jams mc361/mc561 basic user’s guide 5 hold the blue handles of the image drum unit (1) with both hands and lift it out of the machine, then place it on a flat surface. 6 cover the image drum unit with black paper or a black bag. Caution! • the image drum unit is a static sensitive device...
Page 178: 178
178 – paper jams mc361/mc561 basic user’s guide 7 remove any paper from the belt unit. 8 pull the locking levers (1) on each side of the fuser unit to the “unlock” position..
Page 179: 179
179 – paper jams mc361/mc561 basic user’s guide 9 hold the fuser unit handle (1) and lift the fuser unit out of the machine. 10 while pushing the jam release lever (1) of the fuser unit, gently pull jammed paper directly outward..
Page 180: 180
180 – paper jams mc361/mc561 basic user’s guide 11 hold the fuser unit handle and place the fuser unit into the machine. 12 push the locking levers on each side of the fuser unit to the “lock” position..
Page 181: 181
181 – paper jams mc361/mc561 basic user’s guide 13 hold the blue handles of the image drum unit with both hands and place it into the machine. 14 close the top cover and scanner unit..
Page 182: 182
182 – paper jams mc361/mc561 basic user’s guide error code 389 1 remove any documents from the adf tray. 2 open the scanner unit..
Page 183: 183
183 – paper jams mc361/mc561 basic user’s guide 3 press the cover release button (1) and raise the top cover (2). 4 touch any screw towards the front inside the machine to remove static electricity from your body. Warning! If the machine has been turned on, the fuser unit (at the back) may be hot. T...
Page 184: 184
184 – paper jams mc361/mc561 basic user’s guide 5 hold the blue handles of the image drum unit (1) with both hands and lift it out of the machine, then place it on a flat surface. 6 cover the image drum unit with black paper or a black bag. Caution! • the image drum unit is a static sensitive device...
Page 185: 185
185 – paper jams mc361/mc561 basic user’s guide 7 remove any paper from the belt unit. 8 if the top edge of the paper cannot be seen, push the jam release lever (1) of the fuser unit, then gently pull out the paper..
Page 186: 186
186 – paper jams mc361/mc561 basic user’s guide 9 hold the blue handles of the image drum unit with both hands and place it into the machine. 10 close the top cover and scanner unit. Error code 391, 392 the following images show tray 1, but the same procedure applies to tray 2..
Page 187: 187
187 – paper jams mc361/mc561 basic user’s guide 1 pull out and remove the tray. 2 remove the jammed paper. 3 push the paper cassette back into the tray..
Page 188: 188
188 – paper jams mc361/mc561 basic user’s guide 4 open the scanner unit. 5 open and close the top cover..
Page 189: 189
189 – paper jams mc361/mc561 basic user’s guide 6 close the scanner unit. Document jams in the duplex paper path 1 while opening the adf cover, pull out the document from the duplex paper path..
Page 190: 190
190 – paper jams mc361/mc561 basic user’s guide inside the adf 1 remove any documents from the adf tray. 2 open the adf cover. 3 remove the jammed document..
Page 191: 191
191 – paper jams mc361/mc561 basic user’s guide a) if the edge of the document can be readily seen, hold the top edge, and gently pull it out. B) if the edge of the document can been seen under the paper guide (1), lift the paper guide, then pull out the document..
Page 192: 192
192 – paper jams mc361/mc561 basic user’s guide c) if the edge of the document cannot be seen in the adf, lift the document tray (1), then pull out the document and lower the document tray. 4 close the adf cover..
Page 193: 193
193 – troubleshooting mc361/mc561 basic user’s guide troubleshooting this section explains the causes and remedies for the more common error messages which appear on the display. Note for more information on error messages and solving them, see the advanced user’s guide at www.My.Okidata.Com convent...
Page 194: 194
194 – troubleshooting mc361/mc561 basic user’s guide general error messages ________ note for additional error messages, see the advanced user’s guide at www.My.Okidata.Com. Toner messages %color% toner low problem the toner cartridge is running low on toner and will need to be replaced soon. Soluti...
Page 195: 195
195 – troubleshooting mc361/mc561 basic user’s guide please check %color% toner cartridge problem something is wrong with the toner sensor of the indicated color. Solution check and reinstall the indicted toner cartridge. See page 203. Please check %color% toner cartridge: %errcode% problem the tone...
Page 196: 196
196 – troubleshooting mc361/mc561 basic user’s guide image drum messages image drum unit near life problem the image drum will need to be replaced soon. Solution make sure you have a replacement image drum unit of the color indicated on hand. Please install new image drum unit problem the image drum...
Page 197: 197
197 – troubleshooting mc361/mc561 basic user’s guide please check belt unit: 330 problem the belt unit is not properly installed. Solution reinstall it properly. See page 223. Fuser unit near life. Problem the fuser will need to be replaced soon. Solution make sure you have a replacement fuser on ha...
Page 198: 198
198 – troubleshooting mc361/mc561 basic user’s guide tray messages %tray% empty problem the indicated tray has run out of media. Solution load the appropriate media in the indicated tray. See pages 40 and 44. Please close %tray%: %errcode% problem the indicated tray is not in the machine or is not i...
Page 199: 199
199 – troubleshooting mc361/mc561 basic user’s guide miscellaneous messages off line mode problem the machine is off line and cannot start a copy job. Solution press the key on the control panel, then select [online/ offline] on the print menu screen. Power off and wait for a while problem motor is ...
Page 200: 200
200 – troubleshooting mc361/mc561 basic user’s guide usb memory disconnected problem usb memory is not connected to the machine and the machine cannot store data. Solution be sure that the usb memory is connected to the machine properly. Error messages: printing _______ note information type message...
Page 201: 201
201 – options mc361/mc561 basic user’s guide options the following options are available: • second tray • additional ram (256 mb or 512 mb) for information on installing these options, see the instructions provided with them..
Page 202: 202
202 – replacing consumables mc361/mc561 basic user’s guide replacing consumables consumable order numbers ____ important! To get maximum performance, longevity and ultimate cost effectiveness, use only genuine oki consumables. Item oki p/n toner cartridge (standard) black 44469801 toner cartridge (s...
Page 203: 203
203 – replacing consumables mc361/mc561 basic user’s guide replacing toner cartridges _____ when the [%xxx% toner low] message ("xxx" indicates the color toner) appears, make sure you have a replacement toner cartridge on hand. When the [%xxx% toner empty] appears and printing is stopped, replace th...
Page 204: 204
204 – replacing consumables mc361/mc561 basic user’s guide note the actual life of the toner cartridge can differ depending on the usage. 1 unpack the replacement toner cartridge. 2 lift the scanner unit..
Page 205: 205
205 – replacing consumables mc361/mc561 basic user’s guide 3 press the cover release button (1) and raise the top cover (2). 4 touch any screw inside the machine to remove static electricity from your body..
Page 206: 206
206 – replacing consumables mc361/mc561 basic user’s guide 5 identify the empty toner cartridge by its label color..
Page 207: 207
207 – replacing consumables mc361/mc561 basic user’s guide 6 slide the blue locking sleeve (2) on the toner cartridge to the right until it stops. 7 grasp the right end of the toner cartridge, and pull it up and out. Important! Dispose of the toner cartridge in accordance with local regulations..
Page 208: 208
208 – replacing consumables mc361/mc561 basic user’s guide 8 unpack the replacement toner cartridge, and gently shake it up and down, and from side to side. Note the shape of the black (k) toner cartridge (1) is different from the other cartridges (2)..
Page 209: 209
209 – replacing consumables mc361/mc561 basic user’s guide 9 install the replacement toner cartridge in the machine. A) align the holes (1) of the image drum unit with the posts (2) on the left end of the toner cartridge..
Page 210: 210
210 – replacing consumables mc361/mc561 basic user’s guide b) slide the blue locking sleeve to the left until it stops. 10 lightly wipe the four led heads with a soft tissue..
Page 211: 211
211 – replacing consumables mc361/mc561 basic user’s guide 11 gently close the top cover and the scanner unit. Replacing the image drum unit ____ when the [image drum unit near life] message appears make sure you have a replacement image drum unit on hand. Caution! • the image drum unit is a static ...
Page 212: 212
212 – replacing consumables mc361/mc561 basic user’s guide note when the key > [admin setup] > [management] > [system setup] > [status in near life] is set to [disable], the [image drum unit near life] message does not appear. When [please install new image drum unit] appears, replace the image drum...
Page 213: 213
213 – replacing consumables mc361/mc561 basic user’s guide 2 lift the scanner unit. 3 press the cover release button (1) and raise the top cover (2). 4 touch any screw inside the machine to remove static electricity from your body..
Page 214: 214
214 – replacing consumables mc361/mc561 basic user’s guide 5 if you are replacing only the image drum cartridge, go to the next step (see page 218). To replace both the image drum unit and the toner cartridges: a) hold the blue handles (1) of the used image drum unit with both hands and lift it out ...
Page 215: 215
215 – replacing consumables mc361/mc561 basic user’s guide c) hold the blue handles of the new image drum unit and place it into the machine. D) unpack the replacement toner cartridges, and gently shake each one up and down, and from side to side (1 is black, 2 is the other colors)..
Page 216: 216
216 – replacing consumables mc361/mc561 basic user’s guide e) install the new toner cartridges in the machine: first align the holes (1) of the image drum unit with the posts (2) on the left end of the toner cartridge. Caution! Be sure to match the color toner cartridge to the correct image drum slo...
Page 217: 217
217 – replacing consumables mc361/mc561 basic user’s guide f) slide the blue locking sleeve on each toner cartridge to the left until it stops..
Page 218: 218
218 – replacing consumables mc361/mc561 basic user’s guide g) lightly wipe the four led heads with a soft tissue. H) close the top cover and scanner unit. 6 to replace only the image drum unit: a) remove each of the toner cartridges from the image drum unit as described below, then place them on she...
Page 219: 219
219 – replacing consumables mc361/mc561 basic user’s guide b) for each toner cartridge, slide the blue locking sleeve (2) on the toner cartridge to the right until it stops. C) next, grasp the right end of the toner cartridge, and pull it up and out..
Page 220: 220
220 – replacing consumables mc361/mc561 basic user’s guide a) hold the blue handles of the image drum unit and remove it from the machine..
Page 221: 221
221 – replacing consumables mc361/mc561 basic user’s guide b) hold the blue handles of the new image drum unit and place it into the machine. C) reinstall each color toner cartridge: first align the holes (1) of the image drum unit with the posts (2) on the left end of the toner cartridge..
Page 222: 222
222 – replacing consumables mc361/mc561 basic user’s guide d) next, slide the blue locking sleeve on each toner cartridge to the left until it stops. E) lightly wipe the four led heads with a soft tissue..
Page 223: 223
223 – replacing consumables mc361/mc561 basic user’s guide f) close the top cover and scanner unit. Replacing the transfer belt unit ___ when the [belt unit near life] message appears, make sure you have a replacement belt unit on hand. Warning! If the machine has been turned on, the fuser unit may ...
Page 224: 224
224 – replacing consumables mc361/mc561 basic user’s guide note when the key > [admin setup] > [management] > [system setup] > [status in near life] is set to [disable], the [belt unit near life] message does not appear. When the [please change belt unit] message appears, replace the belt unit. The ...
Page 225: 225
225 – replacing consumables mc361/mc561 basic user’s guide 4 when the screen prompts you to, press the off (o) side of the power switch. 5 lift the scanner unit..
Page 226: 226
226 – replacing consumables mc361/mc561 basic user’s guide 6 press the cover release button (1) and raise the top cover (2). 7 touch any screw inside the machine to remove static electricity from your body. Caution! • the image drum unit is a static sensitive device and is very delicate. • the image...
Page 227: 227
227 – replacing consumables mc361/mc561 basic user’s guide 8 hold the blue handles (1) of the image drum unit with both hands and lift it out of the machine, then place it on a flat surface. 9 cover the image drum unit with black paper or a black bag..
Page 228: 228
228 – replacing consumables mc361/mc561 basic user’s guide 10 turn the lock levers on each side of the belt unit toward you, hold the lock levers with both hands, then remove the belt unit. 11 unpack the replacement belt unit..
Page 229: 229
229 – replacing consumables mc361/mc561 basic user’s guide 12 hold the lock levers (1) of the replacement belt unit with both hands and place it into the machine. 13 turn the lock levers (1) of the replacement belt unit away from you..
Page 230: 230
230 – replacing consumables mc361/mc561 basic user’s guide 14 hold the blue handles of the image drum unit with both hands and lower the image drum unit into the machine..
Page 231: 231
231 – replacing consumables mc361/mc561 basic user’s guide 15 close the top cover and scanner unit. Replacing the fuser unit ________________ when the [fuser unit near life] message appears, make sure you have a replacement fuser unit on hand. Warning! If the machine has recently been turned on, som...
Page 232: 232
232 – replacing consumables mc361/mc561 basic user’s guide note when the key > [admin setup] > [management] > [system setup] > [status in near life] is set to [disable], the [fuser unit near life] message does not appear. When the [please change fuser unit] message appears, replace the fuser unit. T...
Page 233: 233
233 – replacing consumables mc361/mc561 basic user’s guide 4 when the screen prompts you to, press the off (o) side of the power switch. 5 unpack the replacement fuser unit. 6 lift the scanner unit..
Page 234: 234
234 – replacing consumables mc361/mc561 basic user’s guide 7 press the cover release button (1) and raise the top cover (2). 8 touch any screw inside the machine to remove static electricity from your body. 9 pull the locking levers (1) on each side of the fuser unit to the “unlock” position..
Page 235: 235
235 – replacing consumables mc361/mc561 basic user’s guide 10 hold the fuser unit handle (1) and lift the fuser unit out of the machine. 11 unpack the replacement fuser unit. 12 press the blue lever (1) of the fuser unit in the direction of the arrow and remove and store the orange stopper (2). Impo...
Page 236: 236
236 – replacing consumables mc361/mc561 basic user’s guide 13 hold the fuser unit handle and place the fuser unit in the machine. 14 push the locking levers on each side of the fuser unit to the “lock” position..
Page 237: 237
237 – replacing consumables mc361/mc561 basic user’s guide 15 close the top cover and scanner unit. Replacing paper feed rollers____ the life expectancy of the paper feed rollers is approximately 120,000 pages. The actual life of the paper feed rollers differs depending on the usage. Replacing rolle...
Page 238: 238
238 – replacing consumables mc361/mc561 basic user’s guide 1 check that you have the following replacement parts in the paper feed roller set. 1 front paper feed roller 2 rear paper feed roller 3 separation roller 4 spring 2 remove the tray from the printer..
Page 239: 239
239 – replacing consumables mc361/mc561 basic user’s guide 3 lift the tab (1) of the front paper feed roller (2) outward, then slide the front paper feed roller (2) to the left and remove it..
Page 240: 240
240 – replacing consumables mc361/mc561 basic user’s guide 4 press the tab (1) on the black cover attached to the left side of the rear paper feed roller and open the black cover (2) downward. 5 remove the rear paper feed roller (1)..
Page 241: 241
241 – replacing consumables mc361/mc561 basic user’s guide 6 install the replacement rear paper feed roller. 7 close the black cover. 8 install the replacement front paper feed roller (b). 9 remove the paper from the tray..
Page 242: 242
242 – replacing consumables mc361/mc561 basic user’s guide 10 while pressing the two tabs (1) inward, open the cover (2) of the separation roller (3)..
Page 243: 243
243 – replacing consumables mc361/mc561 basic user’s guide 11 press both sides of the separation roller inward, then remove the separation roller and spring. 12 attach the replacement spring to the replacement separation roller and push the separation roller into the tray..
Page 244: 244
244 – replacing consumables mc361/mc561 basic user’s guide 13 snap the notches (1) on the ends of the replacement separation roller onto the projections (2) of the tray..
Page 245: 245
245 – replacing consumables mc361/mc561 basic user’s guide 14 close the cover of the separation roller. 15 reload paper in the tray, then push the tray back into the printer. Replacing rollers, mp tray 1 unpack the roller..
Page 246: 246
246 – replacing consumables mc361/mc561 basic user’s guide 2 open the mp tray..
Page 247: 247
247 – replacing consumables mc361/mc561 basic user’s guide 3 while pressing the tab (1) of the paper feed roller cover to the right, open the cover..
Page 248: 248
248 – replacing consumables mc361/mc561 basic user’s guide 4 rotate the paper feed roller toward you and remove it. 5 install the replacement feed roller. 6 close the paper feed roller cover..
Page 249: 249
249 – replacing consumables mc361/mc561 basic user’s guide 7 close the mp tray..
Page 250: 250
250 – maintenance mc361/mc561 basic user’s guide maintenance cleaning ____________________ cleaning the surface of the machine 1 press on the control panel. 2 press the down arrow key to select [shutdown]. Press ok. 3 when the confirmation message appears, press then the left or right arrow key to s...
Page 251: 251
251 – maintenance mc361/mc561 basic user’s guide 4 when the screen prompts you to, press the off (o) side of the power switch. 5 wipe the surface of the machine with a soft cloth lightly moistened with water or neutral detergent. 6 dry the surface of the machine with a dry soft cloth. Cleaning the d...
Page 252: 252
252 – maintenance mc361/mc561 basic user’s guide 1 open the document glass cover. 2 use a soft cloth lightly moistened with water to wipe the document holding pad (1), document glass (2) and adf document glass (3) surface. 3 close the document glass cover..
Page 253: 253
253 – maintenance mc361/mc561 basic user’s guide note if the document glass surface and the document holding pad get too dirty, wipe them with a soft cloth lightly moistened with neutral detergent, then wipe it again with a soft cloth lightly moistened with water. Cleaning rollers in the adf if the ...
Page 254: 254
254 – maintenance mc361/mc561 basic user’s guide 2 use a soft cloth lightly moistened with water to wipe the seven document feeding rollers. Wipe the whole surface of the roller while turning it with your hand. 3 close the adf cover. Note if the rollers get too dirty, wipe them with a soft cloth lig...
Page 255: 255
255 – maintenance mc361/mc561 basic user’s guide 1 pull out the paper cassette. 2 use a soft cloth lightly moistened with water to wipe the two feed rollers (1) inside the machine..
Page 256: 256
256 – maintenance mc361/mc561 basic user’s guide 3 wipe the feed roller (1) on the tray. 4 push the tray back into the machine. For mp tray 1 open the mp tray. 2.
Page 257: 257
257 – maintenance mc361/mc561 basic user’s guide 2 press the feed roller cover release tab (1) to the right, and open the cover. 3 use a soft cloth lightly moistened with water to wipe the feed roller (2)..
Page 258: 258
258 – maintenance mc361/mc561 basic user’s guide 4 close the feed roller cover, pressing to snap it in place. 5 close the mp tray. Cleaning the led heads clean the led heads if • vertical white lines appear in the printouts • images are fading vertically, or • the periphery of letters is smudged. Di...
Page 259: 259
259 – maintenance mc361/mc561 basic user’s guide 1 press on the control panel. 2 press the down arrow key to select [shutdown]. Press ok. 3 when the confirmation message appears, press then the left or right arrow key to select [yes], then press . Caution! • do not use methyl alcohol or thinners as ...
Page 260: 260
260 – maintenance mc361/mc561 basic user’s guide 4 when the screen prompts you to, press the off (o) side of the power switch. 5 lift the scanner unit..
Page 261: 261
261 – maintenance mc361/mc561 basic user’s guide 6 press the cover release button (1) and raise the top cover (2). 7 lightly wipe the lenses of the led heads (1) with soft tissue..
Page 262: 262
262 – maintenance mc361/mc561 basic user’s guide 8 gently close the top cover and the scanner unit..
Page 263: 263
263 – maintenance mc361/mc561 basic user’s guide moving your machine _________ . 1 press on the control panel. 2 press the down arrow key to select [shutdown], then press . 3 when the confirmation message appears, press then the left or right arrow key to select [yes], then press . Warning! The mach...
Page 264: 264
264 – maintenance mc361/mc561 basic user’s guide 4 when the screen prompts you to, press the off (o) side of the power switch. 5 unplug all the cables. • power cable • computer or ethernet cable • telephone cable(s) 6 remove any paper from the paper tray..
Page 265: 265
265 – maintenance mc361/mc561 basic user’s guide 7 lift the machine and move it to the new location. Warning! The machine weighs 53 lbs. (24 kg). At least two people are needed to lift the machine safely. 24 kg 53 lb..
Page 266: 266
266 – maintenance mc361/mc561 basic user’s guide transporting your machine _____ 1 press on the control panel. 2 press the down arrow key to select [shutdown], then press ok. 3 when the confirmation message appears, press then the left or right arrow key to select [yes], then press . 4 when the scre...
Page 267: 267
267 – maintenance mc361/mc561 basic user’s guide 5 unplug all the cables. • power cable • computer or ethernet cable • telephone cable(s) 6 pull out the paper tray and remove any paper, then push the tray back in. 7 lift the scanner unit..
Page 268: 268
268 – maintenance mc361/mc561 basic user’s guide 8 press the cover release button (1) and raise the top cover (2). Caution! • the image drum unit is a static sensitive device and is very delicate. Handle it carefully. • do not expose the image drum to direct sunlight or very bright interior light (a...
Page 269: 269
269 – maintenance mc361/mc561 basic user’s guide 9 hold the blue handles of the image drum unit with both hands and lift it out of the machine, then place it on a flat surface. 10 lock the cartridges closed by sliding the blue lock (2) on each toner cartridge to the right until it stops..
Page 270: 270
270 – maintenance mc361/mc561 basic user’s guide 11 secure the toner cartridges to the image drum unit with tape. 12 hold the blue handles of the image drum unit with both hands and place it into the machine. Note the orange stopper referred to below is the one removed and stored during the installa...
Page 271: 271
271 – maintenance mc361/mc561 basic user’s guide 13 while pressing the blue lever (1) on the fuser unit, insert the orange stopper (2) into the fuser unit. 14 gently close the top cover and the scanner unit. 15 remove the optional second tray unit from the main unit if it is installed..
Page 272: 272
272 – maintenance mc361/mc561 basic user’s guide a) remove the lock parts. Warning! The machine weighs 53 lbs. (24 kg). At least two people are needed to lift the machine safely. 24 kg 53 lb..
Page 273: 273
273 – maintenance mc361/mc561 basic user’s guide b) lift the machine and remove the second tray unit. 16 protect your machine with the packing materials attached to it when purchased. 17 lift your machine and put it in a box. Warning! The machine weighs 53 lbs. (24 kg). At least two people are neede...
Page 274: 274
274 – specifications mc361/mc561 basic user’s guide specifications general specifications mc361dn mc561dn cpu • printer controller: powerpc464 400 mhz • scanner controller: arm9 max 266 mhz memory resident • scanner controller: 128 mb optional 256 mb/512 mb flash ram printer controller nand: 128 mb ...
Page 275: 275
275 – specifications mc361/mc561 basic user’s guide copier specifications fax specifications document size adf a6 sef, b5 sef, a5 sef, a4 sef, letter sef, legal 13/13.5/14, executive sef glass a6 sef, b5 sef, a5 sef, a4 sef, letter sef, executive sef first copy time color 17 seconds (document glass,...
Page 276: 276
276 – specifications mc361/mc561 basic user’s guide pc fax specifications internet fax specifications scanner specifications modem eia-592 class 2 extended at command interface usb 2.0 (hi-speed), ethernet 10base-t/100base-tx supported os windows 7 (x32/x64), windows server 2008 r2 (x64), windows se...
Page 277: 277
277 – specifications mc361/mc561 basic user’s guide scan to e-mail specifications scan to network specifications scan to usb memory specifications communication protocol smtp, pop3, mime file format pdf (jpeg compressed), m-tiff (raw/g3/g4 compressed), jpeg (jfif) (color/grayscale only), xps (color/...
Page 278: 278
278 – specifications mc361/mc561 basic user’s guide scan to local pc specifications printing specifications communication protocol windows twain, wia macintosh twain, ica file format pdf, tiff, jpeg, bmp, pcx, gif, tga, png, wmf, emf mc361dn mc561dn printing method color led emulation pcl6 (xl3.0 an...
Page 279: 279
279 – specifications mc361/mc561 basic user’s guide paper size tray 1 legal 13/13.5/14, letter, executive, a4, a5, b5, a6, 16k (197 x 273 mm, 195 x 270 mm, 184 x 260 mm) tray 2 (optional) legal 13/13.5/14, letter, executive, a4, a5, b5, 16k (197 x 273 mm, 195 x 270 mm, 184 x 260 mm) mp tray legal 13...
Page 280: 280
280 – specifications mc361/mc561 basic user’s guide paper input capacity • tray 1 250 sheets (less than 80 g/m ² ) • tray 2 (optional) 530 sheets (less than 80 g/m ² ) • mp tray 100 sheets (less than 80 g/m ² ) 10 envelopes output method face up/face down paper output capacity • face up 100 sheets (...
Page 281: 281
281 – specifications mc361/mc561 basic user’s guide print from usb memory specifications network specifications interface usb 2.0 (high speed) host if storage device usb memory (up to 32 gb) supported file system fat12, fat(fat16), fat32 file format pdf (v1.7, does not support encrypted pdf), jpeg, ...