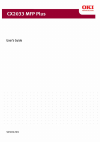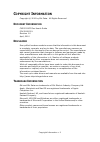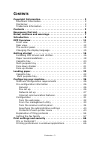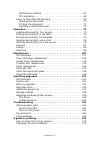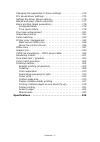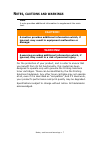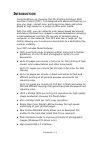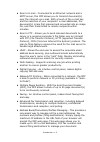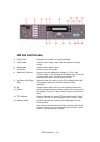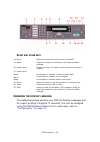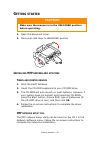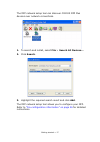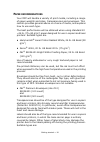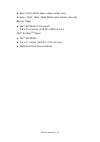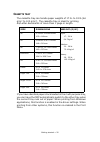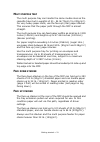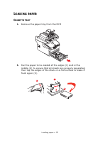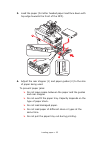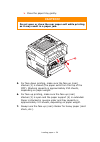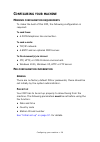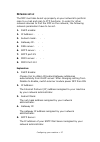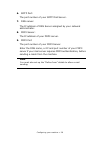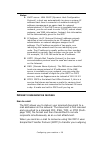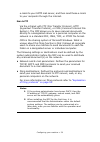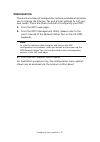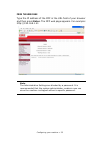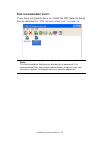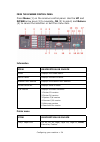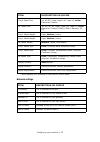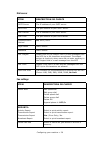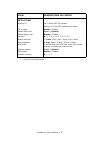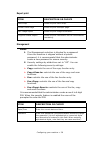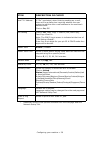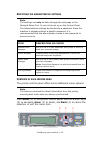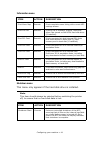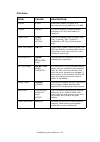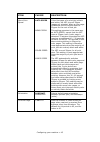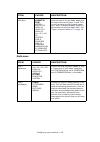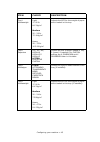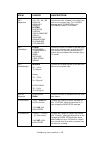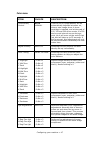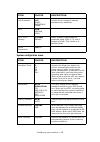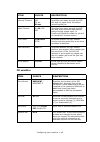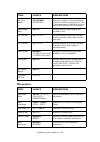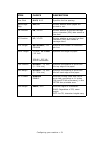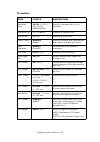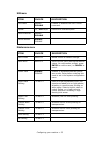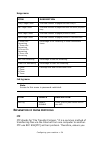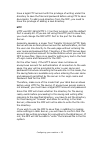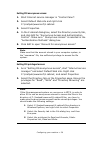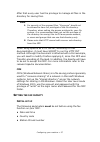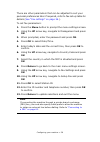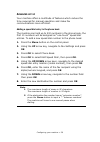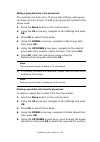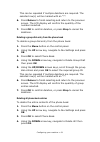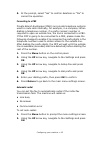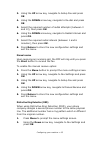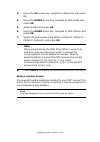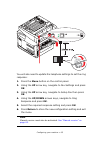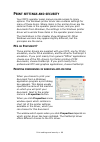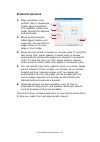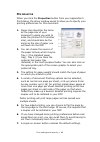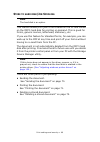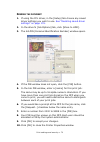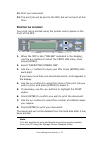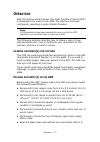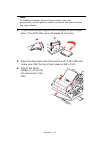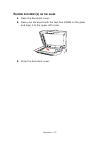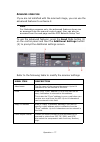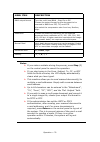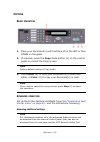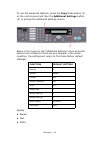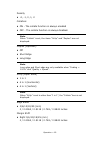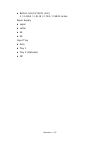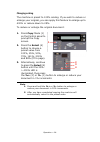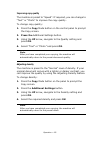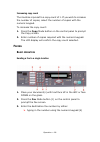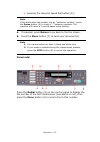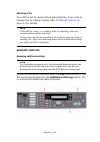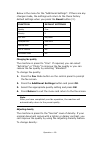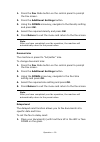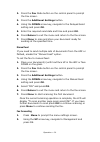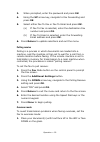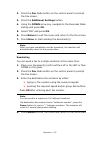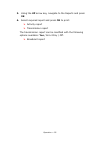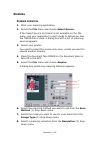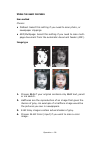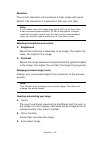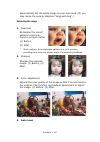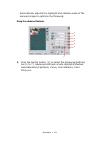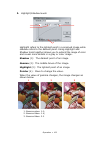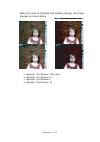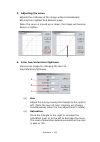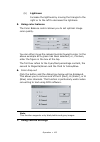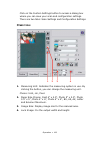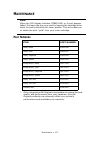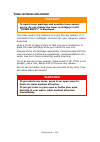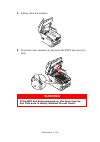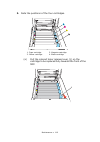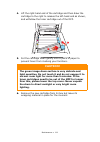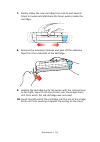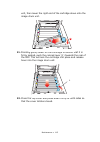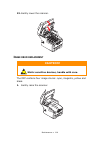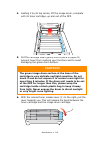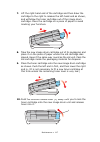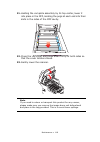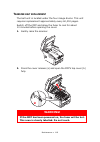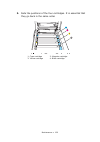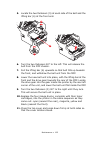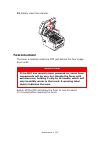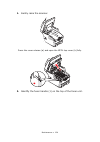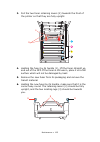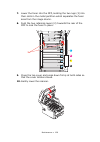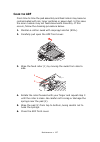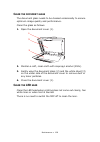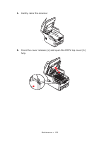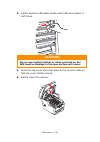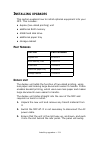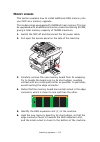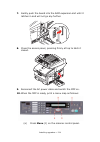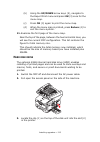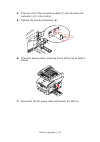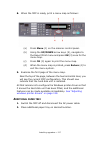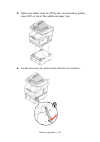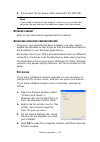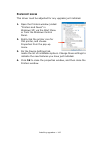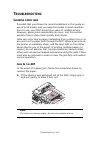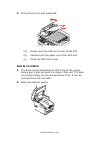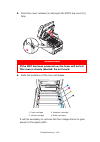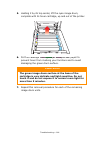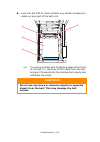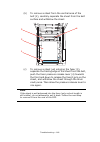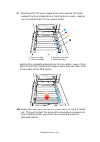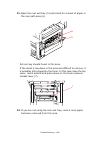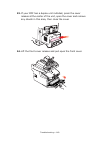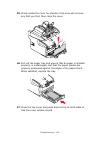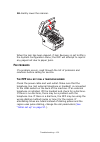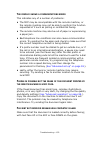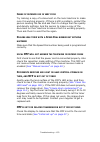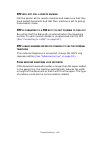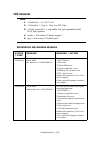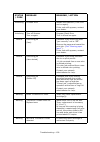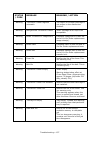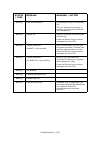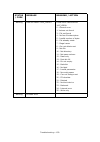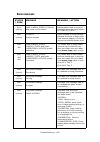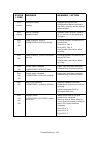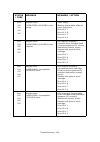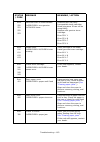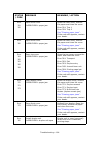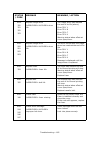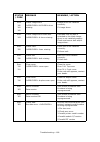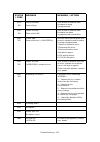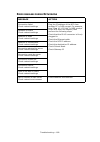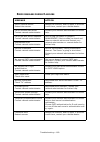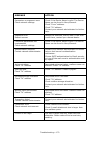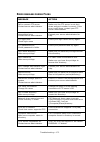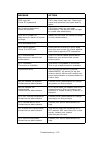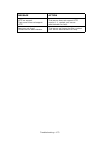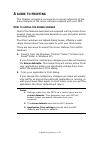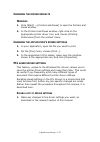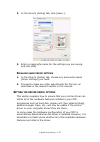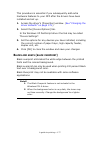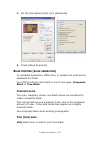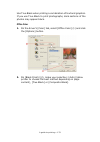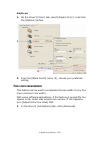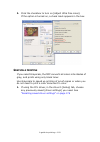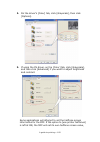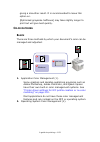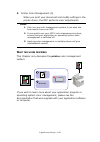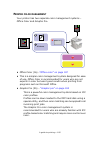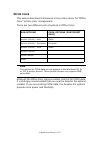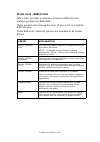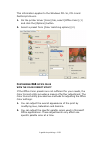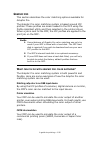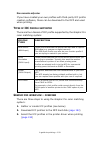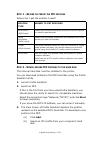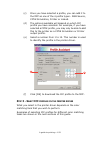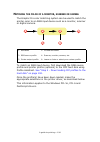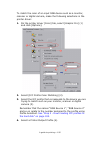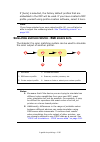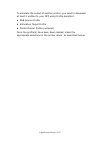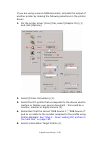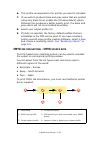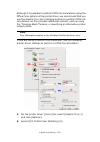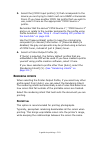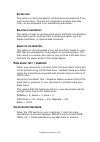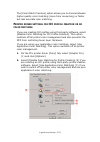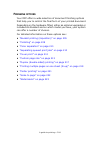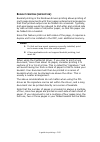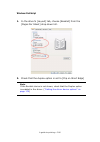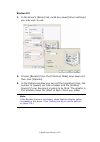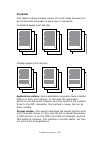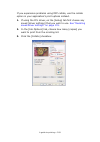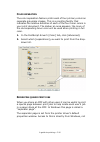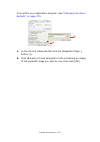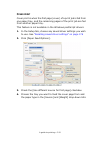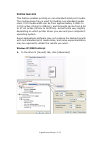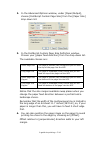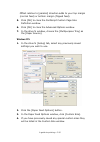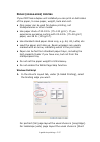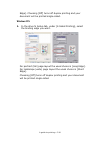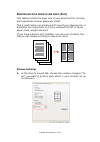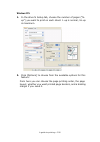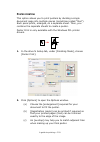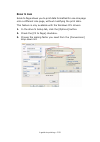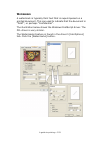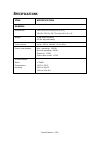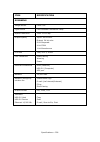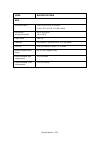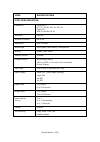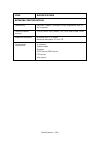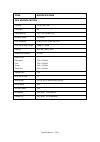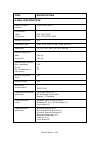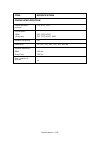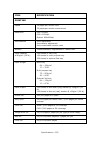- DL manuals
- Oki
- Printer
- CX2033 MFP Plus
- User manual
Oki CX2033 MFP Plus User manual
Summary of CX2033 MFP Plus
Page 2: Opyright
Copyright information > 2 c opyright i nformation copyright © 2010 by oki data. All rights reserved d ocument i nformation cx2033 mfp plus user’s guide p/n 59101201 revision 1.0 april, 2010 d isclaimer every effort has been made to ensure that the information in this document is complete, accurate, ...
Page 3: Ontents
Contents > 3 c ontents copyright information. . . . . . . . . . . . . . . . . . . . . . . . . . . . . 2 document information . . . . . . . . . . . . . . . . . . . . . . . . . . . . 2 disclaimer. . . . . . . . . . . . . . . . . . . . . . . . . . . . . . . . . . . . . 2 trademark information . . . . ....
Page 4
Contents > 4 postscript emulation . . . . . . . . . . . . . . . . . . . . . . . . . . . .67 pcl emulation . . . . . . . . . . . . . . . . . . . . . . . . . . . . . . . .68 store to hard disk/job spooling . . . . . . . . . . . . . . . . . . . . .69 sending the document . . . . . . . . . . . . . . . ....
Page 5
Contents > 5 changing the application’s driver settings . . . . . . . . . . . . . . 175 pcl saved driver settings . . . . . . . . . . . . . . . . . . . . . . . . . 175 setting the driver device options . . . . . . . . . . . . . . . . . . . . 176 blacks and grays (black overprint). . . . . . . . . . ...
Page 6: Mergency
Emergency first aid > 6 e mergency first aid t ake care with toner powder : if swallowed, induce vomiting and seek medical attention. Never attempt to induce vomiting if person is unconscious. If inhaled, move the person to an open area for fresh air. Seek medical attention. If it gets into the eyes...
Page 7: Otes
Notes, cautions and warnings > 7 n otes , cautions and warnings for the protection of your product, and in order to ensure that you benefit from its full functionality, this model has been designed to operate only with genuine oki printing solutions toner cartridges. These can be identified by the o...
Page 8: Ntroduction
Introduction > 8 i ntroduction congratulations on choosing this oki printing solutions multi function product (mfp). It is designed with advanced features, to give you clear, vibrant color prints and crisp black and white pages at high speed on a range of office print media. With this mfp, you can i...
Page 9
Introduction > 9 • scan to e-mail - connected to an ethernet network and a smtp server, this mfp allows you to transmit document(s) over the internet via e-mail. With a touch of the e-mail key and the selection of your recipients' e-mail addresses, the document(s) is/are first scanned and converted ...
Page 10
Introduction > 10 the following optional features are available: • internal hard disk drive for storage of overlays, macros and downloadable fonts, and automatic collation of multiple copies of multi page documents. • additional memory, to allow printing of more complex pages. • additional paper tra...
Page 11: Mfp O
Mfp overview > 11 mfp o verview f ront view 1 4 5 6 7 9 10 11 12 2 3 2 8 1. Output stacker, face down. Standard printed copy delivery point. Holds up to 250 sheets at 20 lb. (80g/m²). 2. Multi purpose tray release buttons (press). 3. Operator panel with lcd display. Status leds and operator buttons....
Page 12
Mfp overview > 12 r ear view this view shows the connection panel and the rear output stacker. When the rear paper stacker is folded down, paper exits through the rear of the mfp and is stacked here face up. This is mainly used for heavy print media. When used in conjunction with the multi purpose f...
Page 13
Mfp overview > 13 t he control panel control panel_oda.Jpg c opy and dialing area 1. Zoom used to increase or decrease scaling in 1% increments up to 400% and down to -25%. A further choice of scaling can be made from preset percentages. 2. One-touch keypad provides one-touch dialing of your most of...
Page 14: Lcd
Mfp overview > 14 control panel_oda.Jpg lcd and function area 4. Copy count indicates the number of copies selected. 5. Copy mode used to select copy mode (also the default working mode). 6. Send mode used to select send mode. 7. Fax mode used to select fax mode. 8. Additional settings used to execu...
Page 15
Mfp overview > 15 control panel_oda.Jpg s tart and other keys c hanging the display language the default language used by your mfp for display messages and for report printing is english. If required, this can be changed using the mfp network setup tool or web page, refer to “configuration” on page ...
Page 16: Etting
Getting started > 16 g etting started 1. Open the document cover. 2. Move scan lock lever to unlocked position. I nstalling mfp drivers and utilities t wain and printer drivers 1. Start microsoft windows. 2. Insert the cd-rom supplied into your cd rom drive. 3. The cd-rom will auto launch on most sy...
Page 17
Getting started > 17 the mfp network setup tool can discover cx2033 mfp plus devices over network connections. 1. To search and install, select file > search all devices... 2. Click search . 3. Highlight the required search result and click add . The mfp network setup tool allows you to configure yo...
Page 18
Getting started > 18 p aper recommendations your mfp will handle a variety of print media, including a range of paper weights and sizes, transparencies and envelopes. This section provides general advice on choice of media, and explains how to use each type. The best performance will be obtained whe...
Page 19
Getting started > 19 • avery 5161 white laser label (letter size) • avery 7162, 7664, 7666 white laser labels (size a4). Banner paper • oki ® 52206002 (100 count) 8.5 x 35.4 inches (215.90 x 899.16 mm) oki ® synflex tm paper • oki ® 52205901 • 8.5 x 11 inches (215.90 x 279.40 mm) • waterproof and te...
Page 20
Getting started > 20 c assette tray the cassette tray can handle paper weights of 17 lb. To 32 lb (64 g/m² to 120 g/m²). The cassette tray is ideal for printing a4/letter documents of more than 1 page in length. If you have identical paper stock loaded in the multi purpose tray, you can have the mfp...
Page 21
Getting started > 21 m ulti purpose tray the multi purpose tray can handle the same media sizes as the cassette trays but in weights of 20 - 54 lb (75g/m² to 203g/m²). For very heavy paper stock, use the face up (rear) paper stacker. This ensures that the paper path through the mfp is almost straigh...
Page 22: Oading
Loading paper > 22 l oading paper c assette tray 1. Remove the paper tray from the mfp. 2. Fan the paper to be loaded at the edges (1) and in the middle (2) to ensure that all sheets are properly separated, then tap the edges of the stack on a flat surface to make it flush again (3). 1 2 3.
Page 23
Loading paper > 23 3. Load the paper (for letter headed paper load face down with top edge towards the front of the mfp). Paper load.Eps 4. Adjust the rear stopper (1) and paper guides (2) to the size of paper being used. To prevent paper jams: > do not leave space between the paper and the guides a...
Page 24: Caution!
Loading paper > 24 > close the paper tray gently. 5. For face down printing, make sure the face up (rear) stacker (3) is closed (the paper exits from the top of the mfp). Stacking capacity is approximately 250 sheets, depending on paper weight. 6. For face up printing, make sure the face up (rear) s...
Page 25
Loading paper > 25 m ulti purpose tray 1. Open the multi purpose tray and press gently down on the paper platform (1) to ensure it is latched down. 2. Load the paper and adjust the paper guides (2) to the size of paper being used. > when printing on headed paper load the paper into the multi purpose...
Page 26: Onfiguring
Configuring your machine > 26 c onfiguring your machine m inimum configuration requirements to make the best of this mfp, the following configuration is required: to send faxes: • a pstn telephone line connection. To send e-mails: • tcp/ip network. • a smtp and an optional pop3 server. To file docum...
Page 27
Configuring your machine > 27 n etwork set up the mfp must also be set up properly on your network to perform scan to e-mail and scan to ftp functions. In order for other network devices to find the mfp on the network, the following network parameters have to be set. 1. Dhcp enable: 2. Ip address: ....
Page 28
Configuring your machine > 28 6. Smtp port: the port number of your smtp mail server. 7. Dns server: the ip address of dns server assigned by your network administrator. 8. Pop3 server: the ip address of your pop3 server. 9. Pop3 port the port number of your pop3 server. Enter the dns name, or ip an...
Page 29
Configuring your machine > 29 i nternet communication features scan to e-mail the mfp allows you to deliver your scanned document to e- mail addresses on the network. The document is first scanned and converted to a standard pdf, jpeg, tiff, or mtif (multi- page tiff) file format and then transmitte...
Page 30
Configuring your machine > 30 e-mails to your smtp mail server, and then send these e-mails to your recipients through the internet. Scan to ftp via the intranet with ftp (file transfer protocol), http (hypertext transfer protocol), or cifs (common internet file system). The mfp allows you to save s...
Page 31
Configuring your machine > 31 c onfiguration there are a number of configuration options available which allow you to change the scanner, fax and printer settings to suit your own needs. There are three methods of configuring your mfp: 1. From the mfp's web page. 2. From the mfp’s management utility...
Page 32
Configuring your machine > 32 from the web page type the ip address of the mfp in the url field of your browser and then press enter . The mfp web page appears. For example: http://192.168.1.41 note the administrative settings are blocked by a password. It is recommended that the system administrato...
Page 33
Configuring your machine > 33 f rom the management utility if you have not already done so, install the mfp network setup tool as described in “mfp network setup tool” on page 16 . Note the administrative settings are blocked by a password. It is recommended that the system administrator creates a n...
Page 34
Configuring your machine > 34 from the scanner control panel press menu (1) on the scanner control panel. Use the up and down arrow keys (2) to navigate, ok (3) to select, and return (4) to cancel the selection or exit the menu item. Information printer menu item description or choice model displays...
Page 35
Configuring your machine > 35 * menu options only available on the scanner control panel. Network settings tray 2 paper size a4, a5, b5, legal, legal 135, legal 13, letter , executive, custom. Mp paper size a4, a5, a6, b5, legal, legal 135, legal 13, letter , executive, custom, com9, com10, monarch,...
Page 36
Configuring your machine > 36 mail server fax settings item description or choice smtp server the ip address of your smtp server. Smtp port the port number of your smpt server. Pop3 server the ip address of your pop3 server. Pop3 port the port number of your pop3 server. Authentification method no ,...
Page 37
Configuring your machine > 37 * country code dependant. Set up fax: station id fit to page detect dial tone* detect busy tone* re-dial* redial interval* ring response dial prefix manual receive ecm mode speaker volume id #: enter mfp id number. Station #: enter mfp telephone number. Enable / disable...
Page 38
Configuring your machine > 38 report print management item description or choice menu map select to print menu map. Printer demo page select to print a sample page. Mfp usage report select to print usage information. Supplies status report select to print information on the consumables remaining. No...
Page 39
Configuring your machine > 39 * additional country code options available from the web page and mfp network setup tool. Add “to” address if “on” is selected, when finishing sending an e-mail, there will be a dialog box inquiring whether the user wishes to add the new e-mail address to the machine’s ...
Page 40
Configuring your machine > 40 s pecifying the administrative settings c ontents of each printer menu the printer control panel offers some additional menu options. Press enter (1) on the printer control panel. Use the + and - keys (2) to navigate, enter (1) to select, and back (3) to cancel the sele...
Page 41
Configuring your machine > 41 information menu shutdown menu this menu only appears if the hard disk drive is installed. Item action description print menu map execute prints complete menu listing with current mfp settings shown. Print file list execute prints a list of overlays, macros, fonts and o...
Page 42
Configuring your machine > 42 print menu item choice description copies 1 -999 enter the number of copies of a document to be printed from 1 to 999. Duplex on/off turns the duplex (2-sided) printing function on or off if this feature is installed. Paper feed tray1 tray 2 mp tray selects the default ...
Page 43
Configuring your machine > 43 mono-print speed auto speed mono 32ppm color speed mixed speed if the first page of a print job is black and white, the mfp runs at 32ppm (pages per minute). When a color page is detected the mfp slows down to 20ppm for the rest of that job. This setting operates in the...
Page 44
Configuring your machine > 44 media menu edit size cassette size letter executive legal14 legal13.5 legal13 a4 / a5 / a6 / b5 custom com-9 envelope com-10 envelope monarch env dl envelope c5 envelope sets the size of the printable page area to match the size of paper in use. This is not the same as ...
Page 45
Configuring your machine > 45 tray1 mediaweight light 17-20 lb 64-74g/m² medium 20 - 28 lb. 75-104g/m² heavy 28 - 32 lb. 105-120g/m² adjusts the mfp for the weight of paper stock loaded in this tray. Tray2 papersize a4 / a5 / b5 / legal14 legal13.5 legal13 letter executive custom selects the size of...
Page 46
Configuring your machine > 46 mpt papersize a4 / a5 / a6 / b5 legal14 legal13.5 legal13 letter executive custom com-9 envelope com-10 envelope monarch env dl envelope c5 envelope selects the size of paper to be fed from the multi purpose tray. For custom setting see x-dimension and y- dimension late...
Page 47
Configuring your machine > 47 color menu item choice description colordensity control auto manual if set to auto, image density will be automatically adjusted at power on, when a new image drum or toner cartridge is installed, and at intervals of 100, 300 and 500 drum counts. If a 500 drum count int...
Page 48
Configuring your machine > 48 system configuration menu ink simulation off swop euroscale japan selects from a range of industry standard color swatches. Ucr low medium high cmy 100% density disable enable when enabled, black areas are produced using 100% c, m, and y instead of black. This results i...
Page 49
Configuring your machine > 49 pcl emulation manual timeout off 30 sec 60 sec specifies how many seconds the mfp will wait for paper to be fed before cancelling the job. Wait timeout 5~ 40 ~300 off specifies how many seconds the mfp will wait when received data pauses before forcing a page eject. In ...
Page 50
Configuring your machine > 50 ppr emulation a4 print width 78 column 80 column sets the number of columns subject to auto lf with a4 paper in pcl. This is the value when auto cr/lf mode is set to off with the 10cpi character. White page skip off /on selects whether blank pages are printed or not. Cr...
Page 51
Configuring your machine > 51 line pitch 6 lpi ; 8 lpi specifies the line spacing. White page skip off /on selects whether blank pages are printed or not. Cr function cr / cr+lf selects whether a received carriage return character (0dh) also causes a line feed. Lf function lf / lf+cr selects whether...
Page 52
Configuring your machine > 52 fx emulation item choice description character pitch 10 cpi ; 12 cpi; 17 cpi; 20 cpi; proportional specifies character pitch in this emulation. Character set set 1 / set 2 specifies a character set. Symbol set ibm 437 specifies a symbol set. Letter 0 style disable enabl...
Page 53
Configuring your machine > 53 usb menu maintenance menu item choice description soft reset enable disable enables or disables the soft reset command. Speed 12 / 480 mbps selects the interface speed offline receive enable disable serial number enable disable item choice description menu reset execute...
Page 54
Configuring your machine > 54 usage menu job log menu e xplanation of filing protocols ftp ftp stands for “file transfer protocol.” it is a common method of transferring files via the internet from one computer to another. Ftp use rfc 959[ftp] as their protocol. Therefore, ensure you item descriptio...
Page 55
Configuring your machine > 55 have a legal ftp account with the privilege of writing under the directory to save the files and password before using ftp to save documents. To add a sub-directory from the mfp, you need to have the privilege of adding a new directory. Http http use rfc 2616[http 1.1] ...
Page 56
Configuring your machine > 56 setting iis anonymous access: 1. Start internet service manager in “control panel”. 2. Select default web site and right click c:\inetpub\wwwroot\x cabinet. 3. Select properties. Iis anon1.Jpg 4. In the x cabinet dialog box, select the directory security tab, and click ...
Page 57
Configuring your machine > 57 after that every user has the privilege to manage all files in the directory for saving files. When using apache as http server, according to their documentation, it must have script to run the http put method. Although the document is attached with a perl example, you ...
Page 58
Configuring your machine > 58 there are other parameters that can be adjusted to suit your personal preferences later if required, refer to fax set up table for details ( see “fax settings” on page 36. ). To set fax parameters: 1. Press the menu button to prompt the menu settings screen. 2. Using th...
Page 59
Configuring your machine > 59 a dvanced set up your machine offers a multitude of features which reduce the time required for manual operation and make fax communications more efficient. Adding a speed dial entry to the phone book the machine can hold up to 200 numbers in the phone book, the first 1...
Page 60
Configuring your machine > 60 adding a group dial entry to the phone book the machine can hold up to 20 group dial settings, each group can have up to 50 entries. To add a new group dial number to the phone book: 1. Press the menu button on the control panel. 2. Using the up arrow key, navigate to f...
Page 61
Configuring your machine > 61 this can be repeated if multiple deletions are required. The selected row(s) will be marked with an “*”. 6. Press return to finish selecting and return to the previous screen. The lcd display will confirm the quantity of fax numbers selected. 7. Press ok to confirm dele...
Page 62
Configuring your machine > 62 5. At the prompt, select “yes” to confirm deletions or “no” to cancel the operation. Connecting to a pbx private branch exchanges (pbxs) are private telephone systems used to route calls internally, for example, in a company. When dialling a telephone number, if a prefi...
Page 63
Configuring your machine > 63 3. Using the up arrow key, navigate to setup fax and press ok . 4. Using the down arrow key, navigate to re-dial and press ok . 5. Select the required number of redial attempts (between 0 and 10), then press ok . 6. Using the down arrow key, navigate to redial interval ...
Page 64
Configuring your machine > 64 3. Using the up arrow key, navigate to setup fax and press ok. 4. Using the down arrow key, navigate to drd mode and press ok . 5. Select enable and press ok . 6. Using the down arrow key, navigate to drd pattern and press ok . 7. Select the appropriate ring pattern (pa...
Page 65
Configuring your machine > 65 tel line core.Eps you will also need to update the telephone settings to set the ring response: 1. Press the menu button on the control panel. 2. Using the up arrow key, navigate to fax settings and press ok . 3. Using the up arrow key, navigate to setup fax then press ...
Page 66: Rint
Print settings and security > 66 p rint settings and security your mfp’s operator panel menus provide access to many options. The windows printer driver also contains settings for many of these items. Where items in the printer driver are the same as those in the operator panel menus, and you print ...
Page 67
Print settings and security > 67 p ostscript emulation ps layout tab.Eps 1. Page orientation sets portrait (tall) or landscape (wide) page orientation. The “rotated” rotates the paper through 90 degrees anti-clockwise. 2. When printing double sided pages (duplex unit required). You can flip the pape...
Page 68: Pcl
Print settings and security > 68 pcl emulation when you click the properties button from your application’s print dialog, the driver window opens to allow you to specify your printing preferences for this document. 5550 setup tab_oda.Jpg 1. Paper size should be the same as the page size of your docu...
Page 69
Print settings and security > 69 s tore to hard disk /j ob s pooling this feature allows print jobs to be created on the pc and stored on the mfp’s hard disk for printing on demand. This is good for forms, generic memos, letterhead, stationery, etc. If you use this feature for standard forms, for ex...
Page 70
Print settings and security > 70 s ending the document 1. If using the pcl driver, in the [setup] tab choose any saved driver settings you wish to use. See “recalling saved driver settings” on page 176. 2. In the driver’s [job options] tab, click [store to hdd]. 3. The job pin (personal identificati...
Page 71
Print settings and security > 71 11. Print your document. 12. The print job will be sent to the mfp, but will not print at this time. P rinting the document your print job is printed using the printer control panel on the front of the mfp. 1. When the mfp is idle (“online” indicated in the display),...
Page 72
Print settings and security > 72 d eleting a stored document any other documents stored on the printer’s hard disk can also be deleted remotely from the pc using the storage device manager utility if you change your mind about printing a stored document, you can delete it from the mfp’s hard disk wi...
Page 73: Peration
Operation > 73 o peration with its intuitive control panel, this multi function product (mfp) is designed to be easy to use. After the machine has been configured, operating is quite straight forward. The following sections describe how to make a copy of your scanned document, how to distribute your...
Page 74
Operation > 74 1. If you have multiple pages, fan the pages to avoid paper jams. The adf holds up to 50 pages at one time. 2. Place the document with the text face up in the adf and make sure that the top of each page is fed in first. 3. Adjust the paper guides (1) to center the document in the adf....
Page 75
Operation > 75 p lacing document ( s ) on the glass 1. Open the document cover. 2. Place your document with the text face down on the glass and align it to the upper-left corner. 3. Close the document cover..
Page 76
Operation > 76 s ending document ( s ) via e - mail b asic operation 1. Place your document(s) with text face up in the adf or face down on the glass (as described above). 2. Press send mode (1) on the control panel. The e-mail screen will appear. 3. In the “to” field, enter the destination e-mail a...
Page 77
Operation > 77 a dvanced operation if you are not satisfied with the scanned image, you can use the advanced features to enhance it. To use the advanced features, press the send mode button (1) on the control panel and then the additional settings button (2) to prompt the additional settings screen....
Page 78
Operation > 78 b&w output format turn the multi-level b&w - gray on or off. Choose the output format for the document to be scanned in b&w from pdf, tif, and mtif. Also select the compression rate from low, medium, high. Resolution choose the scanning resolution for the scanned document from a selec...
Page 79
Operation > 79 s ending document ( s ) to a file server before sending your document to a file server, profiles should be set up first to speed up the process. A profile contains a list of filing parameters such as your filing protocol, directory, file name and other scanning parameters. Add a new p...
Page 80
Operation > 80 c opying b asic operation 1. Place your document(s) with text face up in the adf or face down on the glass. 2. If required, press the copy mode button (1) on the control panel to prompt the copy screen. 3. Press mono (2) to copy your document(s) in black and white, or color (3) to cop...
Page 81
Operation > 81 to use the advanced features, press the copy mode button (1) on the control panel and then the additional settings button (2) to prompt the additional settings screen. Below is the menu for the “additional settings” when all printer options are installed (if there are any changes in t...
Page 82
Operation > 82 density • -2, -1, 0, 1, 2 collation: • on - the collate function is always enabled • off - the collate function is always disabled. Duplex (optional): • off • short edge • long edge n-up (paper save) • 1 in 1 • 4 in 1 (horizontal) • 4 in 1 (vertical) edge erase • 0/6/13/19/25 (mm) 0 /...
Page 83
Operation > 83 • bottom 0/6/13/19/25 (mm) 0 / 0.2362 / 0.5118 / 0.748 / 0.9843 inches paper supply • legal • letter • a4 • a5 input tray • auto • tray 1 • tray 2 (optional) • mp.
Page 84
Operation > 84 changing scaling the machine is preset to 100% scaling. If you wish to reduce or enlarge your original, you can apply this feature to enlarge up to 400% or reduce down to 25%. To reduce or enlarge the original document: scaling.Eps 1. Press copy mode (1) on the control panel to prompt...
Page 85
Operation > 85 improving copy quality the machine is preset to “speed”. If required, you can change to “text” or “photo” to improve the copy quality. To change copy quality: 1. Press the copy mode button on the control panel to prompt the copy screen. 2. Press the additional settings button. 3. Usin...
Page 86
Operation > 86 increasing copy count the machine is preset to a copy count of 1. If you wish to increase the number of copies, select the number of copies with the numeric keypad. To increase the copy count: 1. Press the copy mode button on the control panel to prompt the copy screen. 2. Enter numbe...
Page 87
Operation > 87 > pressing the required speed dial button (5)) 4. If required, press return to go back to the fax screen. 5. Press the mono button (7) to send your document(s). Manual redial control menu faxbasic_oda.Jpg press the redial button (9) on the control panel to display the fax number of th...
Page 88
Operation > 88 receiving a fax your mfp is set to receive faxes automatically, if you wish to change this to manual receive refer to “manual receive” on page 63 for details. A dvanced operation accessing additional settings to use the advanced features, press the fax mode button (1) on the control p...
Page 89
Operation > 89 below is the menu for the “additional settings”. If there are any changes made, the settings will return to the these factory default settings when you press the reset button (3). Changing fax quality the machine is preset to “fine”. If required, you can select “extrafine” or “photo” ...
Page 90
Operation > 90 1. Press the fax mode button on the control panel to prompt the fax screen. 2. Press the additional settings button. 3. Using the down arrow key, navigate to the density setting and press ok . 4. Select the required density and press ok . 5. Press return to exit the menu and return to...
Page 91
Operation > 91 2. Press the fax mode button on the control panel to prompt the fax screen. 3. Press the additional settings button. 4. Using the down arrow key, navigate to the delayed send setting and press ok . 5. Enter the required send date and time and press ok . 6. Press return to exit the men...
Page 92
Operation > 92 3. When prompted, enter the password and press ok . 4. Using the up arrow key, navigate to fax forwarding and press ok . 5. Select either fax to fax or fax to email and press ok . (a) if fax to fax is selected, enter the destination fax number and press ok . (b) if fax to email is sel...
Page 93
Operation > 93 2. Press the fax mode button on the control panel to prompt the fax screen. 3. Press the additional settings button. 4. Using the down arrow key, navigate to the overseas mode setting and press ok . 5. Select “on” and press ok . 6. Press return to exit the menu and return to the fax s...
Page 94
Operation > 94 5. Press mono to start sending the document(s). C ancel fax jobs if you no longer require a stored fax job, you can cancel and remove it from your mfp’s memory. 1. Press the menu button on the control panel to prompt the menu settings screen. 2. Using the up arrow key, navigate to fax...
Page 95
Operation > 95 3. Using the up arrow key, navigate to the reports and press ok . 4. Select required report and press ok to print: > activity report > transmission report the transmission report can be modified with the following options available: yes / error only / off. > broadcast report.
Page 96
Operation > 96 s canning s canner operation 1. Start your scanning application. 2. Select the file menu and choose select source . If the select source command is not available on the file menu, see your application's user's guide to determine how the twain link is used. A dialog box with a list of ...
Page 97
Operation > 97 9. Select the setting for the scanning features (e.G. Sharpen, descreen, etc.) that you want to use (see “enhancing your image” later in this chapter). 10. Click on the preview or scan button to preview or scan you documents. A look at the user interface scanner 2.Eps 3 2 1 6 5 4 9 8 ...
Page 98
Operation > 98 u sing the basic features scan method choice: • flatbed: select this setting if you need to scan photo, or newspaper clippings. • adf/multipage: select this setting if you need to scan multi- page document from the automatic document feeder (adf). Image type 1. Choose b&w if your orig...
Page 99
Operation > 99 resolution the correct resolution will reproduce a clear image with good details. The resolution is measured in dots per inch (dpi). Adjusting the brightness and contrast 1. Brightness adjusts the lightness or darkness of an image. The higher the value, the brighter the image. 2. Cont...
Page 100
Operation > 100 automatically set the whole image as your scan area. (or you may resize the area by diagonal "drag and drop".) enhancing the image scanner 4.Eps 1. Descreen eliminates the moire* patterns commonly found in printed matter. (1) before; (2) after. * moire pattern: an undesirable pattern...
Page 101
Operation > 101 automatically adjusts the highlight and shadow areas of the scanned image to optimize the following: using the advanced features 1. Click the switch button (1) to select the advanced settings bar (2 to 7). Advanced settings include highlight/shadow, hue/saturation/lightness, curve, c...
Page 102
Operation > 102 2. Highlight/shadow levels highlight refers to the lightest point in a scanned image while shadow refers to the darkest point. Using highlight and shadow tools together allows you to extend the range of color and reveal more details in a gray or color image. Shadow (1): the darkest p...
Page 103
Operation > 103 when the value of highlight and shadow change, the image changes as shown below. 1. Highlight: 255/shadow: 0(normal); 2. Highlight: 210/shadow:10; 3. Highlight: 200/shadow:0; 4. Highlight: 255/shadow: 50 1 2 3 4.
Page 104
Operation > 104 3. Adjusting the curve adjusts the midtones of the image without dramatically altering their lightest and darkest areas. When the curve is moved up or down, the image will become darker or lighter. 4. Color hue/saturation/lightness improve an image by changing the level of hue/satura...
Page 105
Operation > 105 (b) lightness increase the lightness by moving the triangle to the right or to the left to decrease the lightness. 5. Using color balance the color balance control allows you to set optimal image color quality. You can either move the relevant pointer toward a color (in the above exa...
Page 106
Operation > 106 click on the custom settings button to access a dialog box where you can save your scan and configuration settings. There are two tabs: scan settings and configuration settings. O ther tools 1. Measuring unit: indicates the measuring system in use. By clicking the button, you can cha...
Page 107: Aintenance
Maintenance > 107 m aintenance p art n umbers * only use genuine oki original consumables to ensure the best quality and performance from your hardware. Non oki original products may adversely affect your printer's performance and invalidate your warranty. Note: when the lcd display indicates toner ...
Page 108: Caution!
Maintenance > 108 t oner cartridge replacement the toner used in this machine is a very fine dry powder. It is contained in four cartridges: one each for cyan, magenta, yellow and black. Have a sheet of paper handy so that you have somewhere to place the used cartridge while you install the new one....
Page 109: Warning!
Maintenance > 109 1. Gently raise the scanner. 2. Press the cover release (a) and open the mfp’s top cover (b) fully. B a warning! If the mfp has been powered on, the fuser may be hot. This area is clearly labelled. Do not touch..
Page 110
Maintenance > 110 3. Note the positions of the four cartridges. (a) pull the colored toner release lever (1) on the cartridge to be replaced fully towards the front of the mfp. 1 2 3 4 1. Cyan cartridge 2. Magenta cartridge 3. Yellow cartridge 4. Black cartridge 1.
Page 111: Caution!
Maintenance > 111 4. Lift the right-hand end of the cartridge and then draw the cartridge to the right to release the left-hand end as shown, and withdraw the toner cartridge out of the mfp. 5. Put the cartridge down gently onto a piece of paper to prevent toner from marking your furniture. 6. Remov...
Page 112
Maintenance > 112 7. Gently shake the new cartridge from end to end several times to loosen and distribute the toner evenly inside the cartridge. 8. Remove the wrapping material and peel off the adhesive tape from the underside of the cartridge. 9. Holding the cartridge by its top center with the co...
Page 113
Maintenance > 113 unit, then lower the right end of the cartridge down onto the image drum unit. 11. Pressing gently down on the cartridge to ensure that it is firmly seated, push the colored lever (1) towards the rear of the mfp. This will lock the cartridge into place and release toner into the im...
Page 114: Caution!
Maintenance > 114 13. Gently lower the scanner. I mage drum replacement the mfp contains four image drums: cyan, magenta, yellow and black. 1. Gently raise the scanner. Caution! Antistatic symbol.Eps static sensitive devices, handle with care..
Page 115: Warning!
Maintenance > 115 2. Press the cover release (a) and open the mfp’s top cover (b) fully. 3. Note the positions of the four cartridges. B a warning! If the mfp has been powered on, the fuser will be hot. This area is clearly labelled. Do not touch. 1 2 3 4 1. Cyan cartridge 2. Magenta cartridge 3. Ye...
Page 116: Caution!
Maintenance > 116 4. Holding it by its top center, lift the image drum, complete with its toner cartridge, up and out of the mfp. 5. Put the cartridge down gently onto a piece of paper to prevent toner from marking your furniture and to avoid damaging the green drum surface. 6. With the colored tone...
Page 117
Maintenance > 117 7. Lift the right-hand end of the cartridge and then draw the cartridge to the right to release the left-hand end as shown, and withdraw the toner cartridge out of the image drum cartridge. Place the cartridge on a piece of paper to avoid marking your furniture. 8. Take the new ima...
Page 118
Maintenance > 118 11. Holding the complete assembly by its top center, lower it into place in the mfp, locating the pegs at each end into their slots in the sides of the mfp cavity. Id lower in.Eps 12. Close the top cover and press down firmly at both sides so that the cover latches closed. 13. Gent...
Page 119: Warning!
Maintenance > 119 t ransfer belt replacement the belt unit is located under the four image drums. This unit requires replacement approximately every 60,000 pages. Switch off the mfp and allow the fuser to cool for about 10 minutes before opening the cover. 1. Gently raise the scanner. 2. Press the c...
Page 120
Maintenance > 120 3. Note the positions of the four cartridges. It is essential that they go back in the same order. 1 2 3 4 1. Cyan cartridge 2. Magenta cartridge 3. Yellow cartridge 4. Black cartridge.
Page 121: Caution!
Maintenance > 121 4. Lift each of the image drum units out of the mfp and place them in a safe place away from direct sources of heat and light. Caution! The green image drum surface at the base of each cartridge is very delicate and light sensitive. Do not touch it and do not expose it to normal ro...
Page 122
Maintenance > 122 5. Locate the two fasteners (5) at each side of the belt and the lifting bar (6) at the front end. 6. Turn the two fasteners 90° to the left. This will release the belt from the mfp chassis. 7. Pull the lifting bar (6) upwards so that belt tilts up towards the front, and withdraw t...
Page 123: Warning!
Maintenance > 123 12. Gently lower the scanner. F user replacement the fuser is located inside the mfp just behind the four image drum units. Switch off the mfp and allow the fuser to cool for about 10 minutes before opening the cover. Warning! If the mfp has recently been powered on, some fuser com...
Page 124
Maintenance > 124 1. Gently raise the scanner. Press the cover release (a) and open the mfp’s top cover (b) fully. 2. Identify the fuser handle (1) on the top of the fuser unit. B a.
Page 125
Maintenance > 125 3. Pull the two fuser retaining levers (2) towards the front of the printer so that they are fully upright. 4. Holding the fuser by its handle (1), lift the fuser straight up and out of the mfp. If the fuser is still warm, place it on a flat surface which will not be damaged by hea...
Page 126
Maintenance > 126 7. Lower the fuser into the mfp, locating the two lugs (3) into their slots in the metal partition which separates the fuser area from the image drums. 8. Push the two retaining levers (2) towards the rear of the mfp to lock the fuser in place. 9. Close the top cover and press down...
Page 127: Adf
Maintenance > 127 c lean the adf from time to time the pad assembly and feed rollers may become contaminated with ink, toner particles or paper dust. In this case the scan module may not feed documents smoothly. If this occurs, follow the cleaning procedure below. 1. Moisten a cotton swab with isopr...
Page 128: Led
Maintenance > 128 c lean the document glass the document glass needs to be cleaned occasionally to ensure optimum image quality and performance. Clean the glass as follows. 1. Open the document cover (1). 2. Moisten a soft, clean cloth with isopropyl alcohol (95%). 3. Gently wipe the document glass ...
Page 129
Maintenance > 129 1. Gently raise the scanner. 2. Press the cover release (a) and open the mfp’s top cover (b) fully. B a.
Page 130: Caution!
Maintenance > 130 3. Gently wipe the led head surface with led lens cleaner or soft tissue. 4. Close the top cover and press down firmly at both sides so that the cover latches closed. 5. Gently lower the scanner. Caution! Do not use methyl alcohol or other solvents on the led head as damage to the ...
Page 131: Nstalling
Installing upgrades > 131 i nstalling upgrades this section explains how to install optional equipment into your mfp. This includes: • duplex (two-sided printing) unit • additional ram memory • 40gb hard disk drive • additional paper tray • storage cabinet p art n umbers d uplex unit the duplex unit...
Page 132
Installing upgrades > 132 inwards as you push the unit into it. Push the unit all the way in until it stops and latches home. 4. Switch the mfp on and wait for it to warm up (about 1 minute). 5. Print a menu map as follows: (a) press menu (1) on the scanner control panel. (b) using the up / down arr...
Page 133
Installing upgrades > 133 m emory upgrade this section explains how to install additional ram memory into your mfp as a memory upgrade. The model comes equipped with 256mb of main memory.This can be upgraded with an additional memory board containing 512mb, giving a total memory capacity of 768mb ma...
Page 134
Installing upgrades > 134 7. Gently push the board into the ram expansion slot until it latches in and will not go any further. 8. Close the access panel, pressing firmly at top to latch it closed. 9. Reconnect the ac power cable and switch the mfp on. 10. When the mfp is ready, print a menu map as ...
Page 135
Installing upgrades > 135 (b) using the up / down arrow keys (2), navigate to the report print menu and press ok (3) once for the menu map. (c) press ok (3) again to print the menu map. (d) when the menu map is printed, press return (4) to exit the menu system. 11. Examine the first page of the menu...
Page 136
Installing upgrades > 136 4. Plug the end of the connecting cable (3) into the disk unit connector (4) in the printer. 5. Tighten the two thumbscrews (5). 6. Close the access panel, pressing firmly at the top to latch it closed. 7. Reconnect the ac power cable and switch the mfp on. 2 1 3 5 4 5.
Page 137
Installing upgrades > 137 8. When the mfp is ready, print a menu map as follows: (a) press menu (1) on the scanner control panel. (b) using the up / down arrow keys (2), navigate to the report print menu and press ok (3) once for the menu map. (c) press ok (3) again to print the menu map. (d) when t...
Page 138
Installing upgrades > 138 3. Observing safety rules for lifting and, using locating guides, place mfp on top of the additional paper tray. 4. Locate securing clip, press down and lock into position..
Page 139: Pcl
Installing upgrades > 139 5. Re-connect the ac power cable and switch the mfp on. S torage cabinet refer to the instructions supplied with the cabinet. A djusting windows printer drivers once your new upgrade has been installed, you may need to update the windows printer driver so that the additiona...
Page 140
Installing upgrades > 140 p ostscript driver this driver must be adjusted for any upgrade just installed. Ps devsettings tab.Eps 1. Open the printers window (called “printers and faxes” in windows xp) via the start menu or from the windows control panel. 2. Right-click the printer icon for this prin...
Page 141: Roubleshooting
Troubleshooting > 141 t roubleshooting c learing paper jams provided that you follow the recommendations in this guide on use of print media, and you keep the media in good condition prior to use, your mfp should give years of reliable service. However, paper jams occasionally do occur, and this sec...
Page 142
Troubleshooting > 142 2. If the sheet is not well advanced: (a) gently open the adf front cover to the left. (b) carefully pull the paper out of the adf unit. (c) close the adf front cover. J ams i n the printer 1. If a sheet is well advanced out of the top of the printer, simply grip it and pull ge...
Page 143: Warning!
Troubleshooting > 143 3. Press the cover release (a) and open the mfp’s top cover (b) fully. 4. Note the positions of the four cartridges. It will be necessary to remove the four image drums to gain access to the paper path. Warning! If the mfp has been powered on, the fuser will be hot. This area i...
Page 144: Caution!
Troubleshooting > 144 5. Holding it by its top center, lift the cyan image drum, complete with its toner cartridge, up and out of the printer. 6. Put the cartridge down gently onto a piece of paper to prevent toner from marking your furniture and to avoid damaging the green drum surface. 7. Repeat t...
Page 145: Caution!
Troubleshooting > 145 8. Look into the mfp to check whether any sheets of paper are visible on any part of the belt unit. (a) to remove a sheet with its leading edge at the front of the belt (1), carefully lift the sheet from the belt and pull it forwards into the internal drum cavity and withdraw t...
Page 146
Troubleshooting > 146 (b) to remove a sheet from the central area of the belt (2), carefully separate the sheet from the belt surface and withdraw the sheet. (c) to remove a sheet just entering the fuser (3), separate the trailing edge of the sheet from the belt, push the fuser pressure release leve...
Page 147
Troubleshooting > 147 9. Starting with the cyan image drum unit nearest the fuser, replace the four image drums into the drum cavity, making sure to locate them in the correct order. Holding the complete assembly by its top center, lower it into place in the mfp, locating the pegs at each end into t...
Page 148
Troubleshooting > 148 11. Open the rear exit tray (5) and check for a sheet of paper in the rear path area (6). Pull out any sheets found in this area. If the sheet is low down in this area and difficult to remove, it is probably still gripped by the fuser. In this case raise the top cover, reach ar...
Page 149
Troubleshooting > 149 13. If your mfp has a duplex unit installed, press the cover release at the center of the unit, open the cover and remove any sheets in this area, then close the cover. 14. Lift the front cover release and pull open the front cover..
Page 150
Troubleshooting > 150 15. Check inside the cover for sheets in this area and remove any that you find, then close the cover. 16. Pull out the paper tray and ensure that all paper is stacked properly, is undamaged, and that the paper guides are properly positioned against the edges of the paper stack...
Page 151: Mfp
Troubleshooting > 151 18. Gently lower the scanner. When the jam has been cleared, if jam recovery is set to on in the system configuration menu, the mfp will attempt to reprint any pages lost due to paper jams. F ax problems if a problem occurs, read through the list of problems and solutions befor...
Page 152
Troubleshooting > 152 t he display shows a communications error this indicates any of a number of problems: • the mfp may be incompatible with the remote machine, or the remote machine may not be able to perform the function requested of it such as polling or confidential faxing. • the remote machin...
Page 153: Mfp
Troubleshooting > 153 i mage of received fax is very poor try making a copy of a document on the local machine to make sure it is working properly. If there is still a problem, contact the person sending the fax and ask them to change their fax quality and density settings. Ask the person to make a ...
Page 154: Mfp
Troubleshooting > 154 mfp will not poll a remote machine call the person at the remote machine and make sure that they have loaded documents and that their machine is set to polling transmission mode. Mfp is connected to a pbx but it is not possible to dial out be certain that the dial prefix is ent...
Page 155: Lcd
Troubleshooting > 155 lcd messages i nformation and warning messages note 1. = y, m, c or k. 2. = tray 1, tray 2 or mp tray. 3. = log buffer full, job rejected invalid id or job rejected. 4. Mmm = the setup of “paper supply”. 5. Ppp = the setup of “media type”. Status / code message meaning / action...
Page 156
Troubleshooting > 156 initializing pu flash error restart the machine. (turn it off and on again). If the code still appears, contact your dealer. Initializing turn off scanner turn on again program check error turn it off and on again. Normal cancelling job (jam) indicates a jam occurring when “jam...
Page 157
Troubleshooting > 157 warning toner regional mismatch the region id of toner cartridge is not proper to the distribution channel. Warning non genuine toner toner cartridge rfid chip is not compatible. Warning order image drum indicates image drum is near the end of it’s life. Order replacement image...
Page 158
Troubleshooting > 158 warning disk write disabled an attempt to write in a read-only file. This is a temporary warning, it remains until the end of the job then disappears. Warning collate fail memory overflow occurred in the collate copy. Press the online key to remove message from the lcd. Warning...
Page 159
Troubleshooting > 159 warning disk use failed a disk error has occurred. %fs_err% : 0 - general error 1- volume not found 3 - file not found 4 - no free file descriptors 5 - invalid number of bytes 6 - file already exists 7 - illegal name 8 - can not delete root 9 - not file 10 - not directory 11 - ...
Page 160
Troubleshooting > 160 e rror messages status / code message meaning / action error (online) load %media_size% in mp tray and press on-line switch manual paper feed is required. Manually insert the paper shown by %media_size% . Error (online) %tray% duplex request paper feeding is recommended because...
Page 161
Troubleshooting > 161 error (online) network config writing appears during the nic configuration data is storing in the flash memory, as the setting was changed. Error (online) wait a moment network initial appears when the nic initial is at ion occurs, as the setting is changed. Error 491 492 load ...
Page 162
Troubleshooting > 162 error 410 411 412 413 replace toner %errcode%:%color% toner empty toner empty. Warning status takes effect at cover open/close. Error 410: y error 411: m error 412: c error 413: k error 554 555 556 557 replace toner %errcode%:%color% toner regional oki regional mismatch: incorr...
Page 163
Troubleshooting > 163 error 550 551 552 553 genuine toner is recommended %errcode% : non genuine %color% toner unauthorized 3rd party: incompatible toner cartridge fitted (signature id can not be recognized). Replace with genuine toner cartridge. Error 550: y error 551: m error 552: c error 553: k e...
Page 164
Troubleshooting > 164 error 391 392 open front cover %errcode%: paper jam open the front cover, remove the paper and close the cover. Error 391: tray 1 error 392: tray 2 see “clearing paper jams” . If the code still appears, contact your dealer. Error 380 open front cover %errcode%: paper jam open t...
Page 165
Troubleshooting > 165 error 350 351 352 353 replace image drum %errcode%:%color% drum life the image drum has reached the end of its life (alarm). Error 350: y error 351: m error 352: c error 353: k warning status takes effect at cover open/close. Error 560 561 562 563 replace image drum %errcode%:%...
Page 166
Troubleshooting > 166 error 340 341 342 check image drum %errcode%:%color% drum missing image drum not installed correctly. Fit image drum. Error 343 check image drum & belt lock %errcode%: k drum missing indicates that the belt is unlocked or the black image drum is not installed properly. Check an...
Page 167
Troubleshooting > 167 error 362 wait a moment data writing your printer's network card firmware is being reprogrammed. Error 362 power off/on data written ok your printer's network card firmware has been reprogrammed successfully. Error 362 check data data write error an error has occurred while you...
Page 168
Troubleshooting > 168 e rror messages during n etworking message action connection failed check network settings ping the ip address of the mfp from another pc in dos prompt. For example, type “ping 10.1.20.144" in dos prompt. If the mfp does not respond, then perform the following steps. Check that...
Page 169
Troubleshooting > 169 e rror messages during e- mailing message action device internal failure. Reboot the scanner reboot the machine, and try again. If the error is still there, contact your nearest dealer. Fail to connect mail server. Contact network administrator contact your network administrato...
Page 170
Troubleshooting > 170 parameters or argument error check network settings check if the device name is valid. The device name can be found in menu/general. Check “from” address. Check “to” address. Contact your network administrator for further help. Sequence error restart scanner reboot the machine,...
Page 171
Troubleshooting > 171 e rror messages during f iling message action fail to connect ftp server contact server administrator make sure the ftp server is not shut down and port number is correct. If the error is still there, contact your ftp server administrator. Unpredicted error contact server admin...
Page 172
Troubleshooting > 172 cifs login fail check id & password cifs (user level) login fail. Check login name and password you typed and try again. Can’t make subdirectory check the account cifs (user level) can not make subdirectory. This account has not right to create new subdirectory. Cifs fail to cr...
Page 173
Troubleshooting > 173 http no support that server does not support http that server does not support http version 1.1, contact your server administrator for help. Resource not found contact server administrator that server can't save the files, contact your server administrator for help. Message act...
Page 174: Guide
A guide to printing > 174 a guide to printing this chapter provides a convenient on-screen reference to the many features of the driver software supplied with your mfp. H ow to access the driver screens most of the features described are accessed via the printer driver screens. How you access them d...
Page 175: ’
A guide to printing > 175 c hanging the driver defaults w indows 1. Click [start] → [printers and faxes] to open the printers and faxes window. 2. In the printers and faxes window, right-click on the appropriate printer driver icon, and choose [printing preferences] from the context menu. C hanging ...
Page 176
A guide to printing > 176 2. In the driver’s [setup] tab, click [save…]. 3. Enter a meaningful name for the settings you are saving, and click [ok]. R ecalling saved driver settings 1. In the driver’s [setup] tab, choose any previously saved [driver settings] you need. 2. Proceed to make any other a...
Page 177
A guide to printing > 177 this procedure is essential if you subsequently add extra hardware features to your mfp after the drivers have been installed and set up. 1. Access the driver’s [properties] window. ( see “changing the driver defaults” on page 175. ) 2. Select the [device options] tab. In t...
Page 178
A guide to printing > 178 1. On the [job options] tab, click [advanced]. 2. Check [black overprint]. B lack printing ( black generation ) to use black generation, office color or graphic pro must be the selected print mode. Your mfp prints the color black in one of two ways: composite black or true ...
Page 179
A guide to printing > 179 use true black when printing a combination of text and graphics. If you use true black to print photographs, dark sections of the photos may appear black. Office color 1. On the driver’s [color] tab, select [office color] (1) and click the [options] button. 2. On [black fin...
Page 180
A guide to printing > 180 graphic pro 1. On the driver’s [color] tab, select [graphic pro] (1) and click the [options] button. 2. From the [black finish] menu (2), choose your preferred setting. F ine lines enhancement this feature can be used to emphasize the pen width of very fine lines (minimum l...
Page 181
A guide to printing > 181 2. Click the checkbox to turn on [adjust ultra fine lines]. If the option is turned on, a check mark appears in the box. G rayscale printing if you select grayscale, the mfp converts all colors into shades of gray, and prints using only black toner. Use grayscale to speed u...
Page 182
A guide to printing > 182 2. On the driver’s [color] tab, click [grayscale], then click [options]. 3. If using the ps driver, on the [color] tab, click [grayscale], and then click [advanced] if you want to adjust brightness and contrast. Some applications will attempt to set the halftone screen info...
Page 183
A guide to printing > 183 giving a smoother result. It is recommended to leave this option on. [optimized grayscale halftones] may take slightly longer to print but will give best quality. C olor matching b asics there are three methods by which your document’s color can be managed and adjusted: 1. ...
Page 184
A guide to printing > 184 3. Printer color management (3). When you print your document and modify settings in the printer driver, the mfp performs color adjustments. W hat this guide describes this chapter only discusses the printer color management system. If you wish to learn more about your appl...
Page 185
A guide to printing > 185 p rinter color management your printer has two separate color management systems – office color and graphic pro. • office color (3a) – “office color” on page 187 • this is a simpler color management system designed for ease of use. Office color is recommended for users who ...
Page 186: Rgb V
A guide to printing > 186 rgb v ersus cmyk color some application programs give you the choice to create and edit documents using either rgb color or cmyk color. Typically, only professional graphics and desktop publishing software support cmyk color. Most application programs only support rgb color...
Page 187
A guide to printing > 187 o ffice color this section describes the features in the printer driver for “office color” printer color management. There are two different sets of options in office color: although the office color options contain controls for cmyk data, it is strongly recommended that yo...
Page 188: - Rgb
A guide to printing > 188 o ffice color - rgb options office color provides a collection of several different color matching presets for rgb data. These presets each change the color of your print in a slightly different way. These rgb color matching options are available in all printer drivers. Pre...
Page 189: Rgb
A guide to printing > 189 this information applies to the windows pcl 5c, pcl 6 and postscript drivers. 1. On the printer driver [color] tab, select [office color] (1) and click the [options] button. 2. Select a preset from [color matching options] (2). C ustomizing rgb office color with the color c...
Page 190
A guide to printing > 190 g raphic pro this section describes the color matching options available for graphic pro. The graphic pro color matching system is based around icc profiles. These profiles are down loaded to the mfp using the profile assistant utility and then selected in the printer drive...
Page 191: Icc
A guide to printing > 191 more accurate mfp color if you have created your own profiles with third-party icc profile creation software, these can be download to the mfp and used when printing. T ypes of icc profile supported there are four classes of icc profile supported by the graphic pro color ma...
Page 192: 1 - G
A guide to printing > 192 s tep 1 - g ather or create the icc profiles where can i get the profiles i need? S tep 2 - d own loading icc profiles to the hard disk the internal hard disk must be installed in the printer. You can download profiles to the mfp hard disk using the profile assistant utilit...
Page 193: 3 - S
A guide to printing > 193 (c) once you have selected a profile, you can add it to the mfp as one of the 4 profile types - rgb source, cmyk simulation, printer or linked. (d) the options available will depend on which icc profile you have selected. For example, if you have selected a cmyk profile, yo...
Page 194
A guide to printing > 194 m atching the color of a monitor , scanner or camera the graphic pro color matching system can be used to match the printer color to an rgb input device such as a monitor, scanner or digital camera. To match an rgb input device, first download the rgb source profile and pri...
Page 195
A guide to printing > 195 to match the color of an input rgb device such as a monitor, scanner or digital camera, make the following selections in the printer driver: 1. On the printer driver [color] tab, select [graphic pro] (1) and click [options]. 2. Select [icc profile color matching] (2). 3. Se...
Page 196: - Rgb
A guide to printing > 196 if [auto] is selected, the factory default profiles that are embedded in the mfp will be used. If you have created a mfp profile yourself using profile creation software, select it here. S imulating another printer - rgb source data the graphic pro color matching system can...
Page 197
A guide to printing > 197 to simulate the output of another printer, you need to download at least 2 profiles to your mfp using profile assistant: • rgb source profile • simulation target profile • printer output profile (optional) once the profile(s) have been down loaded, make the appropriate sele...
Page 198
A guide to printing > 198 if you are using a source rgb document, simulate the output of another printer by making the following selections in the printer driver: 1. On the printer driver [color] tab, select [graphic pro] (1) and click [options]. 2. Select [printer simulation] (2). 3. Select the icc...
Page 199: Cmyk
A guide to printing > 199 6. This profile corresponds to the printer you want to simulate. 7. If you wish to produce black and gray colors that are printed using only black toner, enable the [preserve black] option. Although this produces a better quality print, the black and gray colors will not be...
Page 200
A guide to printing > 200 although it is possible to perform cmyk ink simulations using the office color options in the printer driver, we recommend that you use the graphic pro color matching system to perform cmyk ink simulations, as this provides additional controls, such as using the “preserve b...
Page 201
A guide to printing > 201 3. Select the [cmyk input profile] (3) that corresponds to the device you are trying to match such as a swop or euroscale press. If you have another cmyk ink profile that you wish to use, select it here as the appropriate “cmyk source x” profile. Remember that the names “cm...
Page 202
A guide to printing > 202 s aturation this option is recommended for printing business graphics if you want vivid colors. This will not necessarily produce accurate color, as the emphasis is on maintaining saturation. R elative colorimetric this option is best for printing solid colors and tints. Us...
Page 203: Icc
A guide to printing > 203 the [color match precision] option allows you to choose between higher quality color matching (more time consuming) or faster but less accurate color matching. P rinter driver settings for icc profile creation or no color matching if you are creating icc profiles using thir...
Page 204
A guide to printing > 204 f inishing options your mfp offers a wide selection of document finishing options that help you to control the final form of your printed document. Depending on the hardware fitted, either as optional upgrades or included as standard and on which model you have, your system...
Page 205
A guide to printing > 205 b ooklet printing ( imposition ) booklet printing in the windows drivers printing allows printing of multi-page documents with their pages ordered and arranged so that final printed output can be folded into a booklet. Typically, a4/legal pages would be reduced to a5/letter...
Page 206
A guide to printing > 206 windows postscript 1. In the driver’s [layout] tab, choose [booklet] from the [pages per sheet] drop-down list. Ps booklets_oda.Jpg 2. Check that the duplex option is set to [flip on short edge] note if the booklet choice is not shown, check that the duplex option is enable...
Page 207
A guide to printing > 207 windows pcl 1. In the driver’s [setup] tab, recall any saved [driver settings] you may wish to use. 2. Choose [booklet] from the [finishing mode] drop-down list, then click [options]. 3. In the options window you can set the [signature] size, the number of [pages] per side ...
Page 208
A guide to printing > 208 c ollating this feature allows multiple copies of a multi-page document to be printed with the pages of each copy in sequence. Uncollated pages print like this collated pages print like this application collate —some application programs have a collate feature in their prin...
Page 209
A guide to printing > 209 if you experience problems using mfp collate, use the collate option in your application’s print options instead. 1. If using the pcl driver, on the [setup] tab first choose any saved [driver settings] that you wish to use. See “recalling saved driver settings” on page 176....
Page 210
A guide to printing > 210 c olor separation the color separation feature prints each of four primary colors as separate grayscale images. This is a proofing facility that indicates the relative densities of each of the four toner colors in your print document. The darker an area appears, the more of...
Page 211
A guide to printing > 211 from within your application program. See “changing the driver defaults” on page 175. 1. In the driver’s advanced tab click the [separator page…] button (1). 2. Click [browse] (2) and navigate to a file containing an image of the separator page you wish to use, then click [...
Page 212
A guide to printing > 212 c over print cover print is when the first page (cover) of a print job is fed from one paper tray, and the remaining pages of the print job are fed from another paper tray. This feature is not available in the windows postscript drivers. 1. In the setup tab, choose any save...
Page 213
A guide to printing > 213 c ustom page size this feature enables printing on non-standard sized print media. The multipurpose tray is used for feeding non-standard media sizes. Print media width can be from approximately 2.9921 to 12.91 inches (76mm to 328mm), and its length can be from 3.54 to 47.2...
Page 214
A guide to printing > 214 2. In the advanced options window, under [paper/output], choose [postscript custom page size] from the [paper size] drop-down list. Ps custom page edit.Eps 3. In the postscript custom page size definition window, choose your [paper feed direction] from the drop-down list. T...
Page 215
A guide to printing > 215 offset relative to [parallel] direction adds to your top margin (normal feed) or bottom margin (flipped feed). 5. Click [ok] to close the postscript custom page size definition window. 6. Click [ok] to close the advanced options window. 7. In the driver’s window, choose the...
Page 216
A guide to printing > 216 5. To use a previously saved custom size, click its name in the list. To create a new custom size: (a) enter its dimensions in the [width] and [length] boxes. (b) enter a name for the new size in the [name] box, and click [add] to save it in the list. 6. Click [ok] to accep...
Page 217
A guide to printing > 217 d uplex ( double - sided ) printing if your mfp has a duplex unit installed you can print on both sides of the paper, to save paper, weight, bulk and cost. • only paper can be used for duplex printing, not transparencies or other media. • use paper stock of 20-32 lb. (75–12...
Page 218
A guide to printing > 218 edge]. Choosing [off] turns off duplex printing and your document will be printed single-sided. Windows pcl 1. In the driver’s setup tab, under [2-sided printing], select the binding edge you want. For portrait (tall) page layout the usual choice is [long edge]. For landsca...
Page 219: (N-
A guide to printing > 219 p rinting multiple pages on one sheet (n- up ) this feature scales the page size of your document for printing and reproduces several pages per sheet. This is useful when you simply want to proof your page layout, or distribute your document in a more compact format. It sav...
Page 220
A guide to printing > 220 windows pcl 1. In the driver’s setup tab, choose the number of pages (“n- up”) you want to print on each sheet. 1-up is normal, 16-up is maximum. 2. Click [options] to choose from the available options for this feature. From here you can choose the page printing order, the ...
Page 221
A guide to printing > 221 p oster printing this option allows you to print posters by dividing a single document page into multiple pieces (sometimes called “tiles”). Each piece prints, enlarged, on a separate sheet. Then, you combine the separate sheets to create a poster. Poster print is only avai...
Page 222
A guide to printing > 222 s cale to page scale to page allows you to print data formatted for one size page onto a different size page, without modifying the print data. This feature is only available with the windows pcl drivers. 1. In the driver’s setup tab, click the [options] button. 2. Check th...
Page 223
A guide to printing > 223 w atermarks a watermark is typically faint text that is superimposed on a printed document. This can used to indicate that the document is “draft”, or perhaps “confidential”. The illustration below shows the windows postscript driver. The pcl driver is very similar. The wat...
Page 224
A guide to printing > 224 to create a new watermark 1. In the watermarks window, click [new…]. 2. Enter the text you want for your watermark. 3. Adjust your watermark’s font, size, color, angle, position and border (trim) as required. 4. Click [ok] to accept your changes. To choose a previously crea...
Page 225: Pecifications
Specifications > 225 s pecifications item specification general dimensions 500 x 600 x 670mm (w x d x h) 19.69 x 23.62 x 26.73 inches (w x d x h) weight 37kg approximately 82 lbs. Approximately power source input: 220 to 240vac, 50 to 60hz power consumption max. Operating: 1200w normal operating: 49...
Page 226
Specifications > 226 scanning image sensor color ccd light source cold cathode fluorescent lamp optical resolution 1200 x 1200 dpi output quality input: 48 bit color output: 24 bit color 8 bit grayscale 4 bit cmyk 1 bit monochrome lcd size text, 24 x 2, mono led indications power saving warning powe...
Page 227
Specifications > 227 adf document size 114 x 140 to 216 x 355mm 4.49 x 5.51 to 8.5 x 13.98 inches document weight/thickness 60 to 105 g/m² 16 to 28 lb. Paper feed face up capacity 50 sheets of xerox4024 dp 9.07kg paper adf life 240,000 scans or more, or 5 years recommended daily scans up to 1000 pag...
Page 228
Specifications > 228 copy specification emulation postscript 3 pcl 5c, hp-gl, pcl xl, pcl 6e epson fx ibm pro printer iii xl interface usb 2.0 number of copies up to 99 resolution 600 x 600dpi media type plain paper, ultra heavy, transparency quality speed, text, photo density control 5 levels enlar...
Page 229
Specifications > 229 network specification connectivity ethernet 10baset/100basetx auto-negotiation with rj- 45 connector communications protocol tcp/ip, smtp, http, mime, ftp, cifs, dhcp, dns, ldap supported browsers microsoft ie 4.1 or higher netscape navigator 4.0 to 4.78 configuration requiremen...
Page 230
Specifications > 230 fax specification circuits pstn, pbx line color fax no compatibility itu-t g3 (super g3) modem speed 33.6kbps line interface dual rj-11c (line and tel) line input level range 19db to -43db coding mh, mr, mmr, jbig receiving memory 4.0 mb resolution: standard fine photo extra fin...
Page 231
Specifications > 231 e-mail specification communication protocol smtp, mime, pop3 file formats: b&w gray/color pdf, tiff, mtiff pdf, tiff, mtiff, jpeg default file format pdf separation limit 1mb, 3 mb, 5mb, 10 mb, 30mb, no limit resolution 75, 100, 150, 200, 300, 400, 600 dpi default resolution: b&...
Page 232
Specifications > 232 filing specification communication protocol ftp, http, cifs file formats: b&w gray/color pdf, tiff, mtiff pdf, tiff, mtiff, jpeg default file format pdf resolution 75, 100, 150, 200, 300, 400, 600 dpi default resolution: b&w gray/color 200 dpi 150 dpi max. Number of profiles 40 ...
Page 233
Specifications > 233 printing speed 20 pages per minute color 32 pages per minute monochrome resolution 600 x 600dpi 600 x 1200dpi optical: 600x600dpi auto features auto registration auto density adjustment auto consumable counter reset memory 256mb standard, upgradeable to 768mb max. Paper capacity...