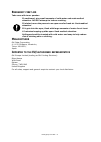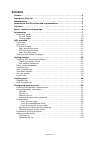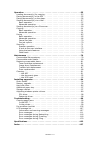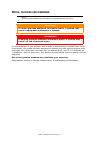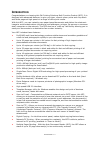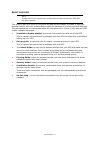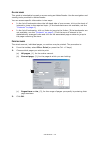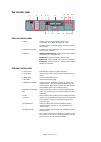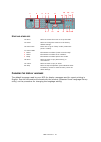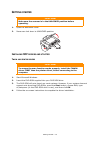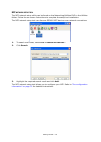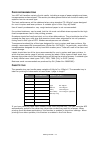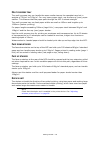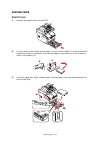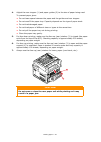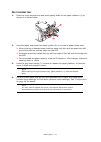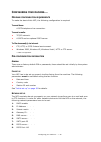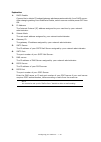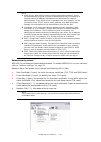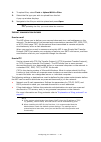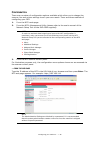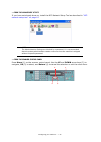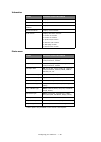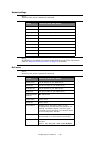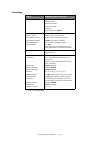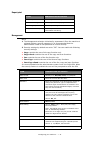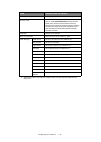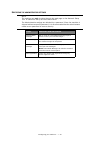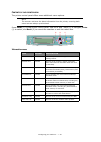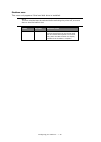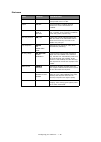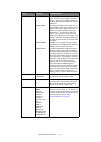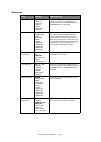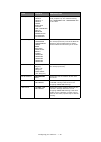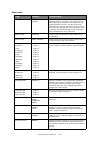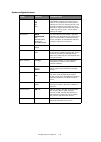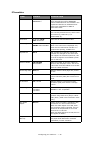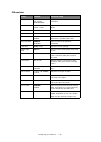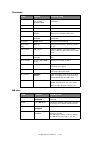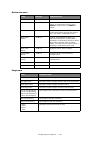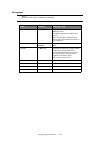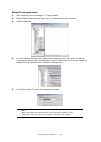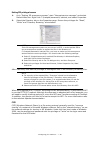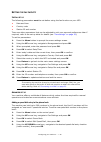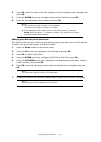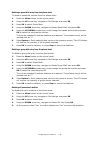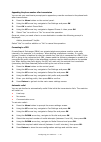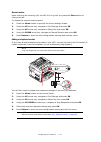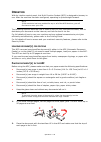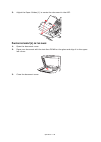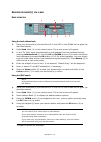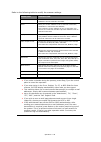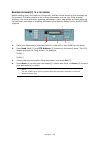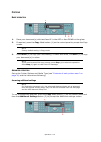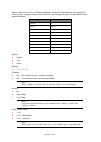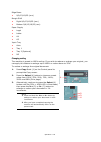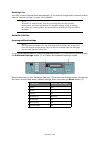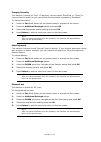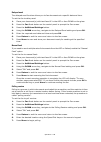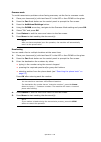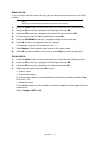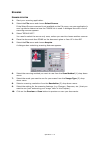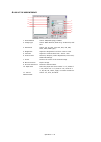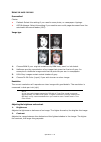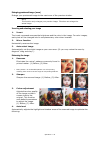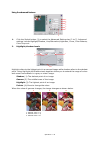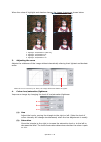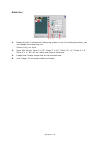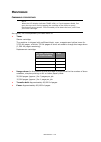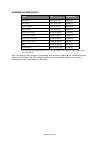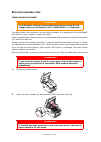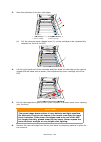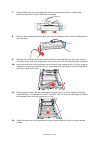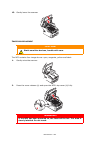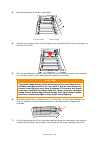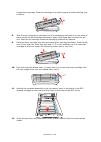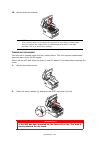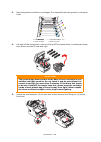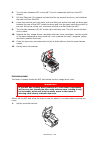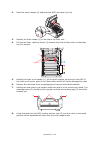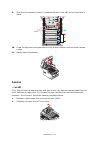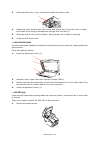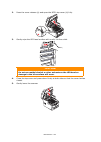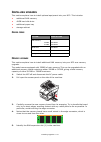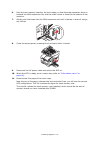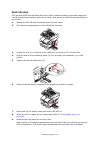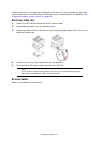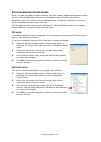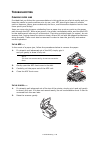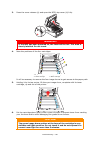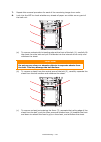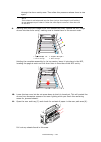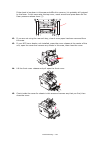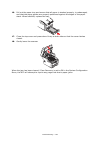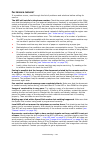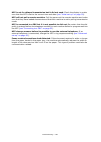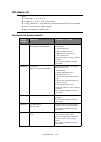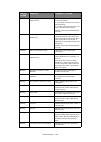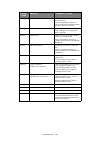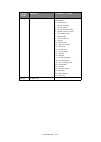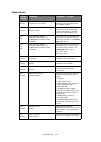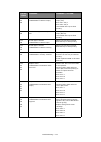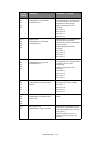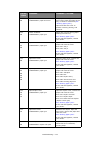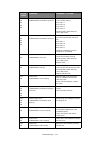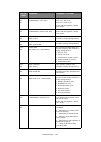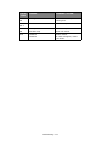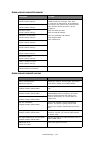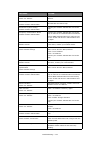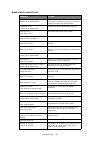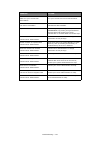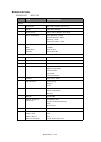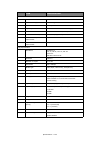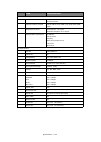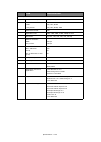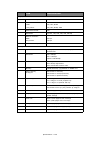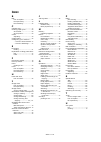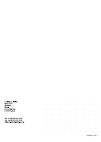- DL manuals
- Oki
- All in One Printer
- ES5460
- User Manual
Oki ES5460 User Manual
Summary of ES5460
Page 1
User’s guide es5460 mfp.
Page 2
Preface > 2 p reface every effort has been made to ensure that the information in this document is complete, accurate, and up-to-date. The manufacturer assumes no responsibility for the results of errors beyond its control. The manufacturer also cannot guarantee that changes in software and equipmen...
Page 3: Eu/
Emergency first aid > 3 e mergency first aid take care with toner powder: if swallowed, give small amounts of cold water and seek medical attention. Do not attempt to induce vomiting. If inhaled, move the person to an open area for fresh air. Seek medical attention. If it gets into the eyes, flush w...
Page 4
Contents > 4 c ontents preface . . . . . . . . . . . . . . . . . . . . . . . . . . . . . . . . . . . . . . . . . . . . . . . . . . .2 emergency first aid . . . . . . . . . . . . . . . . . . . . . . . . . . . . . . . . . . . . . . . . . .3 manufacturer. . . . . . . . . . . . . . . . . . . . . . . . ....
Page 5
Contents > 5 operation . . . . . . . . . . . . . . . . . . . . . . . . . . . . . . . . . . . . . . . . . . . . . . . .55 loading document(s) for copying . . . . . . . . . . . . . . . . . . . . . . . . . . . . . .55 placing document(s) in the adf . . . . . . . . . . . . . . . . . . . . . . . . . . . ...
Page 6
Notes, cautions and warnings > 6 n otes , cautions and warnings for the protection of your product, and in order to ensure that you benefit from its full functionality, this model has been designed to operate only with genuine original toner cartridges. Any other toner cartridge may not operate at a...
Page 7
Introduction > 7 i ntroduction congratulations on choosing this oki printing solutions multi function product (mfp). It is designed with advanced features, to give you clear, vibrant colour prints and crisp black and white pages at high speed on a range of office print media. With this mfp, you can ...
Page 8
Introduction > 8 > faxing - an intuitive control panel, makes direct faxing fast and easy. > advanced fax transmission and reception, including delayed transmissions, sending to multiple locations and polling. > address book/phone book/profiles managing - this provides a convenient way to manage all...
Page 9
Introduction > 9 a bout this guide this guide is part of a suite of online and printed documentation provided to help you become familiar with your product and to make the best use of its many powerful features. The documentation is summarised below for reference and is found on the manuals dvd unle...
Page 10
Introduction > 10 o n - line usage this guide is intended to be read on screen using an adobe reader. Use the navigation and viewing tools provided in adobe reader. You can access specific information in two ways: > in the list of bookmarks down the left hand side of your screen, click on the topic ...
Page 11: Mfp
Mfp overview > 11 mfp overview f ront view 1. Output stacker, face down. Standard printed copy delivery point. Holds up to 250 sheets at 80g/m². 2. Multi purpose tray release buttons (press). 3. Operator panel with lcd display. Status leds and operator buttons. 4. Front cover release (lift). 5. Pape...
Page 12
Mfp overview > 12 r ear view this view shows the connection panel and the rear output stacker. When the rear paper stacker is folded down, paper exits through the rear of the mfp and is stacked here face up. This is mainly used for heavy print media. When used in conjunction with the multi purpose f...
Page 13
Mfp overview > 13 t he control panel c opy and dialling area lcd and function area 1. Zoom used to increase or decrease scaling in 1% increments up to 400% and down to -25%. A further choice of scaling can be made from preset percentages. 2. One-touch keypad provides one-touch dialling of your most ...
Page 14
Mfp overview > 14 s tart and other keys c hanging the display language the default language used by your mfp for display messages and for report printing is english. See the information enclosed with the product (operator panel language set-up utility) on the procedure for changing the language sett...
Page 15: Mfp
Getting started > 15 g etting started 1. Open the document cover. 2. Move scan lock lever to unlocked position. I nstalling mfp drivers and utilities t wain and printer drivers 1. Start microsoft windows. 2. Insert the dvd-rom supplied into your dvd rom drive. 3. The dvd-rom will auto launch on most...
Page 16
Getting started > 16 mfp network setup tool the mfp network setup utility can be found on the networking/utilities dvd in the utilities folder. Follow the on-screen instructions to complete the setup tool installation. The mfp network setup tool can discover es5460 mfp devices over network connectio...
Page 17
Getting started > 17 p aper recommendations your mfp will handle a variety of print media, including a range of paper weights and sizes, transparencies and envelopes. This section provides general advice on choice of media, and explains how to use each type. The best performance will be obtained whe...
Page 18
Getting started > 18 m ulti purpose tray the multi purpose tray can handle the same media sizes as the cassette trays but in weights of 75g/m² to 203g/m². For very heavy paper stock, use the face up (rear) paper stacker. This ensures that the paper path through the mfp is almost straight. The multi ...
Page 19
Loading paper > 19 l oading paper c assette tray 1. Remove the paper tray from the mfp. 2. Fan the paper to be loaded at the edges (1) and in the middle (2) to ensure that all sheets are properly separated, then tap the edges of the stack on a flat surface to make it flush again (3). 3. Load the pap...
Page 20
Loading paper > 20 4. Adjust the rear stopper (1) and paper guides (2) to the size of paper being used. To prevent paper jams: > do not leave space between the paper and the guides and rear stopper. > do not overfill the paper tray. Capacity depends on the type of paper stock. > do not load damaged ...
Page 21
Loading paper > 21 m ulti purpose tray 1. Open the multi purpose tray and press gently down on the paper platform (1) to ensure it is latched down. 2. Load the paper and adjust the paper guides (2) to the size of paper being used. > when printing on headed paper load the paper into the multi purpose...
Page 22: ....
Configuring your machine.... > 22 c onfiguring your machine .... M inimum configuration requirements to make the best of this mfp, the following configuration is required: to send faxes: a pstn telephone line connection. To send e-mails: > tcp/ip network. > a smtp and an optional pop3 server. To fil...
Page 23
Configuring your machine.... > 23 explanation: 1. Dhcp enable: choose yes to obtain ip/subnet/gateway addresses automatically from dhcp server. After changing setting from disable to enable, switch scanner module power off then on. 2. Ip address: the internet protocol (ip) address assigned to your m...
Page 24
Configuring your machine.... > 24 network security protocol ieee 802.1x provides port-based authentication. To enable ieee 802.1x on your machine, refer to “network settings” on page 29 . Network setup tool allows you to upload the following 802.1x files: > root certificate (*.Pem), to verify the se...
Page 25
Configuring your machine.... > 25 1. To upload files, select tools > upload 802.1x files . 2. Select the file type you wish to upload from the list. A pop-up window displays. 3. Navigate to the file you wish to upload and press open . I nternet communication features scan to e-mail the mfp allows yo...
Page 26
Configuring your machine.... > 26 c onfiguration there are a number of configuration options available which allow you to change the scanner, fax and printer settings to suit your own needs. There are three methods of configuring your mfp: 1. From the mfp's web page. 2. From the mfp’s management uti...
Page 27
Configuring your machine.... > 27 .... From the management utility if you have not already done so, install the mfp network setup tool as described in “mfp network setup tool” on page 16 . .... From the scanner control panel press menu (1) on the scanner control panel. Use the up and down arrow keys...
Page 28
Configuring your machine.... > 28 information printer menu * menu options only available on the scanner control panel. Item description or choice model displays the model name. Device name displays the device name. Scanner mac address displays the scanner mac address. Printer serial no. Displays ser...
Page 29
Configuring your machine.... > 29 network settings mail server note access to this menu is password restricted. Item description or choice ip address the ip address of the mfp. Subnet mask the ip address of your subnet mask. Gateway ip the ip address of your gateway. Dns server the ip address of you...
Page 30
Configuring your machine.... > 30 fax settings * country code dependant. Item description or choice phone book add speed dial! Add group dial! Delete speed dial! Delete group dial! Delete all! Append phone #: off /on reports: activity report transmission report transmission report broadcast report i...
Page 31
Configuring your machine.... > 31 report print management item description or choice menu map select to print menu map. Printer demo page select to print a sample page. Mfp usage report select to print usage information. Supplies status report select to print information on the consumables remaining...
Page 32
Configuring your machine.... > 32 stand-by timer 20, 40, 60 , 120, 180 seconds. Country code a select the country in which the mfp is situated. Choice: japan/ international /denmark/austria/ italian/latin america/great britain/germany/ belgium/greece/mexico/ireland/hungary/holland/ australia/china/n...
Page 33
Configuring your machine.... > 33 s pecifying the administrative settings note the settings can only be done through the web page or the network setup tool. It cannot be set up on the control panel. The administrative settings are blocked by a password. Since the machine is shipped without a specifi...
Page 34
Configuring your machine.... > 34 c ontents of each printer menu the printer control panel offers some additional menu options. Press enter (1) on the printer control panel. Use the + and - keys (2) to navigate, enter (1) to select, and back (3) to cancel the selection or exit the menu item. Informa...
Page 35
Configuring your machine.... > 35 shutdown menu this menu only appears if the hard disk drive is installed. Note this item should always be selected before switching the printer off, to ensure that no hard disk data is lost. Item action description shutdown start execute performs controlled shutdown...
Page 36
Configuring your machine.... > 36 print menu item choice description copies 1 -999 enter the number of copies of a document to be printed from 1 to 999. Duplex on/off turns the duplex (2-sided) printing function on or off if this feature is installed. Paper feed tray1 tray 2 mp tray selects the defa...
Page 37
Configuring your machine.... > 37 mono-print speed auto speed mono 32ppm color speed mixed speed if the first page of a print job is black and white, the mfp runs at 32ppm (pages per minute). When a colour page is detected the mfp slows down to 20ppm for the rest of that job. This setting operates i...
Page 38
Configuring your machine.... > 38 media menu item choice description tray1 papersize a4 / a5 / a6 / b5 legal14 legal13.5 legal13 letter executive custom selects the size of paper loaded in tray 1 (upper tray if both trays installed). For custom setting see x-dimension and y- dimension later in this ...
Page 39
Configuring your machine.... > 39 mpt papersize a4 / a5 / a6 / b5 legal14 legal13.5 legal13 letter executive custom com-9 envelope com-10 envelope monarch env dl envelope c5 envelope selects the size of paper to be fed from the multi purpose tray. For custom setting see x-dimension and y-dimension l...
Page 40
Configuring your machine.... > 40 colour menu item choice description density control auto manual if set to auto, image density will be automatically adjusted at power on, when a new image drum or toner cartridge is installed, and at intervals of 100, 300 and 500 drum counts. If a 500 drum count int...
Page 41
Configuring your machine.... > 41 system configuration menu item choice description pow save time 5 15 30 60 240 adjusts the idling time before the printer automatically switches into power saving mode. In this mode power consumption is reduced to a low level required to just keep the printer operat...
Page 42
Configuring your machine.... > 42 pcl emulation item choice description font source resident / resident 2 specifies the location of the pcl default font. Normally this will be internal unless additional fonts are installed in the expansion rom slot or additional fonts have been downloaded to ram as ...
Page 43
Configuring your machine.... > 43 ppr emulation item choice description character pitch 10 cpi ; 12 cpi; 17 cpi; 20 cpi; proportional specifies character pitch in ibm ppr emulation. Font condense 12cpi - 20cpi ; 12cpi - 12cpi specifies 12cpi pitch for condense mode. Character set set 1; set 2 specif...
Page 44
Configuring your machine.... > 44 fx emulation usb menu item choice description character pitch 10 cpi ; 12 cpi; 17 cpi; 20 cpi; proportional specifies character pitch in this emulation. Character set set 1 / set 2 specifies a character set. Symbol set ibm 437 specifies a symbol set. Letter 0 style ...
Page 45
Configuring your machine.... > 45 maintenance menu usage menu item choice description menu reset execute resets menus to default settings. Save menu execute saves current menu settings as default values. At confirmation prompt, press enter to confirm save, or cancel to cancel. Power save enable disa...
Page 46
Configuring your machine.... > 46 job log menu note access to this menu is password restricted. Item choice description enter password nnnn input a password to enter the print statistics menu. The default password is “0000” (four zeros). Note: job log menu category is not shown when print statistics...
Page 47
Configuring your machine.... > 47 e xplanation of filing protocols ftp ftp stands for “file transfer protocol.” it is a common method of transferring files via the internet from one computer to another. Ftp use rfc 959[ftp] as their protocol. Therefore, ensure you have a legal ftp account with the p...
Page 48
Configuring your machine.... > 48 setting iis anonymous access: 1. Start internet service manager in “control panel”. 2. Select default web site and right click c:\inetpub\wwwroot\x cabinet. 3. Select properties. 4. In the x cabinet dialogue box, select the directory security tab, and click edit for...
Page 49
Configuring your machine.... > 49 setting iis privileged access: 1. As in “setting iis anonymous access”, start “internet service manager” and select default web site. Right click c:\inetpub\wwwroot\x cabinet, and select properties. 2. Select the directory tab on the properties page. Ensure the priv...
Page 50
Configuring your machine.... > 50 s etting the fax facility i nitial set up the following parameters must be set before using the fax function on your mfp: > date and time > country code > station id and number there are other parameters that can be adjusted to suit your personal preferences later i...
Page 51
Configuring your machine.... > 51 6. Press ok , enter the name of the fax recipient using the alpha/numeric keypad, and press ok . 7. Using the down arrow key, navigate to the number field then press ok . 8. Enter the new destination fax number and press ok . Adding a group dial entry to the phone b...
Page 52
Configuring your machine.... > 52 deleting a speed dial entry from the phone book to delete a speed dial number from the phone book: 1. Press the menu button on the control panel. 2. Using the up arrow key, navigate to fax settings and press ok . 3. Press ok to select phone book. 4. Using the down a...
Page 53
Configuring your machine.... > 53 appending the phone number after transmission you can set your machine to prompt you to append any new fax numbers to the phone book after transmission: 1. Press the menu button on the control panel. 2. Using the up arrow key, navigate to fax settings and press ok ....
Page 54
Configuring your machine.... > 54 manual receive upon receiving an incoming call, the mfp will ring until you press the start button to receive the fax. To enable the manual receive option: 1. Press the menu button to prompt the menu settings screen. 2. Using the up arrow key, navigate to fax settin...
Page 55: Adf
Operation > 55 o peration with its intuitive control panel, this multi function product (mfp) is designed to be easy to use. After the machine has been configured, operating is quite straight forward. The following sections describe how to make a copy of your scanned document, how to distribute your...
Page 56
Operation > 56 3. Adjust the paper guides (1) to centre the document in the adf. P lacing document ( s ) on the glass 1. Open the document cover. 2. Place your document with the text face down on the glass and align it to the upper- left corner. 3. Close the document cover..
Page 57
Operation > 57 s ending document ( s ) via e - mail b asic operation using the local address book 1. Place your document(s) with text face up in the adf or face down on the glass (as described above). 2. Press send mode (1) on the control panel. The e-mail screen will appear. 3. In the “to” field, e...
Page 58
Operation > 58 6. Use the up and down arrows (3) to select an e-mail address and press the ok button (4). Press return (5) to return to the e-mail main screen. 7. Repeat step 6 to add further “to” addresses, if necessary. 8. Enter the subject of your e-mail. If not entered, “default subj.” will be d...
Page 59
Operation > 59 refer to the following table to modify the scanner settings. Menu item description attachment the file name of the scanned document. Up to 64 characters can be entered in this field. From enter your “from” address. If an e-mail can not be sent, notification is returned to this address...
Page 60
Operation > 60 s ending document ( s ) to a file server before sending your document to a file server, profiles should be set up first to speed up the process. A profile contains a list of filing parameters such as your filing protocol, directory, file name and other scanning parameters. Add a new p...
Page 61
Operation > 61 c opying b asic operation 1. Place your document(s) with text face up in the adf or face down on the glass. 2. If required, press the copy mode button (1) on the control panel to prompt the copy screen. 3. Press mono (2) to copy your document(s) in black and white, or colour (3) to co...
Page 62
Operation > 62 below is the menu for the “additional settings” when all printer options are installed (if there are any changes in the option condition, the settings will return to the these factory default settings). Quality > speed > text > photo density > -2, -1, 0, 1, 2 collation: > on - the col...
Page 63
Operation > 63 edge erase > 0/6/13/19/25 (mm) margin shift > right 0/6/13/19/25 (mm) > bottom 0/6/13/19/25 (mm) paper supply > legal > letter > a4 > a5 input tray > auto > tray 1 > tray 2 (optional) > mp changing scaling the machine is preset to 100% scaling. If you wish to reduce or enlarge your or...
Page 64
Operation > 64 improving copy quality the machine is preset to “speed”. If required, you can change to “text” or “photo” to improve the copy quality. To change copy quality: 1. Press the copy mode button on the control panel to prompt the copy screen. 2. Press the additional settings button. 3. Usin...
Page 65
Operation > 65 f axing b asic operation searching the phone book to search the contents of the phone book: 1. Press the fax mode button (1) on the control panel to prompt the fax screen. 2. Press the address book button (2). 3. Using the up / down arrow keys (3) navigate through the resulting list, ...
Page 66
Operation > 66 receiving a fax your mfp is set to receive faxes automatically, if you wish to change this to manual receive refer to “manual receive” on page 54 for details. A dvanced operation accessing additional settings to use the advanced features, press the fax mode button (1) on the control p...
Page 67
Operation > 67 changing fax quality the machine is preset to “fine”. If required, you can select “extrafine” or “photo” to improve the fax quality or you can reduce the fax quality by selecting “standard”. To change fax quality: 1. Press the fax mode button on the control panel to prompt the fax scr...
Page 68
Operation > 68 delayed send the delayed send function allows you to fax documents at a specific date and time. To set the fax to delay send: 1. Place your document(s) with text face up in the adf or face down on the glass. 2. Press the fax mode button on the control panel to prompt the fax screen. 3...
Page 69
Operation > 69 overseas mode to avoid transmission problems when faxing overseas, set the fax to overseas mode: 1. Place your document(s) with text face up in the adf or face down on the glass. 2. Press the fax mode button on the control panel to prompt the fax screen. 3. Press the additional settin...
Page 70
Operation > 70 c ancel fax jobs if you no longer require a stored fax job, you can cancel and remove it from your mfp’s memory. 1. Press the menu button on the control panel to prompt the menu settings screen. 2. Using the up arrow key, navigate to fax settings and press ok . 3. Using the up arrow k...
Page 71
Operation > 71 s canning s canner operation 1. Start your scanning application. 2. Select the file menu and choose select source . If the select source command is not available on the file menu, see your application's user's guide to determine how the twain link is used. A dialogue box with a list o...
Page 72
Operation > 72 a look at the user interface 1. Scan method choice: adf/multi-page, flatbed. 2. Image type choice: black & white, 8-bit grey, 24-bit color, half tone. 3. Resolution choice: 50, 72, 100, 144, 150, 200, 300, 600, 1200, 2400, 4800 (dpi). 4. Brightness adjust the brightness level from -10...
Page 73
Operation > 73 u sing the basic features scan method choice: > flatbed: select this setting if you need to scan photo, or newspaper clippings. > adf/multipage: select this setting if you need to scan multi-page document from the automatic document feeder (adf). Image type 1. Choose b&w if your origi...
Page 74
Operation > 74 enlarging previewed image (zoom) enlarge your previewed image to the maximum of the preview window. Inverting and selecting your image 1. Invert the invert command reverses the brightness and the color in the image. For color images, each pixel will be changed into its complementary c...
Page 75
Operation > 75 using the advanced features 1. Click the switch button (1) to select the advanced settings bar (2 to 7). Advanced settings include highlight/shadow, hue/saturation/lightness, curve, color balance, color drop-out. 2. Highlight/shadow levels highlight refers to the lightest point in a s...
Page 76
Operation > 76 when the value of highlight and shadow change, the image changes as shown below. 1. Highlight: 255/shadow: 0(normal); 2. Highlight: 210/shadow:10; 3. Highlight: 200/shadow:0; 4. Highlight: 255/shadow: 50 3. Adjusting the curve adjusts the midtones of the image without dramatically alt...
Page 77
Operation > 77 (c) lightness increase the lightness by moving the triangle to the right or to the left to decrease the lightness. 5. Using colour balance the colour balance control allows you to set optimal image colour quality. You can either move the relevant pointer toward a colour (in the above ...
Page 78
Operation > 78 o ther tools 1. Measuring unit: indicates the measuring system in use. By clicking the button, you can change the measuring unit. Choice: inch, cm, pixel. 2. Paper size choice: card 4" x 2.5", photo 5" x 3.5", photo 3.5" x 5", photo 4" x 6", photo 6" x 4", b5, a5, a4, letter and scann...
Page 79
Maintenance > 79 m aintenance c onsumable life expectancy as a guide, the life expectancy of these items is: > toner starter cartridge: the machine is shipped with sufficient black, cyan, magenta and yellow toner for 2,250 a4 pages, of which 750 a4 pages of toner are used to charge the image drum (1...
Page 80
Maintenance > 80 c onsumable order details * average life: 20% pages at continuous print, 50% pages at 3 pages per job and 30% pages at 1 page per job. Only use genuine oki original consumables to ensure the best quality and performance from your hardware. Non oki original products may adversely aff...
Page 81
Maintenance > 81 r eplacing consumable items t oner cartridge replacement the toner used in this machine is a very fine dry powder. It is contained in four cartridges: one each for cyan, magenta, yellow and black. Have a sheet of paper handy so that you have somewhere to place the used cartridge whi...
Page 82
Maintenance > 82 3. Note the positions of the four cartridges. (a) pull the coloured toner release lever (1) on the cartridge to be replaced fully towards the front of the mfp. 4. Lift the right-hand end of the cartridge and then draw the cartridge to the right to release the left-hand end as shown,...
Page 83
Maintenance > 83 7. Gently shake the new cartridge from end to end several times to loosen and distribute the toner evenly inside the cartridge. 8. Remove the wrapping material and peel off the adhesive tape from the underside of the cartridge. 9. Holding the cartridge by its top centre with the col...
Page 84
Maintenance > 84 13. Gently lower the scanner. I mage drum replacement the mfp contains four image drums: cyan, magenta, yellow and black. 1. Gently raise the scanner. 2. Press the cover release (a) and open the mfp’s top cover (b) fully. Caution! Static sensitive devices, handle with care. Warning!...
Page 85
Maintenance > 85 3. Note the positions of the four cartridges. 4. Holding it by its top centre, lift the image drum, complete with its toner cartridge, up and out of the mfp. 5. Put the cartridge down gently onto a piece of paper to prevent toner from marking your furniture and to avoid damaging the...
Page 86
Maintenance > 86 image drum cartridge. Place the cartridge on a piece of paper to avoid marking your furniture. 8. Take the new image drum cartridge out of its packaging and place it on the piece of paper where the old cartridge was placed. Keep it the same way round as the old unit. Pack the old ca...
Page 87
Maintenance > 87 13. Gently lower the scanner. T ransfer belt replacement the belt unit is located under the four image drums. This unit requires replacement approximately every 60,000 pages. Switch off the mfp and allow the fuser to cool for about 10 minutes before opening the cover. 1. Gently rais...
Page 88
Maintenance > 88 3. Note the positions of the four cartridges. It is essential that they go back in the same order 4. Lift each of the image drum units out of the mfp and place them in a safe place away from direct sources of heat and light. 5. Locate the two fasteners (5) at each side of the belt a...
Page 89
Maintenance > 89 6. Turn the two fasteners 90° to the left. This will release the belt from the mfp chassis. 7. Pull the lifting bar (6) upwards so that belt tilts up towards the front, and withdraw the belt unit from the mfp. 8. Lower the new belt unit into place, with the lifting bar at the front ...
Page 90
Maintenance > 90 2. Press the cover release (a) and open the mfp’s top cover (b) fully. 3. Identify the fuser handle (1) on the top of the fuser unit. 4. Pull the two fuser retaining levers (2) towards the front of the printer so that they are fully upright. 5. Holding the fuser by its handle (1), l...
Page 91
Maintenance > 91 9. Push the two retaining levers (2) towards the rear of the mfp to lock the fuser in place. 10. Close the top cover and press down firmly at both sides so that the cover latches closed. 11. Gently lower the scanner. C leaning .... The adf from time to time the pad assembly and feed...
Page 92
Maintenance > 92 3. Wipe the feed roller (1) by moving the swab from side to side. 4. Rotate the roller forward with your finger and repeat step 3 until the roller is clean. Be careful not to snag or damage the springs near the pad (2). 5. Wipe the pad (2) from top to bottom, being careful not to ho...
Page 93
Maintenance > 93 2. Press the cover release (a) and open the mfp’s top cover (b) fully. 3. Gently wipe the led head surface with a soft, lint-free cloth. 4. Close the top cover and press down firmly at both sides so that the cover latches closed. 5. Gently lower the scanner. Caution! Do not use meth...
Page 94
Installing upgrades > 94 i nstalling upgrades this section explains how to install optional equipment into your mfp. This includes: > additional ram memory > 40gb hard disk drive > additional paper tray > storage cabinet o rder codes m emory upgrade this section explains how to install additional ra...
Page 95
Installing upgrades > 95 6. Hold the new memory board by its short edges, so that the edge connector faces in towards the ram expansion slot, and the small cutout is closer to the bottom of the machine. 7. Gently push the board into the ram expansion slot until it latches in and will not go any furt...
Page 96
Installing upgrades > 96 h ard disk drive the optional 40gb internal hard disk drive (hdd) enables collating of printed pages and can be used to store overlays and macros, fonts, and secure or proof documents waiting to be printed. 1. Switch the mfp off and disconnect the ac power cable. 2. Pull ope...
Page 97
Installing upgrades > 97 all that remains is to configure the windows printer driver so that it knows the hard disk unit has been fitted, and the additional features can be made available immediately. See “adjusting windows printer drivers” on page 98. A dditional paper tray 1. Switch the mfp off an...
Page 98
Installing upgrades > 98 a djusting windows printer drivers once your new upgrade has been installed, you may need to update the windows printer driver so that the additional features are available to your windows applications. Remember that if your mfp is shared between users on different computers...
Page 99
Troubleshooting > 99 t roubleshooting c learing paper jams provided that you follow the recommendations in this guide on use of print media, and you keep the media in good condition prior to use, your mfp should give years of reliable service. However, paper jams occasionally do occur, and this sect...
Page 100
Troubleshooting > 100 3. Press the cover release (a) and open the mfp’s top cover (b) fully. 4. Note the positions of the four cartridges. It will be necessary to remove the four image drums to gain access to the paper path. 5. Holding it by its top centre, lift the cyan image drum, complete with it...
Page 101
Troubleshooting > 101 7. Repeat this removal procedure for each of the remaining image drum units. 8. Look into the mfp to check whether any sheets of paper are visible on any part of the belt unit. (a) to remove a sheet with its leading edge at the front of the belt (1), carefully lift the sheet fr...
Page 102
Troubleshooting > 102 through the drum cavity area. Then allow the pressure release lever to rise again. 9. Starting with the cyan image drum unit nearest the fuser, replace the four image drums into the drum cavity, making sure to locate them in the correct order. Holding the complete assembly by i...
Page 103
Troubleshooting > 103 if the sheet is low down in this area and difficult to remove, it is probably still gripped by the fuser. In this case raise the top cover, reach around and press down on the fuser pressure release lever (7). 12. If you are not using the rear exit tray, close it once paper has ...
Page 104
Troubleshooting > 104 16. Pull out the paper tray and ensure that all paper is stacked properly, is undamaged, and that the paper guides are properly positioned against the edges of the paper stack. When satisfied, replace the tray. 17. Close the top cover and press down firmly at both sides so that...
Page 105
Troubleshooting > 105 f ax problem checklist if a problem occurs, read through the list of problems and solutions before calling for service. The mfp will not dial a telephone number. Check the power cable and wall outlet. Make sure that the telephone line (not external telephone or handset) is conn...
Page 106
Troubleshooting > 106 mfp is set for delayed transmission but it did not send. Check the display to make sure that the mfp is set to the correct time and date ( see “initial set up” on page 50 ). Mfp will not poll a remote machine. Call the person at the remote machine and make sure that they have l...
Page 107: Lcd
Troubleshooting > 107 lcd message list i nformation and warning messages note 1. = y, m, c or k. 2. = tray 1, tray 2 or mp tray. 3. = log buffer full, job rejected invalid id or job rejected. 4. Mmm = the setup of “paper supply”. 5. Ppp = the setup of “media type”. Status / code message meaning / ac...
Page 108
Troubleshooting > 108 normal cancelling job (user denied) indicates a job being cancelled due to no print permit: 1. A job received from a user who is denied printing. 2. A colour job received from a user who is denied colour printing. Contact your network administrator for help. Normal cancelling j...
Page 109
Troubleshooting > 109 warning drum life notifies the life of the drum. This is a warning only. This warning appears when the cover is opened and closed just after the drum life error occurred. Warning empty tray empty. Treated as a warning until printing from that particular tray is required. Warnin...
Page 110
Troubleshooting > 110 warning disk use failed a disk error has occurred. %fs_err% : 0 - general error 1- volume not found 3 - file not found 4 - no free file descriptors 5 - invalid number of bytes 6 - file already exists 7 - illegal name 8 - can not del root 9 - not file 10 - not directory 11 - not...
Page 111
Troubleshooting > 111 e rror messages status / code message meaning / action error (online) load %media_size% in mp tray and press on-line switch manual paper feed is required. Manually insert the paper shown by %media_size% . Error (online) %tray% duplex request paper feeding is recommended because...
Page 112
Troubleshooting > 112 error 491 492 load %media_size% %errcode%:%tray% empty printing request is issued to an empty tray. Error 491: tray 1 error 492: tray 2 load media into tray to allow printing. Error 490 load %media_size% and press on- line printing request is issued to an empty mp tray. Load me...
Page 113
Troubleshooting > 113 error 614 615 616 617 replace toner %errcode% : incompatible %color% toner oem channel mismatch: incompatible toner cartridge fitted (incorrect signature id; incorrect distribution channel group). Replace with genuine toner cartridge. Error 614: y error 615: m error 616: c erro...
Page 114
Troubleshooting > 114 error 400 open front cover %errcode%: paper size error inappropriate size paper was fed from a tray. Check the paper in the tray or check for multi feed ( see “clearing paper jams” ). Open and close the cover to perform recovery printing, and continue. Error 390 check %tray% %e...
Page 115
Troubleshooting > 115 error 350 351 352 353 replace image drum %errcode%:%color% drum life the image drum has reached the end of its life (alarm). Error 350: y error 351: m error 352: c error 353: k warning status takes effect at cover open/close. Error 560 561 562 563 replace image drum %errcode%:%...
Page 116
Troubleshooting > 116 error 310 311 close cover %errcode%: cover open close the cover. Error 310: top cover error 311: front cover if the code still appears, contact your dealer. Error 316 close cover %errcode%: duplex cover open close the duplex cover. If the code still appears, contact your dealer...
Page 117
Troubleshooting > 117 error 365 shutting down your machine is in the process of shutting down. Error 365.5 shutdown shutdown complete. Error 366 please pow off shutdown comp shutdown complete. Switch off machine. Fatal %fatal1% %fatal2% reboot machine. If a fatal code appears, contact your dealer. S...
Page 118
Troubleshooting > 118 e rror messages during n etworking e rror messages during e- mailing message action connection failed check network settings ping the ip address of the mfp from another pc in dos prompt. For example, type “ping 10.1.20.144" in dos prompt. If the mfp does not respond, then perfo...
Page 119
Troubleshooting > 119 mailbox unavailable check “to” address requested mail action not taken. Check “to” address. Processing error contact network administrator requested action aborted. Contact your network administrator for further help. Insufficient system storage contact network administrator co...
Page 120
Troubleshooting > 120 e rror messages during f iling message action fail to connect ftp server contact server administrator make sure the ftp server is not shut down and port number is correct. If the error is still there, contact your ftp server administrator. Unpredicted error contact server admin...
Page 121
Troubleshooting > 121 http unauthorized make sure your account has authorization this http server needs authorization. Make sure your account has correct authorization. Http forbidden this action is forbidden this action is forbidden in this server. This is not unauthorized but forbidden. Unpredicte...
Page 122
Specifications > 122 s pecifications es5460 mfp n31174b item specification general dimensions 500 x 600 x 670mm (w x d x h) weight 37kg approximately power source input: 220 to 240vac, 50 to 60hz power consumption max. Operating: 1200w normal operating: 490w stand-by: 110w power save mode: environme...
Page 123
Specifications > 123 adf document size 114 x 140 to 216 x 355mm document weight/thickness 60 to 105 g/m² paper feed face up capacity 50 sheets of xerox4024 dp 9.07kg paper adf life 240,000 scans or more, or 5 years recommended daily scans up to 1000 pages a day recommended pad replacement 50,000 sca...
Page 124
Specifications > 124 network specification connectivity ethernet 10baset/100basetx auto-negotiation with rj-45 connector communications protocol tcp/ip, smtp, http, mime, ftp, cifs, dhcp, dns, ldap supported browsers microsoft ie 4.1 or higher netscape navigator 4.0 or higher configuration requireme...
Page 125
Specifications > 125 e-mail specification communication protocol smtp, mime, pop3 file formats: b&w grey/colour pdf, tiff, mtiff pdf, tiff, mtiff, jpeg default file format pdf separation limit 1mb, 3 mb, 5mb, 10 mb, 30mb, no limit resolution 75, 100, 150, 200, 300, 400, 600 dpi default resolution: b...
Page 126
Specifications > 126 filing specification communication protocol ftp, http, cifs file formats: b&w grey/colour pdf, tiff, mtiff pdf, tiff, mtiff, jpeg default file format pdf resolution 75, 100, 150, 200, 300, 400, 600 dpi default resolution: b&w grey/colour 200 dpi 150 dpi max. Number of profiles 4...
Page 127
Index > 127 i ndex b belt how to replace .................. 87 life expectancy .................. 79 life remaining .................... 45 c cassette tray ......................... 17 clearing paper jams .............. 99 in the adf ........................ 99 in the printer .................... 99...
Page 128
07099201 iss.1.