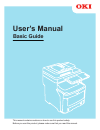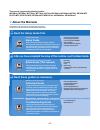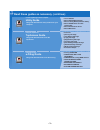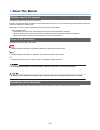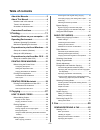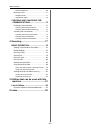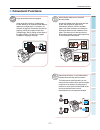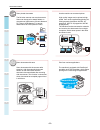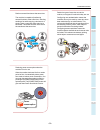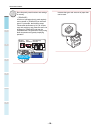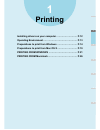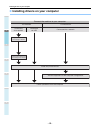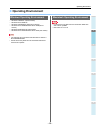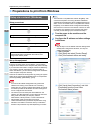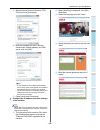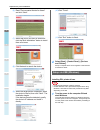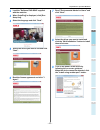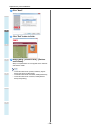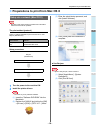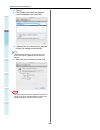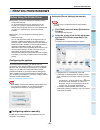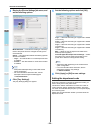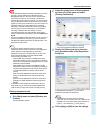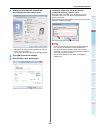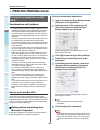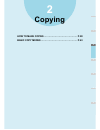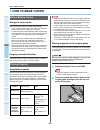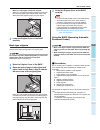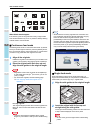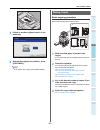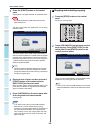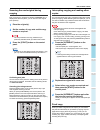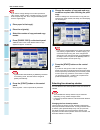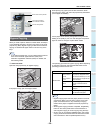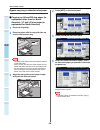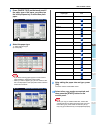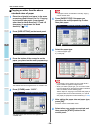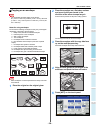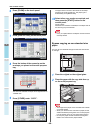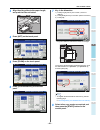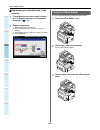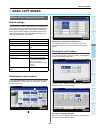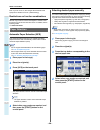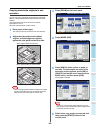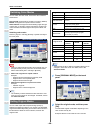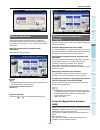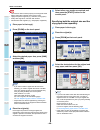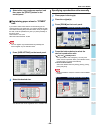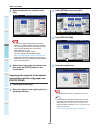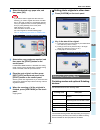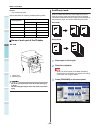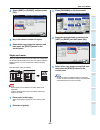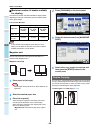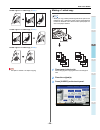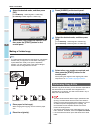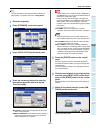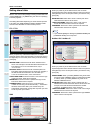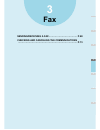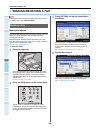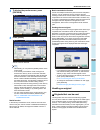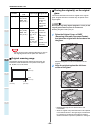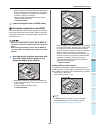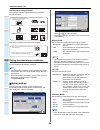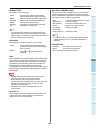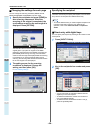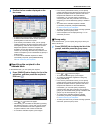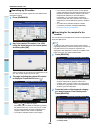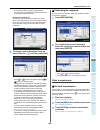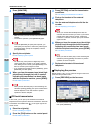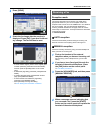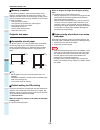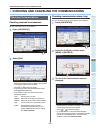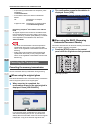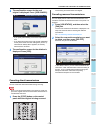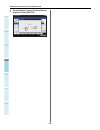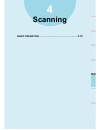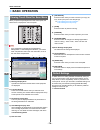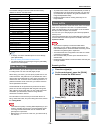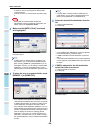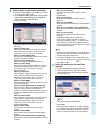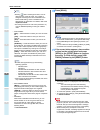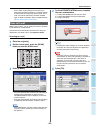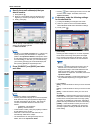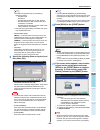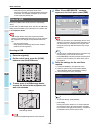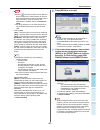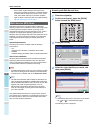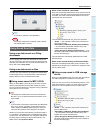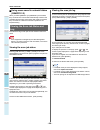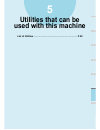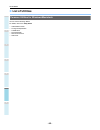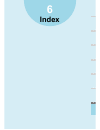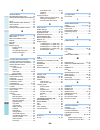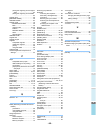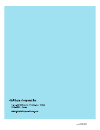- DL manuals
- Oki
- All in One Printer
- ES7460 MFP
- User Manual
Oki ES7460 MFP User Manual
Summary of ES7460 MFP
Page 1
This manual contains cautions on how to use this product safety. Before you use this product, please make sure that you read this manual. User’s manual basic guide.
Page 2: About The Manuals
- 2 - this manual supports the following models. Mc760fdn, mc760dn, mc770fdn, mc770dn, mc770x, mc780fdn, mc780dnf, mc780x, es7460 mfp, es7470 mfp, es7470x mfp, es7480x mfp, mps3537mc, mps4242mc, mps4242mcf ● about the manuals the following user manuals are included with this product. An electronic m...
Page 3
- 3 - read these guides as necessary. (continue) 3 step using the topaccess using the e-filing topaccess guide this guide describes how to use the topaccess. E-filing guide this guide describes how to use the e-filing. • overview • [device] tab page • [job status] tab page • [logs] tab page • [regis...
Page 4: About This Manual
- 4 - ● about this manual notation used in this manual the following notations may be used in this manual. If there is no special description, windows 7 is used as windows, mac os x 10.7 is used as mac os x, and mc770dn is used as the machine for examples in this document. Depending on your os or mo...
Page 5: Table of Contents
- 5 - table of contents about the manuals....................................2 about this manual....................................4 notation used in this manual................................4 terms in this document........................................4 illustrations in this document.............
Page 6
Table of contents - 6 - other transmissions ............................................... 69 receiving a fax .................................................71 reception mode..................................................... 71 originals and paper..................................................
Page 7: Convenient Functions
- 7 - 1 2 3 4 5 6 convenient functions ● convenient functions automatically rotate sent or received document data images are rotated when documents are sent by fax, and the optimum paper size is automatically selected from the available paper, even if the orientation of received fax documents differ...
Page 8
1 2 3 4 5 6 convenient functions - 8 - use the machine as a network printer high-quality images can be printed at high speed from various applications(printing a4, color/grayscale documents: mc760: 28 pages/min, mc770: 34 pages/min, mc780: 40 pages/min). The machine can be connected to networks and ...
Page 9
1 2 3 4 5 6 convenient functions - 9 - restrict the types of users who can use the machine, or the types of functions that they can use. Configuring user authentication means the machine can only be used by users who have been authorized by an administrator. This reduces the likelihood that the mach...
Page 10
1 2 3 4 5 6 convenient functions - 10 - increase the types and amounts of paper that can be used. Store frequently used functions and settings in memory. • [template] a series of operations that is used regularly can be stored in [template] on the touch panel. For example, the following steps- "redu...
Page 11: Printing
1 2 3 4 5 6 1 installing drivers on your computer ··························· p.12 operating environment ············································ p.13 preparations to print from windows ·························· p.14 preparations to print from mac os x·························· p.19 printing fr...
Page 12
1 2 3 4 5 6 installing drivers on your computer - 12 - ● installing drivers on your computer connect the machine to your computer for macintosh for windows connected via a network connected via usb connected via a network configure the ip address and other settings in windows configure the ip address ...
Page 13: Operating Environment
1 2 3 4 5 6 operating environment - 13 - ● operating environment windows operating environment • windows 7/windows 7 (64-bit version) • windows server 2008 r2 • windows vista/windows vista (64-bit version) • windows server 2008/windows server 2008 (64-bit version) • windows xp/windows xp (x64 versio...
Page 14
1 2 3 4 5 6 preparations to print from windows - 14 - ● preparations to print from windows setup via a network (windows) setup procedures set up the equipment if there is no dhcp server on the network, you will need to configure the ip address of the computer and printer manually. If you have been i...
Page 15
Preparations to print from windows - 15 - 1 2 3 4 5 6 (5) select [internet protocol version 4 (tcp/ ipv4)] and click [properties]. (6) enter the numbers for the ip address, subnet mask, default gateway, and dns server, and click [ok]. Memo • if an ip address is to be obtained automatically from a dh...
Page 16
Preparations to print from windows - 16 - 1 2 3 4 5 6 (6) read "environmental advice for users" and click "next". (7) select the driver you want to install and click the "multi installation" button to install them all at once. (8) click network to search the device. (9) when the target device is det...
Page 17
Preparations to print from windows - 17 - 1 2 3 4 5 6 2 load the "software dvd-rom" supplied with the machine. 3 when [autoplay] is displayed, click [run setup.Exe]. 4 select the language and click "next". 5 select the device you want to use and click "next". 6 read the license agreement and click "...
Page 18
Preparations to print from windows - 18 - 1 2 3 4 5 6 10 click "next". 11 click "exit" button to finish. 12 select [start] - [control panel] - [devices and printers]. Setup is complete when an icon appears in the "devices and printers" folder. Memo • to use this machine as a printer, install any of ...
Page 19
1 2 3 4 5 6 preparations to print from mac os x - 19 - ● preparations to print from mac os x setup via a network (mac os x) note • mac os x and printer drivers may differ from information listed here due to driver updates. The print method (protocol) there is a method available to print from mac os ...
Page 20
Preparations to print from mac os x - 20 - 1 2 3 4 5 6 (3) click [+]. (4) click [default] and select the machine name is displayed, then click [add]. (5) in [name] box, the name that you selected in the list is displayed automatically. Memo • clicking [device settings] in the control panel, and [pri...
Page 21: Printing From Windows
1 2 3 4 5 6 printing from windows - 21 - ● printing from windows before using the printer driver before printing, you have to configure the following options: • configuration settings to use optional devices such as optional trays or the finisher, you must first configure these devices. The features...
Page 22
Printing from windows - 22 - 1 2 3 4 5 6 3 display the [device settings] tab menu, and set the following options. Model selection — this sets the model type. The setup items of the printer driver are changed according to the model selected. Option — this option sets whether the following optional de...
Page 23
Printing from windows - 23 - 1 2 3 4 5 6 note • when the user management setting is enabled, it is used to manage a print job instead of the department code management setting. In this case, a user name that has been entered to log in to your computer is used for the authentication of the print job....
Page 24
Printing from windows - 24 - 1 2 3 4 5 6 copying the ppd file for windows the client utilities/user documentation dvd contains a printer description file for popular windows applications. For applications not allowing the automatic installation of ppd files, copy the ppd file to a proper directory i...
Page 25
Printing from windows - 25 - 1 2 3 4 5 6 3 setting the print options on each tab according to how you want to print. • setting the print options varies depending on how you want to print a document. • you can also set the print options using setting profiles. 4 click [ok] to save the settings. 5 cli...
Page 26: Printing From Macintosh
1 2 3 4 5 6 printing from macintosh - 26 - ● printing from macintosh printing from application on mac os x considerations and limitations • if any double-byte character is included in the user name or document name when printing is performed, the printing job is displayed with [osx user] or [osx doc...
Page 27: Copying
1 2 3 4 5 6 2 how to make copies ··········································· p.28 basic copy modes ··············································· p.43 copying.
Page 28: How To Make Copies
1 2 3 4 5 6 how to make copies - 28 - ● how to make copies before making copies storage of color copies when storing color copies, be careful of the following: • avoid a place exposed to light. The colors may fade when they are stored in such a place for a long time. • if copies are stored pressed b...
Page 29
How to make copies - 29 - 1 2 3 4 5 6 when you copy highly transparent originals when you copy highly transparent originals such as ohp films or tracing paper, place a blank sheet, which is the same size as the original or larger, over the original. 3 lower the original cover or the radf carefully. ...
Page 30
How to make copies - 30 - 1 2 3 4 5 6 when black streaks appear if the scanning area or the guide area is dirty, image trouble such as black streaks may occur on printouts. Weekly cleaning of these areas is recommended. Continuous feed mode the feeding mode is set at “continuous feed mode” by defaul...
Page 31
How to make copies - 31 - 1 2 3 4 5 6 3 if there is another original, insert it in the same way. 4 after all the originals are pulled in, press [job finish]. Memo • if you want to stop copying, press [job cancel]. Making copies basic copying procedure make copies following the procedure below. 1 mak...
Page 32
How to make copies - 32 - 1 2 3 4 5 6 5 press the [start] button on the control panel. Copying starts. The paper exits with its copied side down. Note • be careful because the paper exiting area and the paper itself are hot. The menu shown below may appear when you are using particular modes. This m...
Page 33
How to make copies - 33 - 1 2 3 4 5 6 scanning the next original during copying even if copying is in progress or “ready (warming up)” is displayed on the touch panel, you can scan the next original (auto job start). 1 place the original(s). 2 set the number of copy sets and the copy modes as requir...
Page 34
How to make copies - 34 - 1 2 3 4 5 6 note • if you want to change settings such as the reproduction ratio, density, original mode or 1/2-sided copying, you must finish the proof copy first. Then change these settings and scan the original again. 1 place paper in the tray(s). 2 place the original(s)...
Page 35
How to make copies - 35 - 1 2 3 4 5 6 bypass copying when you make copies on ohp film, sticker labels, envelopes or non-standard size paper, place the copy paper on the multi- purpose tray (mpt). Bypass copying is also recommended for copying on standard size paper which is not set in any of the tra...
Page 36
How to make copies - 36 - 1 2 3 4 5 6 bypass copying on standard size paper copying on a4 and b5 size paper (in equipment other than for north america) / lt and lg size paper (in equipment for north america) 1 place the original(s). 2 place the paper with its copy side face up on the multi-purpose t...
Page 37
How to make copies - 37 - 1 2 3 4 5 6 7 press [paper type] on the touch panel if the paper type of the paper you placed on the multi-purpose tray is other than plain paper. 8 select the paper type. 1) select the paper type. 2) press [ok]. Note • if you select a wrong paper type, this could cause a p...
Page 38
How to make copies - 38 - 1 2 3 4 5 6 copying on other than the above standard sizes of paper 1 place the original(s) and paper in the same procedure noted in steps 1 to 5 in "copying on a4 and b5 size paper (in equipment other than for north america) / lt and lg size paper (in equipment for north a...
Page 39
How to make copies - 39 - 1 2 3 4 5 6 copying on an envelope note • the acceptable envelope sizes are as follows: dl (110 mm x 220 mm), com10 (4 1/8" x 9 1/2"), monarch (3 7/8" x 7 1/2"), cho-3 (120 mm x 235 mm), you-4 (105 mm x 235 mm) notes for using envelopes do not use the following envelopes as...
Page 40
How to make copies - 40 - 1 2 3 4 5 6 6 press [zoom] on the touch panel. 7 press [size setting] on the touch panel. 8 press the button of the same size as the envelope you placed on the multi-purpose tray. The size of the selected envelope will be registered as an “other” size. 9 press [other] under...
Page 41
How to make copies - 41 - 1 2 3 4 5 6 3 align the side guides to the paper length, and push the blue set button. 4 press [mpt] on the touch panel. 5 press [zoom] on the touch panel. 6 press [custom paper] on the touch panel. 7 key in the dimension. 1) press [length] and key in the value. (127mm to 3...
Page 42
How to make copies - 42 - 1 2 3 4 5 6 registering non-standard size in the memory 1 follow the same procedure noted in steps 1 to 6 in "bypass copying on non-standard size paper" ( p.40) . 2 register dimensions. 1) select a desired memory number. 2) press [length] and key in the value. (127mm to 35...
Page 43: Basic Copy Modes
1 2 3 4 5 6 basic copy modes - 43 - ● basic copy modes before using copying functions default settings this equipment is under its “default settings” when the power is turned on, namely, if no setting change has been applied yet, the equipment’s settings return to the default ones when the energy sa...
Page 44
Basic copy modes - 44 - 1 2 3 4 5 6 even if you do not do so, the changes will be cleared if the equipment is left idle for 45 sec. (default setting). Restrictions on function combinations several copy functions can be used together. However some functions may not be used with other ones. For detail...
Page 45
Basic copy modes - 45 - 1 2 3 4 5 6 copying mixed-size originals in one operation you can copy a set of originals whose sizes are individually different, using the radf (reversing automatic document feeder). The original sizes that can be mixed are as follows: north america: lg, lt other than north ...
Page 46
Basic copy modes - 46 - 1 2 3 4 5 6 switching color modes you can switch the color mode. There are 3 color modes as shown below. Full color: all originals are copied in full colors. (default) black: all originals are copied in black and white. Auto color: the equipment automatically judges the type ...
Page 47
Basic copy modes - 47 - 1 2 3 4 5 6 density adjustment this equipment detects the density level of originals and automatically adjusts the density level of the copied image to the optimal one. Alternatively, you can manually adjust it to the desired level. Adjusting automatically (automatic density ...
Page 48
Basic copy modes - 48 - 1 2 3 4 5 6 note • this function does not work properly for the originals noted below. Select other methods when copying them. • highly transparent originals (e.G. Ohp film, tracing paper) • totally dark originals or ones with dark borders • non-standard size originals (e.G. ...
Page 49
Basic copy modes - 49 - 1 2 3 4 5 6 5 select other copy modes as required, and then press the [start] button on the control panel. Registering paper sizes to “other” size if you want to select a size other than the following for the original size and copy paper size, you need to register the size as...
Page 50
Basic copy modes - 50 - 1 2 3 4 5 6 5 select the desired size, and then press [ok]. Note • if you want to select a paper size other than the following, you need to register the size as “other”. Once you register this size, it will be specified every time you press [other] on the touch panel. North a...
Page 51
Basic copy modes - 51 - 1 2 3 4 5 6 6 select the desired copy paper size, and then press [ok]. Note • if you want to select a paper size other than the following, you need to register the size as “other” size. In this case, register it in a landscape direction. Once you register this size, it will b...
Page 52
Basic copy modes - 52 - 1 2 3 4 5 6 finisher • inner finisher mj-1038 use the table below to check the available finishing modes. Name of each part of the finisher • do not let your hand come close to the tray moving up or down. The hand may get caught, which may result in personal injury. Sort/grou...
Page 53
Basic copy modes - 53 - 1 2 3 4 5 6 4 select [sort] or [group], and then press [ok]. 5 key in the desired number of copies. 6 select other copy modes as required, and then press the [start] button on the control panel. Staple sort mode when you make more than one set of copies, the copied paper can ...
Page 54
Basic copy modes - 54 - 1 2 3 4 5 6 maximum number of sheets available for stapling the maximum number of sheets available for stapling differs depending on the type of the finishing device installed, paper size or paper weight. Inner finisher mj-1038 note • 2 cover sheets (106 to 209g/m 2 (29 lb. B...
Page 55
Basic copy modes - 55 - 1 2 3 4 5 6 2-sided original -> 1-sided copy ( p.55 ) 1-sided original -> 2-sided copy ( p.56 ) 2-sided original -> 2-sided copy ( p.56 ) note • use plain or thick 1 for duplex copying. Making a 1-sided copy memo • when you copy 2-sided portrait originals which open to the...
Page 56
Basic copy modes - 56 - 1 2 3 4 5 6 4 select the desired mode, and then press [ok]. [1->1 simplex]: 1-sided original to 1-sided copy [2->1 split]: 2-sided original to 1-sided copy 5 select other copy modes as required, and then press the [start] button on the control panel. Making a 2-sided copy mem...
Page 57
Basic copy modes - 57 - 1 2 3 4 5 6 memo • you can store data in an e-filing box with the store to e- filing function. For details, refer to the e-filing guide. 1 place the original(s). 2 press [storage] on the touch panel. 3 press [copy & file] on the touch panel. 4 press the necessary buttons for ...
Page 58
Basic copy modes - 58 - 1 2 3 4 5 6 setting share folder when a user who has the privilege of setting a share folder has pressed [remote 1] or [remote 2], the menu for specifying a directory appears. The setting items differ depending on the file transfer protocol to be used. Ftp, smb, netware ipx/s...
Page 59: Fax
1 2 3 4 5 6 3 sending/receiving a fax····································· p.60 checking and canceling the communications ············································································· p.73 fax.
Page 60: Sending/receiving A Fax
1 2 3 4 5 6 sending/receiving a fax - 60 - ● sending/receiving a fax note initializing the fax is required to use the fax for the first time. For details, refer to the advanced guide. Sending a fax basic procedures this section describes the basic procedures to send a fax. For details of in-depth op...
Page 61
Sending/receiving a fax - 61 - 1 2 3 4 5 6 5 to display the preview screen, press [preview]. 6 press [send]. The fax is sent or reserved. Memo • alternatively, you can press the [start] button on the control panel. • in the memory transmission mode, the original is scanned into memory. Once a connec...
Page 62
Sending/receiving a fax - 62 - 1 2 3 4 5 6 note • do not place any heavy objects (8 kg(18lb.) or over) on the original glass and do not press on it with force. Original scanning range the following figures show the original scanning area. Any information in the shaded area is not printed on the pape...
Page 63
Sending/receiving a fax - 63 - 1 2 3 4 5 6 • when an original of lt/a4 size is placed in the direction shown in the lower figure, transmission to a recipient is carried out so that the pre-entered sender information is printed in position b in the figure. • the pre-entered sender information shows w...
Page 64
Sending/receiving a fax - 64 - 1 2 3 4 5 6 precautions for using the radf do not use the following originals as they may misfeed or become damaged: the following originals should be handled carefully: setting the transmission conditions you can set the fax transmission conditions. Memo • the transmi...
Page 65
Sending/receiving a fax - 65 - 1 2 3 4 5 6 original size set the scan size of the original. Memo • if the recipient’s fax machine is not capable of receiving originals of b5 size, this equipment may reduce that size before sending it. To avoid this, when the original to be set is b5 size, specify a4...
Page 66
Sending/receiving a fax - 66 - 1 2 3 4 5 6 changing the settings for each page you can change the scanning conditions (resolution, mode, exposure and original) for each page. 1 specify the recipients and press [send] to start scanning a document. When the scanning of the original is completed, the c...
Page 67
Sending/receiving a fax - 67 - 1 2 3 4 5 6 3 confirm the fax number displayed on the fax screen. • to delete each entered value, press [back space]. • to delete all the entered values at once, press the [clear] button on the control panel. • in the memory transmission mode, you can specify multiple ...
Page 68
Sending/receiving a fax - 68 - 1 2 3 4 5 6 searching by id number you can search for a specific recipient from the address book using the id number. 1 press [known id]. 2 key in the desired id number (1 to 1000) using the digital keys on the control panel, and then press [ok]. The id number is the o...
Page 69
Sending/receiving a fax - 69 - 1 2 3 4 5 6 • to cancel the entered keyword, press [clear]. • you can search for the desired recipient's fax number by specifying multiple keywords. Selecting the ldap server to search for the recipient's fax number in the ldap server, press the pull-down menu in the r...
Page 70
Sending/receiving a fax - 70 - 1 2 3 4 5 6 4 press [monitor]. • make sure that you hear the dial tone from the built-in speaker. • to cancel the operation, press [monitor] again. Note • to use the [search] to specify the recipients, you must specify the recipient in advance by following the procedur...
Page 71
Sending/receiving a fax - 71 - 1 2 3 4 5 6 2 press [send]. 3 check the fax image after the preview is displayed. Press [ok] if you send it without any change. The fax will then be sent. • to send another original, place it on the original glass or radf (reversing automatic document feeder), and then...
Page 72
Sending/receiving a fax - 72 - 1 2 3 4 5 6 memory reception in the following conditions, faxes cannot be printed. If this happens, received fax data are stored in the memory, and printing is resumed as soon as this equipment is ready. As the memory reception function is always enabled, you do not ne...
Page 73
Checking and canceling the communications - 73 - 1 2 3 4 5 6 ● checking and canceling the communications checking communications checking reserved transmissions you can check reserved fax transmissions. 1 press [job status]. 2 select [fax]. • reserved transmission jobs are listed in the reversed chr...
Page 74
Checking and canceling the communications - 74 - 1 2 3 4 5 6 • to print the log of transmissions or receptions, press [journal]. Advanced guide • in the “status” column, the status is indicated as follows: registering recipients’ fax numbers to the address book to register recipient's fax numbers in...
Page 75
Checking and canceling the communications - 75 - 1 2 3 4 5 6 2 the confirmation screen for the next original is displayed. Press [job cancel]. • if you press [job finish], the scanned originals are sent. • if you leave the screen for the next original unattended for the period of the auto clear sett...
Page 76
Checking and canceling the communications - 76 - 1 2 3 4 5 6 3 the confirmation screen for the deletion is displayed. Press [delete]..
Page 77: Scanning
1 2 3 4 5 6 4 0. Scanning basic operation ················································· p.78.
Page 78: Basic Operation
1 2 3 4 5 6 basic operation - 78 - ● basic operation viewing touch panel for scan menu when you press the [scan] button on the control panel, the scan menu is displayed on the touch panel. Note • if the equipment is managed by the department management or user management features, you need to enter ...
Page 79
Basic operation - 79 - 1 2 3 4 5 6 the available settings in the scan mode and their factory defaults are listed in the table below. Memo • to display a list of the selected options for scan settings, press [settings]. P.78 "viewing touch panel for scan menu" • the default settings can be changed us...
Page 80
Basic operation - 80 - 1 2 3 4 5 6 • to store the scan in the equipment’s shared folder, proceed to step 4. • to store the scan in a network folder, proceed to step 5. Note • storing data in a network folder requires the administrator to set the equipment configuration. For details, refer to the top...
Page 81
Basic operation - 81 - 1 2 3 4 5 6 8 select a folder for the remote destination. 1) select ftp, smb, netware ipx, netware ip, or ftps as a protocol to transfer the file. 2) press [server name], [network path], [login user name], [password] and/or [command port] and specify the file destination. 3) f...
Page 82
Basic operation - 82 - 1 2 3 4 5 6 memo •pressing adds a meaningful number, such as date and time, to the file name. The number is assigned according to the format selected for the date format setting, which is available for the administrator on topaccess. For details, refer to the topaccess guide. ...
Page 83
Basic operation - 83 - 1 2 3 4 5 6 • if the number of jobs waiting to store scans in the equipment's hard disk exceeds 20, a message appears to indicate that the equipment’s memory is full. In this case, wait a while until memory becomes available again or delete unnecessary jobs from [job status]. ...
Page 84
Basic operation - 84 - 1 2 3 4 5 6 6 specify the e-mail address(es) that you want to send to. 1) press [input @]. 2) enter an e-mail address using the keyboard and digital keys, and then press [ok] to set the entry. 3) finally, press [ok]. You can specify e-mail addresses in various ways. For detail...
Page 85
Basic operation - 85 - 1 2 3 4 5 6 memo •xps files are supported only by the following operating systems: - windows vista - windows 7 - windows server 2008 sp1 or later versions - windows xp sp2 or later versions with .Net framework 3.0 installed - windows server 2003 sp1 or later versions with .Net...
Page 86
Basic operation - 86 - 1 2 3 4 5 6 • when the temporary workspace is full on the equipment’s hard disk, a message appears and the job is canceled. The available workspace can be viewed on the topaccess [device] tab. Scan to usb the scan to usb function stores scans to a usb storage device. To store ...
Page 87
Basic operation - 87 - 1 2 3 4 5 6 note •pressing adds some numbers such as date and time to the file name. These numbers can be set in the format selected in the date format setting of the topaccess menu, which can be set by the administrator. For details, refer to the topaccess guide. •the trailin...
Page 88
Basic operation - 88 - 1 2 3 4 5 6 • if the number of jobs waiting to store scans in the equipment's hard disk exceeds 20, a message appears to indicate that the equipment’s memory is full. In this case, wait a while until memory becomes available again or delete unnecessary jobs from [job status]. ...
Page 89
Basic operation - 89 - 1 2 3 4 5 6 memo • to cancel the operation, press [cancel]. Note • if the above screen does not appear, make sure that the selected client is running. Using saved scan data using scan data saved as e-filing documents you can display a list of the scan data stored in e-filing a...
Page 90
Basic operation - 90 - 1 2 3 4 5 6 using scans saved in network folders (remote 1/2) when you select [remote 1] or [remote 2] to store data, they are stored in the scan folder automatically created in the specified network folder. When these data contain a template, they are stored in a folder that ...
Page 91: Utilities That Can Be
1 2 3 4 5 6 5 list of utilities························································· p.92 utilities that can be used with this machine.
Page 92: List of Utilities
List of utilities - 92 - 1 2 3 4 5 6 ● list of utilities common utilities for windows/macintosh you can use the following utilities. For details, refer to the utility guide. • addressbook viewer • e-filing backup/restore • twain driver • file downloader • remote scan driver • wia driver.
Page 93: Index
1 2 3 4 5 6 6 index.
Page 94
- 94 - 1 2 3 4 5 6 a advanced guide ................................... 2 alert message display area ............... 78 ams (automatic magnification selection) ........................................................ 47 [aps] ................................................... 44 aps (automatic pape...
Page 95
- 95 - 1 2 3 4 5 6 placing the original(s) on the original glass ........................................ 62 placing the original(s) on the radf ................................................. 63 original glass ...................................... 28 [original mode] ................................
Page 96
January 2013 45510702ee rev1.