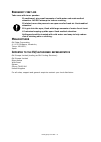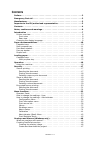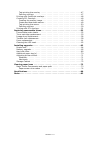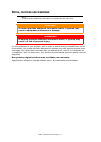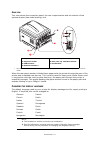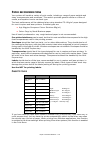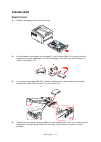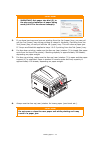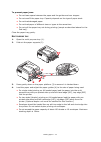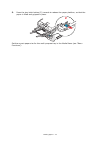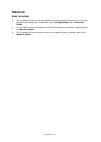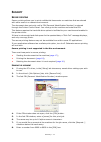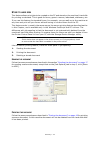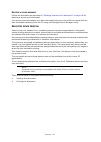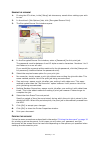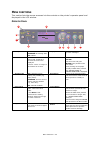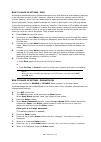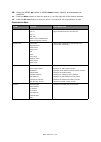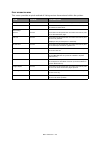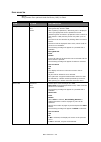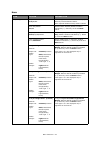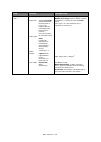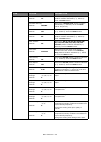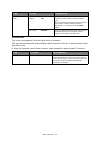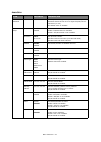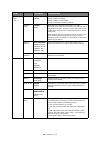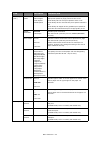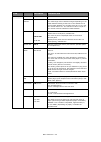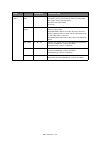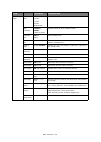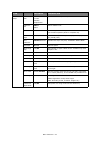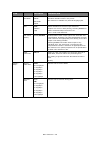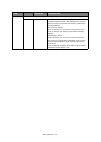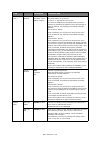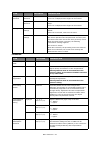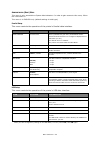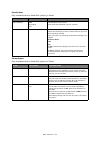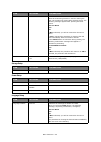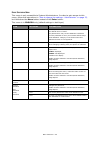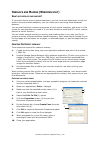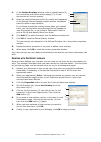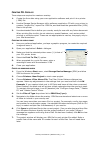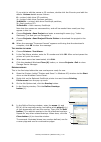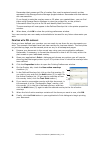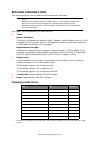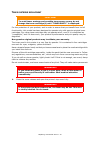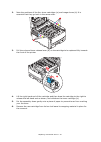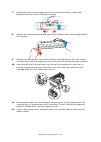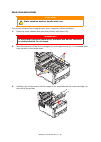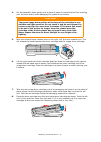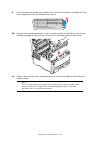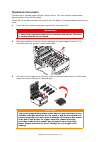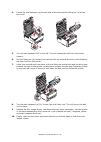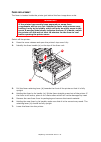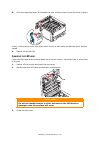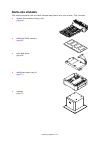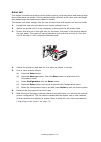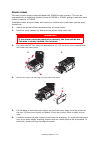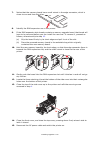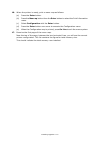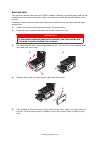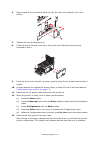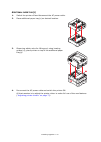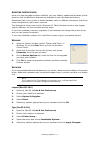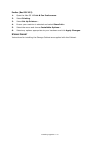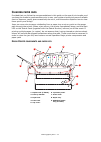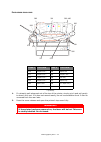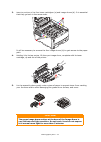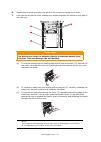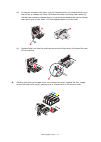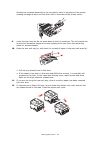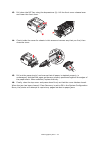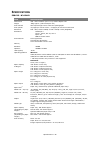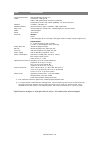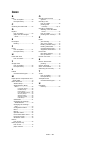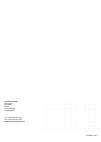- DL manuals
- Oki
- All in One Printer
- ES8430
- User Manual
Oki ES8430 User Manual
Summary of ES8430
Page 1
User’s guide es8430
Page 2
Preface > 2 p reface every effort has been made to ensure that the information in this document is complete, accurate, and up-to-date. The manufacturer assumes no responsibility for the results of errors beyond its control. The manufacturer also cannot guarantee that changes in software and equipmen...
Page 3: Eu/
Emergency first aid > 3 e mergency first aid take care with toner powder: if swallowed, give small amounts of cold water and seek medical attention. Do not attempt to induce vomiting. If inhaled, move the person to an open area for fresh air. Seek medical attention. If it gets into the eyes, flush w...
Page 4
Contents > 4 c ontents preface . . . . . . . . . . . . . . . . . . . . . . . . . . . . . . . . . . . . . . . . . . . . . . . . . . .2 emergency first aid . . . . . . . . . . . . . . . . . . . . . . . . . . . . . . . . . . . . . . . . . .3 manufacturer. . . . . . . . . . . . . . . . . . . . . . . . ....
Page 5
Contents > 5 test printing the overlay . . . . . . . . . . . . . . . . . . . . . . . . . . . . . . . . . .47 defining overlays . . . . . . . . . . . . . . . . . . . . . . . . . . . . . . . . . . . . . . .47 printing with postscript overlays . . . . . . . . . . . . . . . . . . . . . . . . . . . . . ....
Page 6
Notes, cautions and warnings > 6 n otes , cautions and warnings for the protection of your product, and in order to ensure that you benefit from its full functionality, this model has been designed to operate only with genuine original toner cartridges. Any other toner cartridge may not operate at a...
Page 7
Introduction > 7 i ntroduction congratulations on buying this colour printer. Your new printer is designed with advanced features to give you clear, vibrant colour prints and crisp black and white pages at high speed on a range of print media for the office. Your printer includes these features: > c...
Page 8
Introduction > 8 p rinter overview f ront view the lcd display language can be changed to show different languages. ( see “changing the display language” on page 9. ) 1. Output stacker (face down). Standard printed copy delivery point. Holds up to 250 sheets at 80g/m². 2. Operator panel. Menu driven...
Page 9
Introduction > 9 r ear view this view shows the connection panel, the rear output stacker and the location of the optional duplex (two-sided printing) unit. * the network interface may have a protective “plug” which must be removed before connection can be made. When the rear paper stacker is folded...
Page 10
Paper recommendations > 10 p aper recommendations your printer will handle a variety of print media, including a range of paper weights and sizes, transparencies and envelopes. This section provides general advice on choice of media, and explains how to use each type. The best performance will be ob...
Page 11
Paper recommendations > 11 if fitted, tray 2/3 may be removed and replenished while the machine is being fed from tray 1. Tray 1 cannot be removed while the machine is being fed from tray 2/3, because parts of tray 1 are used to guide paper fed from tray 2. This also applies to tray 2 when paper is ...
Page 12
Loading paper > 12 l oading paper c assette trays 1. Remove the paper tray from the printer. 2. Fan the paper to be loaded at the edges (1) and in the middle (2) to ensure that all sheets are properly separated, then tap the edges of the stack on a flat surface to make it flush again (3). 3. Load pa...
Page 13
Loading paper > 13 5. If you have two trays and you are printing from the 1st (upper) tray, you can pull out the 2nd (lower) tray during printing to reload it. However, if printing from the 2nd (lower) tray, do not pull out the 1st (upper) tray. This will cause a paper jam. If 3 trays are fitted thi...
Page 14
Loading paper > 14 to prevent paper jams: > do not leave space between the paper and the guides and rear stopper. > do not overfill the paper tray. Capacity depends on the type of paper stock. > do not load damaged paper. > do not load paper of different sizes or types at the same time. > do not pul...
Page 15
Loading paper > 15 5. Press the tray latch button (5) inwards to release the paper platform, so that the paper is lifted and gripped in place. Set the correct paper size for the multi purpose tray in the media menu (see “menu functions”). 5.
Page 16
Operation > 16 o peration u sing the machine > for full details of how to use the machine and any optional accessories to print jobs efficiently and effectively, please refer to the printing guide and the barcode guide . > for full details of how to access and use the printer security features, plea...
Page 17
Security > 17 s ecurity s ecure printing secure printing allows you to print confidential documents on machines that are shared with other users in a network environment. The document does not print until a pin (personal identification number) is entered through the printer control panel. You must g...
Page 18
Security > 18 9. Your pin must be unique on this machine. Each user should be allocated a pin by the system administrator. 10. Click [ok] to accept your changes. 11. Click [ok] to close the printer properties window. 12. Print your document. 13. The print job will be sent to the machine, but will no...
Page 19
Security > 19 s tore to hard disk this feature allows print jobs to be created on the pc and stored on the machine’s hard disk for printing on demand. This is good for forms, generic memos, letterhead, stationery, etc. If you use this feature for standard forms, for example, you can walk up to the m...
Page 20
Security > 20 d eleting a stored document follow the procedure as described in “deleting a secure print document” on page 18 for deleting a secure print document. Like secure print documents, any other documents stored on the machine’s hard disk can also be deleted remotely from the pc using the sto...
Page 21
Security > 21 s ending the document 1. If using the pcl driver, in the [setup] tab choose any saved driver settings you wish to use. 2. In the driver’s [job options] tab, click [encrypted secure print]. 3. The encrypted secure print window opens. 4. In the encrypted secure print window, enter a [pas...
Page 22
Menu functions > 22 m enu functions this section lists the menus accessed via the controls on the printer’s operator panel and displayed in the lcd window. O perator p anel : 1. Ready led on: ready to receive data. Blinking: processing data. Off: offline. 2. Display displays the printer status and a...
Page 23
Menu functions > 23 h ow to change the settings - u ser it should be noted that many of these settings can be, and often are, overridden by settings in the windows printer drivers. However, several of the driver settings can be left at “printer setting”, which will then default to the settings enter...
Page 24
Menu functions > 24 10. Using the menu up button or menu down button, identify the parameter as required. 11. Press the enter button to enter an asterisk (*) on the right side of the setting selected. 12. Press the on line button to switch to online. The machine will automatically re-boot. C onfigur...
Page 25
Menu functions > 25 p rint information menu this menu provides a quick method of listing various items stored within the printer. Item action explanation configuration execute select execute to print out a configuration report. Network execute scroll down to this parameter and select execute to prin...
Page 26
Menu functions > 26 p rint secure j ob note: only present if an optional hard disk drive (hdd) is fitted. Item action explanation encrypted job not found print delete used for printing an encrypted authentication print job (encrypted job) stored in hdd. After inputting a password, "searching job" is...
Page 27
Menu functions > 27 m enus item action explanation tray configuration paper feed tray 1 /mpt select tray (default condition indicated by *) select by scroll and enter button. Note: optional additional trays shown if fitted. Auto tray switch on /off switches auto on/off (default condition indicated b...
Page 28
Menu functions > 28 tray configuration (cont.) mpt tray configuration paper size: a3/a4 sef/ a4 lef a5/a6/b4/b5 sef/ b5 lef/legal14/ legal 13.5/ legal13/tabloid/ letter sef/letter lef/executive custom/ com-10 envelope dl envelope/c5/c4 media type: plain / letterhead/ transparency/ labels/bond/ recyc...
Page 29
Menu functions > 29 system adjust power save time default: 15 select from 5/10/15/30/60/240 minutes (default condition indicated by *). Select by scroll and enter button. Clearable warning default: online select from: online/job (default condition indicated by *). Select by scroll and enter button. ...
Page 30
Menu functions > 30 s hutdown menu this menu only appears if the hard disk drive is installed. This item should always be selected before switching the printer off, to ensure that no hard disk data is lost. If using the operator panel button instead, keep pressed for approximately 5 seconds system a...
Page 31
Menu functions > 31 a dmin s etup item settings explanation enter password xxxxxxxxxxxx enter a password to gain entry to the admin setup menu. Password should be from 6 to 12 digits of alpha/numeric characters (or mix) the default value is "aaaaaa" network setup tcp/ip enable disable sets tcp/ip pr...
Page 32
Menu functions > 32 network setup (cont.) snmp enable disable sets enable/disable of snmp. Enable: snmp is available. Disable: snmp is not available. Tcp/ip or netware should be enabled. Network scale normal small when normal is selected, the network can work effectively even when it is connected to...
Page 33
Menu functions > 33 print setup (cont.) mono-print speed auto mono 32ppm color speed mixed speed sets the monochrome print speed. Prints at the most appropriate speed for page process if auto is set. Prints always at the color print speed if color is set. Prints always at the monochrome print speed ...
Page 34
Menu functions > 34 pcl setup font source resident specifies the location of pcl default font. Font number i0 ~ i90 sets the pcl font number. The valid range of this variable changes depending on the font source setting at the time. If the default font is set for font source, the number starts at 0....
Page 35
Menu functions > 35 pcl setup (cont.) true black on/ off sets whether to use composite black (cmyk mixed) or pure black (k only) for the black (100%) in image data. Off: mode using composite black on: mode using pure black (pcl only) pen width adjust on /off when minimum width is specified in pcl, s...
Page 36
Menu functions > 36 ibm ppr setup character pitch 10 cpi 12 cpi 17 cpi 20 cpi proportional specifies character pitch in ibm ppr emulation. Font condense 12cpi to 20cpi 12cpi to 12cpi specifies 12cpi pitch for condense mode. Character set set-2 set-1 sets a character set. Symbol set ibm 437 sets the ...
Page 37
Menu functions > 37 epson fx setup character pitch 10 cpi /12 cpi/ 17 cpi 20 cpi/ proportional specifies character pitch in epson fx emulation. Character set set-2 set-1 sets a character set. Symbol set ibm 437 sets the symbol set for epson fx emulation. (see machine operator panel for complete list...
Page 38
Menu functions > 38 color setup ink simulation off swop euroscale japan the machine has its own process simulation engine which simulates standard colors in the printer. This function is available only with ps language jobs. Ucr low medium high selects limitation to the toner layer thickness. If pap...
Page 39
Menu functions > 39 hdd setup this item is displayed only if a hdd (option) is installed. Initialize execute initializes the hdd to the factory default setting. Machine performs partition-division, and initializes each partition. When this menu is executed, the following confirmation message appears...
Page 40
Menu functions > 40 hdd setup (cont.) resize partition pcl nn%/ common mm%/ psll%/ specifies the size of partition. Specifies a size by ratio to the whole hdd in % (1% unit). Nn,mm,ll: 1 - 98 and nn+mm+ll=100 the sizes are displayed in the partition list and can be changed by selecting the partition...
Page 41
Menu functions > 41 c alibration change password new password xxxxxxxxxxxxxx sets a new password to enter admin setup menu from 6 to 12 alpha/numeric digits can be entered. Verify password xxxxxxxxxxxxxx forces the user to input the new password to enter admin setup. From 6 to 12 alpha/numeric digit...
Page 42
Menu functions > 42 a dministrator (b oot ) m enu this menu is only accessible to system administrators. In order to gain access to this menu, follow the instructions in this menu is in english only (default settings in bold type). Parallel setup this menu controls the operation of the printer’s par...
Page 43
Menu functions > 43 security setup only available when a hard disk (option) is fitted. Storage system only available when a hard disk (option) is fitted. Item settings explanation job limitations off encrypted job job limitation mode control. Jobs other than specified ones are rejected. Reset cipher...
Page 44
Menu functions > 44 storage setup power setup language setup erase hdd execute deletion of all data stored in the hard disk. Dod 5220.22-m sanitizing formula is used for clearing the disk. The machine will restart after changing setup. The following message appears after pressing the enter switch. A...
Page 45
Menu functions > 45 p rint s tatistics m enu this menu is only accessible to system administrators. In order to gain access to this menu, follow the instructions in “how to change the settings - administrator” on page 23 , but hold down the menu button instead of the enter button. This menu is in en...
Page 46
Overlays and macros (windows only) > 46 o verlays and m acros (w indows only ) w hat are overlays and macros ? If you would like to print on special stationery, such as forms and letterhead, but do not want to use pre-printed stationery, you can create your own using these advanced features. You can...
Page 47
Overlays and macros (windows only) > 47 c reate and download the project 1. From the windows start menu, start storage device manager (sdm) and allow sdm to discover the printer. 2. Choose printers → new project . 3. Choose printers → add file to project . 4. Set the files of type drop-down list to ...
Page 48
Overlays and macros (windows only) > 48 4. In the define overlays window, enter a suitable name (2) for this overlay and choose which page(s) (3) of your documents will use this overlay. 5. Enter the name of the overlay file (4) exactly as it appeared in the storage device manager project window. Re...
Page 49
Overlays and macros (windows only) > 49 c reating pcl o verlays three steps are required to create an overlay: 1. Create the form data using your own application software and print it to a printer (.Prn) file. 2. Use the storage device manager utility software supplied on cd with your printer to cre...
Page 50
Overlays and macros (windows only) > 50 if you wish to edit the names or id numbers, double-click the file entry and edit the details. Volume details are as follows: 0 = printer’s disk drive pcl partition; 1 = printer’s disk drive common partition; %disk0% = printer’s disk drive postscript partition...
Page 51
Overlays and macros (windows only) > 51 remember that names and ids of overlay files must be entered exactly as they appeared in the storage device manager project window. Remember also that names are case sensitive. If you forgot to note the overlay name or id when you created them, you can find th...
Page 52
Replacing consumable items > 52 r eplacing consumable items this section explains how to replace consumable items when due. As a guide, the life expectancy of these items is: > toner : starter cartridge: the printer is shipped with sufficient cyan, magenta, yellow & black toner for 2,000 a4 pages @ ...
Page 53
Replacing consumable items > 53 t oner cartridge replacement for the protection of your product, and in order to ensure that you benefit from its full functionality, this model has been designed to operate only with genuine original toner cartridges. Any other toner cartridge may not operate at all,...
Page 54
Replacing consumable items > 54 2. Note the positions of the four toner cartridges (a) and image drums (b).It is essential that they go back in the same order. 3. Pull the coloured toner release lever (a) on the cartridge to be replaced fully towards the front of the printer. 4. Lift the right-hand ...
Page 55
Replacing consumable items > 55 7. Gently shake the new cartridge from end to end several times to loosen and distribute the toner evenly inside the cartridge. 8. Remove the wrapping material and peel off the adhesive tape from the underside of the cartridge. 9. Holding the cartridge by its top cent...
Page 56
Replacing consumable items > 56 i mage drum replacement the printer contains four image drums: cyan, magenta, yellow and black. 1. Press the cover release and open the printer’s top cover fully. 2. Note the positions of the four cartridges (a) and image drums (b). It is essential that they go back i...
Page 57
Replacing consumable items > 57 4. Put the assembly down gently onto a piece of paper to prevent toner from marking your furniture and to avoid damaging the green drum surface. 5. With the coloured toner release lever to the right, pull the lever towards you. This will release the bond between the t...
Page 58
Replacing consumable items > 58 9. Push the coloured release lever away from you to lock the toner cartridge onto the new image drum unit and release toner into it. 10. Holding the complete assembly by its top centre, lower it into place in the printer, locating the pegs at each end into their slots...
Page 59
Replacing consumable items > 59 t ransfer belt replacement the belt unit is located under the four image drums. This unit requires replacement approximately every 80,000 pages. Switch off the printer and allow the fuser to cool for about 10 minutes before opening the cover. 1. Press the cover releas...
Page 60
Replacing consumable items > 60 4. Locate the two fasteners (a) at each side of the belt and the lifting bar (b) at the front end. 5. Turn the two fasteners 90° to the left. This will release the belt from the printer chassis. 6. Pull the lifting bar (b) upwards so that belt tilts up towards the fro...
Page 61
Replacing consumable items > 61 f user replacement the fuser is located inside the printer just behind the four image drum units. Switch off the printer. 1. Press the cover release and open the printer’s top cover fully. 2. Identify the fuser handle (a) on the top of the fuser unit. 3. Pull the fuse...
Page 62: Led
Replacing consumable items > 62 8. Push the retaining lever (b) towards the rear of the printer to lock the fuser in place. Finally, close the top cover and press down firmly at both sides so that the cover latches closed. 9. Switch the printer on. C leaning the led head clean the led head when prin...
Page 63
Installing upgrades > 63 i nstalling upgrades this section explains how to install optional equipment into your printer. This includes: > duplex (two-sided printing) unit; page 64 : > additional ram memory page 65 > hard disk drive. Page 68 > additional paper tray(s) page 70 > cabinet page 72.
Page 64
Installing upgrades > 64 d uplex unit the duplex unit adds the function of two - sided printing, using less paper and making large documents easier to handle. It also enables booklet printing, which uses even less paper and makes large documents even easier to handle. The duplex unit slides straight...
Page 65
Installing upgrades > 65 m emory upgrade the basic printer model comes equipped with 256mb of main memory. This can be upgraded with an additional memory board of 256mb or 512mb, giving a maximum total memory capacity of 768mb. Installation takes a few minutes, and requires a medium size cross-head ...
Page 66
Installing upgrades > 66 7. Notice that the memory board has a small cutout in the edge connector, which is closer to one end than the other. 8. Identify the ram expansion slot in the printer. 9. If the ram expansion slot already contains a memory upgrade board, that board will have to be removed be...
Page 67
Installing upgrades > 67 16. When the printer is ready, print a menu map as follows: (a) press the enter button. (b) press the menu up button then the enter button to select the print information menu. (c) select configuration with the enter button. (d) press the enter button once more to execute th...
Page 68
Installing upgrades > 68 h ard disk drive the optional internal hard disk drive (hdd) enables collating of printed pages and can be used to store overlays and macros, fonts, and secure or proof documents waiting to be printed. Installation takes a few minutes, and requires a medium size cross-head (...
Page 69
Installing upgrades > 69 6. Plug the end of the connecting cable (a) into the disk unit connector (b) in the printer. 7. Tighten the two thumbscrews (c). 8. Close the top of the side cover up to the printer and refit the securing screw removed in step 4 . 9. Close the front cover and the top cover, ...
Page 70
Installing upgrades > 70 a dditional paper tray ( s ) 1. Switch the printer off and disconnect the ac power cable. 2. Place additional paper tray(s) on desired location. 3. Observing safety rules for lifting and, using locating guides (a), place printer on top of the additional paper tray(s). 4. Re-...
Page 71
Installing upgrades > 71 a djusting printer drivers once your new upgrade has been installed, you may need to update the windows printer driver so that the additional features are available to your windows applications. Remember that if your printer is shared between users on different computers, th...
Page 72
Installing upgrades > 72 panther (mac os x 10.3) 1. Open the mac os x print & fax preferences. 2. Select printing . 3. Select set up printers... 4. Ensure your machine is selected and select show info... 5. Select the menu and choose installable options... 6. Select any options appropriate to your h...
Page 73
Clearing paper jams > 73 c learing paper jams provided that you follow the recommendations in this guide on the use of print media, and you keep the media in good condition prior to use, your printer should give years of reliable service. However, paper jams occasionally do occur, and this section e...
Page 74
Clearing paper jams > 74 p aper sensor error codes * (if fitted). 1. If a sheet is well advanced out of the top of the printer, simply grip it and pull gently to draw it fully out. If it does not remove easily, do not use excessive force. It can be removed from the rear later. 2. Press the cover rel...
Page 75
Clearing paper jams > 75 3. Note the positions of the four toner cartridges (a) and image drums (b). It is essential that they go back in the same order. It will be necessary to remove the four image drums (b) to gain access to the paper path. 4. Holding it by its top centre, lift the cyan image dru...
Page 76
Clearing paper jams > 76 6. Repeat this removal procedure for each of the remaining image drum units. 7. Look into the printer to check whether any sheets of paper are visible on any part of the belt unit. (a) to remove a sheet with its leading edge at the front of the belt (1), carefully lift the s...
Page 77
Clearing paper jams > 77 (d) to remove a sheet in the fuser; pull the retaining lever (a) towards the front of the printer to release the fuser. Withdraw the fuser unit using the handle (b). Lift the fuser pressure release levers (c) up and press toward the rear to release the fuser’s grip on the sh...
Page 78
Clearing paper jams > 78 holding the complete assembly by its top centre, lower it into place in the printer, locating the pegs at each end into their slots in the sides of the printer cavity. 9. Lower the top cover but do not press down to latch it closed yet. This will protect the drums from exces...
Page 79
Clearing paper jams > 79 13. Pull down the mp tray using the depressions (b). Lift the front cover release lever and lower the front cover. 14. Check inside the cover for sheets in this area and remove any that you find, then close the cover. 15. Pull out the paper tray(s) and ensure that all paper ...
Page 80
Specifications > 80 s pecifications es8430 - n34241b item specification dimensions 485 x 556 x 345mm (w x d x h) without duplex unit weight 36kg approx. (without duplex unit) print method led exposed light source electronic photographic print speeds 30 pages per minute colour / 32 pages per minute m...
Page 81
Specifications > 81 interfaces universal serial bus (usb) network parallel interface usb specification version 2.0 connection: usb type b cable: usb specification version2.0 (shielded) transmission mode: high speed (480mbps + 0.25% maximum) 10 base t, 100 base tx 36 pin centronics type, receptacle -...
Page 82
Index > 82 i ndex b belt how to replace .................. 59 life expectancy .................. 52 c cleaning the led head .......... 62 d duplex how to install .................... 64 paper size and weight limits .............................. 11 e envelopes loading .............................. ...
Page 83
Oki europe limited blays house wick road egham surrey tw20 0hj united kingdom tel: +44 (0) 208 219 2190 fax: +44 (0) 208 219 2199 www.Okiexecutiveseries.Com 07096401 iss. 2.