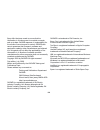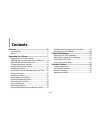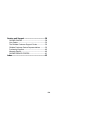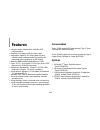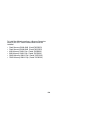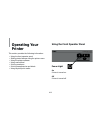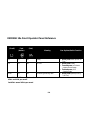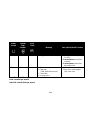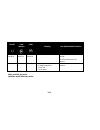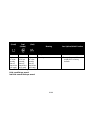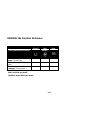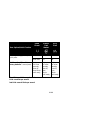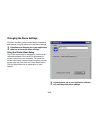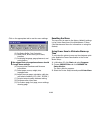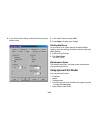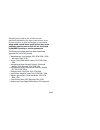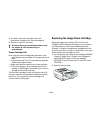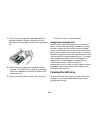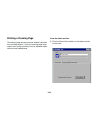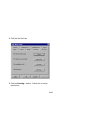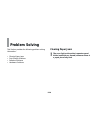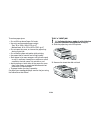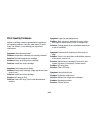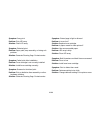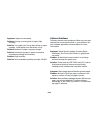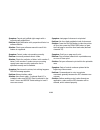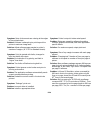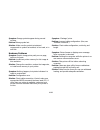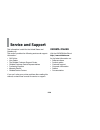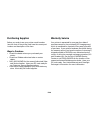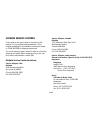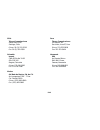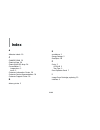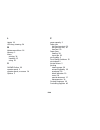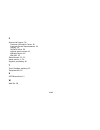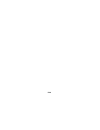Summary of LED Printer
Page 1
E-1 english user manual.
Page 2
E-2 every effort has been made to ensure that the information in this document is complete, accurate, and up-to-date. Okidata assumes no responsibility for the results of errors beyond its control. Okidata also cannot guarantee that changes in software and equipment made by other manufacturers and r...
Page 3: Overview
Overview e-3 contents features .................................................................... 5 consumables ...................................................................... 5 options ................................................................................. 5 operating your printe...
Page 4
E-4 service and support ............................................ 38 okidata online ............................................................ 38 your dealer ....................................................................... 39 the okidata customer support center .................... 39 ok...
Page 5: Overview
Overview e-5 features • fast print speed: 10ppm with a 28 mhz risc microprocessor • excellent print quality: 600 dpi class output • large paper capacity: 250 sheet paper tray and manual sheet/envelope feeder plus options for increasing paper capacity up to 850 sheets • memory: 4mb installed, expanda...
Page 6
E-6 to install the following options, a memory expansion board or rs-232c serial interface board must be installed. • flash memory simm 4mb (part# 70032601) • flash memory simm 8mb (part# 70033201) • 4mb memory simm chip (part# 70028801) • 8mb memory simm chip (part# 70033801) • 16mb memory simm chi...
Page 7: Overview
Overview e-7 operating your printer this section provides the following information: • using the front operator panel • setting printer features using the printer menu • using the printer software • using manual feed • printing envelopes • printing transparencies and labels • using recycled print me...
Page 8
E-8 okipage 10e front operator panel reference ready (green) manual feed (amber) error (red) meaning user options/switch function on off off ready • quick press: takes printer off line off off off off line • quick press: ready • 2 second press: print demo page and menu page • 5 second press: print c...
Page 9
E-9 ready (green) manual feed (amber) error (red) meaning user options/switch function slow blink off off printing paused • quick press: resume printing (on line) • 2 second press: print buffer contents • 5 second press: clear buffer and reset printer off off blink • paper out • paper jam (feed, eje...
Page 10
E-10 ready (green) manual feed (amber) error (red) meaning user options/switch function blink or fast blink blink or fast blink blink or fast blink hardware error turn off and then re-power printer. If still not recovered, call service. − − slow blink • warning • change image drum • toner low • tone...
Page 11
E-11 ready (green) manual feed (amber) error (red) meaning user options/switch function off blink off ready for manual feed place sheet in manual feeder light on for a few seconds, then off, then blinks until ready light on for a few seconds, then off, then blinks until ready light on for a few seco...
Page 12
E-12 okipage 10e function reference user options/switch function ready (green) manual feed (amber) error (red) print demo page and menu page: 2 second press off off off pause printing (off line): quick press blink off off form feed (print buffer contents): 2 second press slow blink off off slow blin...
Page 13
E-13 user options/switch function ready (green) manual feed (amber) error (red) off off blink resume printing (on line): quick press slow blink off off set menu 1 and menu 2 to factory defaults: 2 second press light on for a few seconds, then off, then blinks until ready light on for a few seconds, ...
Page 14
E-14 changing the menu settings the menu provides a way to select printer operations and features using the printer’s printer menu settings. ! Operations and features set in your application software, will override menu settings. Using the printer menu setup the printer menu setup is designed to per...
Page 15
E-15 click on the appropriate tab to see the menu settings. (1) set raster buffer, font protection. (2) reset menu, drum count, print menu, interface. (3) set display language, page placement, and print position. ! We suggest that only experienced users should change these settings. (4) access print...
Page 16
E-16 4 in the printer menu setup, select the economy tab as shown below. 5 in the power save box, select off. 6 press apply to finalize your change. Printing the menu for a printout of all menu settings including default (factory) and user settings, firmware revisions, and total ram capacity: 1 ente...
Page 17
E-17 printing a special document if you have plain paper loaded in the paper tray and you want to print one letterhead page or special document, do the following: 1 set manual feed and paper size in your software. 2 pull down the manual feed tray. 3 adjust the paper guides to the width of the media....
Page 18
E-18 enhancing print quality to enhance print quality when printing on different types of media, you can adjust the following settings using the printer menu: • media type - adjust for paper thickness • print mode - select dots per inch • darkness control - adjust print density • toner saving - sele...
Page 19
E-19 5 adjust the paper guides to the width of the media. 6 insert the envelope − flap down and to the left − until the printer grips it. 7 issue the print command in your software. Selecting envelopes • no windows, metal clasps, or snaps – they can damage the image drum. • paper no heavier than 28 ...
Page 20
E-20 2 lift out the support bar. 3 insert the label sheet with print-side up. Guidelines for transparencies and labels • always use manual feed. • always use rear output when printing transparencies and adhesive labels. • should be specifically made for laser printers or photocopiers. • must be able...
Page 21
E-21 recycled paper used by oki printers must be specifically denoted by the paper manufacturer to be for laser printers, or laser guaranteed or compatible. Using media outside these specifications may cause problems requiring service that will not be covered by okidata warranty or service agreement...
Page 22: Overview
Overview e-22 printer maintenance this section provides the following printer maintenance information: • replacing the toner cartridge • replacing the image drum • cleaning the led array • printing a cleaning page replacing the toner cartridge replace the toner cartridge after toner low displays on ...
Page 23
E-23 4 to install a new toner cartridge, follow the instructions included in the toner cartridge kit. 5 be sure to clean the led array. ! Drum and toner are consumables and as such are subject to a 90-day warranty on workmanship. Toner cartridge life how long your toner cartridge lasts depends on th...
Page 24
E-24 3 lift out the used image drum cartridge with toner cartridge installed. Dispose of properly with the black plastic bag included with the new image drum kit. 4 remove the new image drum cartridge from the package. To install the new image drum cartridge, follow the installation instructions inc...
Page 25
E-25 the led array is on the underside of the printer cover. Wipe it gently with the cleaning pad that is included in the toner cartridge kit. You can also use a clean, soft cloth with a small amount of rubbing alcohol on it..
Page 26
E-26 printing a cleaning page the cleaning page process removes residual impurities from printing surfaces. Printing a cleaning page helps reduce print quality problems, such as repeated marks, blotches, and shaded areas. From the status monitor: 1 click the printer menu button on the status monitor...
Page 27
E-27 2 click the test print tab. 3 click the cleaning… button. Follow the on-screen instructions..
Page 28: Overview
Overview e-28 problem solving this section provides the following problem solving information: • clearing paper jams • print quality problems • software problems • hardware problems clearing paper jams ! The error light on the printer’s operator panel blinks (one blink per second) whenever there is ...
Page 29
E-29 to reduce paper jams: • do not fill tray above paper full mark. • use only recommended paper weight - tray: 16 to 28 lb. (60 to 105 g/m 2 ) - manual feed: 16 to 32 lb (60 to 120.5 g/m 2 ) • do not open the cover, or remove the paper tray during a print job. • do not switch paper exit paths whil...
Page 30
E-30 3 check the remaining sheets to make sure they’re not wrinkled or stuck together. Replace the tray. 4 open and close the cover to clear the display message. Letter legal a4 other ready attentio n data tray “n” feed jam or paper exit jam (top bin) displays when paper exits to the top bin 1 open ...
Page 31
E-31 3 replace the image drum. Close the cover. Paper exit jam (rear tray) displays if paper exits to rear exit tray 1 lift the top cover. Letter legal a4 other env ready attentio n man feed data 2 pull the jammed paper out from the back of the printer. Pulling from the front may damage the printer....
Page 32
E-32 print quality problems before consulting a service representative regarding a print quality problem, check the table below to see if there is a solution, or something you might have overlooked. Symptom: blank sheets printed. Problem: image drum cartridge not properly installed. Solution: reinst...
Page 33
E-33 symptom: fuzzy print problem: dirty led array. Solution: clean led array. Symptom: distorted print problem: paper path, lamp assembly, or fusing unit problem. Solution: generate cleaning page. Contact service. Symptom: faded print after installation. Problem: toner cartridge is not correctly in...
Page 34
E-34 symptom: pages curl excessively problem: printing on wrong side of paper. High humidity. Solution: turn paper over in tray. Note arrow on paper package. Install paper print side down in tray. Problem: moisture in paper. Improper storage. Solution: avoid storing paper in areas of excessive tempe...
Page 35
E-35 symptom: cannot get justified right margin with a proportionally spaced font. Problem: right justification with proportional fonts is a software feature. Solution: check your software manual to see if this feature is supported. Symptom: control codes not operating correctly. Problem: incorrectl...
Page 36
E-36 symptom: parts of documents are missing at the edges of the printed sheet. Problem: software is attempting to print beyond the printer’s maximum image area. Solution: adjust software page margins to printer’s maximum margins (8" x 10" for standard sheets). Symptom: print job started with italic...
Page 37
E-37 symptom: strange symbols appear during normal printing. Problem: wrong symbol set. Solution: make sure the symbol set selected corresponds to symbol set resident, in font card, or in soft font. Hardware problems symptom: graphic image prints partly on one page, partly on the next. Problem: insu...
Page 38: Overview
Overview e-38 service and support this information is valid for the united states and canada only. This section provides the following service and support information: • oki online • your dealer • the okidata customer support center • okidata customer service representatives • purchasing supplies • ...
Page 39
E-39 your dealer consult the store where you purchased your printer, or call 1-800-okidata for the location of the nearest authorized okidata service dealer. Have your zip code ready. • proof of purchase is required for warranty work. Be sure to retain your purchase documents. • prices and minimum c...
Page 40
E-40 purchasing supplies before you order, know your printer model number (see the front of the printer) and have the correct part number and description of the item. Ways to purchase • consult the dealer where you purchased your printer. • consult an okidata authorized sales or service dealer. • ca...
Page 41
E-41 okidata service centers if you need to ship your printer to a service center, replace it in the original packing materials. If the original packaging in not available, contact your dealer or 1-800-okidata for shipping instructions. For out-of-warranty repairs, allow 30 days for round trip shipp...
Page 42
E-42 chile teknos comunicaciones santa elena 2222 santiago, chile phone: 56 (2) 555-5530 fax: 56 (2) 550-2399 colombia impact calle 93 bis no 19-50 ofic 103-105 bogota, colombia phone: 571-616-1385 fax: 571-616-1386 mexico oki data de mexico, s.A. De c.V. Av. Insurgentes 1700 – 7 piso col. Florida 0...
Page 43: Overview
Overview e-43 index a adhesive labels 19 c change drum 23 cleaning page 26 cleaning the led array 24 consumables 5 image drum 5 toner 5 customer information center 39 customer service representatives 39 customer support center 39 d drivers, printer 5 e emulations 5 energy savings 5 envelopes 18 f fo...
Page 44
E-44 l labels 19 led array, cleaning 24 m maintenance menu 16 memory 5 menu printing 16 resetting 15 using 14 o okidata online 38 operator panel 5 operator panel, on-screen 14 options 5 p paper capacity 5 paper jam exit jam (rear tray) 31 exit jam (top bin) 30 feed jam 30 paper jams clearing 28 inpu...
Page 45
E-45 s service and support 38 customer information center 39 customer service representatives 39 dealers 39 okidata online 38 regional service centers 41 warranty service 40 web site 38 status monitor 22, 23 status monitor 5, 26 supplies, purchasing 40 t toner cartridge, replacing 22 transparencies ...
Page 46
E-46.