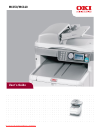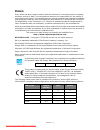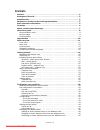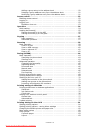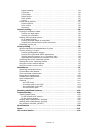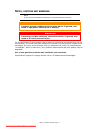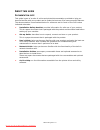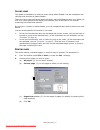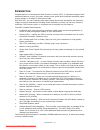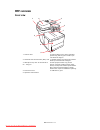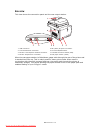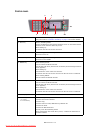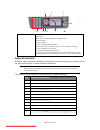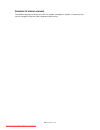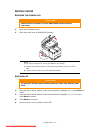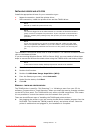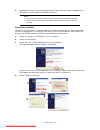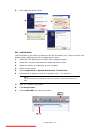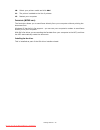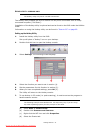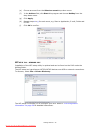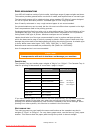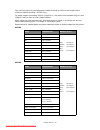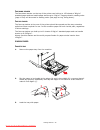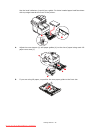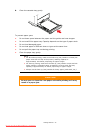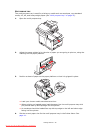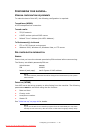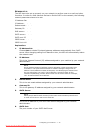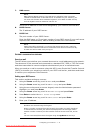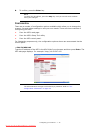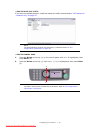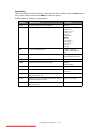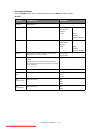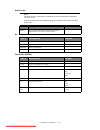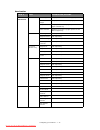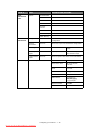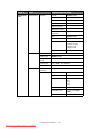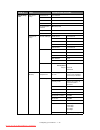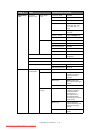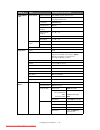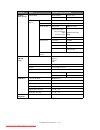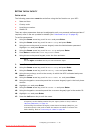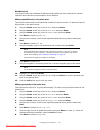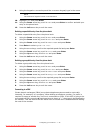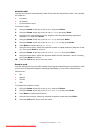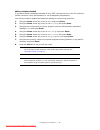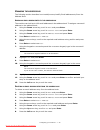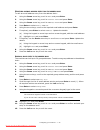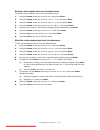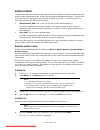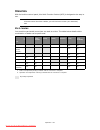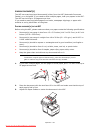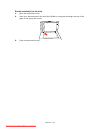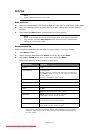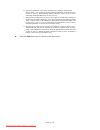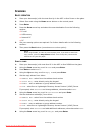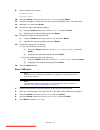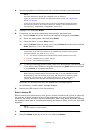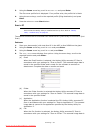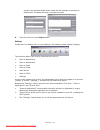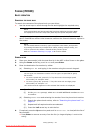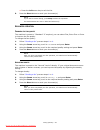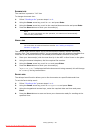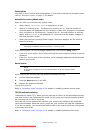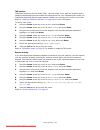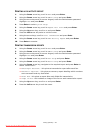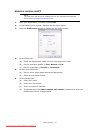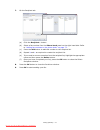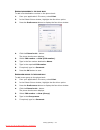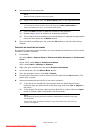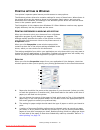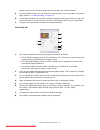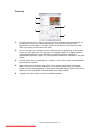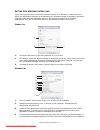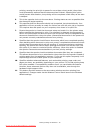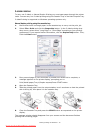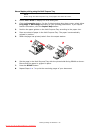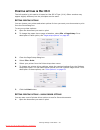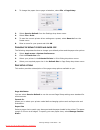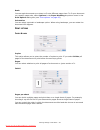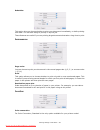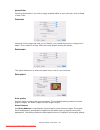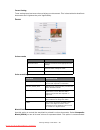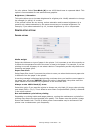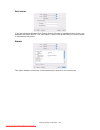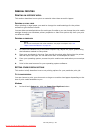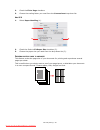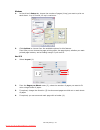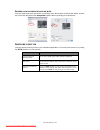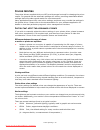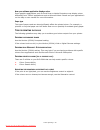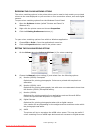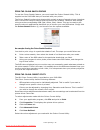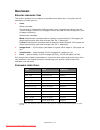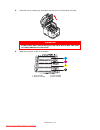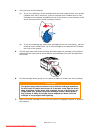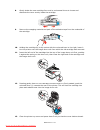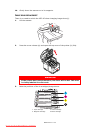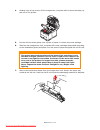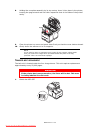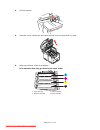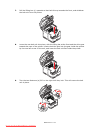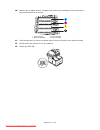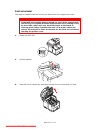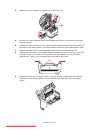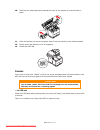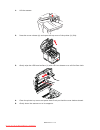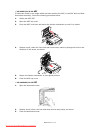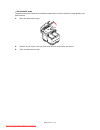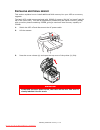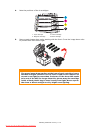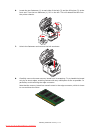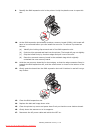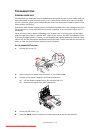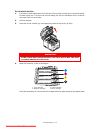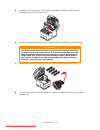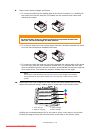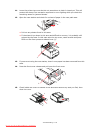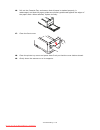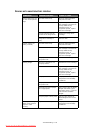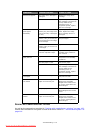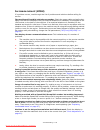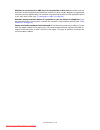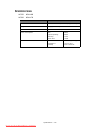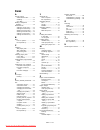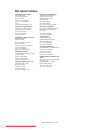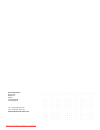- DL manuals
- Oki
- All in One Printer
- MC350
- User Manual
Oki MC350 User Manual
Summary of MC350
Page 1
User’s guide mc350/mc360 downloaded from manualsprinter.Com manuals.
Page 2
Preface > 2 p reface every effort has been made to ensure that the information in this document is complete, accurate, and up-to-date. The manufacturer assumes no responsibility for the results of errors beyond its control. The manufacturer also cannot guarantee that changes in software and equipmen...
Page 3: Eu/
Emergency first aid > 3 e mergency first aid take care with toner powder: if swallowed, give small amounts of cold water and seek medical attention. Do not attempt to induce vomiting. If inhaled, move the person to an open area for fresh air. Seek medical attention. If it gets into the eyes, flush w...
Page 4
Contents > 4 c ontents preface . . . . . . . . . . . . . . . . . . . . . . . . . . . . . . . . . . . . . . . . . . . . . . . . . . .2 emergency first aid . . . . . . . . . . . . . . . . . . . . . . . . . . . . . . . . . . . . . . . . . .3 manufacturer. . . . . . . . . . . . . . . . . . . . . . . . ....
Page 5
Contents > 5 adding a group entry to the address book . . . . . . . . . . . . . . . . . . . . . .50 deleting a group address entry from the address book . . . . . . . . . . . . .51 modifying a group address entry from the address book. . . . . . . . . . . . .51 access control . . . . . . . . . . . ....
Page 6
Contents > 6 paper handling . . . . . . . . . . . . . . . . . . . . . . . . . . . . . . . . . . . . . . . . .84 colorsync. . . . . . . . . . . . . . . . . . . . . . . . . . . . . . . . . . . . . . . . . . . . .84 cover page . . . . . . . . . . . . . . . . . . . . . . . . . . . . . . . . . . . . . . ...
Page 7
Notes, cautions and warnings > 7 n otes , cautions and warnings for the protection of your product, and in order to ensure that you benefit from its full functionality, this model has been designed to operate only with genuine original toner cartridges. Any other toner cartridge may not operate at a...
Page 8
About this guide > 8 a bout this guide d ocumentation suite this guide is part of a suite of online and printed documentation provided to help you become familiar with your product and to make the best use of its many powerful features. The documentation is summarised below for reference and is foun...
Page 9
About this guide > 9 o n - line usage this guide is intended to be read on screen using adobe reader. Use the navigation and viewing tools provided in adobe reader. There are many cross-references within this book, each highlighted as blue text . When you click on a cross-reference the display will ...
Page 10
Introduction > 10 i ntroduction congratulations on choosing this multi function product (mfp). It has been designed with advanced features, to give you clear, vibrant colour prints and crisp black and white pages at high speed, on a range of office print media. With this mfp, you can instantly scan ...
Page 11: Mfp
Mfp overview > 11 mfp overview f ront view 1. Scanner bed. 6. Output stacker, face down. Standard printed copy delivery point. Holds up to 150 sheets of 80g/m². 2. Automatic document feeder (adf) unit. 7. Standard paper tray with level indicator. Holds up to 250 sheets of 80g/m². 3. Adf paper tray. ...
Page 12
Mfp overview > 12 r ear view this view shows the connection panel and the rear output stacker. When the rear paper stacker is folded down, paper exits through the rear of the printer and is stacked here face up. This is mainly used for heavy print media. When used in conjunction with the multi purpo...
Page 13
Mfp overview > 13 c ontrol panel 1. Keypad used to enter numbers, upper-case/lower-case letters and symbols in the entry line. Refer to “character switching” on page 14 for further details. 2. Left key when in switching mode: returns the display to the function selection screen or scan sub function ...
Page 14
Mfp overview > 14 c haracter switching numbers, upper and lower case letters and symbols can be entered using the keypad. Press the key multiple times to switch between characters. The example below is based on english being the display language: 9. Stop key stops the function being executed. Stops ...
Page 15
Mfp overview > 15 c hanging the display language the default language used by your mfp for display messages is english. If required, this can be changed using the panel language setup utility. Downloaded from manualsprinter.Com manuals.
Page 16
Getting started > 16 g etting started r eleasing the scanner lock 1. Open the document cover. 2. Move scan lock lever to unlocked position. S witching off 1. Press the down arrow button on the control panel to highlight menu, press enter to select. 2. Press the down arrow button on the control panel...
Page 17
Getting started > 17 i nstalling drivers and utilities install the appropriate drivers for your connection type: > network connection; install the printer driver > usb connection; install the printer driver and the twain driver the installation instructions below refer to usb connection. For network...
Page 18
Getting started > 18 2. Plugging the printer in first and performing a “plug and play” type of installation. In this case you must install the twain driver first. Plug and play installation the mfp is a “dual device” - windows sees it as a scanner and a printer. This means when the mfp is plugged in...
Page 19
Getting started > 19 5. Next install the printer driver. M ac - printer driver the information in this section is based on mac os x leopard (10.5). Other versions may appear slightly different, but the principles are the same. 1. Insert the dvd-rom and run the oki driver installer program. 2. Follow...
Page 20
Getting started > 20 10. Select your printer model and click add. 11. The printer is added to the list of printers. 12. Restart your computer. F ax driver (mc360 only ) the fax driver allows you to send faxes directly from your computer without printing the document first. Windows xp has built-in fa...
Page 21
Getting started > 21 h otkey utility - windows only the hotkey utility enables the mfp to receive one key touch commands from a locally connected computer (“pull scan”). Installation of the hotkey utility is optional and can be found on the dvd under the utilities folder. Information on using the ho...
Page 22
Getting started > 22 (e) choose an event from the select an event drop-down menu. (f) in the actions field, click start this program and choose hotkey from the drop-down menu. (g) click apply. (h) repeat steps e to g for each event, e.G. Scan to application, e-mail, folder and pc-fax. (i) click ok t...
Page 23
Getting started > 23 p aper recommendations your mfp will handle a variety of print media, including a range of paper weights and sizes. This section provides general advice on choice of media, and explains how to use each type. The best performance will be obtained when using standard 75~90g/m² pap...
Page 24
Getting started > 24 the multi purpose tray can feed paper widths as small as 105mm and lengths up to 1200mm (banner printing - mc360 only). For paper lengths exceeding 356mm (legal 14in.) use paper stock between 90g/m² and 128g/m² and the face up (rear) paper stacker. When using the multi purpose t...
Page 25
Getting started > 25 f ace down stacker the face down stacker on the top of the printer can hold up to 150 sheets of 80g/m² standard paper and can handle paper stocks up to 120g/m². Pages printed in reading order (page 1 first) will be sorted in reading order (last page on top, facing down). F ace u...
Page 26
Getting started > 26 use the level indicators (a and b) as a guide. For letter headed paper load face down with top edge towards the front of the printer. 4. Adjust the rear stopper (a) and paper guides (b) to the size of paper being used. A6 paper uses area (c). 5. If you are using a6 paper, re-pos...
Page 27
Getting started > 27 6. Close the cassette tray gently. To prevent paper jams: > do not leave space between the paper and the guides and rear stopper. > do not overfill the paper tray. Capacity depends on the type of paper stock. > do not load damaged paper. > do not load paper of different sizes or...
Page 28
Getting started > 28 m ulti purpose tray the multi purpose tray is used for printing on media such as envelopes, non-standard media, a5, a6, and heavyweight paper (see “multi purpose tray” on page 23 ). 1. Open the multi purpose tray. 2. Adjust the paper guides (a) to the size of paper you are going...
Page 29: ...
Configuring your machine... > 29 c onfiguring your machine ... M inimum configuration requirements to make the best of this mfp, the following configuration is required: to send faxes (mc360): a pstn telephone line connection. To send e-mails: > tcp/ip network. > a smtp and an optional pop3 server. ...
Page 30
Configuring your machine... > 30 n etwork set up the mfp has to be set up properly on your network to perform scan to e-mail and other functions. In order for other network devices to find the mfp on the network, the following network parameters have to be set: ip address set: ip address: . . . Subn...
Page 31
Configuring your machine... > 31 7. Dns server: this is the ip address of dns server assigned by your network administrator. 8. Pop3 server: the ip address of your pop3 server. 9. Pop3 port the port number of your pop3 server. Enter the dns name, or ip and port number of your pop3 server if your mai...
Page 32
Configuring your machine... > 32 8. To confirm, press the enter key. C onfiguration there are a number of configuration options available which allow you to change the scanner, fax and printer settings to suit your own needs. There are three methods of configuring your mfp: > from the mfp’s web page...
Page 33
Configuring your machine... > 33 ... From the setup tool utility if you have not already done so, install the setup tool utility as described in “mfp setup tool - windows only” on page 22 . ... From the control panel 1. Press the down arrow key (1) on the control panel until menu is highlighted, the...
Page 34
Configuring your machine... > 34 copy function this is the default mode on power up, with access control disabled. Use the down arrow key to select other functions and enter to select an option. Default option (if relevant) is highlighted. Level 2 description options copies: number of copies require...
Page 35
Configuring your machine... > 35 scan/scan to function use the down arrow key to select this function and enter to select option. E-mail level 2 description options check address displays the default address (set by the administrator). Reply to: choose email “reply to” address book: screen entry: nu...
Page 36
Configuring your machine... > 36 network pc pc fax function (mc360) note the mfp must be connected to a network server to enable scan to network pc to be set up. Profiles can be created and managed using the machine’s web page or the mfp setup tool. Level 2 description options profile if any profile...
Page 37
Configuring your machine... > 37 menu function level 2 item description/options view information print count color pages displays the number of colour pages printed monochrome pages displays the number of mono pages printed tray1 displays the number of pages printed from the paper cassette tray manu...
Page 38
Configuring your machine... > 38 view information cont. System serial number asset number cu version pu version scanner version fax version total memory flash memory print information configuration execute prints out a report of the machine’s configuration network information execute prints out a re...
Page 39
Configuring your machine... > 39 admin setup cont. Network setup network tcp/ip enable/disable ip address set auto/manual ip address subnet mask gateway address dns server primary dns server secondary web enable/disable snmp enable/disable hub link setting auto negotiate/ 100base-tx full/ 100base-tx...
Page 40
Configuring your machine... > 40 admin setup cont. Mail server setup smtp server user defined smtp port 25 pop3 server user defined pop3 port 110 authentication method no/smtp/pop login name user defined password user defined ldap server setup server settings ldap server user defined port number 389...
Page 41
Configuring your machine... > 41 admin setup cont. Fax setup (mc360) cont. Basic setup cont. Tel priority mode on/off cng detection on/off t/f timer prg. 20seconds, 35seconds remote receive no. Off, 000, 111, 222, 333, 444, 555, 666, 777, 888, 999, ***, ### ring response 1 ring/ 5/10/15/20 seconds s...
Page 42
Configuring your machine... > 42 printer menu cont. Printer adjust manual timeout off/30/60/120/180/240/300 secs. Wait timeout off/5/10/20/30/40/50/60/90/120/150/180/ 210/240/270/300 secs. Low toner continue/stop jam recovery on/off paper black setting -2 ~ 0 ~ +2 paper colour setting -2 ~ 0 ~ +2 sm...
Page 43
Configuring your machine... > 43 scanner menu (cont.) address book email address #00 to #99 group address g00 to g19 scan to usb memory density -3/-2/-1/0/+1/+2/+3 document size a4/letter/legal color format file format pdf/tiff/jpeg compression rate file format pdf or jpeg: file format tiff: low/med...
Page 44
Configuring your machine... > 44 s etting the fax facility i nitial set up the following parameters must be set before using the fax function on your mfp: > date and time > country code > local phone number > sender id there are other parameters that can be adjusted to suit your personal preferences...
Page 45
Configuring your machine... > 45 a dvanced set up your machine offers a multitude of features which reduce the time required for manual operation and make fax communications more efficient. Adding a speed dial entry to the phone book the machine can hold up to 100 speed dial numbers in the phone boo...
Page 46
Configuring your machine... > 46 9. Using the keypad or arrows keys and the on-screen keypad, type in the name. 10. Highlight done and press enter. 11. Using the down arrow key, scroll to done and press enter to confirm and add your entry to the phone book. 12. Press the left arrow key to exit the m...
Page 47
Configuring your machine... > 47 automatic redial you can set the fax to automatically redial if the initial fax transmission fails. The machine will redial on: > line busy > no answer > communication error to set auto-redial: 1. Using the down arrow key, scroll to menu and press enter. 2. Using the...
Page 48
Configuring your machine... > 48 adding a telephone handset if you want to add a telephone handset to your mfp, connect the line to the tel socket (in certain countries it may be necessary to use a telephone plug adaptor). You will also need to update the telephone settings to set the ring response:...
Page 49
Configuring your machine... > 49 m anaging the address book the following section describes how to add/remove/modify email addresses to/from the address book. A dding an email address entry to the address book the machine can hold up to 100 email addresses in the address book. To assign a new email ...
Page 50
Configuring your machine... > 50 m odifying an email address entry from the address book to edit an email address entry from the address book: 1. Using the down arrow key, scroll to menu and press enter. 2. Using the down arrow key, scroll to scanner menu and press enter. 3. Using the down arrow key...
Page 51
Configuring your machine... > 51 d eleting a group address entry from the address book to delete a group address entry from the address book: 1. Using the down arrow key, scroll to menu and press enter. 2. Using the down arrow key, scroll to scanner menu and press enter. 3. Using the down arrow key,...
Page 52
Access control > 52 a ccess control the operation and functionality of this machine can be limited to authorised personnel only by the simple introduction of a 4-9 digit pin (personal identification number). This is known as access control. The greater the number of digits in the pin - the more secu...
Page 53
Access control > 53 2. Using the down arrow key, highlight yes and then press enter to confirm. The display reverts to the enter pin screen. O peration time - out > when the mfp control panel is left inactive for a prescribed length of time (operation time-out), the display automatically reverts to ...
Page 54
Operation > 54 o peration with its intuitive control panel, this multi function product (mfp) is designed to be easy to use. M ulti - tasking your machine can handle more than one task at a time. The table below details which combination of tasks can be performed. Note if access control has been ena...
Page 55
Operation > 55 l oading document ( s ) the mfp can scan/copy/send document(s) either from the adf (automatic document feeder) or on the glass. If you need to send multiple pages, load your papers in the adf. The adf can hold up to 50 pages at one time. If you need to scan/copy/send pages from books,...
Page 56
Operation > 56 p lacing document ( s ) on the glass 1. Open the document cover. 2. Place your document with the text face down on the glass and align the top of the page to the upper-left corner. 3. Close the document cover. Downloaded from manualsprinter.Com manuals.
Page 57
Copying > 57 c opying b asic operation 1. Place your document(s) with the text face up in the adf or face down on the glass. 2. Set your scanning options as required. For further details refer to the following sections. 3. Then press the start button (monochrome or colour option). A dvanced operatio...
Page 58
Copying > 58 4. Press the left arrow key to return to the start menu. B. The setting displayed, mm or inch, depends on the setting in admin setup - system setup - unit of measure in menu mode. If edge erase is set to other than “0 mm” or “0.00 in,” reduce/enlarge always defaults to “100%,” n-up to “...
Page 59
Scanning > 59 s canning b asic operation 1. Place your document(s) with the text face up in the adf or face down on the glass. 2. Select scan mode using the down arrow button on the control panel. 3. Press enter. 4. Press the down arrow key and select the scan destination from the following options:...
Page 60
Scanning > 60 9. Set the subject from either: > subject list > screen entry 10. Using the down arrow key, scroll to file name and press enter. 11. Using the keypad or arrow keys and the on-screen keypad, type in the file name. 12. Highlight done and press enter. 13. If required, adjust the density s...
Page 61
Scanning > 61 6. Using the keypad or arrows keys and the on-screen keypad, type in the name. 7. Highlight done and press enter. 8. If required, you can alter the density setting and/or document size: (a) use the down arrow key scroll to the required setting and press enter. (b) select the appropriat...
Page 62
Scanning > 62 3. Using the down arrow key, scroll to network pc and press enter. The file server profile list is displayed. If no profiles exist, the profile list is blank. 4. Using the arrow keys, scroll to the required profile (filing destination) and press enter. 5. Press the colour or mono start...
Page 63
Scanning > 63 saved in the specified folder and is ready for the software to send as an attachment. Complete the data on screen and send. 5. Press the colour or mono start button. Pull scan double click the hotkey icon on your desktop. The hotkey console (below) displays. The functions below, can no...
Page 64: (Mc360)
Faxing (mc360) > 64 f axing (mc360) b asic operation s earching the phone book to search the contents of the phone book you can either: > use the arrow keys to scroll through the list and highlight the required entry. > using the keypad to type in a search character, for example the first letters of...
Page 65
Faxing (mc360) > 65 > press the left arrow key to exit the list. 5. Press the start button to send your document(s). A dvanced operation c hanging the fax quality the machine is preset to “standard”. If required, you can select fine, extra fine or photo to improve the fax quality. To change the fax ...
Page 66
Faxing (mc360) > 66 d ocument size the machine is preset to “a4” size. To change document size: 1. Follow “sending a fax” process steps 1 to 4 . 2. Using the down arrow key, scroll to *a4 and press enter. 3. Using the down arrow key, scroll to the required document size and press enter. 4. Press the...
Page 67
Faxing (mc360) > 67 f ax receiving your mfp is set to receive faxes automatically, if you wish to change the reception mode refer to “reception mode” on page 47 for details. Automatic fax receive (default mode) when the mfp is in automatic fax receive mode: > when ringing - receiving start is displa...
Page 68
Faxing (mc360) > 68 tad interface telephone answering device mode (tad): use this mode if you want the machine and a telephone answering machine to share the same phone line. Like telephone/fax mode, the telephone answering device mode detects whether an incoming call is a fax or voice call. Refer t...
Page 69
Faxing (mc360) > 69 p rinting a fax activity report 1. Using the down arrow key, scroll to menu and press enter. 2. Using the down arrow key, scroll to admin setup and press enter. 3. Using the arrow keys and on-screen keypad, enter the administrator password. Highlight done and press enter. 4. Pres...
Page 70
Faxing (mc360) > 70 s ending a fax from your pc 1. From your application’s file menu, select print. 2. In the select printer window, highlight the fax driver option. 3. Press the preferences button to display the fax driver window. 4. On the setup tab: (a) select the appropriate media size from the ...
Page 71
Faxing (mc360) > 71 7. On the recipient tab: (a) click the recipient... Button. (b) select a fax number from the phone book panel on the right hand side. Refer to “adding fax numbers to the phone book” on page 72 . (c) press the add button to add this number to the recipient list. (d) repeat b and c...
Page 72
Faxing (mc360) > 72 a dding fax numbers to the phone book to add a fax destination number to the phone book: 1. From your application’s file menu, select print. 2. In the select printer window, highlight the fax driver option. 3. Press the preferences button to display the fax driver window. 4. Clic...
Page 73
Faxing (mc360) > 73 8. Add recipients to the group list: (a) select a fax number from the phone book panel on the right hand side. (b) press the add-> button to add this number to the group list. (c) repeat steps a and b as required to create the group list. (d) if you need to remove a number from t...
Page 74
Printing settings in windows > 74 p rinting settings in w indows your printer’s operator panel menus provide access to many options. The windows printer driver also contains settings for many of these items. Where items in the printer driver are the same as those in the operator panel menus, and you...
Page 75
Printing settings in windows > 75 poster printing will print large pages as tiles spread over multiple sheets. 5. For two-sided printing, you can choose to flip the page by the long edge or the short edge. Refer to “2-sided printing” on page 79 . 6. If you have changed some printing preferences befo...
Page 76
Printing settings in windows > 76 c olour tab 1. Control over the colour output of your printer may be performed automatically, or for advanced control, by manual adjustment. The automatic setting will be appropriate in most cases. The other options in this window only become visible when you select...
Page 77
Printing settings in windows > 77 s etting from windows control panel when you open the driver properties window directly from windows, rather than from within an application program, a somewhat more extensive range of settings is provided. Changes made here will generally affect all documents you p...
Page 78
Printing settings in windows > 78 printing, causing the print job to pause for more than a short period, the printer could prematurely assume that the document has finished. Selecting this option would prevent that situation, but printing will be completed a little later, as the start is delayed. 5....
Page 79
Printing settings in windows > 79 2- sided printing to carry out 2-sided, or manual duplex printing you must pass paper through the printer twice. You can carry out 2-sided printing using the cassette tray or the multi purpose tray. 2-sided printing is supported on windows operating systems only. Ma...
Page 80
Printing settings in windows > 80 manual duplex printing using the multi purpose tray 1. Select file > print to display the print dialog box. 2. Click the properties button. On the 2-sided printing drop down menu, select either long edge or short edge according to your printing preferences. If you r...
Page 81: Os X
Printing settings in mac os x > 81 p rinting settings in m ac os x the information in this section is based on mac os x tiger (10.4). Other versions may appear slightly different, but the principles are the same. S etting printing options you can choose your printer and select options for how you wa...
Page 82
Printing settings in mac os x > 82 2. To change the paper size or page orientation, select file > page setup. 3. Select save as default from the settings drop-down menu. 4. Select file > print. 5. To save the current printer driver settings as a preset, select save as from the preset menu. 6. Enter ...
Page 83
Printing settings in mac os x > 83 scale you can scale documents up or down to fit onto different paper sizes. To fit your document on a specific paper size, select options in the paper handling drop-down menu in the print options dialog box (see “print options” on page 83 ). Orientation you can sel...
Page 84
Printing settings in mac os x > 84 scheduler this option lets you choose whether to print your document immediately, or defer printing until later. You can also assign a priority to a print job. These features are useful if you are printing large documents that take a long time to print. P aper hand...
Page 85
Printing settings in mac os x > 85 quartz filter choose a quartz filter if you wish to apply a special effect to your print job, such as sepia or blue tone. C over page choosing a cover page may help you to identify your printed document in a large pile of paper. This is useful in a busy office with...
Page 86
Printing settings in mac os x > 86 toner saving toner saving uses less toner when printing your document. This is best suited to draft text documents as it lightens the print significantly. C olour colour mode color matching black finish use this option to control the way black is printed in colour ...
Page 87
Printing settings in mac os x > 87 for color photos. Select true black (k) to use 100% black toner to represent black. This option is recommended for text and business graphics. Brightness / saturation this option allows you to increase brightness for a lighter print. Modify saturation to change the...
Page 88
Printing settings in mac os x > 88 p rint control if you are using the windows print control server software to manage printers, enter your assigned user name and id. This information is sent to the printer with your print job and is recorded by the printer. S ummary this option displays a summary o...
Page 89
General printing > 89 g eneral printing p rinting on different media this section describes how to print on material other than normal a4 paper. P rinting on legal paper when printing on legal paper you need to change the media settings for the printer software to get the best results. You can eithe...
Page 90
General printing > 90 2. Check the fit to page checkbox. 3. Choose the scaling factor you need from the conversions drop-down list. Mac os x 1. Select paper handling (1). 2. Check the scale to fit paper size checkbox (2). 3. Choose the paper size you need from the drop-down list (3). P rinting multi...
Page 91
General printing > 91 windows 1. In the driver’s setup tab, choose the number of pages (n-up) you want to print on each sheet. 1-up is normal, 16-up is maximum. 2. Click options to choose from the available options for this feature. From here you can choose the page printing order, the page layout, ...
Page 92
General printing > 92 p rinting color documents in black and white you can save both time and toner by printing color documents in black and white. Access the color tab and select the greyscale option before printing your document. C ancelling a print job you can cancel a print job from your softwar...
Page 93
Colour printing > 93 c olour printing the printer drivers supplied with your mfp provide several controls for changing the colour output. For general use the automatic settings will suffice, providing reasonable default settings that will produce good results for most documents. Many applications ha...
Page 94
Colour printing > 94 how your software application displays colour some graphics applications such as corel draw or adobe photoshop may display colour differently from “office” applications such as microsoft word. Please see your application’s on-line help or user manual for more information. Paper ...
Page 95
Colour printing > 95 a ccessing the colour matching options the colour matching options in the printer driver can be used to help match your printed colours to the ones displayed on your monitor or from some other source, such as a digital camera. To open colour matching options from the windows con...
Page 96
Colour printing > 96 u sing the colour swatch feature to use the colour swatch feature, you must install the colour swatch utility. This is supplied on the dvd-rom that you received with your printer. The colour swatch function prints charts which contain a range of sample colours. Note that this is...
Page 97
Maintenance > 97 m aintenance r eplacing consumable items this section explains how to replace consumable items when due. As a guide, the life expectancy of these items is: > toner starter cartridge: the machine is shipped with sufficient black, cyan, magenta and yellow toner for 1,000 a4 pages, of ...
Page 98
Maintenance > 98 t oner cartridge replacement the toner used in this printer is a very fine dry powder. It is contained in four cartridges: one each for cyan, magenta, yellow and black. Have a sheet of paper handy so that you have somewhere to place the used cartridge while you install the new one. ...
Page 99
Maintenance > 99 2. Press the cover release (a) and open the top cover of the printer (b) fully. 3. Note the positions of the 4 cartridges. Warning! If the printer has been powered on, the fuser will be hot. This area is clearly labelled. Do not touch. 1. Cyan cartridge 3. Yellow cartridge 2. Magent...
Page 100
Maintenance > 100 4. Carry out one of the following: (a) if you are replacing a toner cartridge that has been supplied with your printer (release lever has 3 positions), pull the coloured toner release lever on the cartridge to be replaced towards the front of the printer, in the direction of the ar...
Page 101
Maintenance > 101 8. Gently shake the new cartridge from end to end several times to loosen and distribute the toner evenly inside the cartridge. 9. Remove the wrapping material and peel off the adhesive tape from the underside of the cartridge. 10. Holding the cartridge by its top centre with the c...
Page 102
Maintenance > 102 14. Gently lower the scanner on to its supports. I mage drum replacement there is no need to switch the mfp off when changing image drum(s). 1. Lift the scanner. 2. Press the cover release (a) and open the top cover of the printer (b) fully. 3. Note the positions of the 4 cartridge...
Page 103
Maintenance > 103 4. Holding it by its top centre, lift the image drum, complete with its toner cartridge, up and out of the printer. 5. Put the old unit down gently onto a piece of paper to contain any toner spillage. 6. Take the new image drum unit, complete with toner cartridge (assembled accordi...
Page 104
Maintenance > 104 8. Holding the complete assembly by its top centre, lower it into place in the printer, locating the pegs at each end into their respective slots in the sides of the printer cavity. 9. Close the printer top cover and press down firmly so that the cover latches closed. 10. Gently lo...
Page 105
Maintenance > 105 2. Lift the scanner. 3. Press the cover release (a) and open the top cover of the printer (b) fully. 4. Note the positions of the 4 cartridges. It is essential that they go back in the same order. 1. Cyan cartridge 3. Yellow cartridge 2. Magenta cartridge 4. Black cartridge a b 1 2...
Page 106
Maintenance > 106 5. Starting from the rear, lift each of the image drum units, out of the printer and place them in a safe place away from direct sources of heat and light. 6. Locate the two fasteners (a) at each side of the belt (b) and the lifting bar (c) at the front. Turn the two fasteners 90° ...
Page 107
Maintenance > 107 7. Pull the lifting bar (c) upwards so that belt tilts up towards the front, and withdraw the belt unit from the printer. 8. Lower the new belt unit into place, with the lifting bar at the front and the drive gear towards the rear of the printer. Locate the drive gear into the gear...
Page 108
Maintenance > 108 10. Replace the 4 image drums, complete with their toner cartridges, into the printer in the correct positions as shown. 11. Close the printer top cover and press down firmly so that the cover latches closed. 12. Gently lower the scanner on to its supports. 13. Switch the mfp on. 1...
Page 109
Maintenance > 109 f user replacement the fuser is located inside the printer just behind the four image drum units. 1. Switch the mfp off. 2. Lift the scanner. 3. Press the cover release (a) and open the top cover of the printer (b) fully. Warning! If the mfp has recently been powered on, some fuser...
Page 110
Maintenance > 110 4. Identify the fuser handle (1) on the top of the fuser unit. 5. Pull the two fuser retaining levers (a) towards the front of the printer so that they are fully upright. 6. Holding the fuser by its handle (1), lift the fuser straight up and out of the printer. If the fuser is stil...
Page 111
Maintenance > 111 10. Push the two retaining levers towards the rear of the printer to lock the fuser in place. 11. Close the printer top cover and press down firmly so that the cover latches closed. 12. Gently lower the scanner on to its supports. 13. Switch the mfp on. C leaning from time to time ...
Page 112
Maintenance > 112 1. Lift the scanner. 2. Press the cover release (a) and open the top cover of the printer (b) fully. 3. Gently wipe the led head surface (1) with led lens cleaner or a soft lint free cloth. 4. Close the printer top cover and press down firmly so that the cover latches closed. 5. Ge...
Page 113
Maintenance > 113 ... The paper path in the adf if marks are found on an image which has been read by the adf, or the adf does not feed documents smoothly, follow the cleaning procedure below. 1. Switch the mfp off. 2. Open the adf top cover. 3. Pinch the adf lock lever and swing the feeder mechanis...
Page 114
Maintenance > 114 ... The document glass the document glass needs to be cleaned occasionally to ensure optimum image quality and performance. 1. Open the document cover. 2. Moisten a soft, clean, lint free cloth and remove any marks, as shown. 3. Close the document cover. Downloaded from manualsprin...
Page 115
Installing additional memory > 115 i nstalling additional memory this section explains how to install additional ram memory into your mfp as a memory upgrade. The basic mfp model comes equipped with 128mb of memory (64 mb “on-board” and 64 mb in the option slot). This can be upgraded by substituting...
Page 116
Installing additional memory > 116 4. Note the positions of the 4 cartridges. 5. Remove each image drum units, starting with the front. Cover the image drum units to protect them from direct light. 1. Cyan cartridge 3. Yellow cartridge 2. Magenta cartridge 4. Black cartridge caution! The green image...
Page 117
Installing additional memory > 117 6. Locate the two fasteners (1) at each side of the belt (3) and the lifting bar (2) at the front end. Turn the two fasteners (1) 90° to the left. This will release the belt from the printer chassis. 7. Unlock the fasteners and remove the belt as shown. 8. Carefull...
Page 118
Installing additional memory > 118 9. Identify the ram expansion slot in the printer. Unclip the plastic cover to open this slot. 10. As the ram expansion slot already contains a memory board (64mb), this board will have to be removed before you can install the new one. To remove it proceed as follo...
Page 119
Installing additional memory > 119 18. When the mfp is ready, check the memory status as follows: (a) using the down arrow key, scroll down to menu and press enter. (b) using the down arrow key, scroll down to view information then press enter. (c) using the down arrow key, scroll down to system men...
Page 120
Troubleshooting > 120 t roubleshooting c learing paper jams provided that you follow the recommendations in this guide on use of print media, and you keep the media in good condition prior to use, your printer should give years of reliable service. However, paper jams occasionally do occur, and this...
Page 121
Troubleshooting > 121 i n the printer section ... 1. If a sheet is well advanced out of the top of the printer, simply grip it and pull gently to draw it fully out. If it does not remove easily, do not use excessive force. It can be removed from the rear later. 2. Lift the scanner. 3. Press the cove...
Page 122
Troubleshooting > 122 5. Holding it by its top centre, lift the cyan image drum, complete with its toner cartridge, up and out of the printer. 6. Put the cartridge down gently on to a piece of paper to contain any toner spillage. 7. Repeat this removal procedure for each of the remaining image drum ...
Page 123
Troubleshooting > 123 9. Remove any sheets of paper as follows: > to remove a sheet with its leading edge at the front of the belt (1), carefully lift the sheet from the belt and pull it forwards into the internal drum cavity and withdraw the sheet. > to remove a sheet from the central area of the b...
Page 124
Troubleshooting > 124 11. Lower the printer top cover but do not press down to latch it closed yet. This will protect the drums from excessive exposure to room lighting while you check the remaining areas for jammed sheets. 12. Open the rear stacker and check for a sheet of paper in the rear path ar...
Page 125
Troubleshooting > 125 16. Pull out the cassette tray and ensure that all paper is stacked properly, is undamaged, and that the paper guides are properly positioned against the edges of the paper stack. When satisfied, replace the tray. 17. Close the front cover. 18. Close the printer top cover and p...
Page 126
Troubleshooting > 126 d ealing with unsatisfactory printing symptoms possible causes steps to take vertical white lines can be seen on the printed page. The led head is dirty. Wipe the led head with a soft, lint-free cloth. The toner is low. Open the top cover and tap the cartridge a few times to ev...
Page 127
Troubleshooting > 127 d ealing with unsatisfactory copying as well as the suggestions provided in “dealing with unsatisfactory printing” on page 126 , ensure that the scanner unit glass is clean at all times. Refer to “...The document glass” on page 114 . Vertical lines appear. The image drum cartri...
Page 128
Troubleshooting > 128 f ax problem checklist (mc360) if a problem occurs, read through the list of problems and solutions before calling for service. The machine will not dial a telephone number: check the power cable and wall outlet. Make sure that the telephone line (not external telephone or hand...
Page 129
Troubleshooting > 129 machine is connected to a pbx but it is not possible to dial out: be certain that the dial prefix is entered before the telephone number for each number dialled or programmed into the machine. Additionally, the machine must be programmed for pbx operation before it will work wi...
Page 130
Specifications > 130 s pecifications mc350 n34118b mc360 n34117b item specification dimensions 447 x 547 x 521mm (w x d x h) approximately weight 29kg approximately power source input: 220 to 240vac, 50 to 60hz power consumption max.: typical operating: stand-by: power save: 980w 400w 110w environme...
Page 131
Index > 131 i ndex a access control administrator pin ............. 52 enabling ............................ 52 user pin ............................ 52 adding a telephone handset ............................... 48 address book adding a group entry ........ 50 adding an email entry ....... 49 deleti...
Page 132
Oki contact details > 132 o ki contact details oki systems (uk) limited 550 dundee road slough trading estate slough, sl1 4le tel:44 (0) 1753 819819 fax:44 (0) 1753 819899 http:// www.Okiprintingsolutions.Co.Uk oki systems ireland limited the square industrial complex tallaght, dublin 24, ireland te...
Page 133
Oki europe limited blays house wick road egham surrey tw20 0hj united kingdom tel: +44 (0) 208 219 2190 fax: +44 (0) 208 219 2199 www.Okiprintingsolutions.Com downloaded from manualsprinter.Com manuals.