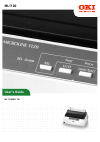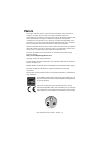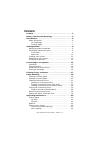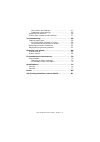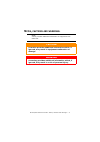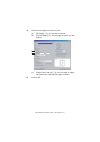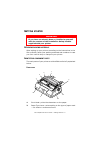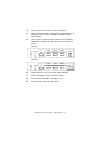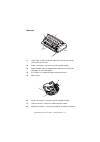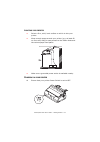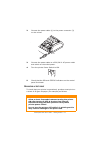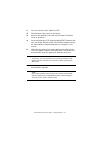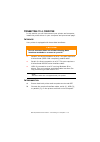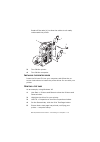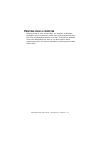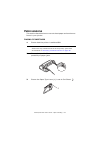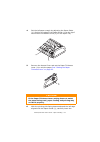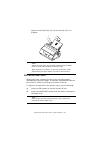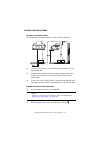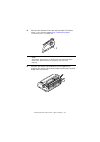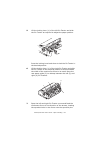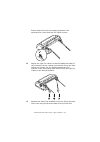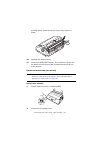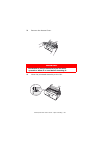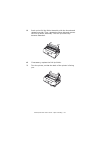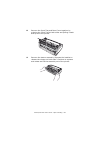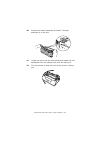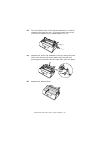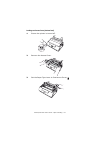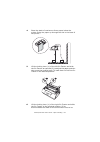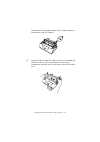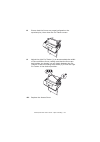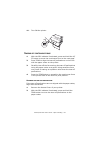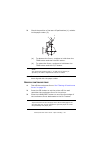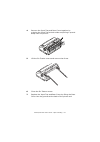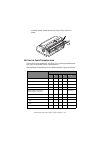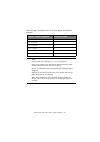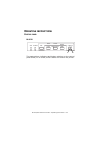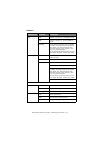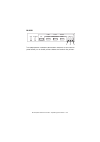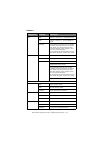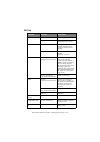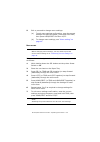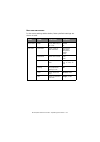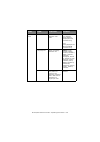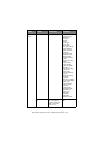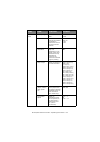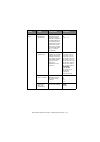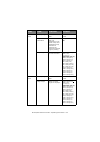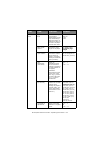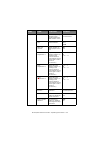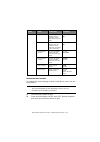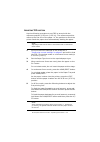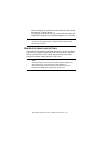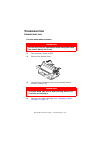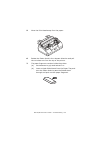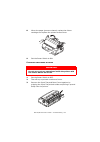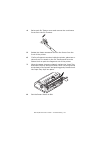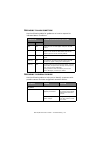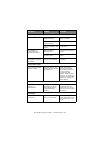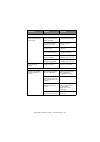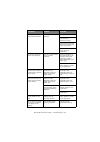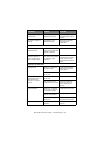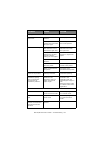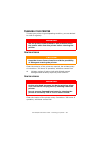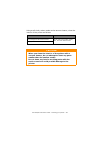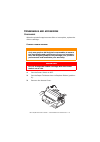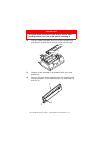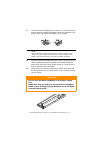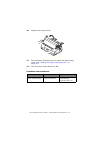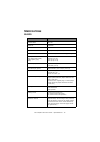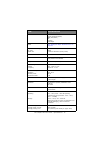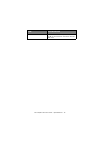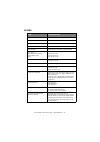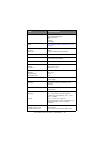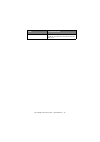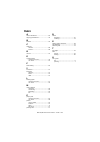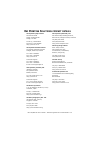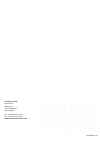- DL manuals
- Oki
- Printer
- ML1100
- User Manual
Oki ML1100 User Manual
Summary of ML1100
Page 1
User’s guide ml1120/ml1190 ml1100
Page 2: Reface
Ml1120/ml1190 user’s guide – preface > 2 p reface every effort has been made to ensure that the information in this document is complete, accurate, and up-to-date. Oki printing solutions assumes no responsibility for the results of errors beyond its control. Oki printing solutions also cannot guaran...
Page 3: Ontents
Ml1120/ml1190 user’s guide – preface > 3 c ontents preface . . . . . . . . . . . . . . . . . . . . . . . . . . . . . . . . . . . . 2 notes, cautions and warnings. . . . . . . . . . . . . . . . . . . 5 introduction . . . . . . . . . . . . . . . . . . . . . . . . . . . . . . . . 6 about this guide . ....
Page 4
Ml1120/ml1190 user’s guide – preface > 4 menu items and settings . . . . . . . . . . . . . . . . . . . 47 initialising menu settings . . . . . . . . . . . . . . . . . . 55 adjusting tof position . . . . . . . . . . . . . . . . . . . . . . 56 printer style (impact mode) settings . . . . . . . . . . ....
Page 5: Otes
Ml1120/ml1190 user’s guide – notes, cautions and warnings. > 5 n otes , cautions and warnings . Note a note provides additional information to supplement the main text. Caution! A caution provides additional information which, if ignored, may result in equipment malfunction or damage. Warning! A war...
Page 6: Ntroduction
Ml1120/ml1190 user’s guide – introduction > 6 i ntroduction congratulations on purchasing this oki printing solutions printer! The ml1120 (9-pin) and ml1190 (24-pin) are designed to provide highly reliable letter quality printing and high resolution graphics for the desktop/office printing environme...
Page 7
Ml1120/ml1190 user’s guide – introduction > 7 > technical reference guide: to provide detailed technical information for programmers and more technical users. This is an electronic document available on the web site www.Okiprintingsolutions.Com. > installation guides: accompany consumable items and ...
Page 8
Ml1120/ml1190 user’s guide – introduction > 8 2. Choose which pages you wish to print: (a) [all pages], (1), for the entire manual. (b) [current page], (2), for the page at which you are looking. (c) [pages from] and [to], (3), for the range of pages you specify by entering their page numbers. 3. Cl...
Page 9: Etting
Ml1120/ml1190 user’s guide – getting started > 9 g etting started r etaining packing materials after setting up your printer according to the instructions in the set-up guide, retain your packing materials and container in case you ever need to ship or transport your printer. I dentifying component ...
Page 10
Ml1120/ml1190 user’s guide – getting started > 10 3. Platen knob: turn to move or eject the paper. 4. Paper thickness lever: set according to the thickness of the paper. There is also a setting to facilitate ribbon replacement. 5. Control panel: contains button switches and indicators (described in ...
Page 11
Ml1120/ml1190 user’s guide – getting started > 11 r ear view 1. Input tray: insert cut sheet paper for use by the printer (one sheet at a time). 2. Power connector: connect to printer power cable. 3. Paper guides: can be adjusted as required to locate the left edge of cut sheet paper. 4. Pin tractor...
Page 12
Ml1120/ml1190 user’s guide – getting started > 12 l ocating your printer > select a firm, solid, level surface on which to site your printer. > allow enough space around your printer (e.G. At least 60 cm from any wall) for easy access to the platen knob and the various paper feed paths. > make sure ...
Page 13: Caution!
Ml1120/ml1190 user’s guide – getting started > 13 2. Connect the power cable (1) to the power connector (2) on the printer. 3. Connect the power cable to a 220/240 v ac power outlet and switch on the outlet power. 4. Turn the printer power switch to on. 5. Check that the sel and status indicators on...
Page 14
Ml1120/ml1190 user’s guide – getting started > 14 1. Turn the printer power switch to off. 2. Set the paper type lever to cut sheet. 3. Remove the access cover and set the paper thickness lever to position 1. 4. Press and hold the lf/ff and the load/eject buttons and turn the power switch to on. The...
Page 15: Onnecting
Ml1120/ml1190 user’s guide – connecting to a computer > 15 c onnecting to a computer in this section you will interconnect your printer and computer, install the printer driver in your computer and print a test page. I nterfaces your printer is equipped with three data interfaces: > parallel: for di...
Page 16
Ml1120/ml1190 user’s guide – connecting to a computer > 16 break off the tabs (4) to allow the cables to sit neatly underneath the printer. 3. Turn on the printer. 4. Turn on the computer. I nstalling the printer driver insert the drivers cd into your computer and follow the on- screen instructions ...
Page 17: Rinting
Ml1120/ml1190 user’s guide – printing from a computer > 17 p rinting from a computer when printing to your printer from, for example, a windows application on your computer, make your printing selections from the driver windows that appear on screen. These driver windows have been designed to be eas...
Page 18: Aper
Ml1120/ml1190 user’s guide – paper handling > 18 p aper handling this section describes how to use cut sheet paper and continuous forms in your printer. L oading cut sheet paper 1. Ensure that the printer is switched on. 2. Ensure that the pin tractor covers are closed to avoid the possibility of pa...
Page 19: Caution!
Ml1120/ml1190 user’s guide – paper handling > 19 4. Set the left paper margin by adjusting the paper guide (1). Position the edge of the paper guide (1) at the tip of the printed line marker arrow (2) on the paper tray. 5. Remove the access cover and set the paper thickness lever (1) to suit the pap...
Page 20
Ml1120/ml1190 user’s guide – paper handling > 20 paper on the input tray (2) into the printer until it is gripped. E jecting cut sheet paper when the printer reaches the end of the cut sheet page it automatically ejects the page. If required, add another sheet for the printer to continue printing fr...
Page 21
Ml1120/ml1190 user’s guide – paper handling > 21 l oading continuous forms s etting up continuous forms to avoid paper feeding problems, carry out the following: 1. Check your printer is on a surface approximately 75 cm above the floor. 2. Position the continuous forms supply directly below the prin...
Page 22
Ml1120/ml1190 user’s guide – paper handling > 22 3. Remove the access cover and set the paper thickness lever (1) to suit the paper. See “setting the paper thickness lever” on page 38. 4. Remove the input tray and rear cover together by gripping the input tray at both sides and pulling it up and awa...
Page 23
Ml1120/ml1190 user’s guide – paper handling > 23 5. Lift the locking lever (1) of the left pin tractor and slide the pin tractor as required to adjust the paper position. Press the locking lever back down to lock the pin tractor in the desired position. 6. Lift the locking lever (1) of the right pin...
Page 24
Ml1120/ml1190 user’s guide – paper handling > 24 ensure that the forms are properly aligned on the sprocket pins, then close the pin tractor covers. 8. Adjust the right pin tractor to accommodate the width of the continuous forms, taking care that the forms are held neither too loosely nor too tight...
Page 25
Ml1120/ml1190 user’s guide – paper handling > 25 pushing gently forward until the input tray clips into place. 10. Replace the access cover. 11. Press the load/eject button. The continuous forms will be taken into the printer and positioned at the first line print position. F eeding continuous forms...
Page 26: Warning!
Ml1120/ml1190 user’s guide – paper handling > 26 3. Remove the access cover. 4. Move the printhead assembly to the left. Warning! Be careful as the printhead may be hot after operation. Allow it to cool before touching it. 3cm.
Page 27
Ml1120/ml1190 user’s guide – paper handling > 27 5. Push up the pull up roller assembly with the thumbs and release one side. Then, release the other side and remove the pull up roller assembly. The pull up guide may become detached. 6. If necessary, replace the pull up guide. 7. Turn the printer, s...
Page 28
Ml1120/ml1190 user’s guide – paper handling > 28 8. Remove the input tray and rear cover together by gripping the input tray at both sides and pulling it back and up from the printer. 9. Remove the tractor assembly. Squeeze the handles to release the clamps on both sides. Continue to squeeze and rot...
Page 29
Ml1120/ml1190 user’s guide – paper handling > 29 10. Position the tractor assembly as shown. The gear assembly is on the left. 11. Locate the arms over the pivot points and rotate the unit backwards until the clamps close over the back pins. 12. Turn the printer so that the front of the printer is f...
Page 30
Ml1120/ml1190 user’s guide – paper handling > 30 13. Turn the platen knob. If the tractor assembly is correctly installed, the gear will turn. If the gear does not turn as you turn the platen knob, repeat steps 10 to 12. 14. Replace the input tray and rear cover by fitting the rear cover into the gr...
Page 31
Ml1120/ml1190 user’s guide – paper handling > 31 loading continuous forms (bottom feed) 1. Ensure the printer is turned off. 2. Remove the access cover. 3. Set the paper type lever to continuous forms.
Page 32
Ml1120/ml1190 user’s guide – paper handling > 32 4. Place the stack of continuous forms paper below the printer. Bring the paper up through the slot in the base of the printer. 5. Lift the locking lever (1) of the left pin tractor and slide the pin tractor as required (2) to adjust the paper positio...
Page 33
Ml1120/ml1190 user’s guide – paper handling > 33 used. Move the rear paper guide (3) to midway between the left and right pin tractors. 7. Open the left and right pin tractor covers (1) and feed the continuous forms (2) in the direction of the arrow, locating the sprocket holes in the forms onto the...
Page 34
Ml1120/ml1190 user’s guide – paper handling > 34 8. Ensure that the forms are properly aligned on the sprocket pins, then close the pin tractor covers. 9. Adjust the right pin tractor (1) to accommodate the width of the continuous forms, taking care that the forms are held neither too loosely nor to...
Page 35
Ml1120/ml1190 user’s guide – paper handling > 35 11. Turn on the printer. T earing off continuous forms 1. With the sel indicator illuminated, press and hold the lf/ ff button to move the continuous form to the next page. 2. Press tear to align the tear-off perforations on the form with the paper cu...
Page 36
Ml1120/ml1190 user’s guide – paper handling > 36 3. Check the position of the tear-off perforations (1) relative to the paper cutter (2). (a) to advance the forms, continue to hold down the tear button and then the sel button. (b) to retract the forms, continue to hold down the tear button and the l...
Page 37
Ml1120/ml1190 user’s guide – paper handling > 37 4. Remove the input tray and rear cover together by gripping the input tray at both sides and pulling it up and away from the printer. 5. Lift the pin tractor covers and remove the forms. 6. Close the pin tractor covers. 7. Replace the input tray and ...
Page 38
Ml1120/ml1190 user’s guide – paper handling > 38 pushing gently forward until the input tray clips into place. S etting the p aper t hickness lever there are 6 lever positions, the first 5 for printing purposes and the sixth to facilitate ribbon replacement.: set the paper thickness lever for differ...
Page 39
Ml1120/ml1190 user’s guide – paper handling > 39 set the paper thickness lever for overall paper thickness as follows: overall paper thickness lever position 0.06 – 0.10 mm 1 0.11 – 0.18 mm 2 0.19 – 0.25 mm 3 0.26 – 0.32 mm 4 0.33 – 0.39 mm 5 0.40 – 0.46 mm 6 note printing with lever positions 5 – 6...
Page 40: Perating
Ml1120/ml1190 user’s guide – operating instructions > 40 o perating instructions c ontrol panel ml1120 the status/alarm indicators and button switches on the control panel allow you to check printer status and control the printer. Sel alarm sel lf/ff load/eject tear status font pitch speed 1 2.
Page 41
Ml1120/ml1190 user’s guide – operating instructions > 41 indicators indicator status meaning sel on printer is on-line i.E. Is available to print off printer is off-line i.E. Is not available to print flashing when flashing together with the alarm indicator, printing cannot be resumed at this stage....
Page 42: Ml1190
Ml1120/ml1190 user’s guide – operating instructions > 42 ml1190 the status/alarm indicators and button switches on the control panel allow you to check printer status and control the printer. Sel alarm sel lf/ff load/eject tear status font pitch speed 1 2 3.
Page 43
Ml1120/ml1190 user’s guide – operating instructions > 43 indicators indicator status meaning sel on printer is on-line i.E. Is available to print off printer is off-line i.E. Is not available to print flashing when flashing together with the alarm indicator, printing cannot be resumed at this stage....
Page 44
Ml1120/ml1190 user’s guide – operating instructions > 44 b uttons button status function sel on-line sets the printer to off-line. Off-line sets the printer to on-line and disalarms the printer. Lf/ff on-line feeds paper by one line. Holding the button down results in continuous line feeding. Off-li...
Page 45
Ml1120/ml1190 user’s guide – operating instructions > 45 s etting menu values the following information explains the printer settings and how you can change them. Printer items and their values are printed for reference. C onfirming current settings to print the current menu settings, use a cut shee...
Page 46
Ml1120/ml1190 user’s guide – operating instructions > 46 5. Exit or proceed to change menu settings: (a) to exit menu settings confirmation, save the current settings and eject the paper, press and hold tear, then press load/eject and then lf/ff. (b) to change menu settings, see “menu setting” on pa...
Page 47
Ml1120/ml1190 user’s guide – operating instructions > 47 m enu items and settings in the menu settings tables below, factory default settings are shown in bold. Menu item function setting printer control menu emulation mode select epson mode, ibm mode, or ml mode. Ibm epson ml font menu print mode s...
Page 48
Ml1120/ml1190 user’s guide – operating instructions > 48 symbol sets menu character set select either ank character code table. Standard line graphics block graphics (displayed for ml emulation only) set i set ii (displayed for ibm and epson emulation only) language set select a language character s...
Page 49
Ml1120/ml1190 user’s guide – operating instructions > 49 symbol sets menu code page select a code page. Usa canada french multilingual portugal norway turkey greek_437 greek_869 greek_928 grk_437 cyprus polska mazovia serbo croatic i serbo croatic ii ecma-94 hungarian cwi windows greek windows east ...
Page 50
Ml1120/ml1190 user’s guide – operating instructions > 50 rear feed menu line spacing select line feed pitch. 6 lpi 8 lpi form tear-off select manual or auto as the method to advance a continuous form to the form tear-off position. Off 500 ms 1 sec 2 sec skip over perforation select whether to skip o...
Page 51
Ml1120/ml1190 user’s guide – operating instructions > 51 rear feed menu tof adjustment (continuous) select an adjustment value for the reference position in regard to the tof position of a continuous form. The position moves to the rear of the form by [+] and to the top of the form by [-] in 1/60 in...
Page 52
Ml1120/ml1190 user’s guide – operating instructions > 52 bottom feed menu line spacing select line feed pitch. 6 lpi 8 lpi skip over perforation select whether to skip over perforation or not. (when a skip over perforation setup command is received, the received command is given priority.) yes (25.4...
Page 53
Ml1120/ml1190 user’s guide – operating instructions > 53 top feed menu top feed wait time select the waiting time between setting paper on the tray and feeding it while the printer is waiting for paper to be fed in cut-paper manual feed mode. Invalid 500 ms 1 sec 2 sec page length control control th...
Page 54
Ml1120/ml1190 user’s guide – operating instructions > 54 set-up menu graphics select the printing direction when double-height print data exists in a line. Bi-directional uni-directional receive buffer size select size of the received buffer. 1line 32 k 64 k paper out override select whether to dete...
Page 55
Ml1120/ml1190 user’s guide – operating instructions > 55 i nitialising menu settings to restore the menu settings to their initial values, carry out the steps below. 1. Set the power switch to off. 2. Press and hold down the sel and lf/ff buttons together and then set the power switch to on. Set-up ...
Page 56: Tof
Ml1120/ml1190 user’s guide – operating instructions > 56 a djusting tof position use the following procedure to set tof to accord with the reference position (6.35 mm (0.25 in)). The reference position refers to the first line of the paper i.E. The position to which the printer feeds the paper when ...
Page 57
Ml1120/ml1190 user’s guide – operating instructions > 57 when the paper is positioned at the required tof, release the buttons in step 5 above. To save this position as the tof, press and hold down the load/eject and the lf/ff buttons together for 3 seconds. P rinter style ( impact mode ) settings t...
Page 58: Roubleshooting
Ml1120/ml1190 user’s guide – troubleshooting > 58 t roubleshooting c learing paper jams c ut sheet paper jammed in printer 1. Set the power switch to off. 2. Remove the access cover. 3. Set the paper thickness lever to the replace ribbon position (position 6). 4. Remove the ribbon cartridge. See “ch...
Page 59
Ml1120/ml1190 user’s guide – troubleshooting > 59 5. Move the print head away from the paper. 6. Rotate the platen knob in the relevant direction and pull the cut sheet out from the top of the printer. 7. If a paper fragment remains inside the printer: (a) use tweezers to grip and extract it or (b) ...
Page 60: Warning!
Ml1120/ml1190 user’s guide – troubleshooting > 60 8. When the paper jams are cleared, replace the ribbon cartridge and replace the printer access cover. 9. Set the power switch to on. C ontinuous forms jammed in printer 1. Set the power switch to off. 2. Tear off any unprinted continuous forms. 3. R...
Page 61
Ml1120/ml1190 user’s guide – troubleshooting > 61 4. Raise each pin tractor cover and remove the continuous forms from the pin tractors. 5. Rotate the platen knob and remove the forms from the front of the printer. 6. If a form fragment remains inside the printer, place two or three forms in a stack...
Page 62
Ml1120/ml1190 user’s guide – troubleshooting > 62 r esponding to alarm conditions use the following table for guidance on how to respond to indicated alarm conditions. R esponding to general problems use the following table to help you to identify symptoms with possible causes and take suggested rem...
Page 63
Ml1120/ml1190 user’s guide – troubleshooting > 63 no printing takes place sel indicator is unlit. The printer driver is not installed properly. Re-install the printer driver correctly. The printer has just stopped printing. Press the sel button. There is no paper in the printer. Load paper. Sel indi...
Page 64
Ml1120/ml1190 user’s guide – troubleshooting > 64 print blurring the characters are too pale to display properly on the paper. The paper thickness lever position does not match the paper. Correct the paper thickness lever setting. The printer is set to print at high speed. Set the speed to normal. T...
Page 65
Ml1120/ml1190 user’s guide – troubleshooting > 65 too high or too low tof (where printing starts). The tof is not correctly selected. Initialise the printer. Select correct tof for cut sheet and continuous forms. Select the first-line print position and adjust the paper top position. Reselect the ma...
Page 66
Ml1120/ml1190 user’s guide – troubleshooting > 66 broken and uneven vertical lines. This may happen in bidirectional printing. Use print registration in the adjustment mode to adjust. Too large or small line spacing. Line spacing is not selected correctly. Reselect line spacing correctly in the appl...
Page 67
Ml1120/ml1190 user’s guide – troubleshooting > 67 improper continuous forms feed. No line feed, and no paper feed. Paper is off the pin tractors. Reload paper correctly. The adjust lever position does not match the paper type. Set the adjust lever to the correct position. Paper distortion or jam. Fo...
Page 68: Leaning
Ml1120/ml1190 user’s guide – cleaning your printer > 68 c leaning your printer to keep your printer in good operating condition, you are advised to clean it regularly. P rinter exterior clean the exterior of the printer as required, but at least every six months or 300 hours of operation, whichever ...
Page 69: Caution!
Ml1120/ml1190 user’s guide – cleaning your printer > 69 using a soft cloth, cotton swabs and a vacuum cleaner, clean the interior of the printer as follows: where to clean what to clean the carriage and the area around it clean and remove paper waste, dirt, dust and ribbon shreds. The paper travel s...
Page 70: Onsumables
Ml1120/ml1190 user’s guide – consumables and accessories > 70 c onsumables and accessories c onsumables when the printed image becomes faint or incomplete, replace the ribbon cartridge. C hanging a ribbon cartridge 1. Set the power switch to off. 2. Set the paper thickness lever to replace ribbon (p...
Page 71: Warning!
Ml1120/ml1190 user’s guide – consumables and accessories > 71 4. Grip the ribbon cartridge with your fingers at each end and slope it up and out to remove it from the carriage. 5. Dispose of the cartridge in accordance with your local guidelines. 6. Remove the new ribbon cartridge from its wrapping ...
Page 72: Caution!
Ml1120/ml1190 user’s guide – consumables and accessories > 72 7. In the direction indicated by the arrows, insert the pins at both ends of the ribbon cartridge into the u grooves in the printer until the ribbon cartridge is fully locked. 8. Hold the ribbon cartridge with your fingers pressing on its...
Page 73
Ml1120/ml1190 user’s guide – consumables and accessories > 73 10. Replace the access cover. 11. Set the paper thickness lever to match the paper being used. ( see “setting the paper thickness lever” on page 38. ) 12. Set the printer power switch to on. C onsumable order information item life order n...
Page 74: Pecifications
Ml1120/ml1190 user’s guide – specifications > 74 s pecifications ml1120 item specification product name ml1120 model no. D22400b print method impact dot matrix print head 9 pins, 0.2 mm (0.0079 in) diameter print direction bi-directional, short-line-seeking printing print speed high speed draft (hsd...
Page 75
Ml1120/ml1190 user’s guide – specifications > 75 character sets standard ascii epson (italics/graphics) ibm (set1/set2) ml foreign code page media see “setting the paper thickness lever” on page 38. Original oki cartridge ribbon ink color ribbon life black 4 million characters (utility mode) print h...
Page 76
Ml1120/ml1190 user’s guide – specifications > 76 noise level the acoustic noise of this product is less than 70 db (a) as measured in accordance with en iso 7779. Item specification.
Page 77: Ml1190
Ml1120/ml1190 user’s guide – specifications > 77 ml1190 item specification product name ml1190 model no. D22410b print method impact dot matrix print head 24 pins, 0.2 mm (0.0079 in) diameter print direction bi-directional, short-line-seeking printing print speed high speed draft (hsd) letter qualit...
Page 78
Ml1120/ml1190 user’s guide – specifications > 78 character sets standard ascii epson (italics/graphics) ibm (set1/set2) ml foreign code page media see “setting the paper thickness lever” on page 38. Original oki cartridge ribbon ink color ribbon life black 4 million characters (utility mode) print h...
Page 79
Ml1120/ml1190 user’s guide – specifications > 79 noise level the acoustic noise of this product is less than 70 db (a) as measured in accordance with en iso 7779. Item specification.
Page 80: Ndex
Ml1120/ml1190 user’s guide – index > 80 i ndex a alarm indications .......................... 62 aligning perforations ..................... 35 b buttons ....................................... 44 c cleaning exterior .................................. 68 interior ................................... ...
Page 81: Rinting
Ml1120/ml1190 user’s guide – oki printing solutions contact details > 81 o ki p rinting s olutions contact details oki systems (uk) limited 550 dundee road slough trading estate slough, sl1 4le tel:44 (0) 1753 819819 fax:44 (0) 1753 819899 http://www.Oki.Co.Uk oki systems ireland limited the square ...
Page 82
Oki europe limited central house balfour road hounslow tw3 1hy united kingdom tel: +44 (0) 208 219 2190 fax: +44 (0) 208 219 2199 www.Okiprintingsolutions.Com 07080201 iss2.