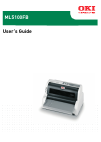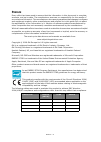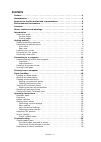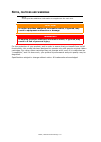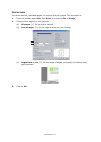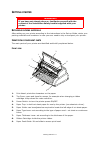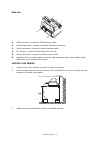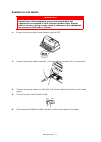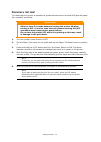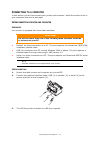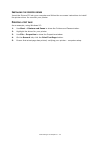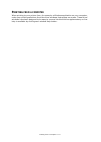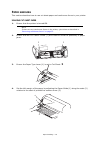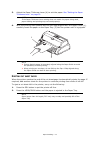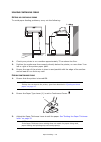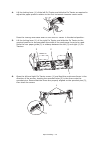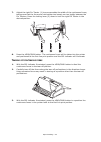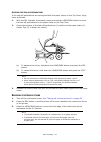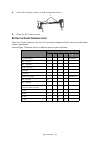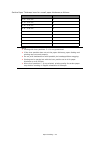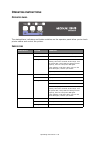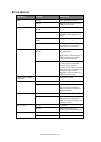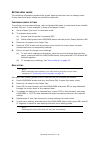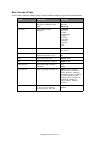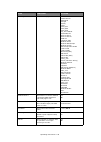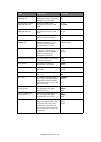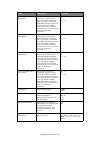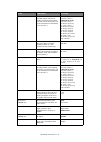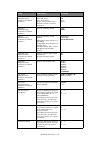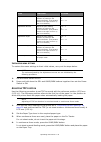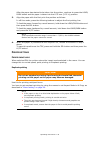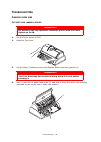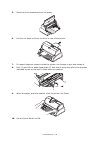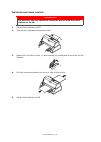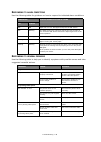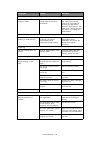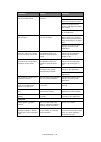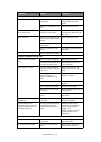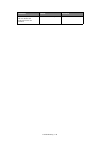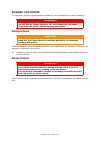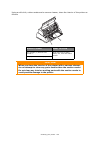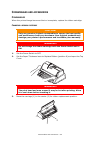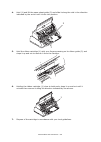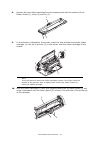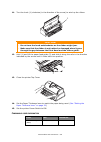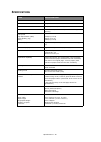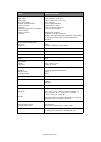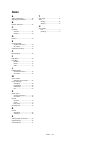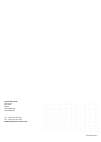Summary of ML5100FB
Page 1
User’s guide ml5100fb.
Page 2
Preface > 2 p reface every effort has been made to ensure that the information in this document is complete, accurate, and up-to-date. The manufacturer assumes no responsibility for the results of errors beyond its control. The manufacturer also cannot guarantee that changes in software and equipmen...
Page 3: Eu/
Manufacturer > 3 m anufacturer oki data corporation, 4-11-22 shibaura, minato-ku, tokyo 108-8551, japan i mporter to the eu/ authorised representative oki europe limited (trading as oki printing solutions) blays house wick road egham surrey tw20 ohj united kingdom for all sales, support and general ...
Page 4
Contents > 4 c ontents preface . . . . . . . . . . . . . . . . . . . . . . . . . . . . . . . . . . . . . . . . . . . . . . . . . . .2 manufacturer. . . . . . . . . . . . . . . . . . . . . . . . . . . . . . . . . . . . . . . . . . . . . . .3 importer to the eu/authorised representative. . . . . . . ....
Page 5
Contents > 5 responding to general problems . . . . . . . . . . . . . . . . . . . . . . . . . . . . . . .38 cleaning your printer . . . . . . . . . . . . . . . . . . . . . . . . . . . . . . . . . . . . . . .43 printer exterior . . . . . . . . . . . . . . . . . . . . . . . . . . . . . . . . . . . . ....
Page 6
Notes, cautions and warnings > 6 n otes , cautions and warnings for the protection of your product, and in order to ensure that you benefit from its full functionality, this model has been designed to operate only with genuine original ribbon cartridges. Any other ribbon cartridge may not operate at...
Page 7
Introduction > 7 i ntroduction congratulations on purchasing this printer! The ml5100fb is designed to provide highly reliable letter quality printing and high resolution graphics for the desktop/office printing environment. It combines state-of-the- art, 24-pin, serial impact dot matrix printing te...
Page 8
Introduction > 8 p rinting pages the whole manual, individual pages, or sections may be printed. The procedure is: 1. From the toolbar, select file, then print (or press the ctrl + p keys). 2. Choose which pages you wish to print: (a) all pages, (1), for the entire manual. (b) current page, (2), for...
Page 9
Getting started > 9 g etting started r etaining packing materials after setting up your printer according to the instructions in the set-up guide, retain your packing materials and container in case you ever need to ship or transport your printer. I dentifying component parts the main parts of your ...
Page 10
Getting started > 10 r ear view 1. Usb connector: connect to usb interface cable. 2. Parallel connector: connect to parallel interface connector. 3. Serial connector: connect to serial interface cable. 4. Pin tractor: to load and feed continuous forms. 5. Power connector: connect to printer power ca...
Page 11
Getting started > 11 p owering on your printer 1. Ensure that your printer power switch is set to off. 2. Connect the power cable connector (1) to the power connector (2) on the printer. 3. Connect the power cable to a 220/240 v ac power outlet and switch on the outlet power. 4. Turn the printer pow...
Page 12
Getting started > 12 p roducing a test print to check that your printer is operational, produce a test print on a sheet of 80 gsm a4 paper (for example) as follows: 1. Turn the printer power switch to off. 2. Set the paper type lever to cut sheet and set the paper thickness lever to position 1. 3. P...
Page 13
Connecting to a computer > 13 c onnecting to a computer in this section you will interconnect your printer and computer, install the printer driver in your computer and print a test page. I nterconnecting printer and computer i nterfaces your printer is equipped with three data interfaces: > paralle...
Page 14
Connecting to a computer > 14 i nstalling the printer driver insert the drivers cd into your computer and follow the on-screen instructions to install the printer driver for use with your printer. P rinting a test page as an example, using windows xp: 1. Use start > printers and faxes to show the pr...
Page 15
Printing from a computer > 15 p rinting from a computer when printing to your printer from, for example, a windows application on your computer, make your printing selections from the driver windows that appear on screen. These driver windows have been designed to be easy to use and intuitive while ...
Page 16
Paper handling > 16 p aper handling this section describes how to use cut sheet paper and continuous forms in your printer. L oading cut sheet paper 1. Ensure that the printer is turned on. 2. Ensure that the pin tractor covers (1) are closed to avoid the possibility of paper jams. 3. Ensure the pap...
Page 17
Paper handling > 17 5. Adjust the paper thickness lever (4) to suit the paper. See “setting the paper thickness lever” on page 22. 6. With the printing side upwards and the left edge aligned with the paper guide (1), carefully insert the paper on the paper tray (2) into the printer until it is gripp...
Page 18
Paper handling > 18 l oading continuous forms s etting up continuous forms to avoid paper feeding problems, carry out the following: 1. Check your printer is on a surface approximately 75 cm above the floor. 2. Position the continuous forms supply directly below the printer, no more than 3 cm left o...
Page 19
Paper handling > 19 4. Lift the locking lever (1) of the left pin tractor and slide the pin tractor as required to adjust the paper position relative to the first horizontal character centre mark. Press the locking lever back down to lock the pin tractor in the desired position. 5. Lift the locking ...
Page 20
Paper handling > 20 7. Adjust the right pin tractor (1) to accommodate the width of the continuous forms, taking care that the forms are held neither too loosely nor too tightly between the pin tractors. Press the locking lever (2) down to lock the right pin tractor in the desired position. 8. Press...
Page 21
Paper handling > 21 a ligning the tear - off perforations if the tear-off perforations are not aligned with the paper cutter on the top cover, align them as follows: 1. With the sel indicator illuminated, press and hold the load/park button to move the tear-off perforations to the paper cutter on th...
Page 22
Paper handling > 22 4. Lift the pin tractor covers (1) and remove the forms. 5. Close the pin tractor covers. S etting the p aper t hickness lever there are 9 lever positions, the first 9 for printing purposes and the ninth to also facilitate ribbon replacement. Set the paper thickness lever for dif...
Page 23
Paper handling > 23 set the paper thickness lever for overall paper thickness as follows: overall paper thickness lever position 0.06 – 0.12 mm 1 0.13 – 0.21 mm 2 0.22 – 0.30 mm 3 0.31 – 0.39 mm 4 0.40 – 0.48 mm 5 0.49 – 0.57 mm 6 0.58 – 0.66 mm 7 0.67 – 0.75 mm 8 0.76 – 0.84 mm 9 note > printing wi...
Page 24
Operating instructions > 24 o perating instructions o perator panel the status/alarm indicators and button switches on the operator panel allow you to check printer status and control the printer. I ndicators indicator status meaning sel on printer is on-line i.E. Is available to print. Off printer ...
Page 25
Operating instructions > 25 b utton switches switch status function sel on-line sets the printer to off-line. Off-line sets the printer to on-line and disalarms the printer. Lf/ff cut sheet manual mode on-line ineffective. Off-line feeds paper by one line. Holding the button down ejects the cut shee...
Page 26
Operating instructions > 26 s etting menu values the following information explains the printer settings and how you can change them. Printer items and their values are printed for reference. C onfirming current settings to print the current menu settings, use a cut sheet of a4 paper or continuous f...
Page 27
Operating instructions > 27 m enu items and settings in the menu settings tables below, factory default settings are shown emboldened. Item function setting emulation mode select epson lq mode, ibm ppr mode, or ibm x24 agm mode. Ibm ppr ibm agm epson lq print mode select quality of ank characters. L...
Page 28
Operating instructions > 28 code page select a code page. Usa canada french multilingual portugal norway turkey greek_437 greek_869 greek_928 grk_437 cyprus polska mazovia serbo croatic i serbo croatic ii ecma-94 hungarian cwi windows greek windows east europe windows cyrillic east europe latin ii-8...
Page 29
Operating instructions > 29 auto cr *ibm ppr only select whether to perform auto cr operation upon receiving a carriage return command. Yes no si select pitch (10cpi) *ibm ppr/agm only set how to handle an si command received in 10 cpi mode. 15 cpi 17.1 cpi si select pitch (12cpi) *ibm ppr/agm only ...
Page 30
Operating instructions > 30 continuous paper top lf adjust gap1 selects top lf correction amount for continuous form paper, when paper thickness level is 1 (gap 1). The positive range adds correction amounts to the lf, and the negative range reduces the correction amounts to the lf. The amount of lf...
Page 31
Operating instructions > 31 tof (continuous) select the reference position for the tof position when auto loading continuous form paper from the rear of the printer. (up to the mid-section of characters in the first line.) 2.12 mm (1/12 in) 4.23 mm (1/6 in) 6.35 mm (1/4 in) 8.47 mm (1/3 in) 10.58 mm...
Page 32
Operating instructions > 32 parity (displayed when connected to a serial interface) none: absence of parity bit odd: odd parity even: even parity ignore: do not convert the character to ox40 in case of parity error. None odd even ignore serial bits (displayed when connected to a serial interface) se...
Page 33: Tof
Operating instructions > 33 i nitialising menu settings to restore the menu settings to their initial values, carry out the steps below. 1. Set the power switch to off. 2. Press and hold down the sel and load/park buttons together then set the power switch to on. A djusting tof position use the foll...
Page 34
Operating instructions > 34 after the paper has started to be taken into the printer, continue to press the load/ park button and the paper is taken into the 6.35 mm (0.25 in) position. 5. Align the paper with the first print line position as follows: in off-line mode, press the following buttons to...
Page 35
Troubleshooting > 35 t roubleshooting c learing paper jams c ut sheet paper jammed in printer 1. Set the power switch to off. 2. Open the top cover. 3. Set the paper thickness lever to the replace ribbon position (position 9). 4. Hold (1) and lift the paper feed guide (2) and slide it along the rail...
Page 36
Troubleshooting > 36 5. Move the print head away from the paper. 6. Pull the cut sheet out from the front or rear of the printer. 7. If a paper fragment remains inside the printer, use forceps to grip and extract it. 8. Hold (1) and lift the paper feed guide (2) and slide it along the rails in the d...
Page 37
Troubleshooting > 37 c ontinuous forms jammed in printer 1. Set the power switch to off. 2. Tear off any unprinted continuous forms. 3. Raise each pin tractor cover (1) and remove the continuous forms from the pin tractors. 4. Pull the continuous sheet from front or rear of the printer. 5. Set the p...
Page 38
Troubleshooting > 38 r esponding to alarm conditions use the following table for guidance on how to respond to indicated alarm conditions. R esponding to general problems use the following table to help you to identify symptoms with possible causes and take suggested remedial actions. Indicator alar...
Page 39
Troubleshooting > 39 print position offset the horizontal printing position is offset. The start position may change after the printer is powered on. When the printer is powered on, switch from off-line mode to on-line mode by pressing the sel button. Reset the start position. You must set the power...
Page 40
Troubleshooting > 40 too high or too low tof (where printing starts). The tof is not correctly selected. Initialise the printer. Select correct tof for cut sheet and continuous forms. Select the first-line print position and adjust the paper top position. Reselect the margin correctly in the applica...
Page 41
Troubleshooting > 41 improper cut sheet feed no paper feed. Sheets are located off the paper guide. Load sheets with their left edges against the paper guide. Sheets are not loaded to the end. Load sheets to the end. Continuous forms instead of cut sheets are fed. The printer is in the continuous fo...
Page 42
Troubleshooting > 42 paper feed operations for both cut sheets and continuous forms are actuated. The cut sheet is not ejected. Eject the cut sheet. Problem cause action.
Page 43
Cleaning your printer > 43 c leaning your printer to keep your printer in good operating condition, you are advised to clean it regularly. P rinter exterior clean the exterior of the printer as required, but at least every six months or 300 hours of operation, whichever comes first. 1. Moisten a pie...
Page 44
Cleaning your printer > 44 using a soft cloth, cotton swabs and a vacuum cleaner, clean the interior of the printer as follows: where to clean what to clean the carriage (1) and the area around it clean and remove paper waste, dirt, dust and ribbon shreds. The paper travel surface (2) caution! When ...
Page 45
Consumables and accessories > 45 c onsumables and accessories c onsumables when the printed image becomes faint or incomplete, replace the ribbon cartridge. C hanging a ribbon cartridge 1. Set the power switch to off. 2. Set the paper thickness lever to replace ribbon (position 9) and open the top c...
Page 46
Consumables and accessories > 46 4. Hold (1) and lift the paper sheet guide (2) and slide it along the rails in the direction indicated by the arrow until it locks into position. 5. Hold the ribbon cartridge (1) with your fingers pressing on its ribbon guide (2) and slope it up and out to remove it ...
Page 47
Consumables and accessories > 47 8. Remove the new ribbon cartridge from its wrapping and note the position of the ribbon guide (1), knob (2) and pin (3). 9. In the direction indicated by the arrows, insert the pins at both ends of the ribbon cartridge (1) into the u grooves (2) in the printer until...
Page 48
Consumables and accessories > 48 11. Turn the knob (1) clockwise (in the direction of the arrow) to wind up the ribbon. 12. Hold (1) and lift the paper feed guide (2) and slide it along the rails in the direction indicated by the arrows until it locks back into position. 13. Close the printer top co...
Page 49
Specifications > 49 s pecifications item specification model no. D22501b print method impact dot matrix print head 24 pins, 0.2 mm (0.0079 in) diameter print direction bi-directional, unidirectional, short-line-seeking printing print speed high speed draft (hsd) letter quality (lq) utility 333cps @ ...
Page 50
Specifications > 50 continuous paper paper width paper length single-part weight pressure-sensitive weight number of copies thickness multipart-carbon-lined or multipart- interleaf weight number of copies thickness 76.2 to 254mm (3 to 10in) 76.2 to 355.6 mm (3 to 14 in) 52 to 128 gsm 30 to 40 gsm st...
Page 51
Index > 51 i ndex a alarm indications ................... 38 aligning perforations ............. 21 b button switches ..................... 25 c cleaning exterior ............................. 43 interior .............................. 43 d drivers ................................... 14 e ejecting p...
Page 52
Oki printing solutions contact details > 52 o ki p rinting s olutions contact details oki systems (uk) limited 550 dundee road slough trading estate slough, sl1 4le tel:44 (0) 1753 819819 fax:44 (0) 1753 819899 http://www.Okiprintingsolutions.Co.Uk oki systems ireland limited the square industrial c...
Page 53
Oki europe limited blays house wick road egham surrey tw20 0hj united kingdom tel: +44 (0) 208 219 2190 fax: +44 (0) 208 219 2199 www.Okiprintingsolutions.Com 07101601 iss. 1.