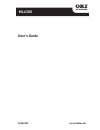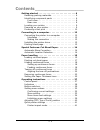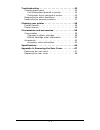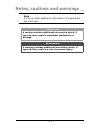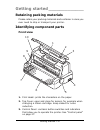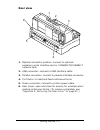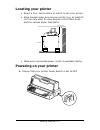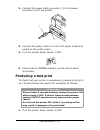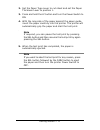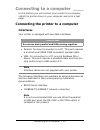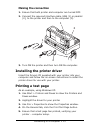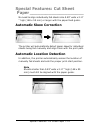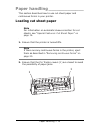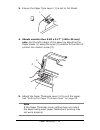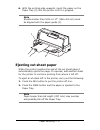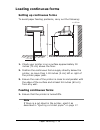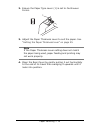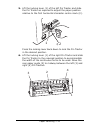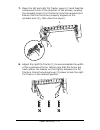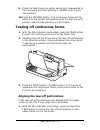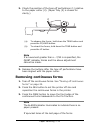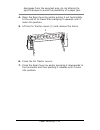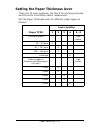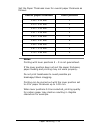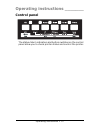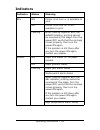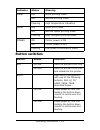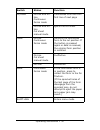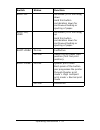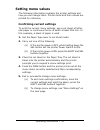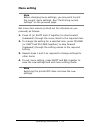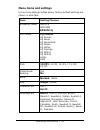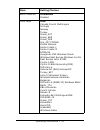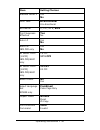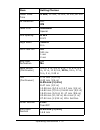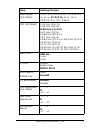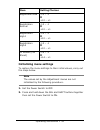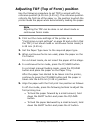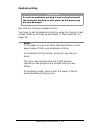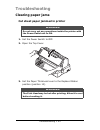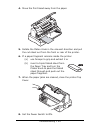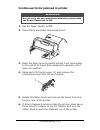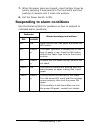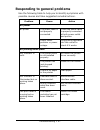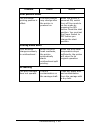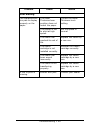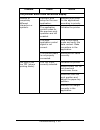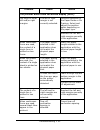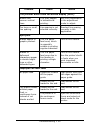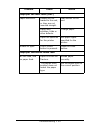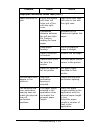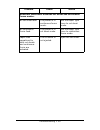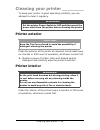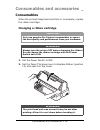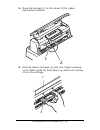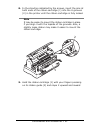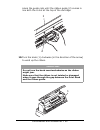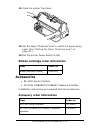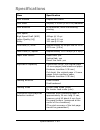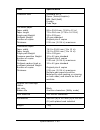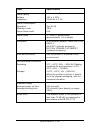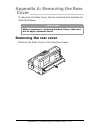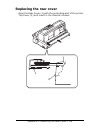- DL manuals
- Oki
- Printer
- ML6300
- User Manual
Oki ML6300 User Manual
Summary of ML6300
Page 1
User’s guide 59403201 my.Okidata.Com ml6300
Page 2: Copyright _________________
> 2 copyright _________________ copyright © 2009 oki printing solutions. Every effort has been made to ensure that the information in this document is complete, accurate, and up-to-date. Oki printing solutions assumes no responsibility for the results of errors beyond its control. Oki printing solut...
Page 3: Contents__________________
> 3 contents__________________ getting started . . . . . . . . . . . . . . . . . . . . . . . . . . . . 6 retaining packing materials . . . . . . . . . . . . . . . . . . 6 identifying component parts . . . . . . . . . . . . . . . . . 6 front view . . . . . . . . . . . . . . . . . . . . . . . . . . . ...
Page 4
> 4 troubleshooting . . . . . . . . . . . . . . . . . . . . . . . . . . 43 clearing paper jams . . . . . . . . . . . . . . . . . . . . . . 43 cut sheet paper jammed in printer . . . . . . . . . . 43 continuous forms jammed in printer. . . . . . . . . 45 responding to alarm conditions . . . . . . . ....
Page 5
> 5 notes, cautions and warnings _ note a note provides additional information to supplement the main text. Caution! A caution provides additional information which, if ignored, may result in equipment malfunction or damage. Warning! A warning provides additional information which, if ignored, may r...
Page 6: Retaining Packing Materials
Getting started > 6 getting started _____________ retaining packing materials please retain your packing materials and container in case you ever need to ship or transport your printer. Identifying component parts front view 1. Print head: prints the characters on the paper. 2. Top cover: open and c...
Page 7
Getting started > 7 4. Power switch: to turn the printer power on/off. 5. Platen knob: turn to move or eject the paper. 6. Paper tray: to hold cut sheet paper for use by the printer (one sheet at a time). 7. Paper guide: can be adjusted as required to locate the left edge of cut sheet paper. 8. Pape...
Page 8: Rear View
Getting started > 8 rear view 1. Optional connector position: connect to optional accessory serial interface card or 100base-tx/10base-t network card. 2. Usb connector: connect to usb interface cable. 3. Parallel connector: connect to parallel interface connector. 4. Pin tractor: to load and feed co...
Page 9: Locating Your Printer
Getting started > 9 locating your printer • select a firm, solid surface on which to site your printer. • allow enough space around your printer (e.G. At least 60 cm from any wall) for easy access to the platen knob and the various paper feed paths. • make sure a grounded power outlet is available n...
Page 10: Producing A Test Print
Getting started > 10 2. Connect the power cable connector (1) to the power connector (2) on the printer. 3. Connect the power cable to a 120 v ac power outlet and switch on the outlet power. 4. Turn the printer power switch to on. 5. Check that the power indicator on the control panel illuminates. P...
Page 11
Getting started > 11 2. Set the paper type lever to cut sheet and set the paper thickness lever to position 1. 3. Press and hold the lf button and turn the power switch to on. 4. With the long side of the paper against the paper guide, insert the paper carefully into the printer. The printer will au...
Page 12: Interfaces
Connecting to a computer > 12 connecting to a computer ____ in this section you will connect your printer to a computer, install the printer driver in your computer and print a test page. Connecting the printer to a computer interfaces your printer is equipped with two data interfaces: • parallel: f...
Page 13: Making The Connection
Connecting to a computer > 13 making the connection 1. Ensure that both printer and computer are turned off. 2. Connect the required interface cable, usb (1) or parallel (2), to the printer and then to the computer (3). 3. Turn on the printer and then turn on the computer. Installing the printer dri...
Page 14: Special Features: Cut Sheet
Special features: cut sheet paper > 14 special features: cut sheet paper____________________ no need to align individually fed sheets size 5.83" wide x 2.17 " high (148 x 55 mm) or larger with the paper feed guide. Automatic skew correction the printer will automatically detect paper skew for indivi...
Page 15: Loading Cut Sheet Paper
Paper handling > 15 paper handling _____________ this section describes how to use cut sheet paper and continuous forms in your printer. Loading cut sheet paper note for information on automatic skew correction for cut sheets, see “special features: cut sheet paper” on page 14 . 1. Ensure that the p...
Page 16
Paper handling > 16 3. Ensure the paper type lever (1) is set to cut sheet. 4. Sheets smaller than 5.83 x 2.17" (148 x 55 mm) only: set the left margin of the paper by adjusting the paper guide (1) along the scale (2) relative to the start of printed line marker arrow (3). 5. Adjust the paper thickn...
Page 17: Ejecting Cut Sheet Paper
Paper handling > 17 6. With the printing side upwards, insert the paper on the paper tray (2) into the printer until it is gripped. Note sheets smaller than 5.83 x 2.17" (148 x 55 mm) must be aligned with the paper guide (1). Ejecting cut sheet paper when the printer reaches the end of the cut sheet...
Page 18: Loading Continuous Forms
Paper handling > 18 loading continuous forms setting up continuous forms to avoid paper feeding problems, carry out the following: 1. Check your printer is on a surface approximately 30 inches (75 cm) above the floor. 2. Position the continuous forms supply directly below the printer, no more than 1...
Page 19
Paper handling > 19 2. Ensure the paper type lever (1) is set to continuous forms. 3. Adjust the paper thickness lever to suit the paper. See “setting the paper thickness lever” on page 25. Note if the paper thickness lever setting does not match the paper being used, paper feeding and printing may ...
Page 20
Paper handling > 20 5. Lift the locking lever (1) of the left pin tractor and slide the pin tractor as required to adjust the paper position relative to the first horizontal character centre mark (2). Press the locking lever back down to lock the pin tractor in the desired position. 6. Lift the lock...
Page 21
Paper handling > 21 7. Open the left and right pin tractor covers (1) and feed the continuous forms in the direction of the arrows, locating the sprocket holes (2) in the forms onto the sprocket pins. Ensure that the forms are properly aligned on the sprocket pins (3), then close the covers. 8. Adju...
Page 22: Tearing Off Continuous Forms
Paper handling > 22 9. Close the rear cover by gently swinging it downwards to the horizontal and then pushing it inwards until it locks into position. 10.Press the ff/load button. The continuous forms will be taken into the printer and positioned at the first line print position and the sel indicat...
Page 23: Removing Continuous Forms
Paper handling > 23 2. Check the position of the tear-off perforations (1) relative to the paper cutter (2). (paper tray (3) is shown for clarity.) (a) to advance the forms, hold down the tear button and press the ff/load button. (b) to retract the forms, hold down the tear button and press the lf b...
Page 24
Paper handling > 24 disengage from the sprocket pins, do not attempt to eject the paper to avoid the possibility of a paper jam. 4. Open the rear cover by gently pulling it out horizontally to the end of its travel then swinging it upwards until it locks into position. 5. Lift the pin tractor covers...
Page 25
Paper handling > 25 setting the paper thickness lever there are 10 lever positions, the first 9 for printing purposes and the tenth to facilitate ribbon replacement. Set the paper thickness lever for different paper types as follows: paper type lever position 1 2 3 4 5 - 9 cut sheet paper see below ...
Page 26
Paper handling > 26 set the paper thickness lever for overall paper thickness as follows: notes printing with lever positions 5 – 9 is not guaranteed. If the lever position does not suit the paper thickness, paper feeding and printing may not work properly. Do not print bankbooks to avoid possible p...
Page 27: Control Panel
Operating instructions > 27 operating instructions _______ control panel the status/alarm indicators and button switches on the control panel allow you to check printer status and control the printer..
Page 28: Indicators
Operating instructions > 28 indicators indicator status meaning sel on printer is on-line i.E. Is available to print off printer is off-line i.E. Is not available to print flashing when flashing together with the alarm indicator, printing cannot be resumed at this stage. Turn the power off, verify t...
Page 29: Button Switches
Operating instructions > 29 button switches menu on menu printing mode off normal printing mode flashing high temperature indication quiet on quiet print mode off normal speed printing mode flashing high multipart printing mode power on printer power is on off printer power is off flashing low power...
Page 30
Operating instructions > 30 ff/load on-line and off- line continuous forms mode continuous form fed until first line of next page on-line and off- line cut sheet manual mode ejects the cut sheet tear on-line continuous forms mode delivers the continuous form to the cut position. If the button is pre...
Page 31
Operating instructions > 31 shift+lf microfeed (0.14 mm step) down hold this button combination down for continuous feeding or ejecting of paper. Shift+ff/ load microfeed (0.14 mm step) up hold this button combination down for continuous feeding or ejecting of paper. Shift+park on-line ineffective o...
Page 32: Setting Menu Values
Operating instructions > 32 setting menu values the following information explains the printer settings and how you can change them. Printer items and their values are printed for reference. Confirming current settings to print the current menu settings, use a cut sheet of letter- size paper or cont...
Page 33: Menu Setting
Operating instructions > 33 menu setting note before changing menu settings, you may wish to print the current menu settings. See “confirming current settings” on the previous page. Set menu item values (printed out for reference as you proceed) as follows: 1. Press lf (or shift and lf together) to ...
Page 34: Menu Items And Settings
Operating instructions > 34 menu items and settings in the menu settings tables below, factory default settings are shown in bold face. Item setting choices emulation mode ibm ppr ibm agm epson lq print mode lq courier lq roman lq swiss lq swiss bold lq orator lq gothic lq prestige lq ocr-a lq ocr-b...
Page 35
Operating instructions > 35 zero character unslashed slashed code page usa canada french multilingual portugal norway turkey greek_437 greek_869 greek_928 grk_437 cyprus polska mazovia serbo croatic i serbo croatic ii ecma-94 hungarian cwi windows greek windows east europe windows cyrillic east euro...
Page 36
Operating instructions > 36 slashed letter 0 yes no multi pass bi-directional uni-directional rcv buffer 0, 2 k, 32 k, 64 k print suppress effective yes no auto lf yes no auto cr ibm ppr only yes no si select pitch (10cpi) ibm ppr/agm only 15 cpi 17.1 cpi si select pitch (12cpi) ibm ppr/agm only 12 ...
Page 37
Operating instructions > 37 power save time 5 min , 10 min, 15 min, 30 min, 60 min pe detection off on table print standard special line spacing 6 lpi 8 lpi page width 10.6 in 8 in form tear-off off 500 ms 1 sec 2 sec skip over perforation yes no page length (continuous) 3.5 in, 4 in, 5.5 in, 6 in, ...
Page 38
Operating instructions > 38 page length (cut sheet) 3.5 in, 4 in, 5.5 in, 6 in, 7 in, 8 in, 8.5 in, 11 in, 11 2/3 in , 12 in, 14 in, 16.57 in, 5 in, 3 in, 3.25 in tof (cut sheet) 2.12 mm (1/12 in) 4.23 mm (1/6 in) 6.35 mm (1/4 in) 8.47 mm (1/3 in) 10.58 mm (5/12 in) 12.7 mm (1/2 in) 14.82 mm (7/12 i...
Page 39: Initializing Menu Settings
Operating instructions > 39 initializing menu settings to restore the menu settings to their initial values, carry out the steps below. Note the values set by the adjustment menus are not initialized by the following procedure. 1. Set the power switch to off. 2. Press and hold down the sel and shift...
Page 40
Operating instructions > 40 adjusting tof (top of form) position use the following procedure to set tof to accord with the reference position (6.35 mm (0.25 in)). The reference position refers to the first line of the paper i.E. The position to which the printer feeds the paper when automatically lo...
Page 41: Quick Printer Settings
Operating instructions > 41 note if the specified correction range is more than +/- 60 in, the quiet indicator flashes and the paper cannot be moved. 6. When the paper is positioned at the required tof, release the buttons in step 5 above. To save this position as the tof, press the sel button to se...
Page 42
Operating instructions > 42 emphasis printing use this for printing multipart forms. You have to set emphasis printing by using the menus to set impact mode to hi copy as described in “menu setting” on page 33. Notes if the paper on top is so thick that duplication on the paper below it fails, use e...
Page 43: Troubleshooting
Troubleshooting > 43 troubleshooting clearing paper jams cut sheet paper jammed in printer 1. Set the power switch to off. 2. Open the top cover. 3. Set the paper thickness lever to the replace ribbon position (position 10). Warning! Do not carry out any operations inside the printer with the power ...
Page 44
Troubleshooting > 44 4. Move the print head away from the paper. 5. Rotate the platen knob in the relevant direction and pull the cut sheet out from the front or rear of the printer. 6. If a paper fragment remains inside the printer: (a) use forceps to grip and extract it or (b) insert a triple fold...
Page 45
Troubleshooting > 45 continuous forms jammed in printer 1. Set the power switch to off. 2. Tear off any unprinted continuous forms. 3. Open the rear cover by gently pulling it out horizontally to the end of its travel then swinging it upwards until it locks into position. 4. Raise each pin tractor c...
Page 46
Troubleshooting > 46 7. When the paper jams are cleared, close the rear cover by gently swinging it downwards to the horizontal and then pushing it inwards until it locks into position. 8. Set the power switch to on. Responding to alarm conditions use the following table for guidance on how to respo...
Page 47
Troubleshooting > 47 responding to general problems use the following table to help you to identify symptoms with possible causes and take suggested remedial actions. Problem cause action no power no power the power cable is not properly connected. Check the power cable is properly connected at both...
Page 48
Troubleshooting > 48 print position offset the horizontal printing position is offset. The start position may change after the printer is powered on. When the printer is powered on, switch from off-line mode to on-line mode by pressing the sel button. Reset the start position. You must set the power...
Page 49
Troubleshooting > 49 print blurring the characters are too pale to display properly on the paper. The paper thickness lever position does not match the paper. Correct the paper thickness lever setting. The printer is set to print at high speed. Set the speed to normal. The ribbon has reached its end...
Page 50
Troubleshooting > 50 the printout differs from the screen display. Printout of completely different characters or symbols. Incorrect print setup for the user application. Reselect print setup for the applications according to priority. The application control codes for the previous print operation a...
Page 51
Troubleshooting > 51 the printout differs from the screen display (cont.). Too large or small left and/or right margins. The left or right margin is not correctly selected. Incorrect positions of the paper guide or pin tractors. Select and adjust the position again depending on the paper type. Resel...
Page 52
Troubleshooting > 52 the printout differs from the screen display (cont.). Broken and uneven vertical lines. This may happen in bidirectional printing. Use print registration in the adjustment mode to adjust. Too large or small line spacing. Line spacing is not selected correctly. Reselect line spac...
Page 53
Troubleshooting > 53 improper cut sheet feed (cont.) paper distortion. Sheets are not loaded to the end, or they are not inserted straight. Load sheets to the end. Paper with wrinkles, folds or other defects. Change paper. Paper not specified for the printer. Use paper types specified for the printe...
Page 54
Troubleshooting > 54 improper continuous forms feed (cont.) paper distortion or jam. Forms are loaded with their left holes out of line with the right ones. Load forms with their left holes in line with the right ones. Inadequate distance between the left and right pin tractors, making for loose pap...
Page 55
Troubleshooting > 55 abnormal switchover between cut sheet and continuous forms modes. No cut sheet feed. The printer is in continuous forms mode. Set the paper type lever to cut sheet mode. No continuous forms feed. The printer is in cut sheet mode. Set the paper type lever to continuous forms mode...
Page 56: Printer Exterior
Cleaning your printer > 56 cleaning your printer ________ to keep your printer in good operating condition, you are advised to clean it regularly. Printer exterior clean the exterior of the printer as required, but at least every six months or 300 hours of operation, whichever comes first. 1. Moiste...
Page 57
Cleaning your printer > 57 using a soft cloth, cotton swabs and a vacuum cleaner, clean the interior of the printer as follows: where to clean what to clean the carriage (1) and the area around it clean and remove paper waste, dirt, dust and ribbon shreds. The paper travel surface (2) caution! When ...
Page 58: Consumables
Consumables and accessories > 58 consumables and accessories _ consumables when the printed image becomes faint or incomplete, replace the ribbon cartridge. Changing a ribbon cartridge 1. Set the power switch to off. 2. Set the paper thickness lever to replace ribbon (position 10) and open the top c...
Page 59
Consumables and accessories > 59 3. Move the carriage (1) to the cutout (2) for ribbon replacement position. 4. Hold the ribbon cartridge (1) with your fingers pressing on its ribbon guide (2) and slope it up and out to remove it from the carriage. 1 2 1 2.
Page 60
Consumables and accessories > 60 5. Holding the ribbon cartridge (1) close to both ends, slope it up and out until it unlocks then remove it along the direction indicated by the arrows. 6. Dispose of the cartridge in accordance with your local guidelines. 7. Remove the new ribbon cartridge from its ...
Page 61
Consumables and accessories > 61 8. In the direction indicated by the arrows, insert the pins at both ends of the ribbon cartridge (1) into the u grooves (2) in the printer until the ribbon cartridge is fully locked. Note it may be easier to mount the ribbon cartridge in place if you align it with t...
Page 62
Consumables and accessories > 62 along the guide rails until the ribbon guide (2) comes in line with the u slot at the top of the cartridge. 10.Turn the knob (1) clockwise (in the direction of the arrow) to wind up the ribbon. Caution! Do not turn the knob counterclockwise as the ribbon might jam. M...
Page 63: Accessories
Consumables and accessories > 63 11.Close the printer top cover. 12.Set the paper thickness lever to match the paper being used. ( see “setting the paper thickness lever” on page 25. ) 13.Set the printer power switch to on. Ribbon cartridge order information accessories • rs-232c serial interface • ...
Page 64: Specifications
Specifications > 64 specifications item specification print method impact dot matrix print head 24 pins, 0.2 mm (0.0079 in) diameter print direction bi-directional, short-line-seeking printing print speed high speed draft (hsd) letter quality (lq) utility 400cps @ 10 cpi 100 cps @ 10 cpi 300 cps @ 1...
Page 65
Specifications > 65 character sets standard ascii epson (italics/graphics) ibm (set1/set2) foreign code page cut-sheet paper paper width paper length single-part weight multipart weight number of copies thickness 90 to 304.8 mm (3.54 to 12 in) 70 to 364 mm (2.76 to 14.33 in) 52 to 209 gsm 40 gsm sta...
Page 66
Specifications > 66 power rating voltage frequency 120 v ± 10% 50/60 hz ± 1 hz power consumption operation standby mode power save mode typ. 60 w 15 w 6 w power cable 3 - core ac power cable, approximately 1.8 m length interfaces bi-directional parallel, ieee1284-1994 usb 2.0 rs-232c (optional acces...
Page 67: Cover ____________________
Appendix a: removing the rear cover > 67 appendix a: removing the rear cover ____________________ if required, the rear cover can be removed and replaced as described below. Removing the rear cover remove the rear cover in the direction shown: caution! When removing or replacing the rear cover, take...
Page 68: Replacing The Rear Cover
Appendix a: removing the rear cover > 68 replacing the rear cover align the rear cover (1) with the protruding part of the printer top cover (2) and insert in the direction shown: 1 2.