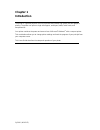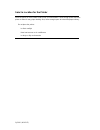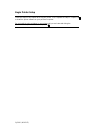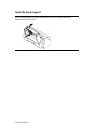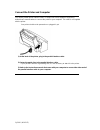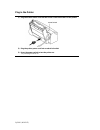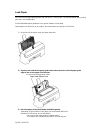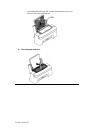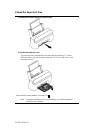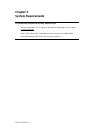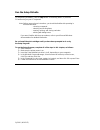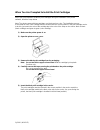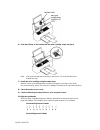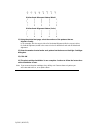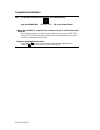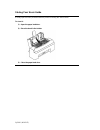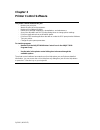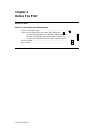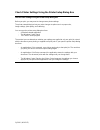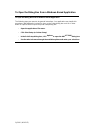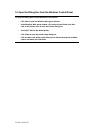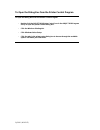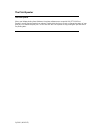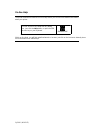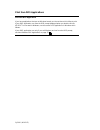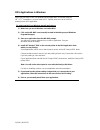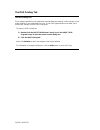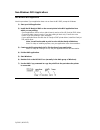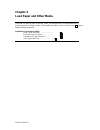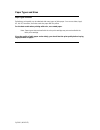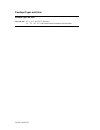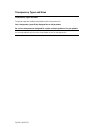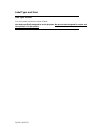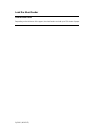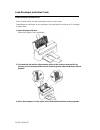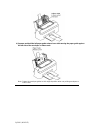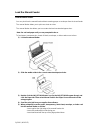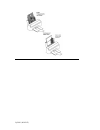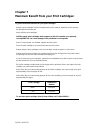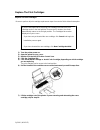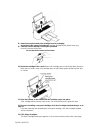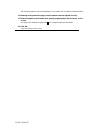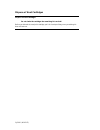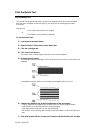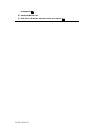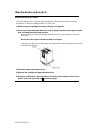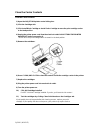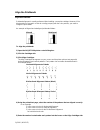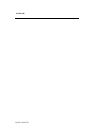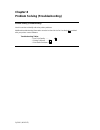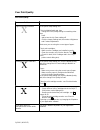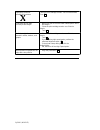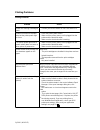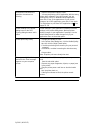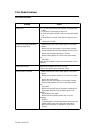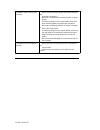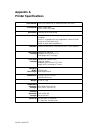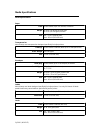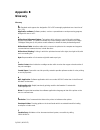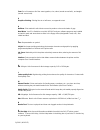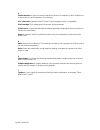- DL manuals
- Oki
- Printer
- OJ2010
- User Manual
Oki OJ2010 User Manual
Chapter 1
Introduction
The printer is a general purpose color ink-jet printer that provides high quality text and graphics
printing. The printer can print on single sheet paper, envelopes, labels, index cards, and
transparencies.
Your printer combines the power and ease-of-use of Microsoft
®
Windows
TM
with a compact printer.
This combination allows you to change printer settings and track the progress of your print job from
your computer screen.
This
Users Guide
describes the setup and operation of your printer.
OJ2010 ( 96-02-07 )
Summary of OJ2010
Page 1
Chapter 1 introduction the printer is a general purpose color ink-jet printer that provides high quality text and graphics printing. The printer can print on single sheet paper, envelopes, labels, index cards, and transparencies. Your printer combines the power and ease-of-use of microsoft ® windows...
Page 2
Select a location for the printer place the printer on a flat, stable surface near your workstation. Leave enough space above the printer to allow for easy paper loading. Also, leave enough space to extend the paper exit tray. Do not place the printer: in direct sunlight near heat sources or air con...
Page 3
Unpack the printer remove the printer and all accessories from the packing carton. Save the carton and packing materials in case you need to repack the printer. Remove the print cartridges packed inside the printer, behind the paper load door. Make sure you have the following items: printer power co...
Page 4
Begin printer setup follow the steps in this chapter to set up your printer. Then complete the steps in chapter 2 ( ) to install the printer software on your personal computer. Do not install the print cartridges in your printer until you are instructed during the installation of the printer softwar...
Page 5
Install the paper support place the bottom edge of the paper support onto the back of the printer and push forward until it clicks into place. Oj2010 ( 96-02-07 ).
Page 6
Connect the printer and computer you need a parallel printer interface cable, no longer than 6 feet , capable of supporting bidirectional communications to connect the printer to your computer. This cable is not supplied with the printer. Your printer should not be powered on or plugged in yet. 1) a...
Page 7
Plug in the printer 1) plug the printer power cord into the power socket on the back of the printer. 2) plug the printer power cord into an electrical outlet. 3) press the power switch to turn the printer on. The power light comes on. Oj2010 ( 96-02-07 ).
Page 8
Load paper you can use most high-quality papers with your oki jet 2010 printer. For the best results when printing with color, use coated paper. You'll find detailed paper guidelines in the printer software on-line help. Depending on the thickness of your paper, the sheet feeder can hold up to 150 s...
Page 9
- load letterhead stationery with the letter-head side facing you and the top of the page pointed down. 4) close the paper load door. Oj2010 ( 96-02-07 ).
Page 10
Extend the paper exit tray 1) gently pull the tray toward you until it stops. 2) flip the tray extension out. The paper exit tray is designed for use with paper shorter than 11.7 inches (297 mm). When you print on paper longer than 11.7 inches (297 mm), close the paper exit tray. Now install the pri...
Page 11: Chapter 2
Chapter 2 system requirements to run the setup program successfully, make sure you: - are running windows 3.1 (or higher) or windows for workgroups 3.10 (or higher) in enhanced mode. - have a 386 or faster ibm ® compatible per-sonal computer with 4 mb of ram. - have approximately 5 mb of free space ...
Page 12
Run the setup diskette for help during installation, click the help button on the dialog boxes, or press the f1 function key on your pc keyboard. Note: before you use these instructions, you should be familiar with operating in microsoft windows - choosing commands - selecting and clicking items - o...
Page 13
When you are prompted to install the print cartridges when you are prompted to install the print cartridges during the installation of the printer software, follow the steps below note: the printer comes with two cartridges: one black and one color. The installation process is the same for both. Eac...
Page 14
6) push back firmly on the handle until the print cartridge snaps into place. Note: if the print cartridge moves loosely in the carrier, it is not locked into place. Repeat this step. 7) install the color cartridge using the same steps. Match the color print cartridges green handle to the green colo...
Page 15
Bi-directional alignment pattern (black) bi-directional alignment pattern (color) 11) using the printed test page, select the numbers of the patterns that are aligned correctly. In our example, 3 is the correct choice for horizontal alignment, 4 is the correct choice for vertical alignment, and 3 is...
Page 16
Complete the installation note: for the latest information on installing and using the printer, open the readme wri ww150c.Wri file on the setup diskette. 1) when the installation is complete, click continue and your pc will exit and restart windows. When windows restarts, you will see a new program...
Page 17
Storing your users guide a handy spot has been provided inside the printer for storing this users guide . To store it: 1) open the paper load door. 2) place the book in the holder. 3) close the paper load door. Oj2010 ( 96-02-07 ).
Page 18: Chapter 3
Chapter 3 printer control software the printer control software lets you: - monitor your print jobs. - watch the print job as it progresses. - monitor print cartridge ink levels. - initiate print cartridge installations, reinstallations, and maintenance. - access the windows and dos printing dialog ...
Page 19: Chapter 4
Chapter 4 before you print before you print before you print perform the following steps. Check your default printer ...............................................................( ) check printer settings using the printer setup dialog box ..( ) to open the dialog box from a windows based applicat...
Page 20
Check your default printer check your default printer before you print, make sure the oki jet 2010 is listed as your default printer (the setup program does this automatically during installation). You can check your current default printer in the windows control panel by click-ing on the printers i...
Page 21
Check printer settings using the printer setup dialog box check printer settings using the printer setup dialog box before you print, you may want to change some printer settings. The printer setup dialog box lets you make changes to options such as paper size, image settings, print quality, and hal...
Page 22
To open the dialog box from a windows-based application to open the dialog box from a windows-based application the following steps are meant to be general instructions. Your application may handle this procedure a little differently, but look for clues on the printer dialog box such as a printer bu...
Page 23
To open the dialog box from the windows control panel to open the dialog box from the windows control panel - click main to open the windows main group window. - in the windows main group window, click on the control panel icon, then click on the printers icon to open the printers dialog box. - set ...
Page 24
To open the dialog box from the printer control program to open the dialog box from the printer control program - double-click the oki jet 2010 printer control icon in the oki jet 2010 program group to open the printer control dialog box. - click the windows printing tab. - click windows driver setu...
Page 25
The print spooler the print spooler when you initiate printing from windows, the printer software uses a special oki jet 2010 print spooler: you will see the spooler icon appear. Double click the icon to check or change the status of your print job, or to delete the print job. You can also use the p...
Page 26
On-line help the printer software has extensive on-line help where you can find more detailed information about your printer. You can access on-line help from any dialog box. Just click the help button, or press the f1 function key on your keyboard. Okhelp.Hlp within on-line help, you will find unde...
Page 27
Print from dos applications print from dos applications if you have applications that are not windows based, use the sections which follow to print. If your dos application runs from the dos prompt displayed when you double-click the ms-dos ® icon located in windows, use the section dos applications...
Page 28
Dos applications in windows when you print from a dos (not windows-based) application, your printer uses the hp ® pcl ® 3 emulation. You must install a pcl 3 printer driver such as hp 500c for printing in each dos application. To print from dos (not windows-based) applications: 1) make sure you are ...
Page 29
The dos printing tab the dos printing tab since settings specified in your application override dialog box settings, make changes to your printer settings in your application if you can. If your dos application does not allow you to make these changes, use the dos printing tab. To open the dos print...
Page 30
Non-windows dos applications non-windows dos applications use this procedure if your application does not run from the ms-dos prompt in windows. 1) start your dos application. 2) install the hp deskjet 500c as the current printer in the dos application from which you are printing. - some application...
Page 31: Chapter 6
Chapter 6 load paper and other media the printer can print on paper, envelopes, labels, and transparencies. General guidelines for purchasing paper, envelopes, labels, and transparencies follow. See the printer on-line ( ) help for additional paper information. Guidelines for purchasing paper paper ...
Page 32
Paper types and sizes paper types and sizes satisfactory print quality can be obtained with many types of plain paper. You can use letter, legal, a5, a4, b5, executive, and index card size paper with the printer for the best results when printing with color, use coated paper. Note: paper types that ...
Page 33
Envelope types and sizes envelope types and sizes you can use # 7-¾ # 9 # 10 (u.S. Business) dl c5 b5 c6 and postcard-sized envelopes with the printer. Oj2010 ( 96-02-07 ).
Page 34
Transparency types and sizes transparency types and sizes the printer supports standard-sized (letter and a4) transparencies. Use a transparency specifically designed for an ink-jet printer. Do not use transparencies designed for copiers and laser printers or for pen plotters. It is recommended that...
Page 35
Label types and sizes label types and sizes you can use letter and a4-size sheets of labels. Use labels specifically designed for an ink-jet printer. Do not use labels designed for copiers and laser printers or for pen plotters. Oj2010 ( 96-02-07 ).
Page 36
Load the sheet feeder load the sheet feeder depending on the thickness of the paper, the sheet feeder can hold up to 150 sheets of paper. Oj2010 ( 96-02-07 ).
Page 37
Load paper, transparencies, and labels load paper, transparencies, and labels to load paper, transparencies, and labels, see load paper ( ). - when loading coated paper, make sure the preferred print side is facing forward. - when loading transparencies, make sure the rough side is facing forward. -...
Page 38
Load envelopes and index cards load envelopes and index cards note: for best results, use the sheet feeder to print on index cards. Depending on the thickness of your envelopes, the sheet feeder can hold up to 15 envelopes or index cards. 1) open the paper load door. Remove any paper in the sheet fe...
Page 39
4) squeeze and hold the left paper guide release lever while moving the paper guide against the left side of the envelopes or index cards. Note: return the envelope guides to their original position when not printing envelopes or index cards. Oj2010 ( 96-02-07 ).
Page 40
Load the manual feeder load the manual feeder you can print from the manual feeder without removing paper or envelopes from the sheet feeder. The manual feeder allows you to print one sheet at a time. The manual feeder also allows you to use stan-dard and nonstandard paper sizes. Note: do not load p...
Page 41
Oj2010 ( 96-02-07 ).
Page 42: Chapter 7
Chapter 7 maximum benefit from your print cartridges: to get the maximum benefit from your print cartridges: keep the print cartridges in their packaging until you are ready to install them: this prevents the printhead from drying out. Never refill the print cartridges. Refilling empty print cartrid...
Page 43
Replace the print cartridges replace the print cartridges be sure to perform all print cartridge replacement steps from start to finish without interruption. If you are interrupted when replacing print cartridges and leave the print cartridge carrier in the load position for more than 3 minutes, the...
Page 44
8) remove the replacement print cartridge from its packaging. Do not touch the copper-colored area! Hold the cartridge by the plastic areas only. 9) carefully remove the tape covering the printhead. Be sure to remove all the tape. Do not touch the copper-colored area! 10) insert the cartridge in the...
Page 45
With horizontal patterns and vertical patterns. Each pattern has a number located beneath it. 14) refering to the printed test page, note the patterns that are aligned correctly. 15) enter the number located under each properly aligned pattern into the boxes on the screen. See align the printheads o...
Page 46
Dispose of used cartridges dispose of used cartridges do not shake the cartridge: the remaining ink can leak! Before you discard the used print cartridge, put it in a leak-proof bag so any remaining ink does not leak out. Oj2010 ( 96-02-07 ).
Page 47
Print the nozzle test print the nozzle test the nozzle test pinpoints and cleans (purges) any clogged nozzles in the print cartridges. After the test is complete, a test line prints so you can see if the cleaning process was successful. Use this test - if you suspect the nozzles are clogged - or - -...
Page 48
(see page 40 ( )). 8) repeat the nozzle test. 9) if the line is still broken, wipe the nozzles and contacts ( ). Oj2010 ( 96-02-07 ).
Page 49
Wipe the nozzles and contacts wipe the nozzles and contacts if the print quality does not improve after repeating the nozzle test three times, there may be dried ink on the print cartridge nozzles. To clean it off: 1) remove the print cartridge (see steps 1 through 7 on page 40). 2) use a clean clot...
Page 50
Clean the carrier contacts clean the carrier contacts 1) open the oki jet 2010 printer control dialog box. 2) click the cartridges tab. 3) click install black cartridge or install color cartridge to move the print cartridge carrier to the load position. 4) unplug the printer power cord from the elec...
Page 51
Align the printheads align the printheads printhead alignment is usually performed after installing a new print cartridge. However, if the black portions of a graphic or text do not align properly with the color portions, you need to realign the print-heads. An example of aligned and misaligned prin...
Page 52
6) click ok . Oj2010 ( 96-02-07 ).
Page 53: Chapter 8
Chapter 8 problem solving (troubleshooting) problem solving (troubleshooting) use this section to identify and solve printer problems. Additional troubleshooting information can also be found in the on-line help ( ) provided with your printer control software. Troubleshooting tables - poor print qua...
Page 54
Poor print quality poor print quality problem action light or blurred characters in the printer setup dialog box: click the media/quality tab, then - change the print quality setting to something other than draft. - and/or turn the ink saver setting off. - click the image settings tab, then make a b...
Page 55
Improperly formed or misaligned characters clean the print cartridge nozzles: see print the nozzle test ( ). Characters do not align correctly at left margin - make sure you do not have hard-coded spaces at the left margin. - clean the print cartridge nozzles: see print the nozzle test ( ). Vertical...
Page 56
Printing problems printing problems problem action printer has missing or damaged parts - contact your service dealer or call 1-800-okidata. Power is turned on at a power strip but the printer power light is not on - press the printer power switch. - make sure the printer power cord is plugged into ...
Page 57
Unexpected characters are printed or characters are missing - replace the parallel interface cable. - you may be printing a dos application with the wrong printer driver selected. If you don't know if you are printing from a dos or windows-based application, press alt + enter. If the appearance of y...
Page 58
Print media problems print media problems problem action paper jam 1) turn the printer power off and open the paper load door. 2) pull firmly on the paper to remove it. 3) close the paper load door and turn the printer power on. 4) resend your print job. Start with the page on which the paper jam oc...
Page 59
Envelopes skew or fail to feed correctly - make sure the envelope guides have been turned to the envelope load position. - make sure envelopes are loaded using the envelope guides. - if loading envelopes in the sheet feeder, make sure both envelope guides are against the envelopes. - make sure envel...
Page 60: Appendix A
Appendix a printer specifications print method: four-color thermal ink jet, dual head (black and color) print speed: black: 3 ppm, draft color: 2.5 to 7 min./page resolution: 300x300 dpi or 600x300 dpi compatibility: microsoft windows 3.1 or higher (custom driver software included) use pcl 3 emulati...
Page 61
Media specifications media specifications paper feed sheet feeder (up to 150 sheets) or manual weight 16-24 lb. (60-90 g/m2) sheet feed 16-32 lb. (60-120 g/m2) manual size min.: 3.5x5.5 (89x140 mm) max.: 8.5x14 (215x356 mm) transparencies note: always use transparencies designed specifically for ink...
Page 62: Appendix B
Appendix b glossary glossary a a4. Standard metric paper size designation 210 x 297 mmroughly equivalent to a sheet size of 8¼ x 11¾. Application software. Software product, such as a spreadsheet or word processing program, designed for use on a pc. B bidirectional alignment pattern. Test pattern wh...
Page 63
Font. Set of characters all of the same typeface, size, slant (normal versus italic), and weight (normal versus bold). G graphics printing. Printing line art or half-tones, as opposed to text. H halftone. Print method in which dots are used to produce colors and shades of gray. Hard drive. Your pcs ...
Page 64
P parallel interface. A type of connection that links a printer to a computer, by which all 8 bits of a character are sent at the same time. See interface . Pcl 3 emulation. Hewlett-packard ® printer control language version 3 compatibility. Print cartridge. Unit containing the ink reservoir and the...