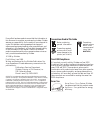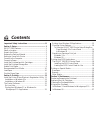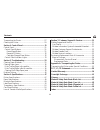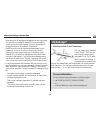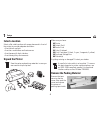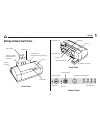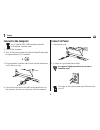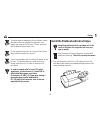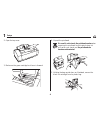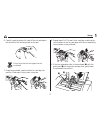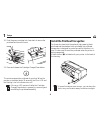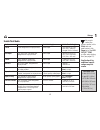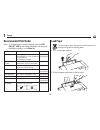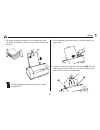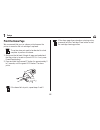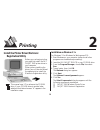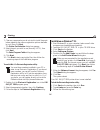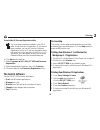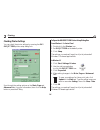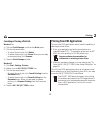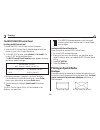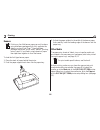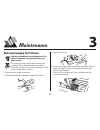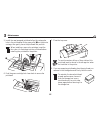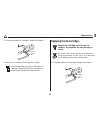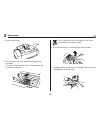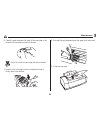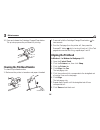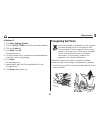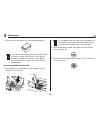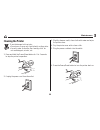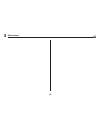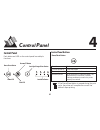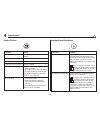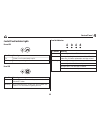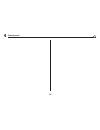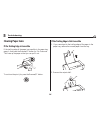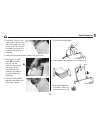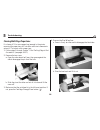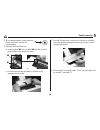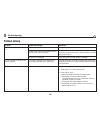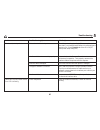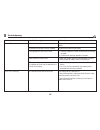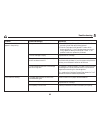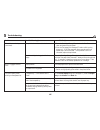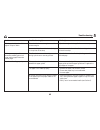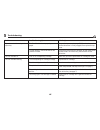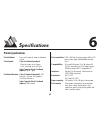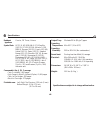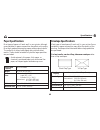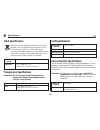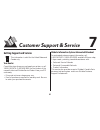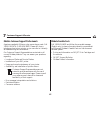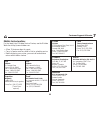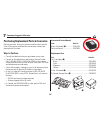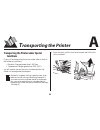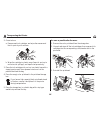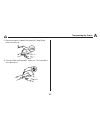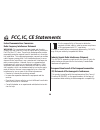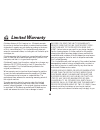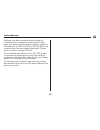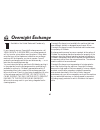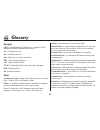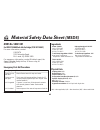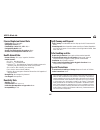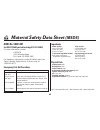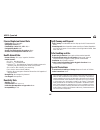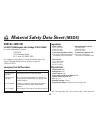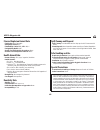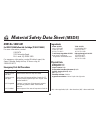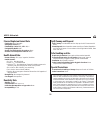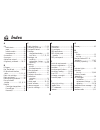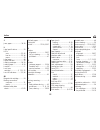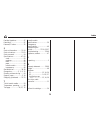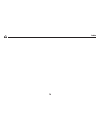- DL manuals
- Oki
- Printer
- OJ2500
- User Manual
Oki OJ2500 User Manual
Summary of OJ2500
Page 1
User’s guide okijet ® 2500
Page 2: Year 2000 Compliance
Every effort has been made to ensure that the information in this document is complete, accurate and up-to-date. Okidata assumes no responsibility for the results of errors beyond its control okidata also cannot guarantee that changes in software and equipment made by other manufacturers, and referr...
Page 3: Contents
I contents important safety instructions ....................................... Iii section 1: setup ................................................................ 1 okijet 2500 features ...................................................... 1 select a location ......................................
Page 4
Contents ii transporting the printer ................................................... 27 cleaning the printer ......................................................... 29 section 4: control panel ................................................ 31 control panel ......................................
Page 5
Iii important safety instructions your okidata printer has been carefully designed to give you years of safe, reliable performance. As with all electrical equipment, however, there are a few basic precautions you should take to avoid hurting yourself or damaging the unit: • read the setup and operat...
Page 6: Oki Exchange
Important safety information iv total ratings of all equipment plugged into any one power line should not exceed 15 amperes. Do not exceed this unless you know that the power line your equipment is plugged into has a rating above 15 amperes. • aside from the routine maintenance described in this han...
Page 7: Etup
1 s etup 1 smarter color system • individually replaceable ink cartridges • true sensing of ink levels with both “low ink” and “cartridge empty” indicators for each color easy to use • compatible with windows ® 95, windows 3.1x & ms-dos ® • easy printer control, right from your pc screen versatile •...
Page 8: Remove The Packing Material
2 1 setup make sure you have: ➊ printer ➋ output shelf ➌ power cord ➍ color printhead ➎ 4 ink cartridges (1 black, 1 cyan, 1 magenta, 1 yellow) ➏ printhead storage box ➐ diskette(s) anything missing or damaged? Contact your dealer. A parallel printer cable is not supplied. To ensure the best compute...
Page 9
3 setup 1 getting to know your printer front view back view control panel printhead storage box paper support top cover on/off switch printhead storage box power cord socket parallel cable connector top cover paper guide lever output shelf output shelf power/reset button resume/ff button cartridge c...
Page 10: Connect To The Computer
4 1 setup connect to the computer you’ll need an ieee-1284-compliant, parallel, bi-directional interface cable. 1. Turn off the computer. 2. Turn off the printer (press and hold the power/reset button for approximately 2 to 5 seconds). 3. Plug the parallel interface cable into the printer and secure...
Page 11
5 setup 1 to protect against damage to the printhead, ensure that the printer has stopped its operation com- pletely (carriage at its left most “home” position) before detaching the power cord. Do not unplug the printer for long periods of time: the printhead nozzles can dry out. Do not use a power ...
Page 12
6 1 setup 2. Open the top cover. 3. Make sure the green cartridge lock lever is forward. 4. Unpack the printhead. Be careful not to touch the printhead nozzles when removing the printhead from the plastic bag. Ink will get on your hands and the printhead can become contaminated. 1 5. Holding the bag...
Page 13
7 setup 1 6. Carefully peel the plastic foil seal off the ink cartridge in the direction of the arrows printed on the seal. Do not force the ink cartridges into the printhead! 7. Grasp the printhead, insert the black ink cartridge into position 1 and snap it firmly down into place. 8. Repeat steps 5...
Page 14
8 1 setup 10. Push the green cartridge lock lever back to secure the printhead and close the cover. 11. Press and release the cartridge change/clean button. The printer prepares the printhead for printing. When the process is complete (about 30 seconds), the error led and the flashing low ink indica...
Page 15: Usable Print Media
9 setup 1 usable print media media use media setting(s) media size setting(s) cards cards designated for inkjet printers. Plain paper • us 4x6 or us 5x8 • a6 (105 x 148 mm) • hagaki (100 x 148 mm) envelopes only short-flap, side-seam type, plain paper • #10 (4.125 x 9.5 in) designated for inkjet pri...
Page 16: Load Paper
10 1 setup load paper to avoid paper jams, always wait until the printer is done printing before loading paper. 1. Pull up the paper support. 2. Slide the paper guide lever to the far right. ! Recommended print media note: to change the print quality settting, open the oki okijet 2500 printer setup ...
Page 17
11 setup 1 3. Fan a stack of paper and load it into the paper tray (max. 125 sheets 20-lb paper), with the side to be printed facing the back. To load envelopes, banners and other print media, see page 18, ff. 4. Slide the paper guide lever to touch the right edge of the paper stack. 5. Install the ...
Page 18: Print The Demo Page
12 1 setup print the demo page we recommend that you run a demo print whenever the printer is moved or the ink cartridge is replaced. The printer does not need to be attached to a host computer to perform this demo. 1. Make sure that at least 4 sheets of paper are loaded and that the printer is turn...
Page 19: Rinting
13 p rinting 2 install the printer driver/electronic registration utility before you can begin printing, you must first install the oki okijet 2500 printer driver in your computer. When you are installing the driver, you will also be offered the opportunity to install the electronic registration uti...
Page 20
14 2 printing 7. Clear any components you do not wish to install (see note below regarding the various registration options available to you), then click next. The printer port selection dialog box appears. 8. Select the port you wish to use (normally lpt1:), then click next. The select program fold...
Page 21: The Control Software
15 printing 2 to run the win 95 electronic registration utility: you must have a modem installed in your pc in order to use electronic registration. If you do not have a modem, you can still use the electronic registration utility to fill out the registration form, then print out a copy and fax it o...
Page 22: Checking Printer Settings
16 2 printing checking printer settings you can check the printer settings by opening the oki okijet 2500printer setup dialog box: scan through the setting options on the main, page and advanced tabs: for more information, then click the help button or press the f1 key. To open the oki okijet 2500 p...
Page 23
17 printing 2 canceling or pausing a print job windows 3.1x 1. Click the print manager icon from the main group. 2. Click the document name. • to cancel the print job, click delete. • to pause the print job, click pause. When you are ready to resume printing, click resume. 3. Close the print manager...
Page 24: Printing On Special Media
18 2 printing the okijet 2500 dos control panel installing the dos control panel to install the dos control panel on your computer: 1. Insert the dos control panel diskette supplied with the printer in your 3-1/2" floppy disk drive. 2. At the ms-dos prompt, type a:install (or b:\install, if b is you...
Page 25
19 printing 2 to load envelopes: 1. Remove any print media from the paper tray. 2. Remove the output shelf and flip up the envelope feed guide (➊). 3. Place the envelopes against the feed guide, address side against the paper tray—flap to the left, then move the paper guide lever over to touch the r...
Page 26: Banners
20 2 printing banners printing on fan-fold banner paper can only be done using a software package which fully supports this feature, such as corel draw ® . Some software packages may allow you to select “banner” printing, but only work if you feed in single sheets of paper then tape them together to...
Page 27: Aintenance
21 m aintenance 3 replacing/swapping the printhead keep the printhead and ink cartridges out of the reach of children. Do not get the ink near your eyes or mouth. Do not touch the ink nozzles when removing the printhead! The printhead can become contami- nated, and ink, which is not easily removed, ...
Page 28
22 3 maintenance 7. Close the top cover. To avoid premature failure of the printhead, the printhead must be stored in the storage box when not installed in the printer. 8. If you are swapping printheads, place the printhead you removed in the storage box and firmly latch the cover. To maintain the s...
Page 29: Replacing The Ink Cartridges
23 maintenance 3 9. Press and release the cartridge change/clean button. The printer will prepare the cartridge for printing. If the carriage does not return home after the cartridge change/clean button is pressed, try removing and reinstalling the printhead. Replacing the ink cartridges keep the in...
Page 30
24 3 maintenance 2. Open the top cover. 3. Pull the green lock lever forward and remove the printhead. The low ink lights will all flash, indicating that the printhead is removed. Do not remove the ink cartridge until you have a replacement cartridge to install! 4. Remove the empty ink cartridge fro...
Page 31
25 maintenance 3 6. Carefully peel the plastic foil seal off the cartridge in the direction of the arrows printed on the seal. Do not force the ink cartridge into the printhead! 7. Insert the ink cartridge into the printhead and snap it firmly down into position. 8. Reinstall the printhead and push ...
Page 32: Aligning The Printhead
26 3 maintenance 10. Press and release the cartridge change/clean button. The printer prepares the printhead for printing. Cleaning the printhead nozzles to clean the printhead nozzles 1. Make sure the printer is turned on and paper is loaded. 2. Press and hold the cartridge change/clean button for ...
Page 33: Transporting The Printer
27 maintenance 3 in windows 95: 1. Click start, settings, printers. 2. Click the okijet 2500 icon with the right mouse button. 3. Click the printer tab. 4. Click align, then yes. The test page prints. 5. Click the number which corresponds to the straightest set of vertical lines on the test page. 6....
Page 34
28 3 maintenance 2. Place the color printhead in the printhead storage box. If you have a high-capacity black printhead stored in the box, remove it and install it in the printer (because it is sealed, the optional high-capacity black printhead can be left in the printer during transportation). As s...
Page 35: Cleaning The Printer
29 maintenance 3 cleaning the printer to avoid damage to the printer: • do not pour or spray any liquid directly on the printer. • use only water to moisten the cleaning cloth: do not use detergent, alcohol, etc. 1. Press and hold the power/reset button for 2 to 5 seconds to stop the printer’s opera...
Page 36
30 3 maintenance.
Page 37: Ontrol
31 c ontrol p anel 4 control panel each button and led on the control panel has multiple functions. Control panel buttons power/reset button function action turn the printer on. Press and release. Turn the printer off. Press and hold for 2 to 5 seconds. Reset the printer. With the printer on, press ...
Page 38
32 4 control panel resume/ff button function action resume printing. If the printing has paused, press and release. Form feed. Press and release. Eject paper. Press and hold for 2 to 5 seconds. Clear error (error led lit). Press and release. Print demo page. Make sure: 1. Paper is loaded. 2. There a...
Page 39
33 control panel 4 control panel indicator lights power led condition meaning on printer is on-line and ready to print. Blinking printer is processing data. Error led condition meaning on recoverable error. To correct this, press and release the resume/ff button. Blinking non-recoverable error: cont...
Page 40
34 4 control panel.
Page 41: Roubleshooting
35 t roubleshooting 5 2. Fan the paper and reinstall it in the paper tray. 3. Press and release the resume/ff button to continue the print job. If the misfeeds continue, flip the paper stack over (keeping the print side facing the paper support) and press and release the resume/ff button to continue...
Page 42: Clearing Paper Jams
36 5 troubleshooting clearing paper jams if the trailing edge is accessible if the trailing edge of the paper is accessible in the paper tray, grasp it, then press the resume/ff button for 2 to 5 seconds. This frees up the paper so that you can pull it out. To continue the print job, press the resum...
Page 43
37 troubleshooting 5 7. Reinstall the output shelf. 8. Fan the paper and reinstall it in the paper tray. 9. Press and release the resume/ff button to continue the print job. 3. Press back firmly on the green plastic tabs at either side of the paper tray until they unsnap, then remove the paper tray,...
Page 44
38 5 troubleshooting clearing multi-page paper jams if a clump of 10 or more pages has jammed in the printer, removing the paper tray will not allow sufficient clearance to extract it. To correct such a paper jam: 1. Follow steps 1 through 4 under “if the trailing edge is not accessible” (see pages ...
Page 45
39 troubleshooting 5 5. While pressing down on the green dot inside the printer, remove the jammed paper. 6. Reinstall the star wheel bar: a. Insert the pins (➊) in the cradles (➋) at either end and push the bar firmly down into place. B. Pivot the bar forward and press in at either end to reengage ...
Page 46: Problem Solving
40 5 troubleshooting possible meaning(s) solution(s) printhead, cable or pc the options selected with the print driver are being overridden by the application. Power cord is damaged. Power cord is not securely inserted into the power outlet and/or the printer. No power from outlet blank print printe...
Page 47
41 troubleshooting 5 possible meaning(s) solution(s) problem interface cable is not connected properly. Press and release the power on/reset button to make the printer stop its operation. Then properly reconnect the interface cable to the printer and host computer. Interface cable is damaged. Check ...
Page 48
42 5 troubleshooting possible meaning(s) solution(s) problem error led is blinking. An internal printer fault has occurred. Turn the printer off, then back on. If the problem persists, unplug the printer from the outlet, then plug it back in and turn it on. If the problem still persists, contact you...
Page 49
43 troubleshooting 5 possible meaning(s) solution(s) problem print is faint or missing. The paper being used is not one of the recommended types. Refer to section 6 for paper recommendations. The ink cartridge is empty. Replace the ink cartridge. 1. Press the cartridge change/clean button for 2 to 5...
Page 50
44 5 troubleshooting possible meaning(s) solution(s) problem blurry, or jagged vertical lines paper problem turn the paper over to print on the other side. Printhead out of alignment • perform the printhead alignment procedure (see page 26). • switch to high quality print mode in the printer driver....
Page 51
45 troubleshooting 5 possible meaning(s) solution(s) problem printing on one page of the document suddenly gets much larger and that page flows onto several pages. The reset button was accidentally pressed during a printer error recovery process. When the document has finished printing, resend the a...
Page 52
46 5 troubleshooting possible meaning(s) solution(s) problem low ink indicator on. Low ink in corresponding cartridge. Make sure you have a replacement ink cartridge on hand. Low ink indicator blinking. The corresponding ink cartridge is empty. Replace the ink cartridge. The printhead is not install...
Page 53: Pecifications
47 s pecifications 6 printer specifications print method: four-color thermal, drop-on-demand ink jet print speed: color printhead (standard): black printing: up to 5 ppm color printing: up to 2.5 ppm high-capacity black printhead (option): up to 7 ppm printhead nozzles: color printhead (standard): 1...
Page 54
48 6 specifications resident: courier, cg times, univers typefaces symbol sets: hp pc-8, hp roman-8, pc-8 dan/nor (iso 21), pc-850, ecma-94 latin 1 (iso 8859/1), german (iso 21), french (iso 69), italian (iso 15), spain (iso 17), swedish names (iso 11), swedish (iso 10), norwe- gian 1 (iso 60), norw...
Page 55: Paper Specifications
49 specifications 6 paper specifications most types of paper will work well in your printer, although some variables in paper composition may affect print quality. Most high-grade photocopying papers produce good results. The majority of cotton bond papers also yield excellent results. Paper should ...
Page 56: Label Specifications
50 6 specifications label specifications always use labels designed specifically for ink jet printers. Use only paper face label stock. Ink will not dry on vinyl, plastic, or clear label stock. Use only full sheets of labels: partial sheets can jam the printer! Do not use any label material which is...
Page 57: Ustomer
51 c ustomer s upport & s ervice 7 getting support and service this information is valid for the united states and canada only. Your dealer consult the store where you purchased your printer, or call 1-800-okidata (1-800-654-3282) for the location of the nearest authorized okidata service dealer. Ha...
Page 58: Okidata Faxable Facts
52 7 customer support & service okidata customer support professionals agents are available 24 hours a day, seven days a week. Call 1-800-okidata (1-800-654-3282). Please call from a telephone close to your printer, so you can refer to it directly as needed during the conversation. Our customer supp...
Page 59: Okidata Service Locations
53 customer support & service 7 okidata service locations for the latest list of okidata service centers, see the okidata web site at http://www.Okidata.Com. • allow 3½ business days for repair. • carry-in repairs must be called in first to schedule service. • before shipping your printer, you must ...
Page 60: Ways To Purchase
54 7 customer support & service purchasing replacement parts & accessories before you order, know your printer model number (see the front of the printer) and have the correct part number and description of the item. Ways to purchase • consult the dealer where your purchased your printer. • consult ...
Page 61: Ransporting The Printer
55 t ransporting the printer a transporting the printer under special conditions if you will be transporting the printer under either or both of the following conditions: • elevation changes greater than 1,000 feet • temperature changes greater than 20ºf (10ºc) you will need to remove the color prin...
Page 62
56 a transporting the printer 2. One at a time: a. Remove each ink cartridge, and wipe the area around the ink port dry with a tissue. B. Wrap the cartridge in plastic wrap (keep ink port up to minimize ink spillage), and tape the wrap securely. 3. Place the ink cartridges ink port up in a plastic b...
Page 63
57 transporting the printer a 2. Make sure paper is loaded, then press the power/reset button to power up. 4. Press and hold the resume/ff button for 2 to 5 seconds to run a demo print..
Page 64: Fcc, Ic, Ce Statements
58 fcc, ic, ce statements federal communications commission radio frequency interference statement warning: this equipment has been tested and found to comply with the limits for a class b digital device, pursuant to part 15 of the fcc rules. These limits are designed to provide reasonable protectio...
Page 65: Imited
59 l imited w arranty okidata, division of oki america, inc. (okidata) warrants this printer to be free from defects in material and workman- ship and will remedy any such defect according to the terms of this limited warranty. This limited warranty does not extend to consumable items, including but...
Page 66
60 limited warranty additional information on obtaining service under this limited warranty is available by contacting the okidata dealer from whom the product was purchased, by contacting okidata directly at 1-800-okidata (1-800-654-3282), or by contacting one of the service depots listed under “ok...
Page 67: Vernight
61 o vernight e xchange available in the united states and canada only. If you choose to use our overnight exchange service, call 1-800-okidata (1-800-654-3282): our trained personnel will try to solve your problem over the phone. If they deter- mine that your printer hardware is defective, an excha...
Page 68: Lossary
62 g lossary acronyms cmyk. Cyan/magenta/yellow/black: k is used for black because b is used to represent blue in rgb. Cpi. Characters per inch. Cpl. Characters per line. Dpi. Dots per inch (printer resolution). Dos. Disk operating system. Led. Light emitting diode. Pcl3c. Hewlett packard printer co...
Page 69: Aterial
63 m aterial s afety d ata s heet (msds) msds no. 58321301 for okijet 2500 black ink cartridge (p/n 52110001) for more information, contact okidata 532 fellowship road, mt. Laurel, nj 08054-3405. For emergency information, contact okidata’s agent, the xerox customer safety hotline, 24 hours a day, a...
Page 70: Health Hazard Data:
64 msds: black ink fire and explosion hazard data flash point: non-flammable autoignition point: n/a* flammability limits, lel, uel: n/a* extinguishing media: n/a* special fire and explosion procedures: none unusual fire and explosion hazards: none. Health hazard data: routes of entry: skin, eyes, i...
Page 71: Aterial
65 m aterial s afety d ata s heet (msds) msds no. 58321401 for okijet 2500 cyan ink cartridge (p/n 52110002) for more information, contact okidata 532 fellowship road, mt. Laurel, nj 08054-3405. For emergency information, contact okidata’s agent, the xerox customer safety hotline, 24 hours a day, at...
Page 72: Health Hazard Data:
66 msds: cyan ink fire and explosion hazard data flash point: non-flammable autoignition point: n/d* flammability limits, lel, uel: n/a* extinguishing media: n/a* special fire and explosion procedures: none unusual fire and explosion hazards: none. Health hazard data: routes of entry: skin, eyes, in...
Page 73: Aterial
67 m aterial s afety d ata s heet (msds) msds no. 58321501 for okijet 2500 magenta ink cartridge (p/n 52110004) for more information, contact okidata 532 fellowship road, mt. Laurel, nj 08054-3405. For emergency information, contact okidata’s agent, the xerox customer safety hotline, 24 hours a day,...
Page 74: Health Hazard Data:
68 msds: magenta ink fire and explosion hazard data flash point: non-flammable autoignition point: n/d* flammability limits, lel, uel: n/a* extinguishing media: n/a* special fire and explosion procedures: none unusual fire and explosion hazards: none. Health hazard data: routes of entry: skin, eyes,...
Page 75: Aterial
69 m aterial s afety d ata s heet (msds) msds no. 58321601 for okijet 2500 yellow ink cartridge (p/n 52110003) for more information, contact okidata 532 fellowship road, mt. Laurel, nj 08054-3405. For emergency information, contact okidata’s agent, the xerox customer safety hotline, 24 hours a day, ...
Page 76: Health Hazard Data:
70 msds: yellow ink fire and explosion hazard data flash point: non-flammable autoignition point: n/d* flammability limits, lel, uel: n/a* extinguishing media: n/a* special fire and explosion procedures: none unusual fire and explosion hazards: none. Health hazard data: routes of entry: skin, eyes, ...
Page 77: Ndex
71 i ndex a a4 label sheets ........................ 50 paper ................................. 48 transfer media ................... 50 transparencies ................... 49 accessories ............................ 54 acronyms .............................. 62 add printer wizard ................. 1...
Page 78
72 index j jams, paper ...................... 36-39 l label specifications ............... 50 leds error ............................ 33, 42 low ink ........................ 33, 46 power ................................ 33 legal paper ............................ 48 lights, indicator ..................
Page 79
73 index resident typefaces ................. 47 resolution .............................. 47 resume/ff button .................. 32 s service information ......... 51-54 service locations .............. 52-53 service manual ...................... 54 specifications ................... 47–50 cards .....
Page 80
74 index.