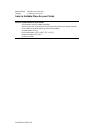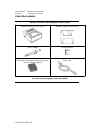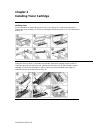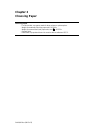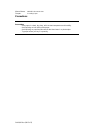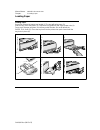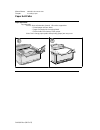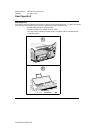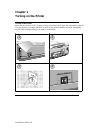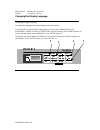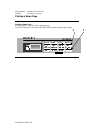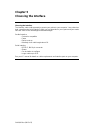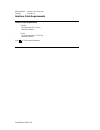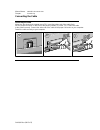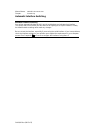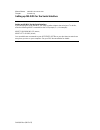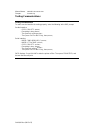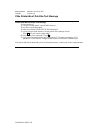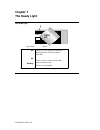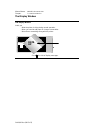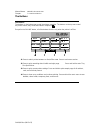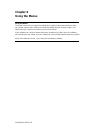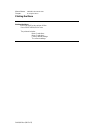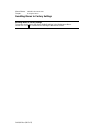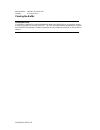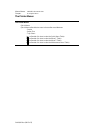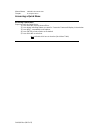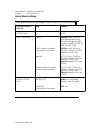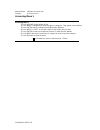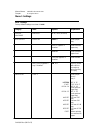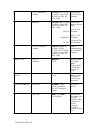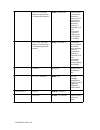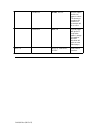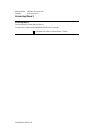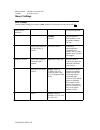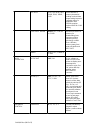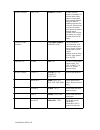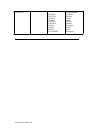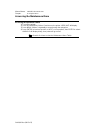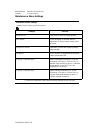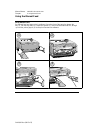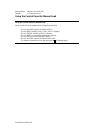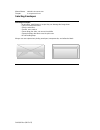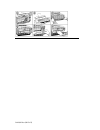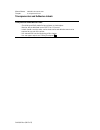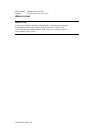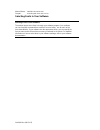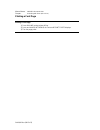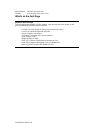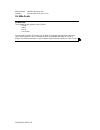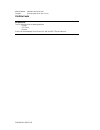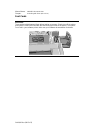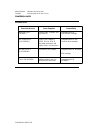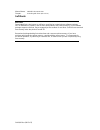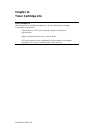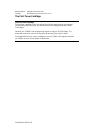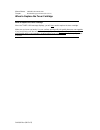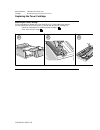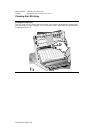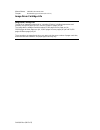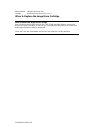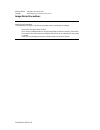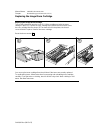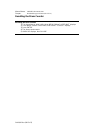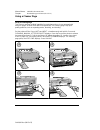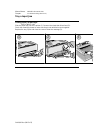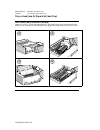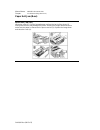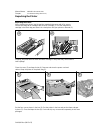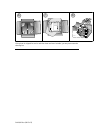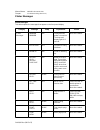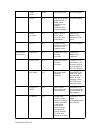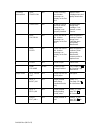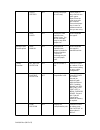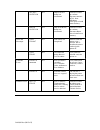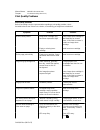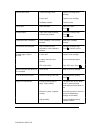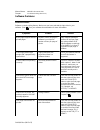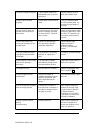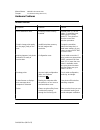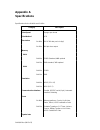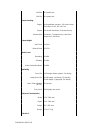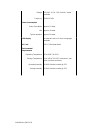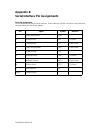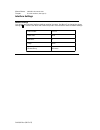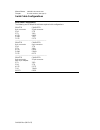- DL manuals
- Oki
- Printer
- OKIDATA OL400e
- User Manual
Oki OKIDATA OL400e User Manual
Manual Name:
OKIDATA OL400e & 410e
Chapter:
1 Setting Up your Printer
Select a Suitable Place for your Printer
Select a Suitable Place for your Printer
- A firm surface such as a table or desktop
- Space to open the cover and pull out the paper tray and the rear output extender
- Air circulation around the printer to prevent overheating
- A nearby power source
- Room temperature of 50° to 90°F (10° to 32°C).
- Relative Humidity of 20- 80%
- No direct sunlight
OL400/410ex (96-02-03)
Summary of OKIDATA OL400e
Page 1
Manual name: okidata ol400e & 410e chapter: 1 setting up your printer select a suitable place for your printer select a suitable place for your printer - a firm surface such as a table or desktop - space to open the cover and pull out the paper tray and the rear output extender - air circulation aro...
Page 2
Manual name: okidata ol400e & 410e chapter: 1 setting up your printer check the contents unpack your printer. The shipping box should contain: okidata ol400e or ol410e printer software support driver diskette toner cartridge printer handbook black light- shield bag (for storing image drum if printer...
Page 3: Chapter 2
Chapter 2 installing toner cartridge installing toner press the buttons to release the printer cover (1), then lift up (2). Remove the sponge (3). Unwrap the toner cartridge (4). Shake the cartridge to distribute the toner (5). Peel tape off the bottom (6). Grasp the blue lock lever (1) and place th...
Page 4: Chapter 3
Chapter 3 choosing paper choosing paper - for best results, use paper made for laser printers or photocopiers. - weight for automatic feed (top paper exit): 16-24 lb. - weight for manual feed (rear paper exit; see ( ): 16-35 lb. - smooth finish. - letterhead or preprinted forms: ink must be able to ...
Page 5
Manual name: okidata ol400e & 410e chapter: 3 loading paper precautions precautions - store paper in a dark, dry place, with constant temperature and humidity. - avoid printing on both sides of the paper. - avoid printing on preprinted documents that have been in a photocopier. - try paper before yo...
Page 6
Manual name: okidata ol400e & 410e chapter: 3 loading paper loading paper loading paper press then release the paper tray handle (1) the tray will spring open (2). Slide the tray out of the printer (3). Adjust the tray guides for the correct paper size (4). Fan a stack of paper and place it in the t...
Page 7
Manual name: okidata ol400e & 410e chapter: 3 loading paper paper exit paths paper exit paths top paper exit pull the front exit extender forward. Lift out the support bar. - printed pages exit face down - pages are stacked in the order printed - exit bin holds 100 sheets of 20-lb. Paper note: don't...
Page 8
Manual name: okidata ol400e & 410e chapter: 3 loading paper rear paper exit rear paper exit pull out the rear exit extender until it locks in place. Lift out the support bar. To return to top exit, push the rear exit extender back in place, paper will then exit into the top bin. - printed pages exit...
Page 9: Chapter 1
Chapter 1 turning on the printer turning on the printer make sure the printer is off (1). Plug the cord into the printer first (2), then into a grounded outlet (3). Turn the printer on (4).It takes about 45 seconds for the printer to initialize, warm up, and display the on-line message, telling you ...
Page 10
Manual name: okidata ol400e & 410e chapter: 4 plugging in & testing changing the display language changing the display language to change the language on the panel display and menu printout: press on-line (1) until the ready light goes out. Press and hold menu1/menu2 (2) until memory usage (ol400e) ...
Page 11
Manual name: okidata ol400e & 410e chapter: 4 plugging in & testing printing a demo page printing a demo page press on-line (1) until the ready light goes out. Press next+/demo (2) and hold until print demo appears. Demo page will print. Ol 4ooe l e d pa g e p ri n t e r 0(18 (17(5 /$6 7 1(;7 0hqx &...
Page 12: Chapter 5
Chapter 5 choosing the interface choosing the interface the interface cable (sold separately) connects your printer to your computer. Your printer has both a parallel and a serial interface. Which you use depends on your system and your needs. Here are some of their advantages and disadvantages. Par...
Page 13
Manual name: okidata ol400e & 410e chapter: 5 interfacing interface cable requirements interface cable requirements parallel - no longer than 6 ft. (1.8 m). - must be shielded. Serial - no longer than 50 ft. (15.25 m) - must be shielded. See ( ) for serial cable information. Ol400/410ex (96-02-03).
Page 14
Manual name: okidata ol400e & 410e chapter: 5 interfacing connecting the cable connecting the cable make sure the printer and computer are off (1). Insert the printer end of the cable firmly into the proper connector on the back of the printer (parallel, (2); serial, (3) ). Fasten the cable to the p...
Page 15
Manual name: okidata ol400e & 410e chapter: 5 interfacing automatic interface switching automatic interface switching your printer automatically detects which port is sending data and activates that interface. This means that in most cases you dont have to do anything to set up the interface. Usuall...
Page 16
Manual name: okidata ol400e & 410e chapter: 5 interfacing setting up ms-dos for the serial interface setting up ms-dos for the serial interface if you are using the serial interface, you need to redirect data to the serial port. To do this, enter the following mode commands at the dos prompt (c:>, f...
Page 17
Manual name: okidata ol400e & 410e chapter: 5 interfacing testing communications testing communication to make sure the interface is working properly, enter the following at the dos prompt: parallel interface - copy con lpt1: [enter] - everything is okay [enter] - the system is running [enter] - the...
Page 18
Manual name: okidata ol400e & 410e chapter: 5 interfacing if the printer won't print the test message if the printer wont print the test message 1) is the printer on? 2) check the control panel is the ready lamp on? 3) are all the connections tight? 4) have you pressed form feed (if data displays)? ...
Page 19: Chapter 7
Chapter 7 the ready light the ready light r ea d y data hp light status means on off blinking printer is on-line, ready to receive data; button functions inactive (except for on-line). Printer is off-line, cannot receive data; button functions active. Printer is receiving data. Ol400/410ex (96-02-03...
Page 20: Data
Manual name: okidata ol400e & 410e chapter: 7 control panel basics the display window the display window it tells you - what the printer is doing during normal operation. - when you need to add paper or change consumables. - when theres something wrong with the printer. M en u 2 r e c o v e r r e s ...
Page 21: Ol 4O Oe
Manual name: okidata ol400e & 410e chapter: 7 control panel basics the buttons the buttons the buttons on the bottom row control the printers operation. The buttons on the top row control the printer menus; they will be described in chapter 8 ( ). Except for the on-line button, all of the buttons fu...
Page 22: Chapter 8
Chapter 8 using the menus using the menus the printer menus let you change the settings for a number of the printers features. When you change a printer menu setting, it becomes the default until you change it again. Your selections stay in memory even when you turn off the printer. If your software...
Page 23
Manual name: okidata ol400e & 410e chapter: 8 using the menu printing the menu printing the menu press on-line to take printer off-line. Press print menu/print fonts. The printout includes: menu 1 selections menu 2 selections factory default settings the current settings. Ol400/410ex (96-02-03).
Page 24
Manual name: okidata ol400e & 410e chapter: 8 using the menu resetting menus to factory settings resetting menus to factory settings the menus can be reset to the factory (default) settings in the maintenance menu. Double click >>> ( )for instructions on entering the maintenance menu. Ol400/410ex (9...
Page 25
Manual name: okidata ol400e & 410e chapter: 8 using the menu clearing the buffer clearing the buffer if a selection is made from a menu while there is data in the buffer that has not yet been printed, or while a dll/macro is present, the reset to save message displays prompting you to press the reco...
Page 26
Manual name: okidata ol400e & 410e chapter: 8 using the menu the printer menus the printer menus quick menus quick menus allow direct access to three often-used features: - copies - paper size - tray select ( ( ( ( ol400/410ex (96-02-03).
Page 27
Manual name: okidata ol400e & 410e chapter: 8 using the menu accessing a quick menu accessing a quick menu steps to access the quick menus 1) press on-line to place printer off-line. 2) press button indicating feature you want for 2 seconds. Feature will display in the window. 3) press next + repeat...
Page 28
Manual name: okidata ol400e & 410e chapter: 8 using the menu quick menu settings factory default settings are shown in bold . Double click for how to access this menu ( ). Press this button 2 seconds item options enter/copies 1 - 99 last - /paper size tray 1 tray 2 appears if installed press menu to...
Page 29
Manual name: okidata ol400e & 410e chapter: 8 using the menu accessing menu 1 accessing menu 1 1) press on-line to take printer off-line. 2) press menu 1 repeatedly to move through the categories. They appear on the display. 3) press enter to pick a category (the default option displays). 4) press n...
Page 30
Manual name: okidata ol400e & 410e chapter: 8 using the menu menu 1 settings menu 1 settings factory default settings are shown in bold. Category items options explanation printer language emulate hpiip, hpiii (ol410e) tray select paper in tray 1 select paper tray. Tray 2 appears if installed select...
Page 31
Tray 2 appears if installed letter, exec, legal 14, legal 13, a4 size, a5 size, a6 size, b5 size, free select paper size in tray 2 if installed. Manual letter, exec, legal 14, legal 13, a4 size, a5 size, a6 size, b5 size, free com-10 monarch dl env select paper size for manual feed. 4.12" x 9.50" en...
Page 32
Font cpi (ol410e) appears if selected font is scalable/fixed spaced 10.00, 0.44 to 99.99 select number of characters printed in a horizontal inch (pitch) when scalable font with fixed spacing is selected. (0.01 mm increments). Character height (point size) adjusts accordingly. Font hgt (ol410e) appe...
Page 33
A4 width 78 col, 80 col use this option for a4 size paper to select 78 columns or condense 80 columns so characters will fit on a line. Blnkskip off, on set on printer will ignore ff code when buffer is empty. (sometimes word for windows will print an extra blank page.) host i/f auto i/f, parallel, ...
Page 34
Manual name: okidata ol400e & 410e chapter: 8 using the menu accessing menu 2 accessing menu 2 choose options the same way as menu 1. To enter menu 2,press and hold menu 1/menu 2 for 2 seconds. ( ol400/410ex (96-02-03).
Page 35
Manual name: okidata ol400e & 410e chapter: 8 using the menu menu 2 settings menu 2 settings factory default settings are shown in bold double click for how to access this menu ( ). Print mode (ol410e) select printing mode. Oki600, oki300 oki600 requires ol410e driver. Hpiii emulation supports oki30...
Page 36
Rec buff auto (ol410e), 8kb, 20kb, 50kb, 100kb, 1mb select amount of memory devoted to holding received data; larger setting improves computer return to application time. Ol400e requires optional ram for 1 mb setting font prot oki600 auto, off, 100 kb to 3.1mb reserves a section of memory for downlo...
Page 37
Power saving pwr save enable, disable enable: reduces power consumption. 8 minutes after printer stops receiving data fuser heating element shuts off; after 12 additional minutes fan shuts off. When printer receives more data, fuser warms up before printing begins. Disable: fuser and fan are always ...
Page 38
Language english, deutsch, francis, itliano, castlan, svenska, norsk, dansk, nederl, portuguÊs select language displayed. German french italian spanish swedish norwegian danish dutch portuguese ol400/410ex (96-02-03).
Page 39
Manual name: okidata ol400e & 410e chapter: 8 using the menu accessing the maintenance menu accessing the maintenance menu 1) turn off the printer. 2) press and hold menu 1/menu 2 and turn on the printer. User mnt will display. 3) press menu 1/menu 2 repeatedly to move through the categories. 4) pre...
Page 40
Manual name: okidata ol400e & 410e chapter: 8 using the menu maintenance menu settings maintenance menu settings. Double click for how to access this menu ( ) category function menu reset reset level 1 menu to factory defaults. Hex dump print a hex dump of received data for diagnostics.To exit hex d...
Page 41: Chapter 9
Chapter 9 when to use manual feed when to use manual feed use manual feed to print: - paper heavier than 24 lbs. - envelopes - legal size paper - labels - transparencies - something you dont have in the tray, like a letterhead page its easiest to control manual feed through your software. You can al...
Page 42
Manual name: okidata ol400e & 410e chapter: 9 using manual feed using the manual feed using manual feed set manual feed and paper size in software. Press the front of the panel to release the tray (1). Pull the tray down (2). Adjust the guides (3). Insert a sheet letterhead first, facing6 up until t...
Page 43
Manual name: okidata ol400e & 410e chapter: 9 using manual feed using the control panel for manual feed using the control panel for manual feed use this method if your software doesnt support manual feed. 1) press on-line to place the printer off-line 2) press menu 1/menu 2 twice. Tray select displa...
Page 44
Manual name: okidata ol400e & 410e chapter: 9 using manual feed selecting envelopes selecting envelopes - no windows, metal clasps, or snaps they can damage the image drum. - paper no heavier than 28 lb. - sturdy construction. - smooth, even surface. - seams down the sides, not across the middle. - ...
Page 45
Manual name: okidata ol400e & 410e chapter: 9 using manual feed printing envelopes printing envelopes set envelope size and landscape orientation in software. Pull out the rear exit extender until it locks (1). Lift out the support bar (2). Press the front of the panel to release the tray (3). Pull ...
Page 46
Ol400/410ex (96-02-03).
Page 47
Manual name: okidata ol400e & 410e chapter: 9 using manual feed transparencies and adhesive labels transparencies and adhesive labels - should be specifically made for laser printers or photocopiers. - must be able to withstand heat of 200°c for 0.1 second. - labels should cover the entire carrier s...
Page 48
Manual name: okidata ol400e & 410e chapter: a working with fonts (aka ch. 10) what is a font what is a font? A font is a set of letters and other characters with a common design and style. A bitmapped font also has a specific height or point size (1 point = 1/72). The ol410 also has resident scalabl...
Page 49
Manual name: okidata ol400e & 410e chapter: a working with fonts (aka ch. 10) selecting fonts in your software selecting fonts in your software the easiest way to select fonts is through your software program. Your software can send a printer command that consists of a set of codes, one for each of ...
Page 50
Manual name: okidata ol400e & 410e chapter: a working with fonts (aka ch. 10) printing a font page printing a font page 1) press on-line to take printer off-line. 2) press and hold print menu/print fonts until print fonts displays. 3) the font page prints. Ol400/410ex (96-02-03).
Page 51
Manual name: okidata ol400e & 410e chapter: a working with fonts (aka ch. 10) what's on the font page whats on the font page the font page prints samples of every resident, card, and soft font in the printer. It also gives the following information about each font: - font no.: use this number to sel...
Page 52
Manual name: okidata ol400e & 410e chapter: a working with fonts (aka ch. 10) ol 400e fonts ol400e fonts these typefaces are resident in the ol400e: - courier - swiss - dutch - line printer they provide 21 fonts in four sizes. The ol400e also has two barcode fonts. Swiss and dutch are grouped as b a...
Page 53
Manual name: okidata ol400e & 410e chapter: a working with fonts (aka ch. 10) ol410e fonts ol410e fonts the ol410e has three scalable typefaces: - courier - cg times - univers it also has the bitmapped line printer font, and the usps zip barcode font. Ol400/410ex (96-02-03).
Page 54
Manual name: okidata ol400e & 410e chapter: a working with fonts (aka ch. 10) font cards font cards these options add bitmapped fonts without taking up memory. Simply turn off the printer and insert the card into the slot with the label facing the inside of the printer. Then select font card in your...
Page 55
Manual name: okidata ol400e & 410e chapter: a working with fonts (aka ch. 10) available cards available cards: font card & part # fonts supplied compatibility okipro ii (pn 70026501) letter gothic, prestige, and san marcos; compatible with hp procollection cartridge. Bar codes plus ii (pn 70026201) ...
Page 56
Manual name: okidata ol400e & 410e chapter: a working with fonts (aka ch. 10) soft fonts soft fonts downloaded fonts, also known as soft fonts, must first be created using a software package such as bitstream® fontware, and are then downloaded to the printers memory. If your software package support...
Page 57: Chapter 11
Chapter 11 toner cartridge life toner cartridge life how long your toner cartridge lasts depends on the print density the percentage of the page that prints black. - a typical letter has 3% to 5% print density, graphics usually have higher density. - higher print density means toner is used up faste...
Page 58
Manual name: okidata ol400e & 410e chapter: b maintaining your printer (aka ch. 11) the first toner cartridge the first toner cartridge the first toner cartridge in your new printer has to fill the drum reservoir and saturate the developing roller with toner. Its normal that the first cartridge will...
Page 59
Manual name: okidata ol400e & 410e chapter: b maintaining your printer (aka ch. 11) when to replace the toner cartridge when to replace the toner cartridge when the toner low message displays, you will soon need to replace the toner cartridge. Make sure you have one handy. You can continue printing ...
Page 60
Manual name: okidata ol400e & 410e chapter: b maintaining your printer (aka ch. 11) replacing the toner cartridge replacing the toner cartridge press the buttons to release the cover, then lift up (1). Pull the blue lock lever all the way toward the front of the printer (2). Lift up and discard the ...
Page 61
Manual name: okidata ol400e & 410e chapter: b maintaining your printer (aka ch. 11) cleaning the led array cleaning the led array the led array is on the under side of the printer cover. Wipe it gently with the cleaning pad that came with your toner cartridge. You can also use a clean, soft cloth wi...
Page 62
Manual name: okidata ol400e & 410e chapter: b maintaining your printer (aka ch. 11) image drum cartridge life image drum cartridge life the life of an image drum depends on a number of factors, including temperature and humidity, the type of paper you use, and the number of pages per job. The image ...
Page 63
Manual name: okidata ol400e & 410e chapter: b maintaining your printer (aka ch. 11) when to replace the image drum cartridge when to replace the image drum cartridge when the drum reaches 90% of its life, the chg drum message displays. At this point, be sure you have a new drum on hand so you can re...
Page 64
Manual name: okidata ol400e & 410e chapter: b maintaining your printer (aka ch. 11) image drum precautions image drum precautions the image drum is fragile. Take these precautions when handling the cartridge: - don't touch the green drum surface. - don't set the cartridge down on anything that might...
Page 65
Manual name: okidata ol400e & 410e chapter: b maintaining your printer (aka ch. 11) replacing the image drum cartridge replacing the image drum cartridge turn off the printer and open the cover (1). Lift the cartridge out, with the toner cartrdge in place (2). Unpack the new cartridge and remove the...
Page 66
Manual name: okidata ol400e & 410e chapter: b maintaining your printer (aka ch. 11) resetting the drum counter resetting the drum counter 1) turn the printer on while holding down menu 1/menu 2. User mnt displays. 2) press menu 1/menu 2 three times, until drum ctr reset displays. 3) press enter. 4) ...
Page 67
Manual name: okidata ol400e & 410e chapter: b maintaining your printer (aka ch. 11) using a cleaner page using a cleaning page this process removes residual impurities from printing surfaces. It runs automatically every ten pages (a blank sheet will not be produced) . The cleaning page helps print q...
Page 68
Manual name: okidata ol400e & 410e chapter: c problem solving (aka ch.12) tray n input jam clearing paper jam messages tray n input jam slide the paper tray out of the printer (1). Remove the sheet that did not feed (2) . Check the remaining sheets to make sure they're not wrinkled or stuck together...
Page 69
Manual name: okidata ol400e & 410e chapter: c problem solving (aka ch.12) tray n feed jam or paper exit jam (top) tray n feed jam or paper exit jam (top) open the cover (1). Lift out the image drum (2). Be careful: the fuser unit at the back of the printer is hot! Remove the jammed paper (3). Replac...
Page 70
Manual name: okidata ol400e & 410e chapter: c problem solving (aka ch.12) paper exit jam (rear) paper exit jam (rear) lift the top cover (1). Pull the jammed paper out from the back of the printer (2). Pulling from the front may damage the printer. Remove the image drum and look to make sure the pap...
Page 71
Manual name: okidata ol400e & 410e chapter: c problem solving (aka ch.12) repacking the printer repacking the printer when shipping the printer, use the packing materials that came with it. Be sure to remove the image drum cartridge with the toner cartridge (1). Put the image drum cartridge in the b...
Page 72
1 6 6 2 7 7 ol 4 ooe led pag e p rin ter 3 8 8 o l 4 00 e l ed page printer p r in tin g s p e e d : r e so lu tio n : r a m m e mo r y : c o mp a tib il ity : s ta n d a rd in te rfa c e s : 4 p a g e s p e r min u te 3 0 0 d o ts p e r in c h 5 1 2 k b to 4 .5 m b h p l a s e r j e t i ip p lu s c...
Page 73
Manual name: okidata ol400e & 410e chapter: c problem solving (aka ch.12) printer messages printer messages this table explains the messages that appear on the front panel display. Category message lamp explanation action printer messages 88888888 88888888 on displayed when power is turned on. The l...
Page 74
Print demo blink demo page prints. No action needed. Reset off data not yet printed is deleted from buffer, printer initializes to user defaults. Temporary dll fonts are deleted. No action needed. Reset to save off data or dlls in buffer, menu cannot be reset automatically. Press reset button to sav...
Page 75
Cleaning/ maintenance xxxxx toner low n/a toner is running out. Another message can display on the first line. Replace toner cartridge when print quality deteriorates. Toner sns on a fault occured in the toner sensor; image drum cartridge is not properly installed. Install/reinstall image drum cartr...
Page 76
Paper size err off wrong size paper is in the tray. Check paper in tray; check for too much paper. Open/close top cover to recover and continue. Ensure that paper size in menu or software matches size you are using. Xxxxx paper off request to load specified size paper in tray. Top line of message ma...
Page 77
Dll buff overflow off data in the dll buffer has overflowed. Press recover to continue. Decrease amount of dll fonts (windows truetype) or install more memory. Macro overflow off data in the macro buffer has overflowed. Press recover to continue. Decrease macro size or install more memory. Font card...
Page 78
Manual name: okidata ol400e & 410e chapter: c problem solving (aka ch.12) print quality problems print quality problems before consulting a service representative regarding a print quality problem, check the table below to see if there is a solution, or something you might have overlooked. Symptom p...
Page 79
Vertical black lines. Scratched image drum. Replace the image drum cartridge. Is toner low? Replace toner cartridge. Hardware problem. Contact service. Fuzzy print dirty led array. Clean led array. (see ( )) distorted print paper path, lamp assembly, or fusing unit problem. Generate cleaning page. (...
Page 80
Manual name: okidata ol400e & 410e chapter: c problem solving (aka ch.12) software problems software problems software controls printing feaures. Make sure you have selected the right driver in your software. (see ( )) see your software documentation for more information. Symptoms problem solution b...
Page 81
First line on page won't print. Tops of letters extend into unprintable area, so none of them print. Set your software to print within the printable area. Graphics won't position properly. Wrong reference point being used. Take your measurements from the printable area, not from the physical edges o...
Page 82
Manual name: okidata ol400e & 410e chapter: c problem solving (aka ch.12) hardware problems hardware problems symptoms problem solution font card doesn't work. Card may not be correctly installed. Reinstall card: 1. Turn off printer. 2. Install font card, making sure it is firmly seated. 3. Turn pri...
Page 83: Appendix A
Appendix a specifications specifications for the ol400e and ol410e catagory description print speed 4 pages per minute print method led resolution ol400e 300 x 300 dots per inch (dpi) ol410e 600 dpi class output memory ram ol400e 512kb standard, 4mb optional ol410e 2mb standard, 3mb optional rom ol4...
Page 84
Ol400e 40 symbol sets ol410e 60 symbol sets paper handling supply universal/letter cassette - 100 sheet: letter, executive, a4, a5, b5, a6, free output 100 sheets face down, 50 sheets face up manual feed envelopes, transparencies, label stock, heavy stock, odd sizes paper weight auto feed 16-24 lb m...
Page 85
Voltage 120 vac +5.5% - 15%; 240 vac model available frequency 50/60 hz ±2% power consumption power save mode approx. 15 watts idle approx. 40 watts typical operation approx. 80 watts led display 8 characters each in 2 lines; 9 languages available ac cord 5.9 ft. (1.8m) detachable environmental requ...
Page 86: Appendix B
Appendix b serial interface pin assignments serial pin assignments the ol400e/410e has a 9-pin serial connector. If your cable has a 25-pin connector on the printer end, see your dealer for a 9-to-25-pin adapter. Pin signal symbol direction 1 data carrier detect dcd - 2 receive data rd to printer 3 ...
Page 87
Manual name: okidata ol400e & 410e chapter: e serial interface (aka app. B) interface settings interface settings your printer and computer interface settings must be the same. Use menu 2 to change the printer settings ( ). These are the items that control the printers serial interface and their def...
Page 88
Manual name: okidata ol400e & 410e chapter: e serial interface (aka app. B) serial cable configurations serial cable configurations the following are ol400e/410e minimum required cable configurations. Printer computer 9-pin connector 25-pin connector 2 rd 2 td 3 td 3 rd 4 dtr 6 dsr 5 gnd 7 sg 7 rts ...