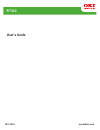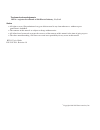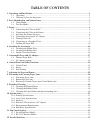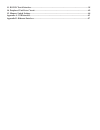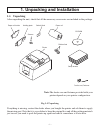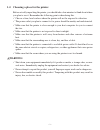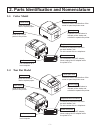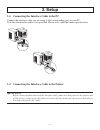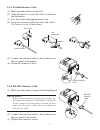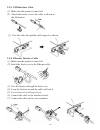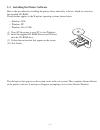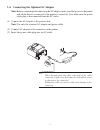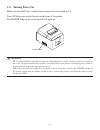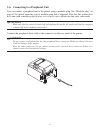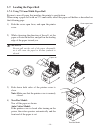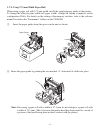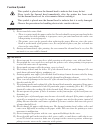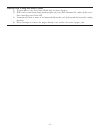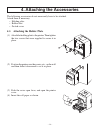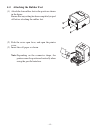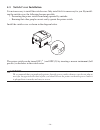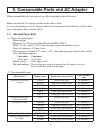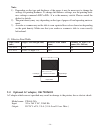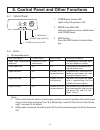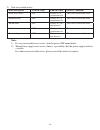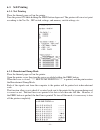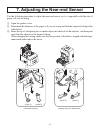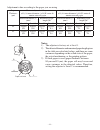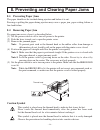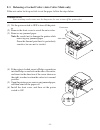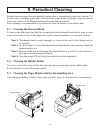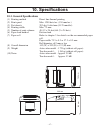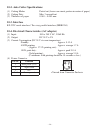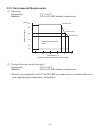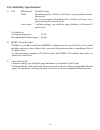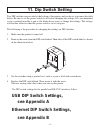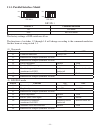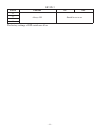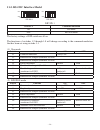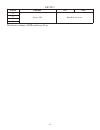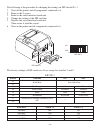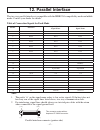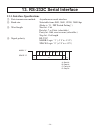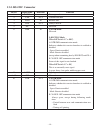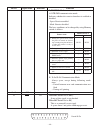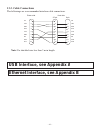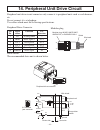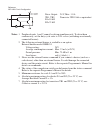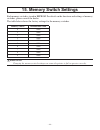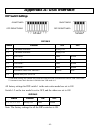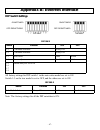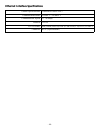- DL manuals
- Oki
- Printer
- OKIPOS RT322
- User Manual
Oki OKIPOS RT322 User Manual
Summary of OKIPOS RT322
Page 1
User’s guide 59317901 my.Okidata.Com rt322 rt322.
Page 2
Trademark acknowledgments oki is a registered trademark of oki electric industry, co., ltd. Notice •all rights reserved. Reproduction of any part of this manual in any form whatsoever, without express permission is forbidden. •the contents of this manual are subject to change without notice. •all ef...
Page 3: Table of Contents
Table of contents 1. Unpacking and installation .....................................................................................................................1 1-1. Unpacking .........................................................................................................................
Page 4
13. Rs-232c serial interface .....................................................................................................................38 14. Peripheral unit drive circuit..............................................................................................................42 15. M...
Page 5: 1-1. Unpacking
– 1 – ferrite core/fastener printer holding plate screws paper roll switch blind setup sheets cd-rom paper roll holder rubber feet 1. Unpacking and installation 1-1. Unpacking after unpacking the unit, check that all the necessary accessories are included in the package. Note: the ferrite core and f...
Page 6: Warning
– 2 – 1-2. Choosing a place for the printer before actually unpacking the printer, you should take a few minutes to think about where you plan to use it. Remember the following points when doing this. P choose a firm, level surface where the printer will not be exposed to vibration. P the power outl...
Page 7: 2-1. Cutter Model
– 3 – interface connector for connection to a host computer. Peripheral drive connector connects to peripheral units such as cash drawers, etc. Do not connect this to a telephone. Power connector for connection of the ac adapter. Never unplug the ac adapter while the printer is on. Printer cover ope...
Page 8: 3. Setup
– 4 – 3. Setup 3-1. Connecting the interface cable to the pc connect the interface cable you are using to the corresponding port on your pc. Note that the interface cable is not provided. Please use a cable that meets specifications. 3-2. Connecting the interface cable to the printer caution before ...
Page 9: Caution
– 5 – ferrite core interface cable 5 cm (maximum) fastener parallel interface cable rs-232c interface cable 3-2-1. Parallel interface cable (1) make sure the printer is turn ed off. (2) affix the ferrite core onto the cable as shown in the illustration. (3) pass the fastener through the ferrite core...
Page 10
– 5a – 3-2-3. Usb interface cable (1) make sure the printer is turn ed off. (2) a ttach the ferrite core to the cable as shown in the illustration (3) pass the cable through the cable support as shown. 3-2-4. Ethernet interface cable (1) make sure the printer is turn ed off. (2) attach the ferrite c...
Page 11
– 6 – 3-3. Installing the printer software here is the procedure for installing the printer driver and utility software, which are stored on the supplied cd-rom. The procedure applies to the windows operating systems shown below. • windows 2000 • windows xp • windows vista 32-bit (1) turn on the pow...
Page 12: Caution
– 7 – 3-4. Connecting the optional ac adapter note: before connecting/disconnecting the ac adapter, make sure that power to the printer and all the devices connected to the printer is turned off. Also make sure the power cable plug is disconnected from the ac outlet. (1) connect the ac adapter to th...
Page 13: 3-5. Turning Power On
– 8 – power switch 3-5. Turning power on make sure that the power cord has been connected as described in 3-4. Turn on the power switch located on the front of the printer. The power lamp on the control panel will light up. Caution we recommend that you unplug the printer from the power outlet whene...
Page 14: Caution
– 9 – 3-6. Connecting to a peripheral unit you can connect a peripheral unit to the printer using a modular plug. See “modular plug” on page 42 for details about the type of modular plug that is required. Note that this printer does not come with a modular plug or wire, so it is up to you to obtain ...
Page 15: Caution
– 10 – cover open lever paper roll tear bar model 1) push the cover open lever, and open the printer cover. 2) while observing the direction of the roll, set the paper roll into the hollow, and pull on the leading edge of the paper toward you. Caution do not pull out the end of the paper diagonally,...
Page 16
– 11 – a paper guide 3-7-2. Using 57.5 mm width paper roll when using a paper roll with 57.5 mm width, install the supplied paper guide on the printer. To change the effective print width (roll paper width), change the setting at memory switch configuration utility. For details on the setting of the...
Page 17: Caution Symbol
– 12 – caution symbol this symbol is placed near the thermal head to indicate that it may be hot. Never touch the thermal head immediately after the printer has been used. Let the thermal head cool for a few minutes before touching it. This symbol is placed near the thermal head to indicate that it ...
Page 18
– 13 – notes on using the auto cutter 1) to print after a cut, feed 1 mm (8-dot line) or more of paper. 2) if the cutter is not in its home position after an error, first eliminate the cause of the error; then, turn the power back on. 3) a margin of 5 mm or more is recommended from the end of the pr...
Page 19
– 14 – 4. Attaching the accessories the following accessories do not necessarily have to be attached. Attach them if necessary. • holding plate • rubber feet • switch cover 4-1. Attaching the holder plate (1) attach the holding plate to the printer. Then tighten the two screws that were supplied to ...
Page 20
– 15 – 4-2. Attaching the rubber feet (1) attach the four rubber feet in the positions shown in the figure. Ensure that any soiling has been completely wiped off before attaching the rubber feet. (2) push the cover open lever, and open the printer cover. (3) insert the roll paper as shown. Note: dep...
Page 21: Caution
– 16 – 4-3. Switch cover installation it is not necessary to install the switch cover. Only install it if it is necessary for you. By install- ing the switch cover, the following become possible. • preventing the power switch from being operated by mistake. • ensuring that other people can not easil...
Page 22: 5-1. Thermal Paper Roll
– 17 – 5. Consumable parts and ac adapter when consumable parts have run out, use those specified in the table below. Make sure that the ac adapter specified in the table is used. Use of consumable parts or ac adapter which are not specified in the table may result in dam- age to the printer, fire o...
Page 23
– 18 – left margin right margin effective print width paper width 5-2. Optional ac adapter, oki 70056101 ac adapter which are not specified may result in damage to the printer, fire or electric shock. Model name: ps60a-24a input: 90 to 264 v ac, 50/60 hz output: dc24 v ±5%, 2.0 a (5.0 a load 10 sec....
Page 24: 6-1. Control Panel
– 19 – error feed power 3 feed button 2 error lamp (red led) 1 power lamp (green led) 6. Control panel and other functions 6-1. Control panel 1 power lamp (green led) lights when the power is on. 2 error lamp (red led) indicates various errors in combination with power lamp. 3 feed button press the ...
Page 25
– 20 – 2) non-recoverable errors error description power lamp error lamp recovery conditions flash access error off flashes at 0.5- second intervals this is not a recoverable error. Eeprom error off flashes at 0.75- second intervals this is not a recoverable error. Sram error off flashes at 1-sec- o...
Page 26: 6-3. Self-Printing
– 21 – 6-3. Self-printing 6-3-1. Test printing place the thermal paper roll on the printer. Turn the power on while holding the feed button depressed. The printer will run a test print according to the ver. No., dip switch settings, and memory switch settings, etc. 6-3-2. Hexadecimal dump mode place...
Page 27
– 22 – (level 1) (level 2) [horizontal layout] [vertical layout or wall-mount] (level 2) (level 1) 7. Adjusting the near-end sensor use the following procedure to adjust the near-end sensor so it is compatible with the size of paper roll you are using. 1 open the printer cover. 2 determine the diame...
Page 28
– 23 – c c b a paper roll core adjustment value according to the paper you are using paper thickness (µm) horizontal (standard) layout ø12 (a) inner diameter / ø18 (b) outer di- ameter core roll paper vertical layout or wall-mount ø12 (a) inner diameter / ø18 (b) outer di- ameter core roll paper det...
Page 29: 8-2. Removing Paper Jam
– 24 – thermal head 8. Preventing and clearing paper jams 8-1. Preventing paper jams the paper should not be touched during ejection and before it is cut. Pressing or pulling the paper during ejection may cause a paper jam, paper cutting failure or line feed failure. 8-2. Removing paper jam if a pap...
Page 30: Warning
– 25 – auto cutter front cover 8-3. Releasing a locked cutter (auto cutter mode only) if the auto cutter locks up or fails to cut the paper, follow the steps below. Warning since working on the cutter may be dangerous, be sure to turn off the printer first. (4) if the cutter is locked, insert a phil...
Page 31: 9. Periodical Cleaning
– 26 – thermal head rubber roller 9. Periodical cleaning printed characters may become partially unclear due to accumulated paper dust and dirt. To prevent such a problem, paper dust collected in the paper holder and paper transport section and on the surface of the thermal head must be removed peri...
Page 32: 10. Specifications
– 27 – 142 mm 132 mm 202 mm 10. Specifications 10-1. General specifications (1) printing method direct line thermal printing (2) print speed max. 1200 dots/sec. (150 mm/sec.) (3) dot density 203 dpi: 8 dots/mm (0.125 mm/dot) (4) printing width max. 72 mm (5) number of print columns 48 (12 × 24 dots)...
Page 33: 10-3. Interface
– 28 – 10-2. Auto cutter specifications (1) cutting modes partial cut (leaves one uncut portion in center of paper) (2) cutting duty min. 3 seconds/cut (3) thickness of paper 0.065 ~ 0.085 mm 10-3. Interface rs-232c serial interface / two-way parallel interface (ieee1284) 10-4. Electrical characteri...
Page 34
– 29 – (%rh) 34°c90% rh 40°c65% rh 45°c50% rh 90 80 60 40 20 10 0 10 20 30 40 50 temperature (°c) operating temperature and humidity range relative humidity operating environment range 10-5. Environmental requirements (1) operating temperature 5°c to 45°c humidity 10% to 90% rh (without condensation...
Page 35
– 30 – 10-6. Reliability specifications 1) life mechanical: 20 million lines head: 100 million pulses, 100 km (±15% max. Average head resistance fluctuation) for 2-color printing, 50 million pulses, 50 km (±15% max. Aver- age head resistance fluctuation) auto cutter: 1 million cuttings (provided the...
Page 36: 11. Dip Switch Setting
– 31 – 11. Dip switch setting two dip switches are provided at the bottom of the printer, and can be set as given in the table below. Be sure to set the power switch to off before changing the settings. It is recommended to use a pointed item like a pen or flat-blade driver screw to change the setti...
Page 37
– 32 – no. 1 2 3 4 5 6 7 8 no. 1 2 3 4 dip-sw 1 dip-sw 2 11-1. Parallel interface model on on off off dip-sw 1 switch 1-1 command emulation on star mode off esc/pos mode the factory settings of dip switch are all on. The functions of switches 1-2 through 1-8 will change according to the command emul...
Page 38
– 33 – dip-sw 2 switch function on off 2-1 always on should be set to on 2-2 2-3 2-4 the factory settings of dip switch are all on..
Page 39
– 34 – no. 1 2 3 4 5 6 7 8 no. 1 2 3 4 dip-sw 1 dip-sw 2 11-2. Rs-232c interface model on on off off dip-sw 1 switch 1-1 command emulation on star mode off esc/pos mode the factory settings of dip switch are all on. The functions of switches 1-2 through 1-8 will change according to the command emula...
Page 40
– 35 – dip-sw 2 switch function on off 2-1 always on should be set to on 2-2 2-3 2-4 the factory settings of dip switch are all on..
Page 41
– 36 – dip switch 3 no. 1 2 3 4 5 6 7 8 on off dip-sw 3 the following is the procedure for changing the settings on dip switch no. 3. 1. Turn off the printer and all components connected to it. 2. Remove the 2 screws. 3. Remove the serial interface board unit. 4. Change the setting of the dip switch...
Page 42: 12. Parallel Interface
– 37 – (1 9 ) (1 ) (3 6 ) (1 8 ) parallel interface connector (printer side) this connector mates with an amphenol 57-30360 connector 12. Parallel interface the two-way parallel interface is compatible with the ieee1284 compatibility mode and nibble mode. Contact your dealer for details. Table of co...
Page 43: 13. Rs-232C Serial Interface
– 38 – a: start bit b: data bit c: parity bit d: stop bit a b c d b0 b1 b2 b3 b4 b5 b6 (b7) mark “1” space “0” 13. Rs-232c serial interface 13-1. Interface specifications 1 data transmission method: asynchronous serial interface 2 baud rate: selectable from 4800, 9600, 19200, 38400 bps (refer to “11...
Page 44: 13-2. Rs-232C Connector
– 39 – 13-2. Rs-232c connector pin no. Signal name direction function 1 f-gnd — frame ground 2 txd out transmission data 3 rxd in receive data 4 rts out always space 5 n/c not used. 6 dsr in 1) star mode not used. 2) esc/pos mode when dip switch 3-7 = off; a) dtr/dsr communication mode indicates whe...
Page 45
– 40 – 13 25 1 14 d-sub 25 pin pin no. Signal name direction function 2) esc/pos mode a) dtr/dsr communication mode indicates whether data receive from host is enabled or disabled. Space: receive enabled mark: receive disabled the busy condition can be changed by using memory switch as follows: prin...
Page 46: 13-3. Cable Connections
– 41 – 1 2 3 4 5 6 1 2 3 4 5 6 7 8 20 fg fg txd rxd rts cts dsr 20 25 7 sg dtr init 3 2 7 8 6 5 1 4 txd rxd rts cts dsr sg dcd dtr printer side host side 25 pin 9 pin 13-3. Cable connections the followings are a recommended interface cable connections. Note: use shielded wire less than 3 m in length...
Page 47
– 42 – peripheral drive connector 1 6 wire lead modular plug: molex 90075-0007, amp641337, or burndy b-66-4 shield modular plug pin no. Signal name function i/o direction 1 fg frame ground — 2 drd1 drive signal 1 out 3 +24 v drive power out 4 +24 v drive power out 5 drd2 drive signal 2 out 6 drsns s...
Page 48
– 43 – r3 = 3.5 kΩ r4 = 300 Ω drive output: 24 v, max. 1.0 a tr1, tr2: transistor 2sd 1866 or equivalent r1=10 k w r2=33 k w reference 2sd 1866 circuit configuration notes: 1. Peripheral units 1 and 2 cannot be driven simultaneously. To drive them continuously, set the duty cycle ratio to 20% or les...
Page 49: 15. Memory Switch Settings
– 44 – 15. Memory switch settings each memory switch is stored in eeprom. For details on the functions and settings of memory switches, please consult the dealer. The table below shows the factory settings for the memory switches. Memory switch hexadecimal code 0 0000 1 0000 2 0000 3 0000 4 0000 5 0...
Page 50: Dip Switch Settings
- 45 - dip switch settings * usb mode settings are enabled only when the firmware of the usb interface board is usb 2.00 or later. ** automatic status back function is isabled when usb mode is 0. All factory settings for dip switch 1 in the auto cutter model are set to on. Switch 1-2 on the tear mod...
Page 51: The Printer Driver
- 46 - the printer driver the printer driver is on the cd supplied with the printer or can be downloaded from http://my.Okidata.Com. Usb interface specifications general specfifications conforms to usb 2.0 communication speed usb full speed mode (12 mbps) communication method usb bulk transmission m...
Page 52: Dip Switch Settings
- 47 - dip switch settings all factory settings for dip switch 1 in the auto cutter model are set to on. Switch 1-3 on the tear model is set to off, and the others are set to on. Note: the: factory settings for all the dip swiotches is on. Appendix b: ethernet interface dip sw-1 switch function on o...
Page 53
- 48 - ethernet interface specifications general specfifications conforms to ieeee 802.3 communication mode 10 base-t / 100 base-t communication speed ‘0 . ‘00 mbps protocol tcp/ip tcp/ip details arp, rarp, bootp, dhcp, lpr #9100, ftp, http, telnet connector rj-45 (8-pin modular).