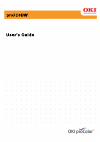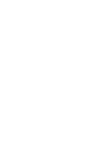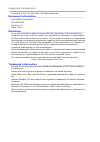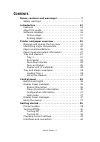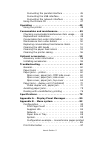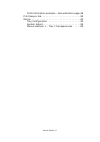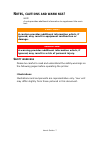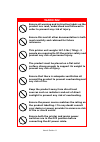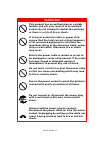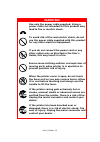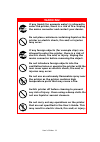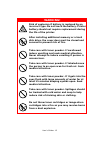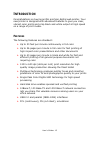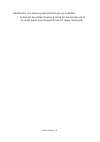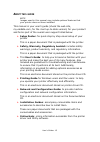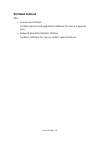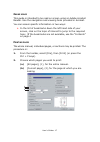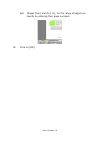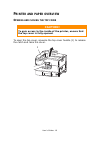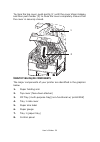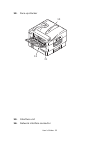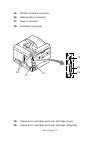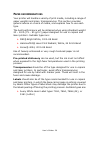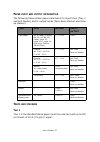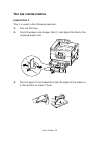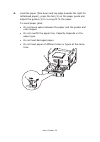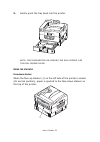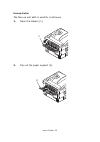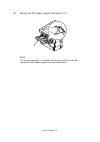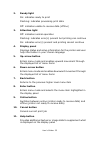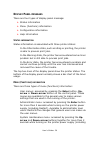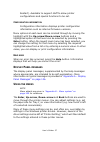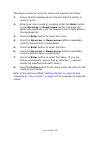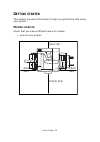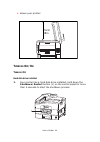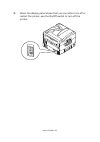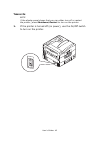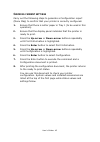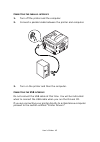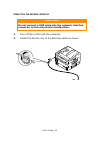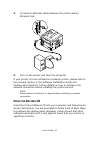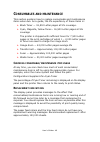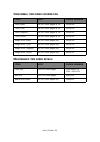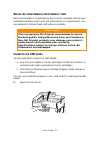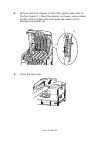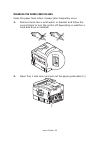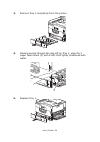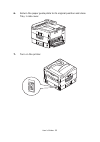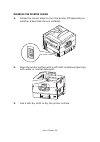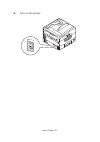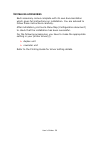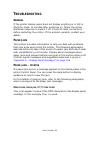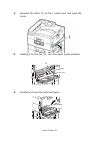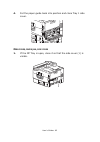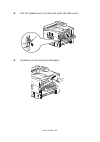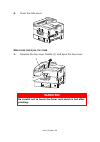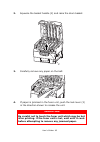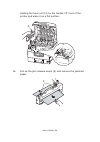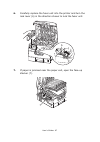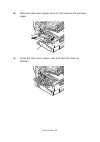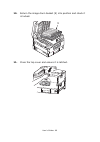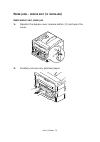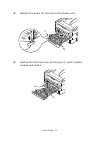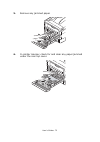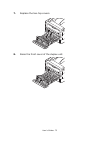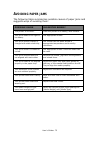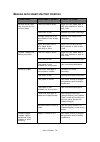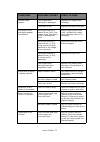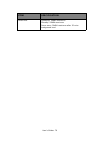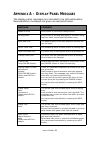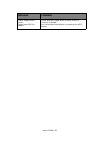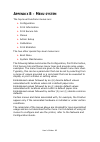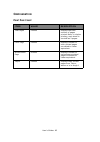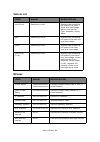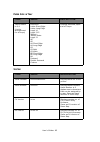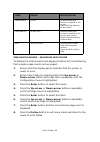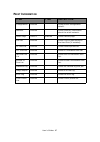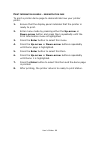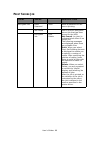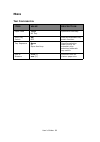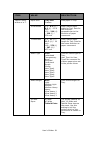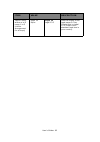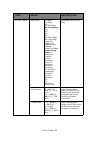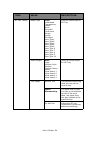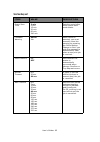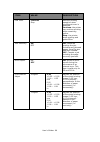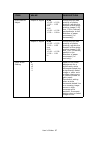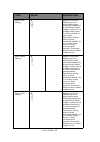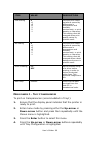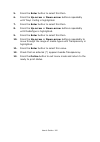- DL manuals
- Oki
- Software
- PRO510DW
- User Manual
Oki PRO510DW User Manual
Summary of PRO510DW
Page 3
Copyright information copyright © 2010 by oki data. All rights reserved document information ________________________________ pro510dw user’s guide p/n 59321501 revision 1.0 march, 2010 disclaimer__________________________________________ every effort has been made to ensure that the information in ...
Page 4: Ontents
User’s guide> 4 c ontents notes, cautions and warnings! . . . . . . . . . . . . . . . . 7 safety warnings . . . . . . . . . . . . . . . . . . . . . . . . . . 7 introduction . . . . . . . . . . . . . . . . . . . . . . . . . . . . . 13 features . . . . . . . . . . . . . . . . . . . . . . . . . . . . ....
Page 5
User’s guide> 5 connecting the parallel interface . . . . . . . . . . . 45 connecting the usb interface . . . . . . . . . . . . . 45 connecting the network interface . . . . . . . . . . 46 using the drivers cd . . . . . . . . . . . . . . . . . . . . . 47 operation . . . . . . . . . . . . . . . . . ....
Page 6
User’s guide> 6 print information example – demonstration page.88 print secure job. . . . . . . . . . . . . . . . . . . . . . . . . .89 menus. . . . . . . . . . . . . . . . . . . . . . . . . . . . . . . . .90 tray configuration . . . . . . . . . . . . . . . . . . . . . .90 system adjust. . . . . . ....
Page 7: Otes
User’s guide> 7 n otes , cautions and warnings ! Note a note provides additional information to supplement the main text. S afety warnings please be careful to read and understand the safety warnings on the following pages before operating the printer. Illustrations illustrations and components are ...
Page 8: Warning!
User’s guide> 8 warning! Ensure all warning and instruction labels on the product are read, understood and followed in order to prevent any risk of injury. Ensure this and all other documentation is both read carefully and retained for future reference. This printer unit weighs 167.5 lbs (76kg). 3 p...
Page 9: Warning!
User’s guide> 9 warning! This product has an earthed plug as a safety feature and will only connect to an earthed socket. Do not attempt to defeat the earthing or there is a risk of fire or shock. If using an extension cable or power strip ensure that the total current rating (amperes) of all connec...
Page 10: Warning!
User’s guide> 10 warning! Use only the power cable supplied. Using a power cable not intended for this product may lead to fire or electric shock. To avoid risk of fire and electric shock, do not use the power cable supplied with this product for any other electrical equipment. If you do not connect...
Page 11: Warning!
User’s guide> 11 warning! If any liquid (for example water) is allowed to enter the printer, there is a risk of fire. Unplug the mains connector and contact your dealer. Do not place containers containing liquid on the printer as electric shock, fire and/or injuries may occur. If any foreign objects...
Page 12: Warning!
User’s guide> 12 warning! Risk of explosion if battery is replaced by an incorrect type. Do not touch the battery. Printer battery should not require replacement during the life of the printer. After installing additional memory or a hard disk drive, the cover door must be closed and secured to prev...
Page 13: Ntroduction
User’s guide> 13 i ntroduction congratulations on buying an oki procolor digital web printer. Your new printer is designed with advanced features to give you clear, vibrant color prints and crisp black and white output at high speed on a range of print media. F eatures the following features are sta...
Page 14
User’s guide> 14 additionally, the following optional features are available: > automatic two-sided (duplex) printing for economical use of cut sheet paper and compact printing of larger documents.
Page 15
User’s guide> 15 a bout this guide note images used in this manual may include optional features that your printer does not have installed. This manual is your user’s guide (check the web site, my.Okidata.Com, for the most up-to-date version) for your product and forms part of the overall user suppo...
Page 16
User’s guide> 16 s oftware supplied cds: > drivers and utilities contains drivers and application software for use by a general user. > network and administrator utilities contains software for use by system administrators..
Page 17
User’s guide> 17 o nline usage this guide is intended to be read on screen using an adobe acrobat reader. Use the navigation and viewing tools provided in acrobat. You can access specific information in two ways: > in the list of bookmarks down the left hand side of your screen, click on the topic o...
Page 18
User’s guide> 18 (c) [pages from] and [to], (3), for the range of pages you specify by entering their page numbers. 3. Click on [ok]..
Page 19: Rinter
User’s guide> 19 p rinter and paper overview o pening and closing the top cover to open the top cover, squeeze the top cover handle (1) to release the catch and raise the cover. Caution! To gain access to the inside of the printer, ensure that the top cover is fully opened. 1.
Page 20
User’s guide> 20 to close the top cover, push gently (1) until the cover stops midway and then push harder (2) to close the cover completely. Ensure that the cover is securely closed. I dentifying major components the major components of your printer are identified in the graphics below. 1. Paper ho...
Page 21
User’s guide> 21 9. Top cover handle 10. Face-down stacker 11. Power (on/off) switch 1 2 3 4 5 6 7 8 9.
Page 22
User’s guide> 22 12. Face-up stacker 13. Interface unit 14. Network interface connector 10 11 12.
Page 23
User’s guide> 23 15. Parallel interface connector 16. Usb interface connector 17. Power connector 18. Ventilation openings 19. Image drum cartridge and toner cartridge (cyan) 20. Image drum cartridge and toner cartridge (magenta) 13 17 18 14 15 16.
Page 24
User’s guide> 24 21. Image drum cartridge and toner cartridge (yellow) 22. Image drum cartridge and toner cartridge (black) 23. Toner cartridge 24. Image drum cartridge 25. Fuser unit 26. Led heads 27. Belt unit 28. Drum basket handle 19 20 21 22 23 24 25 26.
Page 25
User’s guide> 25 29. Drum basket 27 28 29.
Page 26
User’s guide> 26 p aper recommendations your printer will handle a variety of print media, including a range of paper weights and sizes, transparencies. This section provides general advice on choice of media, and explains how to use each type. The best performance will be obtained when using standa...
Page 27
User’s guide> 27 p aper input and output information the following table relates paper parameters to input trays (tray 1 and roll feeder) and to output areas (face-down stacker and face- up stacker). T rays and stackers t ray 1 tray 1 is the standard blank paper input tray and can hold up to 530 cut...
Page 28
User’s guide> 28 r oll f eeder the roll feeder is used for media sizes additional to those of the standard tray, heavier media weights and special media. The roll feeder can handle the same sizes as the tray, in roll format. The roll feeder can feed paper widths as small as 3in (76.2 mm) and lengths...
Page 29
User’s guide> 29 t ray and stacker examples l oading t ray 1 tray 1 is used in the following example. 1. Pull out the tray. 2. Press the paper rear stopper tab (1) and adjust the tab to the required paper size. 3. Fan the paper to be loaded then tap the edges of the stack on a flat surface to make i...
Page 30
User’s guide> 30 4. Load the paper (face down and top edge towards the right for letterhead paper), press the tab (2) on the paper guide and adjust the guides (3) for a snug fit to the paper. To avoid paper jams: • do not leave space between the paper and the guides and rear stopper. • do not overfi...
Page 31
User’s guide> 31 5. Gently push the tray back into the printer. Note: for information on loading the roll feeder, see the roll feeder guide. U sing the stackers face-down stacker when the face-up stacker (1) on the left side of the printer is closed (its normal position), paper is ejected to the fac...
Page 32
User’s guide> 32 face-up stacker the face-up exit path is used for continuous. 1. Open the stacker (1). 2. Flip out the paper support (2). 1 2.
Page 33
User’s guide> 33 3. Swivel out the paper support extension (3). Note if take up rewinder is installed the face up stacker must be removed. See feeder guide for more information. 3.
Page 34: Ontrol
User’s guide> 34 c ontrol panel the control panel can be swivelled to 90° (maximum) upwards from its base position (1) as required for ease of use. B uttons and lights the parts of the control panel are identified and briefly explained below: 1. Shutdown/restart button hold down for more than 2 seco...
Page 35
User’s guide> 35 2. Ready light on: indicates ready to print flashing: indicates processing print data off: indicates unable to receive data (offline) 3. Attention light off: indicates normal operation flashing: indicates error(s) present but printing can continue on: indicates error(s) present and ...
Page 36
User’s guide> 36 d isplay p anel messages there are four types of display panel message: > status information > menu (functions) information > configuration information > help information s tatus information status information is associated with three printer states: in the information state, such a...
Page 37
User’s guide> 37 restart). Available to support staff to allow printer configurations and special functions to be set. C onfiguration information configuration information displays printer configuration information such as internal firmware versions. Menu options at each level can be scrolled throug...
Page 38
User’s guide> 38 the steps involved in using the menus are typically as follows: 1. Ensure that the display panel indicates that the printer is ready to print. 2. Enter user menu mode by pressing either the enter button or the up-arrow or down-arrow button and press the latter two repeatedly until t...
Page 39: Etting
User’s guide> 39 g etting started this section provides information to help you get started with using your printer. P rinter location check that you have sufficient space for access: > around your printer: 60cm 60cm 20cm 8in 100cm 40in 24in 24in.
Page 40
User’s guide> 40 > above your printer: t urning o ff /o n t urning o ff hard disk drive installed 1. Your printer has a hard disk drive installed, hold down the shutdown/restart button (1) on the control panel for more than 2 seconds to start the shutdown process. 70cm 28in 1.
Page 41
User’s guide> 41 2. When the display panel shows that you can either turn off or restart the printer, use the on/off switch to turn off the printer..
Page 42
User’s guide> 42 t urning o n note if the display panel shows that you can either turn off or restart the printer, press shutdown/restart to turn on the printer. 1. If the printer is turned off (no power), use the on/off switch to turn on the printer..
Page 43
User’s guide> 43 c hecking current settings carry out the following steps to generate a configuration report (menu map) to confirm that your printer is correctly configured. 1. Ensure that there is letter paper in tray 1 (to be used in this operation). 2. Ensure that the display panel indicates that...
Page 44
User’s guide> 44 i nterfaces and connection your printer is equipped with a selection of data interfaces: > parallel – for direct connection to a pc. This port requires a bi-directional (ieee 1284 compliant) parallel cable. > usb – this port requires a cable conforming to usb version 2.0 or above. T...
Page 45: Usb
User’s guide> 45 c onnecting the parallel interface 1. Turn off the printer and the computer. 2. Connect a parallel cable between the printer and computer. 3. Turn on the printer and then the computer. C onnecting the usb interface do not connect the usb cable at this time. You will be instructed wh...
Page 46: Caution!
User’s guide> 46 c onnecting the network interface 1. Turn off the printer and the computer. 2. Install the ferrite core to the ethernet cable as shown. Caution! Do not connect a usb cable into the network interface connector as this may lead to malfunction..
Page 47
User’s guide> 47 3. Connect an ethernet cable between the printer and an ethernet hub. 4. Turn on the printer and then the computer. If your printer is to be installed as a network printer, please refer to the relevant section in the software installation guide and configuration guide for further de...
Page 48: Peration
User’s guide> 48 o peration u sing the printer for full details of how to use the printer and any accessories to print jobs efficiently and effectively, please refer to the printing guide..
Page 49: Onsumables
User’s guide> 49 c onsumables and maintenance this section explains how to replace consumable and maintenance items when due. As a guide, the life expectancy of these items is: > black toner — 18,500 letter pages at 5% coverage. > cyan, magenta, yellow toner— 16,500 letter pages at 5% coverage the p...
Page 50
User’s guide> 50 c onsumable item order information m aintenance item order details item life order number toner, black 18,500 letter pages @ 5% 52124004 toner, cyan 16,500 letter pages @ 5% 52124003 toner, magenta 16,500 letter pages @ 5% 52124002 toner, yellow 16,500 letter pages @ 5% 52124001 ima...
Page 51: Led
User’s guide> 51 r eplacing consumables / maintenance items each consumable or maintenance item comes complete with its own installation details which give full instructions on replacement. You are advised to follow these instructions carefully. C leaning the led heads you are advised to clean the l...
Page 52
User’s guide> 52 2. With an led lens cleaner or soft cloth, gently wipe each of the four heads (1). Move the cleaner as shown, using a clean section of the cleaner with each pass. Be careful not to damage the guards (2). 3. Close the top cover. 1 2.
Page 53
User’s guide> 53 c leaning the paper feed rollers clean the paper feed rollers if paper jams frequently occur. 1. Remove items like a wrist watch or bracelet and follow the correct steps to turn the printer off depending on whether a hard disk drive is installed. 2. Open tray 1 side cover and pull o...
Page 54
User’s guide> 54 3. Remove tray 1 completely from the printer. 4. Gaining access through the gap left by tray 1, wipe the 3 paper feed rollers (2) with a soft cloth lightly moistened with water. 5. Replace tray 1. 2.
Page 55
User’s guide> 55 6. Return the paper guide plate to its original position and close tray 1 side cover. 7. Turn on the printer..
Page 56
User’s guide> 56 c leaning the printer casing 1. Follow the correct steps to turn the printer off depending on whether a hard disk drive is installed. 2. Wipe the printer surface with a soft cloth moistened sparingly with water or neutral detergent. 3. Use a soft dry cloth to dry the printer surface...
Page 57
User’s guide> 57 4. Turn on the printer..
Page 58: Ptional
User’s guide> 58 o ptional accessories this section describes optional accessory equipment for your printer. The following accessories are available: > duplex unit (to enable two-sided printing) > rewinder unit a ccessory order information item order number duplex unit 42797201 rewinder unit 7006310...
Page 59
User’s guide> 59 i nstalling accessories each accessory comes complete with its own documentation which gives full instructions on installation. You are advised to follow these instructions carefully. After installation, print out a menu map (configuration document) to check that the installation ha...
Page 60: Roubleshooting
User’s guide> 60 t roubleshooting g eneral if the printer display panel does not display anything or is still in stand-by mode 10 minutes after switching on, follow the printer shutdown sequence to switch it off. Check all cable connections before restarting the printer. If the problem persists, con...
Page 61
User’s guide> 61 1. Squeeze the catch (1) on tray 1 side cover and open the cover. 2. Holding it by the tab (2), turn the paper guide outward. 3. Carefully remove the jammed paper. 2.
Page 62
User’s guide> 62 4. Put the paper guide back into position and close tray 1 side cover. O pen cover , paper jam , side cover 1. If the mp tray is open, close it so that the side cover (1) is visible. 1.
Page 63
User’s guide> 63 2. Pull the release lever (2) and pull open the side cover. 3. Carefully remove the jammed paper. 2.
Page 64: Warning!
User’s guide> 64 4. Close the side cover. O pen cover , paper jam , top cover 1. Squeeze the top cover handle (1) and open the top cover. Warning! Be careful not to touch the fuser unit which is hot after printing. 1.
Page 65: Warning!
User’s guide> 65 2. Squeeze the basket handle (2) and raise the drum basket. 3. Carefully remove any paper on the belt. 4. If paper is jammed in the fuser unit, push the lock lever (3) in the direction shown to release the unit. Warning! Be careful not to touch the fuser unit which may be hot after ...
Page 66
User’s guide> 66 holding the fuser unit (4) by the handle, lift it out of the printer and place it on a flat surface. 5. Pull up the jam release levers (5) and remove the jammed paper. 4 3 5.
Page 67
User’s guide> 67 6. Carefully replace the fuser unit into the printer and turn the lock lever (6) in the direction shown to lock the fuser unit. 7. If paper is jammed near the paper exit, open the face-up stacker (7). 6 7.
Page 68
User’s guide> 68 8. Open the side cover (paper exit) (8) and remove the jammed paper. 9. Close the side cover (paper exit) and then the face-up stacker. 8.
Page 69
User’s guide> 69 10. Return the image drum basket (9) into position and check it is locked. 11. Close the top cover and ensure it is latched. 9.
Page 70: –
User’s guide> 70 p aper jams – duplex unit ( if installed ) c heck duplex unit , paper jam 1. Operate the duplex cover release button (2) and open the cover. 2. Carefully remove any jammed paper. 2.
Page 71
User’s guide> 71 3. Operate the levers (3) and pull out the duplex unit. 4. Holding the front top cover by the grip (4), push it gently inwards and raise it. 3 3 4.
Page 72
User’s guide> 72 5. Remove any jammed paper. 6. In similar manner, check for and clear any paper jammed under the rear top cover..
Page 73
User’s guide> 73 7. Replace the two top covers. 8. Raise the front cover of the duplex unit..
Page 74
User’s guide> 74 9. Push the duplex unit back into position..
Page 75: Voiding
User’s guide> 75 a voiding paper jams the following table summarizes possible causes of paper jams and suggests ways of avoiding them. Possible cause suggested remedy the printer is not level. Place the printer on a steady, level surface. Your print media is too light or too heavy. Use appropriate m...
Page 76
User’s guide> 76 d ealing with unsatisfactory printing symptoms possible causes steps to take vertical white lines can be seen on the printed page. The led head is dirty. Wipe the led head with a led lens cleaner or with a soft cloth. The toner is low. Replace the toner cartridge. Foreign materials ...
Page 77
User’s guide> 77 vertical lines appear. The image drum cartridge is damaged. Replace the image drum cartridge. The toner is low. Replace the toner cartridge. Horizontal lines and spots appear periodically. When the interval is about 94mm (4in), the image drum (the green tube) is damaged or dirty. Wi...
Page 78: Pecifications
User’s guide> 78 s pecifications item specification dimensions (includes feeder) 46.3x25.7x24.9in (hxwxd) 118x65.4x63.3cm (hxwxd) weight without options, approx. 337.8 lb (153.2 kg) print speeds continuous: 30 ft/min. Cut sheet: 36 ppm color; 40 ppm monochrome 20 – 28 lb paper resolution 1200 x 600 ...
Page 79
User’s guide> 79 noise level operating: 54dba maximum standby: 42dba maximum power save: 28dba maximum after 30 mins background level item specification.
Page 80: Ppendix
User’s guide> 80 a ppendix a – d isplay p anel m essages the display panel messages are intended to be self-explanatory. Representative messages are given as examples below. Message comment ready to print your printer is online and ready to print. Printing tttttt your printer is printing and paper i...
Page 81
User’s guide> 81 check image drum cccccc please see help for details check that the image drum of color cccccc is correctly installed. You can access help details by pressing the help button. Message comment.
Page 82: Ppendix
User’s guide> 82 a ppendix b – m enu system the top-level functions menus are: > configuration > print information > print secure job > menus > admin setup > calibration > print statistics the two other special top-level menus are: > boot menu > system maintenance the following tables summarise the ...
Page 83
User’s guide> 83 c onfiguration p rint p age c ount item value description total pages nnnnnn displays the total number of pages printed. Note: in duplex printing, each sheet is counted as 2 pages. Color page nnnnnn displays number of color printed pages converted to letter equivalent. Monochrome pa...
Page 84
User’s guide> 84 s upplies l ife n etwork item value description xxxx drum remaining nnn% displays the remaining life span of the xxxx drum as a percentage where xxxx can be cyan, magenta, yellow, black. Belt remaining nnn% displays the remaining life span of the belt unit as a percentage. Fuser rem...
Page 85
User’s guide> 85 p aper s ize in t ray s ystem item value description traym where m is 1 (similar arrangement for all trays) executive letter short edge letter long edge legal 14 legal 13.5 tabloid tabloid extra legal 13 a6 a5 a4 short edge a4 long edge a3 a3 nobi a3 wide b5 short edge b5 long edge ...
Page 86: –
User’s guide> 86 c onfiguration example – monochrome pages printed to display the total monochrome pages printed so far (remembering that a duplex page counts as two pages): 1. Ensure that the display panel indicates that the printer is ready to print. 2. Enter menu mode by pressing either the up-ar...
Page 87
User’s guide> 87 p rint i nformation item item description configuration execute prints printer configuration details. Network execute prints summary information about the wired network. Demo page demo 1 execute prints a demo page. File list execute prints a list of jobs stored on the hard disk (if ...
Page 88: –
User’s guide> 88 p rint i nformation example – demonstration page to print a printer demo page to demonstrate how your printer prints: 1. Ensure that the display panel indicates that the printer is ready to print. 2. Enter menu mode by pressing either the up-arrow or down-arrow button and press them...
Page 89
User’s guide> 89 p rint s ecure j ob item value description encrypted job enter password nnnn enter a password to use secure printing. Not found use to print an encrypted secure job that has been stored on the hdd. Not found: (no jobs) is indicated when there is no output file. The following message...
Page 90
User’s guide> 90 m enus t ray c onfiguration item value description paper feed tray1 mp tray specifies a feed tray. Auto tray switch on off sets the automatic tray switch function. Tray sequence down up paper feed tray specifies selection order priority for automatic tray selection/automatic tray sw...
Page 91
User’s guide> 91 traym config, where m is 1. Paper size tray size custom sets paper in tray. X dimension 3.9 – 8.3 (a) – 8.5 (l) – 12.9 inch 100 – 210 (a) – 216 (l) – 328 mm sets custom paper width for tray. Sets for the direction perpendicular to the direction of paper movement. Y dimension 5.8 – 1...
Page 92
User’s guide> 92 traym config, where m is in range 1 to 5 (similar arrangement for all trays) legal 14 paper legal 14 legal 13.5 sets the length of the legal paper in tray. Change this to legal 13.5 if that is the standard legal size in your country. Item value description.
Page 93
User’s guide> 93 mp tray config paper size a3 nobi a3 wide a3 a4 sht edge a4 long edge (a) a5 a6 b4 b5 short edge b5 long edge legal 14 legal 13.5 tabloid extra tabloid letter sht edge letter long edge (l) executive custom com-9 envelope com-10 envelope monarch envelope dl envelope landscape postcar...
Page 94
User’s guide> 94 mp tray config media type plain letterhead transparency labels bond recycled card stock rough glossy envelope user type1 user type2 user type3 user type4 user type5 user type 6 user type 7 user type 8 user type 9 user type 10 sets the media type for mp tray. Media weight auto light ...
Page 95
User’s guide> 95 s ystem a djust item value description power save time 3 min 5 min 15 min 30 min 60 min 240 min sets the period after which power save mode starts. Clearable warning online job when online is selected, you must manually clear the warning by pressing the online button. Change to job ...
Page 96
User’s guide> 96 low toner continue stop sets the printing operation when insufficient toner is detected. Continue: the printer can continue printing while remaining online. Stop: the printer stops printing and goes offline. Jam recovery on off on: continues printing the job, including any jammed pa...
Page 97
User’s guide> 97 print position adjust duplex x adjust 0.00 +0.25 – +2.00 -2.00 – -0.25 mm 0.00 +0.01 – +0.08 -0.08 – -0.01in during the flip-side printing of duplex printing, adjusts the location of the whole printing image (0.25 mm, 0.01in interval) perpendicular to the direction of paper movement...
Page 98
User’s guide> 98 paper color setting 0 +1 +2 -2 -1 used for fine color adjustment for a significantly white horizontal dotted line, a significantly faded image or other such a problem that occurs in results printed on plain paper. Decrement setting when a white horizontal dotted line or a snowy imag...
Page 99: 1 – T
User’s guide> 99 m enus example 1 – t ray 1 transparencies to print on transparencies (accommodated in tray1): 1. Ensure that the display panel indicates that the printer is ready to print. 2. Enter menu mode by pressing either the up-arrow or down-arrow button and press them repeatedly until the me...
Page 100
User’s guide> 100 5. Press the enter button to select this item. 6. Press the up-arrow or down-arrow buttons repeatedly until tray1 config is highlighted. 7. Press the enter button to select this item. 8. Press the up-arrow or down-arrow buttons repeatedly until mediatype is highlighted. 9. Press th...