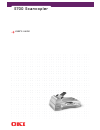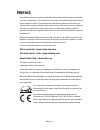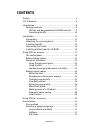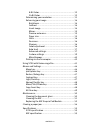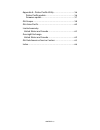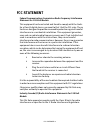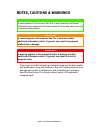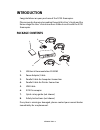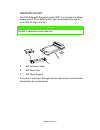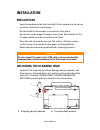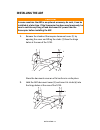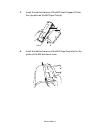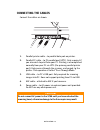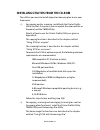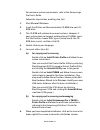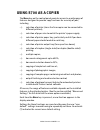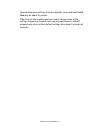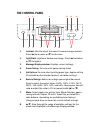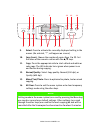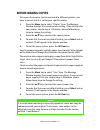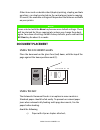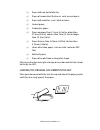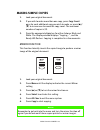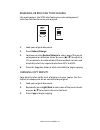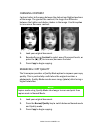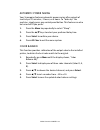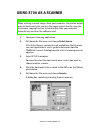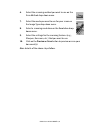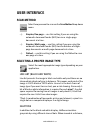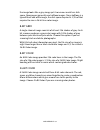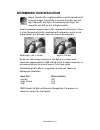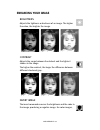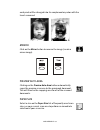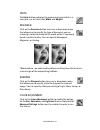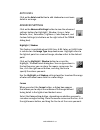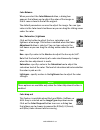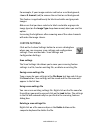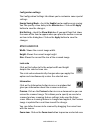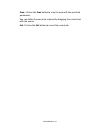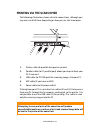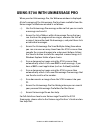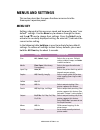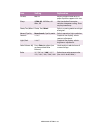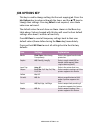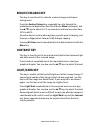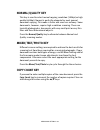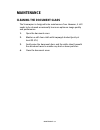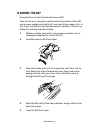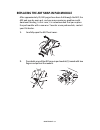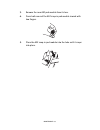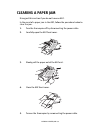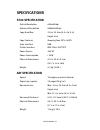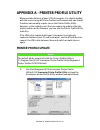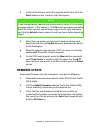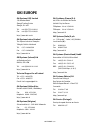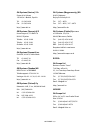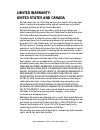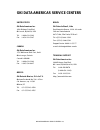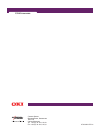Summary of S700
Page 1
S700 scancopier user's guide.
Page 2: Preface
Preface > 2 preface every effort has been made to ensure that the information in this document is complete, accurate, and up-to-date. The manufacturer assumes no responsibility for the results of errors beyond its control. The manufacturer also cannot guarantee that changes in software and equipment...
Page 3: Contents
Contents > 3 contents preface .......................................................................... 2 fcc statement ............................................................... 6 introduction................................................................... 8 package contents..................
Page 4
Contents > 4 8-bit color ......................................................... 32 24-bit color ....................................................... 32 determining your resolution .................................... 33 enhancing your image ............................................. 34 brig...
Page 5
Contents > 5 appendix a - printer profile utility ................................. 56 printer profile update .............................................. 56 firmware update ..................................................... 57 oki europe ...........................................................
Page 6: Fcc Statement
Fcc statement > 6 fcc statement federal communications commission radio frequency interference statement for 120-volt models. This equipment has been tested and found to comply with the limits for a class b digital device, pursuant to part 15 of the fcc rules. These limits are designed to provide re...
Page 7: Note
Notes, cautions and warnings > 7 notes, cautions & warnings only use genuine oki original consumables to ensure the best quality and performance from your hardware. Non oki original products may damage your printer's performance and invalidate your warranty. Specifications subject to change without ...
Page 8: Introduction
Introduction > 8 introduction congratulations on your purchase of the s700 scancopier. Please spend a few minutes reading through this user’s guide and the unimessage pro user’s guide to ensure the best results with the s700 scancopier. Package contents 1. Utilities & documentation cd-rom 2. Power a...
Page 9
Introduction > 9 utilities and documentation cd-rom contents the cd-rom contains the following software: l printer profile utility: to enable you to update your printer color profiles and firmware (if required). L twain utility: to provide a driver for your s700 scancopier to enable you to scan docu...
Page 10: Note
Introduction > 10 unpacking the adf the s700 automatic document feeder (adf) is a convenient addition to your current s700. With the adf, you can automatically copy or scan up to 25 pages at a time. 1. Adf document cover 2. Adf paper tray 3. Adf paper support if any item is missing or damaged, pleas...
Page 11: Installation
Installation > 11 installation precautions keep the machine out of direct sunlight. Direct exposure to the sun or excessive heat may cause damage. Do not install the scancopier in a humid or dusty place. Be sure to use the proper ac power source (see specifications). The ac power outlet must be acce...
Page 12: Installing The Adf
Installation > 12 installing the adf 1. Remove the standard scancopier document cover (1) by opening the cover and lifting the studs (2) from the hinge holes at the rear of the s700. Store the document cover on a flat surface in a safe place. 2. Hold the adf document cover (3) and insert its studs (...
Page 13
Installation > 13 3. Insert the notched corners of the adf paper support (5) into the clip joints on the adf paper tray (4). 4. Insert the notched corners of the adf paper tray into the clip joints on the adf document cover. 4 5.
Page 14: Connecting The Cables
Installation > 14 connecting the cables connect the cables as shown. 1. Parallel printer cable – to parallel data port on printer. 2. Parallel pc cable – to pc parallel port (lpt1). Only required if you also wish to print from your pc. Printing is accomplished normally from your pc via lpt1 (the pri...
Page 15
Installation > 15 installing utilities from the cd-rom the utilities you need to install depend on how you plan to use your scancopier: l for copying and/or scanning, install both the printer profile utility (so that, if required, you can update the color profiles or firmware) and the twain utility....
Page 16
Installation > 16 for minimum system requirements, refer to the unimessage pro user’s guide. Follow the steps below, omitting step 5(a). 1. Start microsoft windows. 2. Insert the utilities and documentation cd-rom into your cd- rom drive. 3. The cd-rom will autolaunch on most systems. However, if yo...
Page 17: Using S700 As A Copier
Using s700 as a copier > 17 using s700 as a copier the menu key on the control panel provides access to a wide range of features designed to provide copy functions for a variety of jobs, including: l selection of printer (since the scancopier can be connected to different printers); l selection of p...
Page 18
Using s700 as a copier > 18 to restore the menu settings to factory defaults, press and hold the all clear key for about 5 seconds. Other keys on the control panel are used to change some of the settings temporarily for particular copying requirements, and will automatically return to their default ...
Page 19: The Control Panel
Using s700 as a copier > 19 the control panel 1. Contrast: used to adjust the copied /scanned image contrast. Press ( ▲ ) to increase or ( ▼ ) to decrease. 2. Light/dark: lighten or darken your image. Press ( ▲ ) to darken or ( ▼ ) to lighten. 3. Message display window: displays current settings. 4....
Page 20: Note
Using s700 as a copier > 20 9. Select : press to activate the currently displayed setting in the menus. (an asterisk, “*”, will appear on screen.) 10. Copy count : choose the number of copies from 1 to 99. Set the value of the numeric entries with the ▲ / ▼ keys. 11. Copy : press the appropriate sid...
Page 21: Before Making Copies
Using s700 as a copier > 21 before making copies since your scancopier can be connected to different printers, you have to ensure that it is set for your specific printer. 1. Press the menu key to select “printer” item. The message window displays the current printer setting. If the setting is for y...
Page 22: Document Placement
Using s700 as a copier > 22 other items such as double-sided (duplex) printing, stapling and hole punching, can also be selected via the control panel prior to copying. Of course, the available settings will depend on the features available on your printer. Document placement using the document glas...
Page 23
Using s700 as a copier > 23 l paper with ink not totally dry; l paper of inconsistent thickness, such as envelopes; l paper with wrinkles, curls, folds or tears; l coated paper; l carbonless paper; l paper narrower than 11.4cm (4.5in) or wider than 21.6cm (8.5in); shorter than 14cm (5.5in) or longer...
Page 24: Making Simple Copies
Using s700 as a copier > 24 making simple copies 1. Load your original document. 2. If you wish to make more than one copy, press copy count once for each additional copy you wish to make, or press ( ▲ )/ ( ▼ ) to increase or decrease the copy count. The maximum number of copies is 99. 3. Press the ...
Page 25
Using s700 as a copier > 25 enlarging or reducing your original like most copiers, the s700 also features an auto enlargement/ reduction function to resize your original. 1. Load your original document. 2. Press reduce/enlarge . 3. Continue pressing reduce/enlarge to select one of the preset enlarge...
Page 26: Note
Using s700 as a copier > 26 changing contrast contrast refers to the range between the darkest and lightest portions of the image. The greater the contrast, the larger the difference between the lighter and darker shades in the image. Use this option to increase or decrease contrast. 1. Load your or...
Page 27
Using s700 as a copier > 27 mixed/text/photo the scancopier can be set to optimise copy operation based on the content of the original. This function is used to select the type of original document you wish to copy. L text — use for documents which contain all text and/or simple line art. L photo — ...
Page 28
Using s700 as a copier > 28 automatic power saving your scancopier features automatic power saving after periods of inactivity of 15 minutes, 2 hours, or 4 hours. To “wake up” the machine, simply press any control panel button. This feature can also be turned off if you prefer. 1. Press the menu key...
Page 29: Using S700 As A Scanner
Using s700 as a scanner > 29 using s700 as a scanner 1. Open your scanning application. 2. Pull down the file menu and choose select source . If the select source command is not available on the file menu, see your application’s user’s guide to determine how the twain link is used. A dialog box with...
Page 30
Using s700 as a scanner > 30 6. Select the scanning method you want to use on the scan method drop-down menu. 7. Select the mode you want to use for your scans on the image type drop-down menu. 8. Select a scanning resolution on the resolution drop- down menu. 9. Select the settings for the scanning...
Page 31: User Interface
User interface > 31 user interface scan method select how you want to scan on the scan method drop-down menu. L simplex/one-page — use this setting if you are using the automatic document feeder (adf) to scan a single-page document at a time. L simplex /multi-page — use this setting if you are using...
Page 32
User interface > 32 the image looks like a gray image yet it consumes much less disk space. Newspapers generally use halftone images. Since halftone is a type of black and white image, the disk space required is 1/24 of that required to save a 24-bit true color image. 8-bit gray a single-channel ima...
Page 33: Determining Your Resolution
User interface > 33 determining your resolution proper control of the resolution obtains satisfactory detail of scanned images. Resolution is measured by dots per inch (dpi). Normally, the higher the resolution the larger the image file size will be, but at higher quality. Greater resolution require...
Page 34: Enhancing Your Image
User interface > 34 enhancing your image brightness adjusts the lightness or darkness of an image. The higher the value, the brighter the image. Contrast adjusts the range between the darkest and the lightest shades in the image. The higher the contrast, the larger the difference between different s...
Page 35
User interface > 35 each pixel will be changed into its complementary color with the invert command. Mirror click on the mirror button to reverse the image (create a mirror image). Preview auto-area clicking on the preview auto-area button automatically crops the preview scan area to the previewed d...
Page 36
User interface > 36 units the units button indicates the measuring system that is in use (inch, cm, or pixel) (see width and height .). Descreen click on the descreen button to access a drop-down menu that allows you to specify the type of document you are scanning in order to eliminate the moiré pa...
Page 37
User interface > 37 auto level click on the auto level button to add shadow to reveal more detail in an image. Advanced settings click on the advanced settings button to view the advanced settings buttons for highlight / shadow, curves, color balance, hue / saturation / lightness, color drop-out, an...
Page 38: Note
User interface > 38 color balance when you select the color balance button, a dialog box appears that allows you to adjust the color of the image so that it comes close to that of the original. The default parameters are used to adjust the image. You can type values in the color levels text boxes or...
Page 39
User interface > 39 for example, if your image contains red text or a red background, choose r channel (red) to remove the red text or red background. This feature is applicable only for black and white and greyscale images. Make sure that you have selected a black and white or greyscale image type ...
Page 40
User interface > 40 configuration settings the configuration settings tab allows you to customize some special settings. Energy saving mode —check the enable box to enable energy saving. You can specify a time delay in the minutes box. Click on the apply button to save the changes. Hint setting —che...
Page 41
User interface > 41 scan: click on the scan button to scan the area with the specified parameters. You can define the area to be scanned by dragging the cursor lines with the mouse. Exit: click on the exit button to cancel the current job..
Page 42: Caution!
User interface > 42 printing via the scancopier the following illustration shows all cable connections, although you may not use all of them depending on how you use the scancopier. 1. Printer cable (to parallel data port on printer). 2. Parallel cable (to pc parallel port) allows you to print from ...
Page 43
Using s700 with unimessage pro > 43 using s700 with unimessage pro when you start unimessage pro, the welcome window is displayed. A brief summary of the unimessage pro functions available from the unimessage pro welcome window is as follows: l use the unimessage pro message editor so that you can c...
Page 44: Menus and Settings
Menus and settings > 44 menus and settings this section describes the menu functions accessed via the scancopier’s operator panel. Menu key settings changed in this menu are saved and become the new “user default” settings. Use the menu key to advance through the items, and the ▲ / ▼ keys to change ...
Page 45
Menus and settings > 45 fit to a3 off , on adjusts magnification to fit a3 paper if printer supports this size. Sleep 15min aft , 2hr after, 4h after, off idle time before scancopier switches into power saving. Press any key to wake up. Photo/text/mixed photo, text, mixed selects scanning mode to su...
Page 46: Job Options Key
Menus and settings > 46 job options key this key is used to change settings for the next copying job. Press the job options key to advance through the items, and the ▲ / ▼ keys to change their settings. Pressing select is not required, since these values are not saved. The default values for each it...
Page 47: Reduce/enlarge Key
Menus and settings > 47 reduce/enlarge key this key is used to set the ratio for scanned image reduction or enlargement. Press the reduce/enlarge key repeatedly to cycle through the available preset options (as described for the menu key above), and the ▲ / ▼ keys to adjust in 1% increments to achie...
Page 48: Normal/quality Key
Menus and settings > 48 normal/quality key this key is used to select normal copying resolution (300dpi) or high quality (600dpi). Normal is perfectly adequate for most general document copying. This mode is faster and uses less memory. Some documents, however, require high resolution scanning. Thes...
Page 49: All Clear Key
Menus and settings > 49 all clear key as mentioned previously, settings changed using the menu key and activated using the select key are saved into the scancopier’s memory. They remain after power is turned off, and become the user default settings. Settings changed with the other keys are temporar...
Page 50: Maintenance
Maintenance > 50 maintenance cleaning the document glass the scancopier is designed to be maintenance-free. However, it still needs to be cleaned occasionally to ensure optimum image quality and performance. 1. Open the document cover. 2. Moisten a soft clean cloth with isopropyl alcohol (purity at ...
Page 51: Cleaning The Adf
Maintenance > 51 cleaning the adf disregard this section if you do not have an adf. From time to time, the pad assembly and feeding rollers of the adf may become contaminated with ink, toner particles or paper dust. In this event, the adf may not feed documents smoothly. If this occurs, follow the c...
Page 52
Maintenance > 52 replacing the adf snap-in pad module after approximately 20,000 pages have been fed through the adf, the adf pad may be worn out, and you may experience problems with document feeding. In this case, it is recommended that you replace the pad module with a new one. To order a new pad...
Page 53
Maintenance > 53 3. Remove the new adf pad module from its box. 4. Press both arms of the adf snap-in pad module inward with two fingers. 5. Place the adf snap-in pad module into the hole until it snaps into place..
Page 54: Clearing A Paper Jam
Clearing a paper jam > 54 clearing a paper jam disregard this section if you do not have an adf. In the event of a paper jam in the adf, follow the procedure below to clear the jam. 1. Turn the scancopier off by disconnecting the power cable. 2. Carefully open the adf front cover. 3. Slowly pull the...
Page 55: Specifications
Specifications > 55 specifications s700 specification optical resolution 600x600dpi enhanced resolution 9600x9600dpi copy area max. 21.6 x 35.5cm (8.5 x 14.0 in) (legal size) copy features zooming from 25%~400% scan interface usb printer interface ieee 1284, ecp/spp power source 24v dc power consump...
Page 56: Printer Profile Update
Appendix a - printer profile utility > 56 appendix a - printer profile utility when you take delivery of your s700 scancopier it is already loaded with the correct range of printer profiles and firmware and you should therefore not normally require to use the printer profile utility. However, in the...
Page 57: Firmware Update
Appendix a - printer profile utility > 57 2. In the left hand pane, select the required printer then click the add button to insert it into the right hand pane. 3. Select the new printer you have just transferred to the right hand side and click the update button to download the profile to the scanc...
Page 58: Oki Europe
Oki europe > 58 oki europe oki systems (uk) limited 550 dundee road slough trading estate slough, sl1 4le tel: +44 (0) 1753 819819 fax: +44 (0) 1753 819899 http://www.Oki.Co.Uk oki systems ireland limited the square industrial complex tallaght, dublin 24ireland tel: +353 1 4049590 fax: +353 1 404959...
Page 59
Oki europe > 59 oki systems (iberica), s.A. Paseo de la habana 17628036 - madrid, españa tel: 91-3431620 fax: 91-3431624 http://www.Oki.Es oki systems (norway) a/s hvamsvingen 9, p.O.Box 174 n-2013 skjetten telefon: 63 89 36 00 telefax: 63 89 36 01 ordrefax: 63 89 36 02 http://www.Oki.No oki systems...
Page 60: Oki Asian-Pacific
Oki asian-pacific > 60 greece Αντιπρόσωπος της oki systems στην Ελλάδα cpi s.A. Μεσογείων 348, 153 41 Αγ. Παρασκευή Τηγ: 65 45 802-5 fax: 65 45 805 email: cpi@hol.Gr turkey oki europe ltd. Liaison office 18th floor no. 35, harmanci sok harmanci giz plaza, levent istanbul 80640 tel: +90 212 279 2393 ...
Page 61: Limited Warranty:
Limited warranty: united states and canada > 61 limited warranty: united states and canada oki data americas, inc. (oki data) warrants this product to be free from defect in material and workmanship and will remedy any such defect according to the terms of this limited warranty . Oki data will repai...
Page 62: Overnight Exchange:
Overnight exchange: united states and canada > 62 overnight exchange: united states and canada if you choose to use our overnight exchange service, call 1-800-oki- data: our trained personnel will try to solve your problem over the phone. If they determine that your product is defective, an exchange...
Page 63
Oki data americas service centers > 63 oki data americas service centers united states oki data americas inc. 2020 bishops gate blvd. Mt. Laurel, nj 08054, usa tel: 1-800-654-3282 fax: 1-856-222-5247 canada oki data americas inc. 2735 matheson blvd. East, unit 1 mississauga, ontario canada l4w 4m8 t...
Page 64: Index
Index > 64 index a adf installing ..............................12 unpacking ............................10 all clear button ...........................20 c cables adf.......................................14 power ...................................14 printer ..................................14 us...
Page 65
Central house balfour road, hounslow tw3 1hy united kingdom tel +44 (0) 20 8219 2190 fax +44 (0) 20 8219 2199 s700 scancopier 07034802 iss.01.