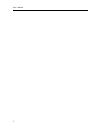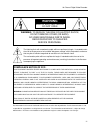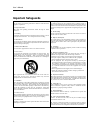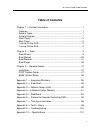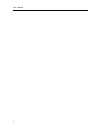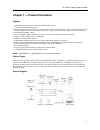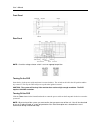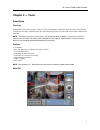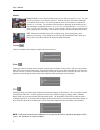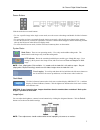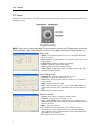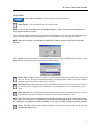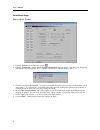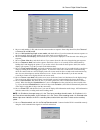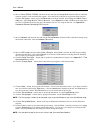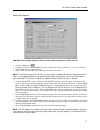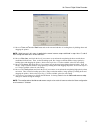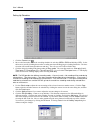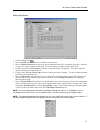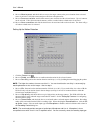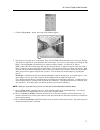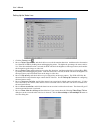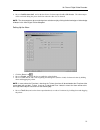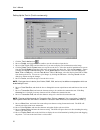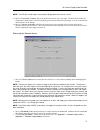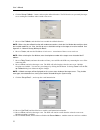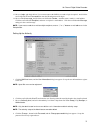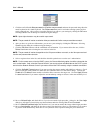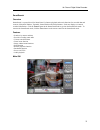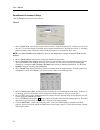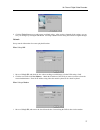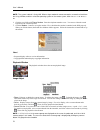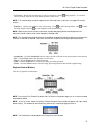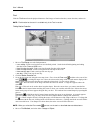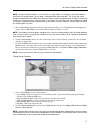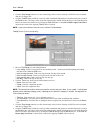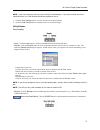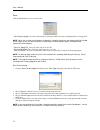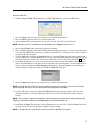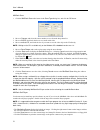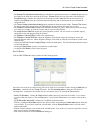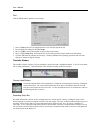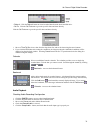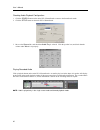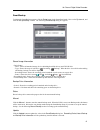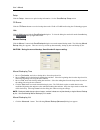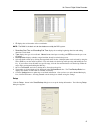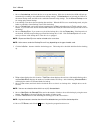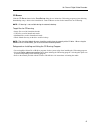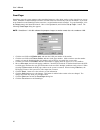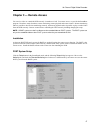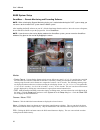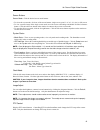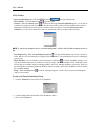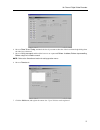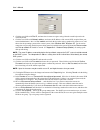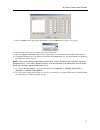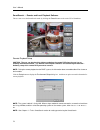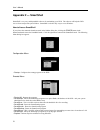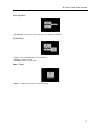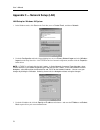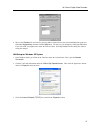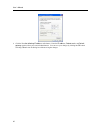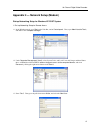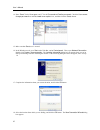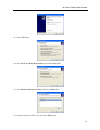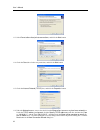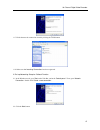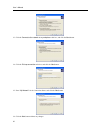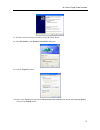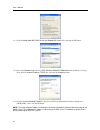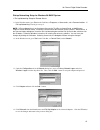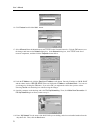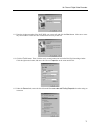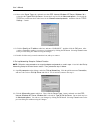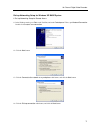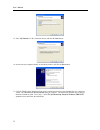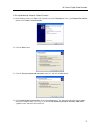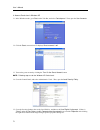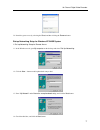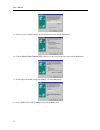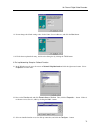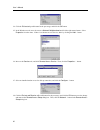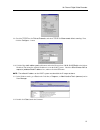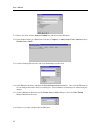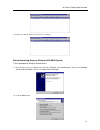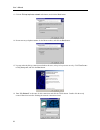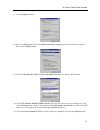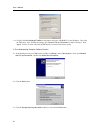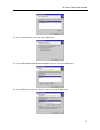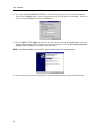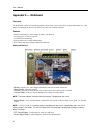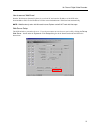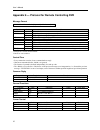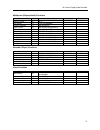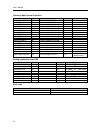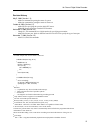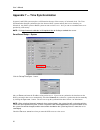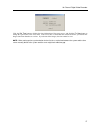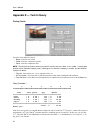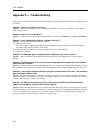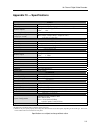- DL manuals
- Pacific Communications
- DVR
- PDR 16-PC
- User Manual
Pacific Communications PDR 16-PC User Manual
Summary of PDR 16-PC
Page 2
User’s manual ii.
Page 3: Warning
16-channel digital video recorder iii warning risk of electric shock do not open warning: to reduce the risk of electric shock, do not remove cover (or back). No user-serviceable parts inside. Refer servicing to qualified service personnel. The lightning flash with arrowhead symbol, within an equila...
Page 4: Important Safeguards
User’s manual iv important safeguards 1. Read instructions all the safety and operating instructions should be read before the appliance is operated. 2. Keep instructions the safety and operating instructions should be kept for future reference. 3. Cleaning unplug this equipment from the wall outlet...
Page 5: Table of Contents
16-channel digital video recorder v table of contents chapter 1 — product information ........................................................ 1 features........................................................................................... 1 system types ...........................................
Page 6
User’s manual vi.
Page 7
16-channel digital video recorder 1 chapter 1 — product information features • compatible with color cameras and other standard video sources • video synchronization not required • pentaplex operation for simultaneous recording, multi-screen viewing, playback, remote monitoring and archiving • versa...
Page 8
User’s manual 2 front panel rear panel note: check the voltage selector switch is set to an appropriate position. Turning on the dvr insert the key in the power switch and rotate it count-clockwise. The switch can be left in the on position and the key removed. This way the dvr will power up when th...
Page 9: Chapter 2 — Tools
16-channel digital video recorder 3 chapter 2 — tools smartguard overview smartguard is powerful surveillance software. It provides multiplexer functions, digital time-lapse recording and event-driven recording. Smartguard also provides motion detection, ptz control and various image enhancement fun...
Page 10
User’s manual 4 monitor display format : various display formats (single-screen, full-screen, quad, 3+4, 3x3, 2+8, and 4x4) are provided for convenient user interface. Each format can be selected by clicking the screen buttons shown below. The camera groups for multi-screen formats are composed of c...
Page 11
16-channel digital video recorder 5 screen buttons click the desired screen mode buttons. • to view a specific image in the single-screen mode, move the cursor to that image and double click the left mouse button. • to return to the previous screen mode from the single-screen mode, click the left mo...
Page 12
User’s manual 6 ptz control displays ptz control buttons. The dvr provides transmission functions, and you can control popular ptz devices and dome cameras. Note: if you want to set up the advanced ptz control, place the cursor on the ptz control panel, and click the right mouse button. Make sure th...
Page 13
16-channel digital video recorder 7 utility buttons accessing smartsearch : click the button to run the smartsearch. Power button : click the button to quit or log out the system. Note: if you click the power button, the quit dialog box appears. Select system quit to quit the program or select logou...
Page 14
User’s manual 8 smartguard setup setting up the system 1. Click the camera icon to enable the camera. 2. Click the system info… button, and the system information dialog box appears. The dialog box displays the information of the installed card, driver, software, hard disk drive, and os on the syste...
Page 15
16-channel digital video recorder 9 6. Move to each number (1-32), and select the camera number to sequence from a drop-down list (from camera 1 to camera 16 and not used). 7. Move to hold spot during single-screen mode, and check the box if you do not want the cameras sequence on the spot monitor w...
Page 16
User’s manual 10 16. Move to serial (rs232 / rs485), and check the box and click the set up serial when the dvr is controlled remotely using the serial communication signals. Select the dvr's com port to use from the drop-down list. Click the set up port... Button, and set the baud rate from 300 to ...
Page 17
16-channel digital video recorder 11 setting up cameras caution: the recording speed may not be achieved when averaged over all the cameras. 1. Click the camera icon. 2. Click the text field beside description, and enter a camera title such as "front door". You can use either the actual keyboard or ...
Page 18
User’s manual 12 8. Move to color, and check the box when using a color camera. When using a b&w camera, make certain the box is not checked. This will reduce noise, giving better recorded image quality. 9. Move to same configuration for all cameras, and check the box to set all cameras with same co...
Page 19
16-channel digital video recorder 13 19. Move to from and to under work hour, and set the start and end time of working hours by holding down and dragging the pointer. Note: work hour set in this menu is applied to the normal camera setup established in steps 10 to 17, and all hours except the work ...
Page 20
User’s manual 14 setting up schedules 1. Click the camera icon. 2. Move to the hour table, and set the recording schedule for each day (mon to sun) and holidays (hol). Select the hours to record by holding down on the recording start time and dragging to recording finish time. The hour selection wil...
Page 21
16-channel digital video recorder 15 setting up sensors 1. Click the sensor icon. 2. Move to enable, and check the box to enable the selected sensor. 3. Move to normally closed, and set the sensor type to normally closed (nc) or normally open (no). If this box is checked, it is in the normally close...
Page 22
User’s manual 16 8. Move to move to preset, and check the box to move the target camera to the preset location when a selected sensor is activated. Select the camera and preset id from a drop-down list. 9. Move to camera association, and click the camera icon to associate it with a selected sensor. ...
Page 23
16-channel digital video recorder 17 7. Click the set up zone... Button, and a zone setup window appears. 8. The setup screen is made up of a 30x40 grid. First, click the draw radio button and select a tool to use from the drop-down list, and then set up the detection zone on the image. You can save...
Page 24
User’s manual 18 setting up the video loss 1. Click the camera icon. 2. Move to detect obscuration, and check the box to use the obscuration detection. And then set the obscuration level from 0% to 50% by holding down and dragging the pointer. The higher the percentage, the more sensitive it is. If ...
Page 25
16-channel digital video recorder 19 8. Move to audible tone dwell, and set the dwell time of alarm output from 0 to 30 minutes. The alarm output will be activated during the preset dwell time when the video loss is detected. Note: the alarm output can be reset during alarm activation only by clicki...
Page 26
User’s manual 20 setting up the text-in (text-in version only) 1. Click the text-in device icon . 2. Move to enable, and check the box to enable to use the selected text input device. 3. Move to use text-in osd, and check the box if you want to display text-in information on the image. 4. Click the ...
Page 27
16-channel digital video recorder 21 note: the dvr will record images only during the display dwell time for text-in event. 13. Move to transaction timeout, and set the duration to wait for a new text input. The dvr will consider the transaction is ended if there is no text input during preset timeo...
Page 28
User’s manual 22 4. Click the set up callback… button, and set up the callback function. The dvr can be set up to notify the target server running the smartbase when certain events occur. 5. Move to use callback, and check the box to enable the callback function. Note: when using the callback functi...
Page 29
16-channel digital video recorder 23 13. Move to login, and check the box if you want to connect the smps server and so login is required. And click the text field beside id and password then enter the id and password for login. 14. Move to email message, and click the text field beside sender. And ...
Page 30
User’s manual 24 5. Click the text field beside new password and confirm new password, and enter the password using either the actual keyboard or the virtual keyboard. The old password may not be used when entering a password for a newly registered user. After you have set up the password, you can s...
Page 31
16-channel digital video recorder 25 smartsearch overview smartsearch is a powerful tool for smartguard. It features playback and search functions for recorded data and consists of playback window, timetable, status window and utility buttons. Each area displays or controls recorded information. Cli...
Page 32
User’s manual 26 smartsearch environment setup click the setup button on the remote control. General 1. Move to local drive, and select the location of the local drive from the drop-down list. In most cases, the local drive is c:. Even if the software is installed on more than one hard disk drive, t...
Page 33
16-channel digital video recorder 27 9. Click the default button to reset the system to default values. After you have changed all the settings, you can save your changes by clicking the ok button. Selecting cancel exits the dialog box without saving the changes. Network set up network information f...
Page 34
User’s manual 28 note: the system's default is using lan. When using a modem for remote connection, remove the check from the using lan box, and then select the operating system on the remote system; either windows 98 or windows xp. 2. Click the text field beside phone number. Enter the telephone nu...
Page 35
16-channel digital video recorder 29 • full screen: display the recorded images in full-screen mode by clicking during playback. To exit from full-screen mode, click the left mouse button anywhere on the screen. Note: full-screen display cannot be supported if the vga card of the system does not sup...
Page 36
User’s manual 30 find click the find button from the playback buttons to find images of motion detection, sensor detection, and text-in. Note: find function for the text-in is available only in the text-in version. Finding motion detection 1. Move to find range to set the find parameters. • user set...
Page 37
16-channel digital video recorder 31 note: change will detect changes in a scene which is usually motion. For example, if you want to detect if anyone passes through a door, you can draw a change detection around the door. The system will search through recorded data for any motion in the doorway. O...
Page 38
User’s manual 32 3. Click the save image button to save the current image of the result as a bitmap or jpeg file to the local hard disk drive or floppy disk. 4. Click the find all button to find all event logs within established find parameters and then display the results in the result list box. Th...
Page 39
16-channel digital video recorder 33 note: if you want to find one event at a time, click the find next button. If you want to find all event for a specified camera, use find all button with blank condition for text-in. 5. Click the save config button to save the current text-in related settings. 6....
Page 40
User’s manual 34 save click the save button to save recorded video. • save current image: saves the current image as a bitmap or jpeg file to the local hard disk drive or floppy disk. Note: when you save the current image as a bitmap file (*.Bmp file format only) the watermark will be included on th...
Page 41
16-channel digital video recorder 35 save as video file 1. Click the save as video file radio button in the save type dialog box, and click the ok button. 2. Move to camera, and select the camera number to save from the drop-down list. 3. Move to audio, and check the box to save audio with video. 4....
Page 42
User’s manual 36 minibank save 1. Click the minibank save radio button in the save type dialog box, and click the ok button. 2. Move to camera, and select the camera number to save from the drop-down list. 3. Move to audio, and check the box to save audio with video. 4. Move to write to cd, and chec...
Page 43
16-channel digital video recorder 37 • the backup file information window displays information regarding the backup file. Location displays the site description of the dvr where the backup was made. Record displays the time span of the video backup file. Encryption displays whether the backup file h...
Page 44
User’s manual 38 print click the print button to print the current image. 1. Move to name, and select an installed printer to use from the drop-down list. 2. Do not change the setting for the print range. 3. Move to copies, and set the number of copies using arrow buttons. 4. Move to print image onl...
Page 45
16-channel digital video recorder 39 • refresh: click the refresh button to reload recorded data from the local hard disk drive. • go to: click the go to button to go to the specific dates and times directly. Click the go to button to go to the specific dates and times directly. 1. Move to time to g...
Page 46
User’s manual 40 checking audio playback configuration 1. Click the search button on the main gui of smartguard to return to the smartsearch mode. 2. Click the setup button on the main gui of smartsearch. 3. Move to the general tab, and check that audio play is selected. Click the speaker icon, and ...
Page 47
16-channel digital video recorder 41 smartbackup to initiate the smartbackup program, click the setup button in the smartguard mode. Move to the system tab, and click the set up backup... Button. The following smartbackup dialog box appears. Stored image information • drive status - drive: shows all...
Page 48
User’s manual 42 setup click the setup... Button to set up the backup information. See the smartbackup setup section. Cd burner click the cd burner button to save the backup data on the cd-r or cd-rw media using the cd burning program. Hide click the hide button to hide the smartbackup dialog box. T...
Page 49
16-channel digital video recorder 43 2. Id displays the serial number of the record banks. Note: the bank is the basic unit for the database used by the dvr system. 3. Recording start time and recording end time display the recording beginning date/time and ending date/time of each bank. 4. Type dis...
Page 50
User’s manual 44 1. Move to auto-backup, and check the box to set up auto backup. If this box is checked, the dvr will back up automatically according to the established auto backup settings. If auto-backup is not selected, the dvr is in the manual backup mode and follows the established manual back...
Page 51
16-channel digital video recorder 45 cd burner click the cd burner button in the smartbackup dialog box to initiate the cd burning program registered during smartbackup setup. Refer to the smartsearch – run cd burner section for the instructions on cd burning. Note: cd burning is not available durin...
Page 52
User’s manual 46 smartpager smartpager pages the system manager when something happens to video input, such as a video signal loss or system reboot. Smartserver and smartpager cannot be run at the same time because they both use the modem. If you want to run smartserver and smartpager at the same ti...
Page 53: Chapter 3 — Remote Access
16-channel digital video recorder 47 chapter 3 — remote access you can view video or control the dvr remotely via modem or lan. For remote access, we provide the smartbase program. It has three major functions; remote monitoring, remote playback and remote control. Remote monitoring makes it possibl...
Page 54
User’s manual 48 base system setup smartbase — remote monitoring and recording software note: when selecting the remote monitoring for the user’s authorization during the post system setup, you can access to the remote post system from the base system. After installing the base software on your pc, ...
Page 55
16-channel digital video recorder 49 screen buttons screen mode : click the desired screen mode buttons. • to select the screen mode, click one of the screen buttons; single-screen, quad, 3+4, 3x3, 2+8, 4x4, or full-screen. • to view a specific image in the single-screen mode, move the cursor to tha...
Page 56
User’s manual 50 utility buttons • accessing smartsearch: click the search button to run the smartsearch. • power button: click the power button to quit the system. • connect: when the connect button is clicked, the following connecting window appears. If you want to search the site quickly from the...
Page 57
16-channel digital video recorder 51 4. Move to show vloss dialog, and check the box if you want to show the video loss acknowledge dialog when the video loss is detected. 5. Move to verify password, and check the boxes to use a password before shutdown, before stop recording, before setup , and/or ...
Page 58
User’s manual 52 8. Click the text field beside site id, and enter the site name to register using either the actual keyboard or the virtual keyboard. 9. Click the text field beside network address, and enter the ip address of the remote dvr, acquired from your network administrator. Move to use mod...
Page 59
16-channel digital video recorder 53 17. Move to group, and set up the group information. Click the add button to register a new group. 18. Enter the name of the group to register, and click the ok button. 19. Move to camera assignment, and select the target remote site and camera number from the dr...
Page 60
User’s manual 54 smartsearch — remote and local playback software the user can access the smartsearch mode by clicking the search button on the main gui of smartbase. Remote playback setup caution: the user can play back the video recorded on the remote dvr when the user has an authority with remote...
Page 61
16-channel digital video recorder 55 appendix 1 — accessing windows since the dvr is new technology, it might be unfamiliar to many users. Many problems can occur from incorrect windows settings. The dvr requires specific windows settings for optimal performance. That is why the windows mode has bee...
Page 62: Appendix 2 — Smartshell
User’s manual 56 appendix 2 — smartshell smartshell is very easy and dependable software for maintaining your dvr. The software will help the dvr recover from unexpected system failures. Smartshell is also the only way to access windows. How to access smartshell if you release the automatic shutdown...
Page 63
16-channel digital video recorder 57 view log menu • smartguard: displays the log file that logs every operation of the dvr. System menu • close: closes smartshell and accesses windows. • restart: restarts the dvr. • shutdown: shuts down the dvr. About... Menu • about...: displays the software versi...
Page 64
User’s manual 58 appendix 3 — network setup (lan) lan setup for windows 98 system 1. In the windows mode, click start on the task bar, move to control panel, and then to network. 2. Under the configuration tab in the network dialog box, move to primary network logon and select windows logon from the...
Page 65
16-channel digital video recorder 59 4. Move to the gateway tab, and enter the gateway address acquired from your network administrator in the text field under new gateway, and then click the add button. You can save your changes by clicking the ok button. If you select ok, you might need to allow t...
Page 66
User’s manual 60 4. Click the use the following ip address radio button. Enter the ip address, subnet mask, and default gateway acquired from your network administrator. You can save your changes by clicking the ok button. Selecting cancel exits the dialog box without saving the changes..
Page 67
16-channel digital video recorder 61 appendix 4 — network setup (modem) dial-up networking setup for windows xp post system 1. Dial-up networking setup for remote access 1.1 in the windows mode, go to start on the task bar, and to control panel. Then, open administrative tools, and double click comp...
Page 68
User’s manual 62 1.4 enter “guest” for the user name, and “1” for the password and confirm password. Check the user cannot change password box and password never expires box, and then click the create button. 1.5 make sure that guest user is created. 1.6 in the windows mode, go to start on the task ...
Page 69
16-channel digital video recorder 63 1.9 click the ok button. 1.10 select set up an advanced connection, and click the next button. 1.11 select accept incoming connections, and click the next button. 1.12 select the modem you want to use, and click the next button..
Page 70
User’s manual 64 1.13 select do not allow virtual private connections, and click the next button. 1.14 check the guest box for the user permission, and click the next button. 1.15 check the internet protocol (tcp/ip) box, and click the properties button. 1.16 under the network access, remove the che...
Page 71
16-channel digital video recorder 65 1.17 finish the network connection wizard by clicking the finish button. 1.18 make sure that incoming connections has been registered. 2. Dial-up networking setup for callback function 2.1 in the windows mode, go to start on the task bar, and to the control panel...
Page 72
User’s manual 66 2.3 click the connect to the network at my workplace radio box, and click the next button. 2.4 click the dial-up connection radio box, and click the next button. 2.5 enter “my network” for the connection name, and click the next button. 2.6 click the next button without any changes..
Page 73
16-channel digital video recorder 67 2.7 finish the network connection wizard by clicking the finish button. 2.8 select my network in the network connections dialog box. 2.9 click the properties button. 2.10 move to the security tab, and click the advanced [custom settings] radio button under securi...
Page 74
User’s manual 68 2.11 check the allow older ms-chap version for windows 95 servers box, and click the ok button. 2.12 move to the networking tab, and select ppp: windows 95/98/nt4/2000 internet for the dial-up server type. Then, check the internet protocol (tcp/ip) box, and click the properties butt...
Page 75
16-channel digital video recorder 69 dial-up networking setup for windows 98 base system 1. Dial-up networking setup for remote access 1.1 in the windows mode, go to start on the task bar, to programs, to accessories, and to communications. If dial-up networking is listed, go to step 1.2. Note: if d...
Page 76
User’s manual 70 1.6 click protocol and click the add... Button. 1.7 select microsoft from the manufacturers and tcp/ip for the network protocols. Click the ok button to save the changes and return to the network dialog box. In the network dialog box, click tcp/ip in the list of network components, ...
Page 77
16-channel digital video recorder 71 1.11 enter the telephone number of the post dvr you want to call, and click the next button. Make sure to enter any extra numbers such as 9 or area code that are necessary to dial out. 1.12 click the finish button. Then, click the newly created connection icon in...
Page 78
User’s manual 72 1.14 move to the server types tab, and make sure that ppp: internet, windows nt server, windows 98 is selected as the type of dial-up server. Do not check any box for the advanced options. Check only the tcp/ip box, and do not check other boxes for the allowed network protocols. And...
Page 79
16-channel digital video recorder 73 dial-up networking setup for windows xp base system 1. Dial-up networking setup for remote access 1.1 in the windows mode, go to start on the task bar, and to the control panel. Then, open network connection. Double click create a new connection. 1.2 click the ne...
Page 80
User’s manual 74 1.5 enter “my network” for the connection name, and click the next button. 1.6 do not enter any telephone number for the phone number, and click the next button. 1.7 click the finish button. Double click the newly created connection icon after finishing the new connection wizard. Th...
Page 81
16-channel digital video recorder 75 2. Dial-up networking setup for callback function 2.1 in the windows mode, go to start on the task bar, and to the control panel. Then, open network connection. Double click create a new connection. 2.2 click the next button. 2.3 click the set up an advanced conn...
Page 82
User’s manual 76 3. Account permission in windows xp 3.1 in the windows mode, go to start on the task bar, and to the control panel. Then, open the user accounts. 3.2 click the guest account icon if it displays guest account is off. 3.3 turn on the guest account by clicking the turn on the guest acc...
Page 83
16-channel digital video recorder 77 3.6 permit the guest access by selecting the guest and then clicking the remove button. Dial-up networking setup for windows nt base system 1. Dial-up networking setup for remote access 1.1 in the windows mode, open my computer on the desktop and select dial-up n...
Page 84
User’s manual 78 1.5 do not enter any telephone number for the phone number, and click the next button. 1.6 click the point-to-point protocol (ppp) radio box for the serial line protocol, and click the next button. 1.7 do not change the default setting value (none). Click the next button. 1.8 enter ...
Page 85
16-channel digital video recorder 79 1.9 do not change the default setting values for the name server addresses, and click the next button. 1.10 finish the new phonebook entry, and close the dialog box by clicking the finish button. 2. Dial-up networking setup for callback function 2.1 in the window...
Page 86
User’s manual 80 2.4 click the dial out only radio button for the port usage, and click the ok button. 2.5 in the windows mode, move the cursor to network neighborhood and click the right mouse button. Select properties from the menu. If there is no remote access service, add it by clicking the add…...
Page 87
16-channel digital video recorder 81 2.9 check the tcp/ip box for dial out protocols, and check tcp/ip for allow remote clients running. Then, click the configure… button. 2.10 click the use static address pool radio button, and set the ip range from “10.10.10.10”(begin) to the highest ip address(to...
Page 88
User’s manual 82 2.13 remove the check from the account disabled box, and then click the ok button. 2.14 in the windows mode, go to start on the task bar, to programs, to administrative tools (common) and to remote access admin . 2.15 click the users pull-down menu, and select permissions from the m...
Page 89
16-channel digital video recorder 83 2.19 make sure that the remote access server is running. Dial-up networking setup for windows 2000 base system 1. Dial-up networking setup for remote access 1.1 in the windows mode, go to start on the task bar, to settings, and to control panel. Then open the net...
Page 90
User’s manual 84 1.3 click the dial-up to private network radio button, and click the next button. 1.4 do not enter any telephone number for the phone number, and click the next button. 1.5 you may make the dial-up connection available to all users, or keep it for your own use only. Click for all us...
Page 91
16-channel digital video recorder 85 1.7 click the properties button. 1.8 move to the security tab, and click the advanced [custom settings] radio button for the security options. Then, click the settings button. 1.9 check the allow older ms-chap version for windows 95 servers box, and click the ok ...
Page 92
User’s manual 86 1.12 click the use the following ip address radio button, and enter “10.10.10.12” as the ip address. Then click the ok button. After finishing all settings, open connect dial-up connection by double clicking it. Enter “guest” for the user name, and click the dial button to connect t...
Page 93
16-channel digital video recorder 87 2.4 select an installed modem to use, and click the next button. 2.5 click the do not allow virtual private connections radio box, and click the next button. 2.6 check the guest box for the users allowed to connect, and click the next button..
Page 94
User’s manual 88 2.7 check only the internet protocol (tcp/ip) box. Do not check other boxes for the networking components. Then click the properties button. If there is no internet protocol (tcp/ip) option, click the install… button, and add it by selecting protocol and clicking the add button. 2.8...
Page 95
16-channel digital video recorder 89 dial-up networking troubleshooting problem: dial-up networking disconnects in smartguard or in smartsearch. Solution: sometimes dial-up networking disconnects because of the condition of the modem or telephone lines. Close the dvr, access the windows mode, and fo...
Page 96: Appendix 5 — Webguard
User’s manual 90 appendix 5 — webguard overview the webguard, remote web monitoring program, allows users to access the remote systems and monitor live video images on it through an internet web browser any time from virtually anywhere. Features • remote monitoring live video images by using a web b...
Page 97
16-channel digital video recorder 91 how to connect webguard start the web browser (internet explorer) in your local pc and enter the ip address of the dvr in the location/address field. Get the ip address from the network administrator. Webguard runs automatically. Note: webguard only works with mi...
Page 98
User’s manual 92 appendix 6 — protocol for remote controlling dvr message format ::[:operands]:[eom] where symbol value description : : field delimiter @ beginning of message (for command) beginning of message (for reply) 00~99 device id dr device class (“dr” for dvr systems) aa~zz op-code (see belo...
Page 99
16-channel digital video recorder 93 multiplexer (display/audio) functions function code operands reply reply data screen format sf 0~9 v full screen fs y/n/t(on/off/toggle) camera selection cs 00~99(camera) spot camera sc 00~99(spot):00~99(camera) spot sequence ss 00~99(spot):y/n/t(on/off/toggle) s...
Page 100
User’s manual 94 telemetry spot control functions function code operands reply reply data is spot cam was ptz sp 00:00~99(spotid) sp 00:y/n spot ptz northwest sp 01:00~99(spotid):y/n(step) spot ptz north sp 02:00~99(spotid):y/n(step) spot ptz northeast sp 03:00~99(spotid):y/n(step) spot ptz west sp ...
Page 101
16-channel digital video recorder 95 revision history may 5, 2003 (version 1.2) – added ss command for getting the status of system – added ao command for getting the status of alarm out october 6, 2003 (version 1.3) – added px for specifying the speed at which ptz moves – added pe for specifying th...
Page 102
User’s manual 96 appendix 7 — time synchronization in general, each dvr system may have a different time because of the accuracy of its internal clock. The time synchronization function synchronizes the time between post systems and any time server when they are networked. Any post system or base sy...
Page 103
16-channel digital video recorder 97 click the get time button to display the time information of the target server, and click the fix now button to change the system time to the server time. If the server time is earlier than the current dvr time, you must delete images dated later than the server ...
Page 104: Appendix 8 — Text-In Query
User’s manual 98 appendix 8 — text-in query finding text-in set up the find condition of text-in. • name: enter the text to find. • comp: enter the comparison operator. • value: enter the comparison value. Note: the tab and line can be used for more specific search of the text-in data. Use a symbol ...
Page 105
16-channel digital video recorder 99 for example, if you want to search for coke with a qty(quantity) of more than 1 and hotdog with an amount totaling over $8, the following find condition can be set. Coke > ^^1 and hotdog > ^^^8 query example ii 1 2 3 4 5 6 1234567890123456789012345678901234567890...
Page 106
User’s manual 100 appendix 9 — troubleshooting following are some frequent problems and solutions related to the dvr. Read this section before calling the dealer or installer. Problem: there is no image on the screen. Solution : check the camera cables. If the background of the dvr system is blue, s...
Page 107
16-channel digital video recorder 101 appendix 10 — specifications video signal format ntsc or pal (programmable) video input composite: 16 inputs, 1 vp-p, selectable 75 ohms or high-z termination monitor outputs composite: one, 1 vp-p, 75 ohms vga: one recording resolution 640x480, 640x240, 320x240...