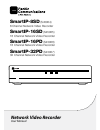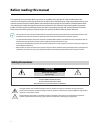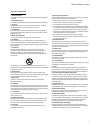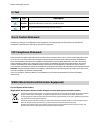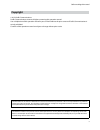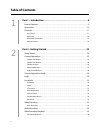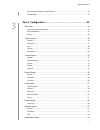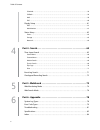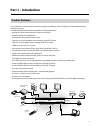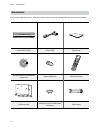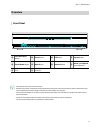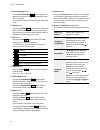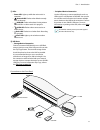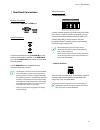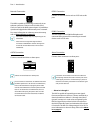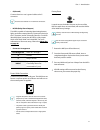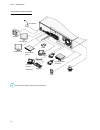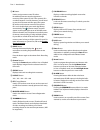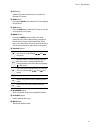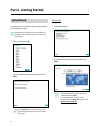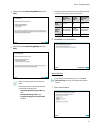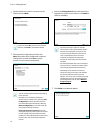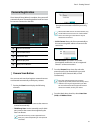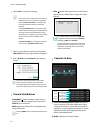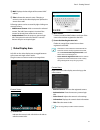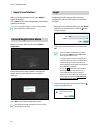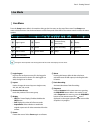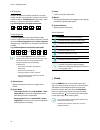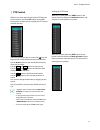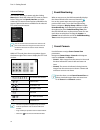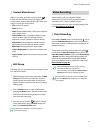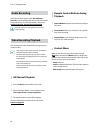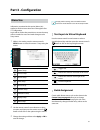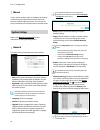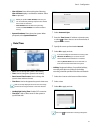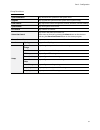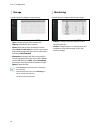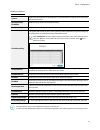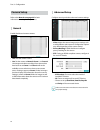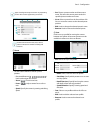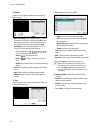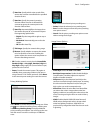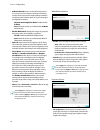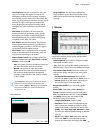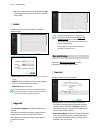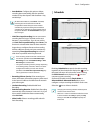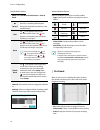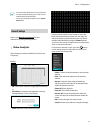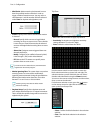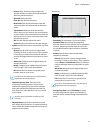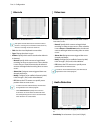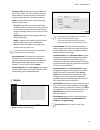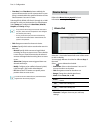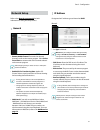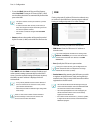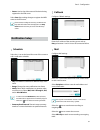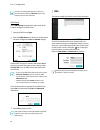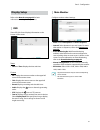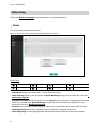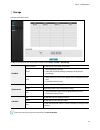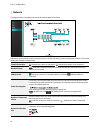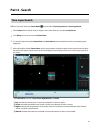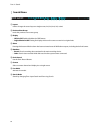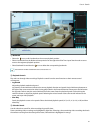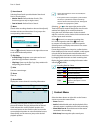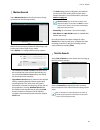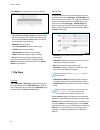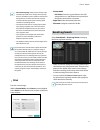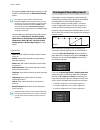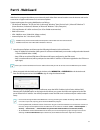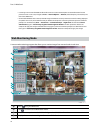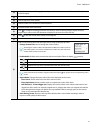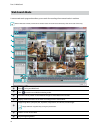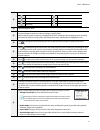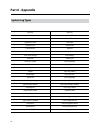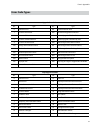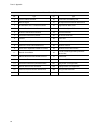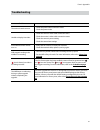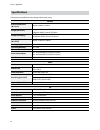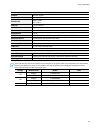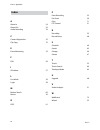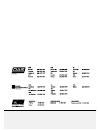- DL manuals
- Pacific Communications
- Network Hardware
- SmartIP-16PD
- User Manual
Pacific Communications SmartIP-16PD User Manual
SmartIP-8SD
(S84504)
8 Channel Network Video Recorder
SmartIP-16SD
(S84505)
16 Channel Network Video Recorder
SmartIP-16PD
(S84506)
16 Channel Network Video Recorder
SmartIP-32PD
(S84507)
32 Channel Network Video Recorder
User Manual
Network Video Recorder
SmartIP-8SD
(S45904)
8 Channel Network Video Recorder
SmartIP-16SD
(S45905)
16 Channel Network Video Recorder
SmartIP-16PD
(S45906)
16 Channel Network Video Recorder
SmartIP-32PD
(S45907)
32 Channel Network Video Recorder
Quick Installation Guide
Network Video Recorder
Summary of SmartIP-16PD
Page 1
Smartip-8sd (s84504) 8 channel network video recorder smartip-16sd (s84505) 16 channel network video recorder smartip-16pd (s84506) 16 channel network video recorder smartip-32pd (s84507) 32 channel network video recorder user manual network video recorder smartip-8sd (s45904) 8 channel network vide...
Page 2: Before Reading This Manual
2 before reading this manual this operation manual contains basic instructions on installing and using directip™ network video recorder. Users who are using this product for the first time, as well as users with experience using comparable products, must read this operation manual carefully before u...
Page 3
Before reading this manual 3 important safeguards 1. Read instructions all the safety and operating instructions should be read before the appliance is operated. 2. Retain instructions the safety and operating instructions should be retained for future reference. 3. Cleaning unplug this equipment fr...
Page 4: In-Text
Before reading this manual 4 in-text symbol type description caution important information concerning a specific function. Note useful information concerning a specific function. User’s caution statement caution: any changes or modifications to the equipment not expressly approved by the party respo...
Page 5: Copyright
Before reading this manual 5 copyright © 2013 pacific communications pacific communications reserves all rights concerning this operation manual. Use or duplication of this operation manual in part or whole without the prior consent of pacific communications is strictly prohibited. Contents of this ...
Page 6: Table of Contents
6 table of contents 1 2 part 1 – introduction . . . . . . . . . . . . . . . . . . . . . . . . . . . . . . . . . . . . . . . . . 9 product features . . . . . . . . . . . . . . . . . . . . . . . . . . . . . . . . . . . . . . . . . . . . . . . . . . . . . . . . . . . . . . . . 9 accessories. . . . . . ...
Page 7
Table of contents 7 remote control buttons during playback . . . . . . . . . . . . . . . . . . . . . . . . . . . . . . . . . . . . . . . . . . . . . . . . .34 context menu . . . . . . . . . . . . . . . . . . . . . . . . . . . . . . . . . . . . . . . . . . . . . . . . . . . . . . . . . . . . . . . . ...
Page 8
Table of contents 8 schedule . . . . . . . . . . . . . . . . . . . . . . . . . . . . . . . . . . . . . . . . . . . . . . . . . . . . . . . . . . . . . . . . . . . . . . . . . . . . . . . . .59 callback . . . . . . . . . . . . . . . . . . . . . . . . . . . . . . . . . . . . . . . . . . . . . . . . . ...
Page 9: Product Features
9 product features this is a directip™-enabled video recorder that supports surveillance, video recording, and video playback using a network of cameras. This nvr (network video recorder) unit offers the following features: • real-time 8/16/32-channel directip™ network surveillance • network camera ...
Page 10: Accessories
Part 1 – introduction 10 accessories upon unpackaging the product, check the contents inside to ensure that all the following accessories are included. 1 2 3 4 5 6 7 8 9 0 smartip-sd/pd series power cable quick guide operation manual and rasplusip program cd optical usb mouse ir remote control rack-...
Page 11: Overview
Part 1 – introduction 11 overview front panel 1 2 3 4 5 6 7 8 9 0 1 2 3 4 5 6 7 8 0 9 9 1 panic recording button 2 alarm button 3 ptz button 4 layout button 5 search mode button 6 menu button 7 camera buttons 8 arrow and playback control buttons 9 leds 0 usb ports • some buttons have more than one f...
Page 12
Part 1 – introduction 12 1 panic recording button pressing panic recording 1 2 3 4 5 6 7 8 9 0 button displays the icon and commences recording irrespective of the current schedule. Press the button again to deactivate panic recording mode. 2 alarm button pressing the alarm 1 2 3 4 5 6 7 8 9 0 butto...
Page 13
Part 1 – introduction 13 9 leds • power led: lights up while the main unit is in operation. • network led: flashes when linked remotely over an ethernet. • hdd led: flashes when data is being written on the hdd or a video search is in progress. • esata led: flashes when connected to an esata device....
Page 14
Part 1 – introduction 14 rear panel audio in audio out vga out hdmi esata network client video in / poe nc c no ar i g rs -485 - + a/1 a/2 a/3 a/4 g tx rx rs -232 caution : to reduce the risk of electric shock. Do not remove cover (or back). No user-serviceable parts inside. Refer servicing to quali...
Page 15
Part 1 – introduction 15 rear panel connections monitor connection connect to the vga out or hdmi port. Audio in audio out vga out hdmi esata network video in nc c no ar i g rs -485 - + a/1 a/2 a/3 a/4 g tx rx rs -232 caution : to reduce the risk of electric shock. Do not remove cover (or back). No ...
Page 16
Part 1 – introduction 16 network connection audio in audio out vga out hdmi esata network client video in / poe nc c no ar i g rs -485 - + a/1 a/2 a/3 a/4 g tx rx rs -232 caution : to reduce the risk of electric shock. Do not remove cover (or back). No user-serviceable parts inside. Refer servicing ...
Page 17
Part 1 – introduction 17 • g (ground) connect alarm in or out's ground cable to the g connector. All connectors marked "g" are common connectors. • nc/no (relay alarm outputs) this nvr is capable of activating/deactivating buzzers, lights, and other external devices. Connect the device to the c (com...
Page 18
Part 1 – introduction 18 connections on the rear panel audio out nc c n o ar i g rs -485 - + a/1 a/2 a/3 a/4 g tx rx rs -23 2 audio in vga out hd out esa ta 1 3 2 4 b d f h 100-240v~ direc tip™ s witch microphone speaker vga monitor hdmi monitor esata storage device sensor directip™ gigabit poe swit...
Page 19
Part 1 – introduction 19 remote control 1 2 3 4 5 6 7 8 9 0 ! @ # % $ ^ & ) b a c d e f * ( 1 id button 2 panic button 3 camera buttons 4 status button 5 layout button 6 ptz control buttons 7 register mode button 8 thumbnail button 9 calendar button 0 keylock button ! Setup button @ freeze button # ...
Page 20
Part 1 – introduction 20 1 id button used to assign remote control id values. No additional remote control assignment is necessary if the system's id is 0. If the system's id is a number between 1 and 99, however, you will need to press the id button and then press the system id number on the remote...
Page 21
Part 1 – introduction 21 ( ptz button initiates ptz mode and allows you to control the selected ptz camera. ) view button pressing the view button while in ptz mode displays the preset list. A save button press the save button while in ptz mode to save the current position as a preset. B menu button...
Page 22: Setup Wizard
22 setup wizard setup wizard lets you configure basic settings required for operating the system. Setup wizard only appears during initial booting. To use wizard after initial booting, go to live menu and select wizard. 1 select a system language. 2 select the desired setup wizard option and click n...
Page 23
Part 2 - getting started 23 3 choose the desired recording method and click next. 4 choose the desired recording quality and click next. • higher recording quality uses up more disk space. • recording resolution is determined based on the selected recording quality. – high video quality priority pro...
Page 24
Part 2 - getting started 24 2 specify whether the system is connected to the internet and click next. If you have chosen no, wait for the test to finish and then click finish to exit network wizard. 3 select network configuration and then click next. Select either auto configuration or manual config...
Page 25: Camera Registration
Part 2 - getting started 25 camera registration once network setup wizard is complete, the system will automatically enter camera registration mode and scan for cameras connected to the nvr. 1 2 3 4 5 1 camera scan button 2 camera view menus 3 camera list area 4 video display area 5 apply/cancel but...
Page 26
Part 2 - getting started 26 4 select scan to commence scanning. • only cameras that are connected to the nvr via video in ports can be scanned and registered. • selecting auto scan (lan) as the mode scans for network devices matching the selected protocol. • setting ip address scan as the mode scans...
Page 27
Part 2 - getting started 27 3 mac: displays the last 6 digits of the camera's mac address. 4 title: indicates the camera's name. Changing a camera's name in the video display area updates the camera list as well. Following options can be accessed by right-clicking on a camera list entry: • add/remov...
Page 28: Camera Registration Mode
Part 2 - getting started 28 apply/cancel buttons while in camera registration mode, select apply to register all changes. Select cancel to exit camera registration mode without applying the changes. It is not possible to register a camera that has already been registered to a different nvr. Camera r...
Page 29: Live Mode
Part 2 - getting started 29 live mode live menu press the setup button while in live mode to bring up the live menu on the top of the screen. Press setup once more to hide the menu. Use the arrow buttons on the front panel of the nvr or the remote control to select the menu options. 1 2 3 4 5 6 7 8 ...
Page 30
Part 2 - getting started 30 full sequence displays all channels in sequence while in live mode (single and split screen settings). In order to use the full sequence feature, full sequence (display setup - main monitor > sequence) must first be enabled. E.G.) full sequence in 2x2 split screen mode 1 ...
Page 31
Part 2 - getting started 31 ptz control while in live mode, right-click and select ptz from the context menu or press the ptz button on the nvr's front panel or remote control to display the ptz camera selection window. Select the camera you wish to control. The icon will begin to flash on the selec...
Page 32
Part 2 - getting started 32 advanced settings in ptz mode, selecting a camera and then clicking menu button loads the advanced ptz screen as shown below. This menu lists speed, auto pan, and other advanced ptz camera control options available for the camera. Options that are not available for the se...
Page 33: Video Recording
Part 2 - getting started 33 context menu access while in live mode, press the remote control's button and then the menu button to display the context menu window. Alternatively, right-click on the mouse to access the context menu. • ptz: access ptz controls. • zoom: zoom in. • audio: enable/disable ...
Page 34: Audio Recording
Part 2 - getting started 34 audio recording if the record audio option under record setup > general has been enabled the camera will record audio along with video. For more information, refer to the audio on page 48, record setup on page 48. Check your local laws and regulations on making audio reco...
Page 35: Menu Use
35 menu use information contained in this section (menu use) applies to all other instructions found throughout part 3 - configuration. Login with an id that has permission to access the setup menu is needed to access and make changes to the setup menu. 1 while in live mode, press the remote control...
Page 36: System Setup
Part 3 - configuration 36 mouse using a mouse makes it easier to configure the settings. A mouse lets you make selections faster and use its wheel to scroll through long menus. You can also use the mouse wheel to increase/decrease numerical values. System setup refer to the menu use on page 35 for b...
Page 37
Part 3 - configuration 37 • clear all data: erases all recording data. Selecting clear all data displays a confirmation window. Select clear to proceed. • before you perform clear all data, make sure you are not accidentally deleting important data. Erased data cannot be recovered. • clear all data ...
Page 38
Part 3 - configuration 38 user use this option to register users and assign permissions. 1 select + group and enter a group name. A group name can be up to 15 characters in length. 2 specify the group's permission settings. For more information on permission settings, refer to the group permissions ...
Page 39
Part 3 - configuration 39 group permissions system shutdown may shutdown the system from the system menu. Upgrade may upgrade the system from the system menu (system setup). Color control may adjust each camera's brightness, contrast, saturation, and hue settings. System check may view system check ...
Page 40
Part 3 - configuration 40 storage use this option to configure storage settings. • type: indicates the type of the installed disk. • capacity: indicates the disk's capacity. • format: if the disk has been formatted, indicates either record or not using. If you have connected an unformatted storage d...
Page 41
Part 3 - configuration 41 monitoring options system define monitoring times. If self-diagnosis is not performed on a regular basis, the system will assume an error. Bootup, restart, shutdown define bootup, restart and shutdown actions. Panic record define panic recording actions. Check recording the...
Page 42: Camera Setup
Part 3 - configuration 42 camera setup refer to the menu use on page 35 for basic information on using the setup menus. General enable/disable and rename cameras. • title: edit the camera's name. • use: set the camera as normal, covert 1, or covert 2. Live images and video recordings from cameras th...
Page 43
Part 3 - configuration 43 types of configuration options shown vary depending on the ptz functions supported by the camera. 1 2 3 4 5 6 7 8 9 0 numbers shown below preset, scan, pattern, and tour indicate the numbers of configured functions. 1 preset • use the buttons below to choose a preset positi...
Page 44
Part 3 - configuration 44 3 pattern used to set up a pattern profile for the camera to follow along. • start recording: select a pattern number, enter a name for the pattern, and then click ok to save the pattern. Move the camera using directional, zoom, and focus buttons and then click stop recordi...
Page 45
Part 3 - configuration 45 6 auto run: specify which action to take if the camera has not been controlled for the specified duration of time. 7 auto pan: specify the camera's panning direction. When auto pan is selected from a remote program, the camera pans in the direction selected here. 8 auto fli...
Page 46
Part 3 - configuration 46 • ir mode: ir mode blocks out the infrared spectrum. You can ensure clear images at all times by blocking out the infrared spectrum in high-lighting conditions and allowing the infrared spectrum to pass through in low-lighting conditions. – daytime mode/nighttime mode: enab...
Page 47
Part 3 - configuration 47 • local exposure: activate local exposure. Use local exposure on images that appear too dark due to backlighting conditions and on images containing over-exposed sections. Greater the value, clearer the image. E.G.) dark parking lot entrances and gas station entrances at ni...
Page 48: Record Setup
Part 3 - configuration 48 - ips: select a value between 1 and 30. Maximum ips is determined automatically based on the selected video profile. Audio configure audio recording settings for all cameras simultaneously. • audio codec: select an audio codec. (g.711 u-law or g.726) • audio in: select an a...
Page 49
Part 3 - configuration 49 • auto deletion: configure this option to delete recording data automatically after the specified number of days has elapsed. Select between 1 day and 999 days. To disable auto deletion, select never. If enabled, recording data will be stored on the nvr for the specified nu...
Page 50
Part 3 - configuration 50 simple mode options • mode: select no record, time, event, or time & event. No record unless the panic record button is pressed, no recording will take place during the scheduled time frames on the scheduled days. Time the icon appears on the upper left corner of the screen...
Page 51: Event Setup
Part 3 - configuration 51 • if no event mode schedule exists in the schedule, a warning message prompting you to add an event mode schedule will be displayed. • the warning message will appear even in time & event mode. Event setup refer to the menu use on page 35 for basic information on using the ...
Page 52
Part 3 - configuration 52 • min. Blocks: motion needs to be detected in more than the specified number of blocks in order to trigger a motion detection event. You may select a value between 1 and the number of blocks selected under zone for daytime and nighttime, each. • actions: specify which actio...
Page 53
Part 3 - configuration 53 - reverse: clear the blocks selected within the selection window and select all unselected blocks within the selection window. - select all: select all blocks. - clear all: clear all block selections. - reverse all: clear all selected blocks within the screen and select all...
Page 54
Part 3 - configuration 54 alarm-in • no.: enable / disable alarm-ins. This option includes both local and network camera alarm-ins. 1 through 16 are network camera alarm-ins, whereas 17 through 20 are local alarm-ins. • title: use the virtual keyboard to enter titles. • type: change the alarm-in typ...
Page 55
Part 3 - configuration 55 • activation time: specify how long audio detection has to last in order for it to be considered an event. Audio detections that do not last for the specified duration of time will not be considered as events. • actions: specify which actions to take when audio detection ev...
Page 56: Device Setup
Part 3 - configuration 56 • time out: once time out has been enabled, the system will assume the end of a transaction if no new string is entered within the specified duration of time. Select between 5 secs and 15 mins. Selecting rs232, rs485, usb-serial 1 through 8, or lan 1 through 16 as the port ...
Page 57: Network Setup
Part 3 - configuration 57 network setup refer to the menu use on page 35 for basic information on using the setup menus. General • remote audio channel: transmits the selected channel's audio to the remote program. Select select from client to stream audio of the channel selected on the remote progr...
Page 58
Part 3 - configuration 58 • to use the upnp (universal plug and play) feature, select use upnp. If using an ip router (or nat), upnp service allows the device to automatically forward the port to the nvr. • this port is used to access a port that has a private ip address. • in order to use the upnp ...
Page 59: Notification Setup
Part 3 - configuration 59 • status: used to check the status of the device being registered to the fen server. Select save after making changes to register the nvr's name to the fen server. If fen has been configured correctly, the fen server's help desk information will be displayed in the help des...
Page 60
Part 3 - configuration 60 the event recordings generated by a camera can be attached only. Select the mp4 clip option at the bottom to attach .Mp4 video clips. Smtp setup select smtp setup at the bottom right corner of the screen to configure an smtp server. 1 select the smtp server type. 2 enter th...
Page 61: Display Setup
Part 3 - configuration 61 display setup refer to the menu use on page 35 for basic information on using the setup menus. Osd show osd (on screen display) information on the bottom of the screen. Status • date and time: displays the date and time. Camera • no.: displays the camera number on the upper...
Page 62: Status Setup
Part 3 - configuration 62 status setup refer to the menu use on page 35 for basic information on using the setup menus. Event this screen displays an overview of all events. When an event occurs, the corresponding channel flashes for 5 seconds. Event types alarm-in check alarm-in motion video loss a...
Page 63
Part 3 - configuration 63 storage indicates each disk's status. Configure disk bad and disk temperature settings under setup > system > monitoring. Disk bad not formatted a disk that has never been used before. Good • disk performing normally. • if the hdd is partially damaged, indicates the bad sec...
Page 64
Part 3 - configuration 64 network this page provides a complete overview of the network status in real-time. Information shown include camera connection status, lan port link status, power consumption, number of connected clients, and network connection info. Camera connection indicates the camera i...
Page 65: Time-Lapse Search
65 time-lapse search while in live mode, select the search mode icon and select time-laspe search or event log search. 1 select setup while in search mode to display a menu from which you can select control area. 2 press setup once more to move the control area. 3 in 2 seconds after moving the contr...
Page 66
Part 4 - search 66 search menu 1 2 3 4 5 6 7 8 9 1 layout used to change the screen layout to single screen, 2x2, 3x3, 4x4, 5x5, or 6x6. 2 previous/next group loads the previous/next screen group. 3 display • osd on/off: enables/disables the osd feature. • original ratio on/off: setting on displays ...
Page 67
Part 4 - search 67 cam3 1 2 3 9 4 5 6 7 8 1 bookmark • select the icon to add a bookmark to the current playback position. • select a bookmark from the bookmark setup window on the right side of the time-lapse search mode screen to move to the registered playback position. • select bookmark list and...
Page 68
Part 4 - search 68 4 event search selecting event search provides motion search and text-in search options. • motion search: perform motion search. (this function supports only in single screen.) • text-in search: perform text-in search. 5 move search video recordings based on date and time.Specify ...
Page 69
Part 4 - search 69 motion search select motion search from the search menu to bring up the motion search setup window. Motion search cannot be performed while using a split screen layout. Select single screen mode. Select option... To configure motion search options. • select first under from and la...
Page 70
Part 4 - search 70 select option... To configure text-in search options. • select first under from and last under to to search the recording from start to finish. Alternatively, you can uncheck the first and last options and specify the search time frame manually. • channels: select a channel. • sel...
Page 71: Event Log Search
Part 4 - search 71 • one-touch clip copy configures the storage range automatically based on the storage drive's capacity. If there is insufficient space available on the selected storage device, you will only be able to clip copy an amount of data equaling the remaining space available on the stora...
Page 72: Overlapped Recording Search
Part 4 - search 72 • if designating from or to settings manually, you will be able to enable/disable the check time overlap option. If the system's clock has been changed and the designated from or to point exists at more than one location, you will have to choose one. Only the events that took plac...
Page 73: Part 5 - Webguard
73 webguard is a program that allows you to view and search video from remote locations over the internet and can be accessed on a regular web browser such as internet explorer. System requirements for running webguard are as follows: • os: microsoft ® windows ® xp (service pack 3), microsoft ® wind...
Page 74: Web Monitoring Mode
Part 5 - webguard 74 • launching a new version of webguard for the first time can cause internet explorer to load information from the previous version. In this case, navigate to tools → internet options → general, delete temporary internet files, and then restart webguard. • on microsoft windows vi...
Page 75
Part 5 - webguard 75 5 select the desired mode. Changing the mode places the selected camera in the first cell of the layout that will be changed. 6 select the camera you wish to monitor. 7 used to adjust live video quality. 8 used to control a ptz camera at a remote location. 9 controls remote alar...
Page 76: Web Search Mode
Part 5 - webguard 76 web search mode a remote web search program that allows you to search for recordings from remote locales in real-time. While in web search mode, connection to remote locales will terminate automatically after 30 minutes of inactivity. 1 2 # ! $ % ^ & 5 6 7 @ 0 3 4 ( * ) 9 8 1 pr...
Page 77
Part 5 - webguard 77 8 use the playback controls to play back video. Go to first fast forward play by frame (backwards) play by frame (forwards) rewind go to last play/pause 9 select the desired mode. 0 use the calendar to search for video recordings by specific dates. Dates containing video recordi...
Page 78: Part 6 - Appendix
78 part 6 - appendix system log types boot up panic on system shutdown panic off restart clear all data upgrade success clear disk upgrade error format disk power failure disk full time changed auto deletion time zone change search begin time sync. Search end time sync. Failed clip-copy begin disk b...
Page 79: Error Code Types
Part 6 - appendix 79 error code types upgrade error codes no. Type no. Type 0 unknown error 301 remote network error 1 incorrect file version 302 no remote upgrade permission 2 incorrect os version 303 remote upgrade file save failure 3 incorrect software version 304 remote upgrade cancelled by user...
Page 80
Part 6 - appendix 80 network error codes no. Type no. Type 0 cause of failure unknown 20 connection cancelled by user 1 normal logout 21 no response from network device host 2 all channels in use - connection denied 22 high network noise level 3 incorrect product version info 23 transmission queue f...
Page 81: Troubleshooting
Part 6 - appendix 81 troubleshooting problem solution the main unit won't turn on. • check the power cable connection status. • check the power outlet. Unable to display live video. • check the camera's video cable connection status. • check the monitor's video cable connection status. • check the c...
Page 82: Specifications
Part 6 - appendix 82 specifications these product specifications may change without prior notice. General exterior dimensions (w x h x d) 430mm x 88mm x 415mm weight (main unit) 8.8kg(with 6hdds, smartip-pd series) 7.6kg(with 4hdds, smartip-sd series) weight (packaging) 12.0kg(with 6hdds, smartip-pd...
Page 83
Part 6 - appendix 83 connectors video in ethernet: 9 ports camera power out ethernet: 8 ports monitor out hdmi: 1 hdmi vga: 1 db15 audio in 1 rca connector audio out 1 rca connector alarm terminal block ethernet port 1 rj-45 esata ports 4 esata ports (smartip-pd series), 2 esata ports (smartip-sd se...
Page 84: Index
Part 6 - appendix 84 index a alarm-in 54 alarm-out 56 audio recording 34 c camera registration 25 clip copy 70 e event monitoring 32 f fen 58 i ip address 57 l live mode 29 login 28 m motion search 69 mouse 36 o osd 61 p panic recording 33 pre-event 50 print 71 ptz control 31 r recording 33 record s...
Page 85
V1.0 pacific communications. Keeping it green. At pacific communications, we are deeply committed to safeguarding the environment and avoiding pollution - now and for future generations. Pacific communications. Keeping it green. At pacific communications, we are deeply committed to safeguarding the ...