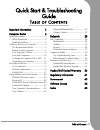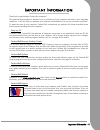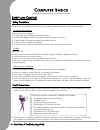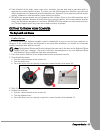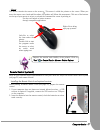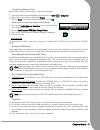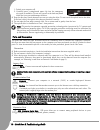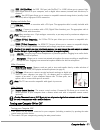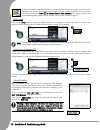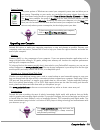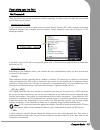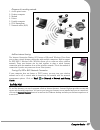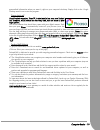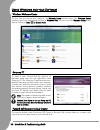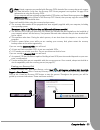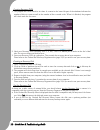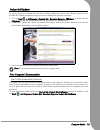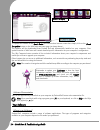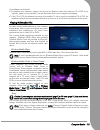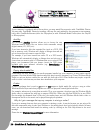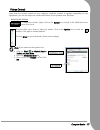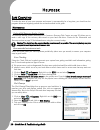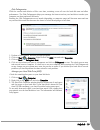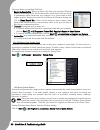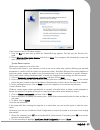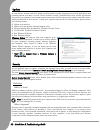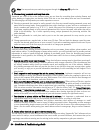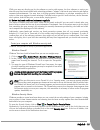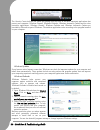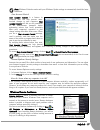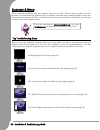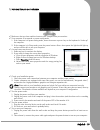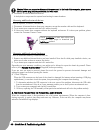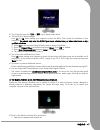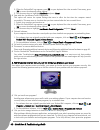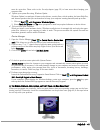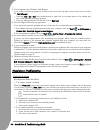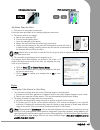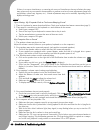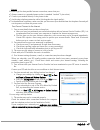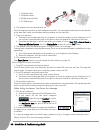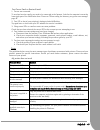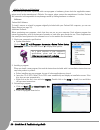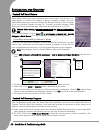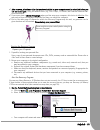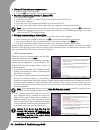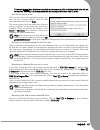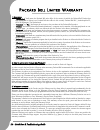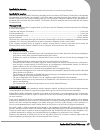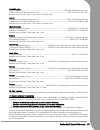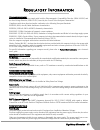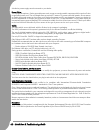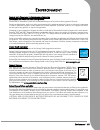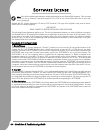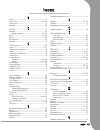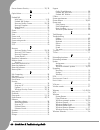- DL manuals
- Packard Bell
- Desktop
- computer
- Quick Start & Troubleshooting Manual
Packard Bell computer Quick Start & Troubleshooting Manual
Table of Contents -
1
Quick Start & Troubleshooting
Guide
T
ABLE
OF
C
ONTENTS
Important Information
3
Computer Basics
4
Safety and Comfort .................................... 4
Safety Precautions ................................ 4
Health Precautions ............................... 4
Getting to Know your Computer................ 5
The Keyboard and Mouse ................... 5
Remote Control (optional) .................... 7
Your Computer’s Drives ....................... 8
Ports and Connectors ......................... 10
Turning your Computer ON or OFF ... 11
Upgrading your Computer.................. 13
First steps on the Net ............................... 15
Get Connected! ................................. 15
Network connections ......................... 16
Surf the Net! ...................................... 17
Using Windows and your Software........... 20
Windows Welcome Center................. 20
Setup my PC...................................... 20
Packard Bell Recovery Backup Creator 20
Packard Bell Updator.......................... 23
Your Computer's Documentation ....... 23
Your Software .................................... 24
Playing Multimedia Files .................... 25
Volume Controls................................ 27
Helpdesk
28
Safe Computing....................................... 28
Maintenance ..................................... 28
Updates ............................................. 32
Security ............................................. 32
Windows Remote Assistance.............. 37
Diagnose & Repair ................................... 38
Top Troubleshooting Cases ................ 38
Miscellaneous Troubleshooting .......... 44
Restoration and Recovery......................... 52
Packard Bell Smart Restore................. 52
Packard Bell Recovery Program .......... 52
Packard Bell Limited Warranty
56
Regulatory Information
61
Environment
63
Software License
64
Index
65
Summary of computer
Page 1
Table of contents - 1 quick start & troubleshooting guide t able of c ontents important information 3 computer basics 4 safety and comfort .................................... 4 safety precautions ................................ 4 health precautions ............................... 4 getting to know...
Page 2
2 - quick start & troubleshooting guide copyright notic e packard bell quick start & troubleshooting guide (dt). Copyright © 2008 packard bell b.V. All rights reserved. No part of this manual may be reproduced or transmitted, in any form or by any means, whether electronic, chemical, manual or other...
Page 3
Important information - 3 i mportant i nformation thank you for purchasing a packard bell computer! This guide has been designed to introduce you to the features of your computer and assist in your computing experience. It will also help you maintain your computer and troubleshoot in case you encoun...
Page 4
4 - quick start & troubleshooting guide c omputer b asics s afety and c omfort safety precautions please follow the guidelines below to use your computer comfortably and to avoid health problems. Computer environment make sure that the computer: ✓ is away from direct sunlight and sources of heat; ✓ ...
Page 5
Computer basics - 5 ✓ some disorders of the hands, wrists, arms, neck, shoulders, legs and back may be associated with, or aggravated by certain repetitive actions. To reduce your risk of developing these disorders, type with your wrists straight and your hands and wrists floating above the keyboard...
Page 6
6 - quick start & troubleshooting guide keyboard the keyboard is used to enter text or commands. The functions of the keys depend on the program you are using. The keyboard displayed in this guide is just an example. The layout of your keyboard may vary slightly. For a full description of your keybo...
Page 7
Computer basics - 7 mouse the mouse controls the arrow on the screen . This arrow is called the pointer or the cursor. When you move the mouse over a hard and flat surface, the pointer will follow this movement. Click one of the buttons on the top of your mouse to select or activate the command the ...
Page 8
8 - quick start & troubleshooting guide remote control functions 1. Power on/off or quick resume mode (if your computer fea- tures intel® viiv™ technology) 2. Pause 3. Record 4. Stop 5. Fast rewind 6. Fast forward 7. Skip - (go to previous chapter/track) 8. Skip + (go to next chapter/track) 9. Back ...
Page 9
Computer basics - 9 formatting a memory card before using a card for the first time, it should be formatted. 1. Insert your card in the corresponding slot and click on ‘start’ > computer. 2. Right-click on the card icon and select format. 3. Click on start in the format window and then click on ok. ...
Page 10
10 - quick start & troubleshooting guide 1. Switch your computer off. 2. Carefully insert a straightened paper clip into the emergency eject port (if available). Do not use a pencil as the lead may break inside the eject port and damage the drive. ✓ keep the disc tray closed whenever you are not usi...
Page 11
Computer basics - 11 ieee 1394 (firewire) - an ieee 1394 port (aka firewire™ or i.Link) allows you to connect high- speed digital devices to your computer, such as digital video cameras, external hard disk drives, or scanners. Esata - an esata port allows you to connect a compatible external storage...
Page 12
12 - quick start & troubleshooting guide to share the family computer and have your own system settings every time you turn on the computer, you can set up accounts for each user. You can access and modify your accounts at any time by clicking on ‘start’ > control panel > user accounts. To learn mor...
Page 13
Computer basics - 13 power options the power options of windows can control your computer’s power state and allow you to save energy. Depending on your needs, you can define the power scheme that suits you best. Four power saving modes are provided: turn off device, standby, hibernate and sleep. The...
Page 14
14 - quick start & troubleshooting guide warranty packard bell computers come with a limited warranty. For further peace of mind, optional pb care packs let you extend the standard warranty up to three years (one year + two additional years) and upgrade to on-site service for your computer. For info...
Page 15
Computer basics - 15 f irst steps on the n et get connected! Using the internet has become natural part of daily computing. To make it easier, packard bell has included tools to help you get started! Internet service provider to get connected, you need to register with an internet service provider (...
Page 16
16 - quick start & troubleshooting guide network connections a lan (local area network) is a group of computers (for example, within an office building or home) that share a common communications line and resources. When you set up a network, you can share files, peripheral devices (such as a printe...
Page 17
Computer basics - 17 diagram of a working network 1. Access point/router 2. Desktop computer 3. Modem 4. Printer 5. Portable computer 6. Pda/smartphone 7. Network cables (rj45) ad-hoc internet sharing the internet connection sharing (ics) feature of microsoft windows vista allows you to share a sing...
Page 18
18 - quick start & troubleshooting guide internet explorer features the image below shows the internet explorer browser’s start page. A brief description of some key aspects of the browser are listed below. 1. Link to the help menu: click to access the internet explorer help section. There you can f...
Page 19
Computer basics - 19 personalised information when you want it, right on your computer’s desktop. Simply click on the google desktop search icon to start the program. Picasa (optional) google's photo organiser, picasa™, is also installed on your new packard bell computer, which means you can easily ...
Page 20
20 - quick start & troubleshooting guide u sing w indows and your s oftware windows welcome center the first time you turn on your computer, the welcome center window opens. The welcome center introduces you to the new features and tools of windows vista. You can access the welcome center at any tim...
Page 21
Computer basics - 21 note: certain computers are provided with recovery dvds instead of the recovery data on the compu- ter's hard disk drive. In this case, the recovery dvd creator program is not required. See page 52 for information on using the recovery dvds. If your computer was not originally e...
Page 22
22 - quick start & troubleshooting guide creating recovery dvds 1. The program will create one disc at a time. A counter in the lower left part of the windows indicates the number of discs to create as well as the number of discs created so far. When it is finished, the program will check each disc ...
Page 23
Computer basics - 23 packard bell updator to ensure that your computer has the latest available updates for drivers and software, please use the packard bell updator program as soon as you have configured an internet connection. 1. Click on start > all programs > packard bell - security & support > ...
Page 24
24 - quick start & troubleshooting guide to update the contents of the user’s guide (you will need an internet connection) simply click on the check for updates button on the infocentre welcome page (see image above). The updates will be downloaded from packard bell and automatically installed on yo...
Page 25
Computer basics - 25 your software can be found: ✓ preinstalled: your software is ready to use or to set up. However, some titles require a cd or dvd to run (typically, games or encyclopædia). You will find these discs in your computer's packaging. ✓ on a cd or dvd: the software first needs to be in...
Page 26
26 - quick start & troubleshooting guide totalmedia theatre (for blu-ray) if your computer is equipped with a blu-ray drive, you may watch blu-ray movies with totalmedia theatre . You may start totalmedia theatre by inserting a blu-ray disc and waiting for the program to start automat- ically, with ...
Page 27
Computer basics - 27 volume controls apart from the volume controls on your computer, keyboard, monitor or speakers (depending on your equipment), you can also adjust the volume and balance of your speakers from windows. Adjusting the volume to adjust the volume, simply click on the speaker icon loc...
Page 28
28 - quick start & troubleshooting guide h elpdesk s afe c omputing to make the most of your new computer and ensure it runs smoothly for a long time, you should use the programs below and regularly perform the actions described in this guide. Maintenance packard bell recovery backup creator the rec...
Page 29
Helpdesk - 29 disk defragmenter with the creation and deletion of files over time, scattering occurs all over the hard disk area and affect performance. The disk defragmenter helps you rearrange the items stored on your hard drive to make your computer run faster and more efficiently. Running the di...
Page 30
30 - quick start & troubleshooting guide free some space on your hard disk drive 1. Empty the recycle bin: when you delete a file from your computer, windows places it in the recycle bin. All the deleted files remain there until you decide to permanently delete them from your computer or to restore ...
Page 31
Helpdesk - 31 if you cannot access the windows desktop: 1. Press the f11 key upon start-up when the packard bell logo appears. This will open the recovery pro- gram. 2. Select windows vista system restore and click on next. Your computer will automatically restart and open system restore. System res...
Page 32
32 - quick start & troubleshooting guide updates as new viruses, worms, and other threats are discovered everyday, keeping your security applications and operating system up-to-date is crucial. Norton internet security, combined with other security applications can protect your computer from interne...
Page 33
Helpdesk - 33 spyware is sometimes used by unscrupulous companies to monitor and track the sites you visit on the internet so as to determine your web-surfing habits and display targeted pop-up ads on your screen. However, some kinds of spyware go beyond simple tracking and actually monitor keystrok...
Page 34
34 - quick start & troubleshooting guide note: you may activate your antivirus program through the setup my pc application. 3. Choose strong passwords and keep them safe. Passwords are a fact of life on the internet today; we use them for everything from ordering flowers and online banking to loggin...
Page 35
Helpdesk - 35 while you may not directly pay for the software or service with money, the free software or service you asked for may have been bundled with advertising software ("adware") that tracks your behavior and displays unwanted advertisements. You may have to divulge personal information or p...
Page 36
36 - quick start & troubleshooting guide the security center indicates the status and settings used for three of the most important applications that protect your computer: windows firewall, windows defender, windows automatic updates and the virus protection applications. Windows firewall, windows ...
Page 37
Helpdesk - 37 note: windows defender works with your windows update settings to automatically install the latest definitions. User account control user account control is a feature in windows that can help prevent unau- thorized changes to your computer. User account control will ask you for permiss...
Page 38
38 - quick start & troubleshooting guide d iagnose & r epair we all experience problems with our computer from time to time... Before calling us, please read the following. This troubleshooting guide will help you diagnose and solve some common problems. Please note that the solutions proposed in ei...
Page 39
Helpdesk - 39 1. N othing d isplays on the s creen ✓ make sure that you have switched on both your computer and your monitor. ✓ your computer is in suspend or power saving mode. 1. If the computer is in power saving mode, move the mouse or press a key on the keyboard to "wake up" the computer. 2. If...
Page 40
40 - quick start & troubleshooting guide caution: before you connect or disconnect the power cord to the back of the computer, please ensure that the power plug is disconnected from the wall outlet. ✓ disconnect or remove additional devices: a faulty device can prevent the system from booting in som...
Page 41
Helpdesk - 41 ✓ try to boot but press the [tab] or [esc] key to display some details. ✓ set the bios to default settings. Press [f1] or [f2] when starting your computer to enter the bios. This controls the hardware of your computer. You should only enter the bios if you are an advanced user, or when...
Page 42
42 - quick start & troubleshooting guide 2. When the packard bell logo appears, press [f5] on your keyboard for a few seconds. If necessary, press [f8] to access the advanced startup options. 3. Use the arrow keys to highlight safe mode and press [enter]. ✓ start with the last known good configurati...
Page 43
Helpdesk - 43 must be up-to-date. Please refer to the security chapter (page 32) to learn more about keeping your computer safe. ✓ update your system files using windows update windows update is a catalogue of items such as drivers, security fixes, critical updates, the latest help files, and intern...
Page 44
44 - quick start & troubleshooting guide ✓ close programs using windows task manager if you cannot close your programs by clicking on the cross in the top right corner of the screen, try using the task manager . 1. Press the [ctrl]+[alt]+[del] keys simultaneously or right-click on an empty space on ...
Page 45
Helpdesk - 45 my mouse does not work 1. Your mouse is not properly connected. Follow the same procedure as for checking keyboard connection. 2. The mouse needs to be cleaned. A. Switch your computer off. B. Turn the mouse upside down. C. Open the underside of the mouse. D. Extract the track ball fro...
Page 46
46 - quick start & troubleshooting guide if there is no source interference, or removing the source of interference does not alleviate the symp- toms, please refer to your monitor documentation to perform a series of screen adjustments (image size and position, refresh rate, degauss, etc.). Certain ...
Page 47
Helpdesk - 47 internet in order to get the best possible internet connection, ensure that you: ✓ always connect to a grounded power socket (a standard “earthed” 3 pin socket). ✓ connect your modem directly to the phone socket. ✓ avoid using telephone extension cables (this degrades the signal qualit...
Page 48
48 - quick start & troubleshooting guide 2. The telephone line may already be in use. Free the telephone line before you dial a modem connection. You cannot phone and connect to the internet at the same time if both your telephone and your modem use the same line. 3. There is no dial tone a. Disconn...
Page 49
Helpdesk - 49 you cannot send or receive e-mails 1. You are not connected. To send and receive e-mails, you need to be connected to the internet. Look for the computer icons at the lower right part of the notification area. Please see "when surfing the internet, you get an error message" page 48. 2....
Page 50
50 - quick start & troubleshooting guide adding software and hardware in the event you encounter a problem with a new program or hardware, please check the supplied documen- tation as well as the manufacturer's website. For support, please contact the manufacturer's hotline. Packard bell cannot be h...
Page 51
Helpdesk - 51 hardware before purchasing a new hardware device, check that it can be used on your computer. 1. Check your computer's specifications (see page 50). 2. Internal hardware component if you wish to install an internal hardware component, it will be necessary to open your computer. For bes...
Page 52
52 - quick start & troubleshooting guide r estoration and r ecovery packard bell smart restore smart restore allows you access restoration and recovery tools. You may use it to safely remove or reinstall the software or drivers originally included with your packard bell computer, to start the packar...
Page 53
Helpdesk - 53 ✓ after recovery, all software titles that you have installed on your computer must be reinstalled before you can use them again. Only pre-installed titles (e.G. Dvd player, cd writer) will function without addi- tional installation. ✓ if you were given a choice of languages when you f...
Page 54
54 - quick start & troubleshooting guide • use the f11 key when your computer starts: a. Start (or restart) your computer. B. Press the f11 key when the packard bell logo appears. • start your computer using recovery or master dvd s: a. Turn on your computer. B. Insert recovery dvd 1 (or master dvd1...
Page 55
Helpdesk - 55 if a second physical hard disk drive is installed in your computer, files on this hard disk drive will not be removed. However, it is recommended that you backup personal data from all drives. Start the recovery process after you have selected the appropriate options, you may start the...
Page 56
56 - quick start & troubleshooting guide p ackard b e ll l imited w arranty 1. D efinitions − “packard bell” shall mean the packard bell sales office of the country in which the packard bell product has been purchased or if there is no packard bell sales office in this country: packard bell b.V., jo...
Page 57
Packard bell limited warranty - 57 specifically for batteries: disposable batteries that may be included with the product are not covered by any warranty. Specifically for monitors: monitors that are not included in the factory packaging are not covered by this warranty. Please refer to the warranty...
Page 58
58 - quick start & troubleshooting guide packard bell shall not be liable for any failure or delay in performance due to any cause beyond its control. Such circumstances include, but are not limited to, interrupted telephone service, airport closures that interrupt parts delivery, acts of god, weath...
Page 59
Packard bell limited warranty - 59 united kingdom repair service line:.............................................................................................0844 800 6020 (national call rate) software and out of warranty service line: ..............................................................
Page 60
60 - quick start & troubleshooting guide packard bell cannot be held responsible for any loss or damage to the product in total or in part, when it has been sent to packard bell by the customer without complying with the procedures defined in sections 8 and 10 above. Repair of the product may involv...
Page 61
Regulatory information - 61 r egulatory i nformation c ompliance requirement products with the ce marking comply with both the electromagnetic compatibility directive (2004/108/ec) and the low voltage directive (2006/95/ec) issued by the council of the european communities. Compliance with these dir...
Page 62
62 - quick start & troubleshooting guide a defective power supply must be returned to your dealer. Power cables this equipment requires a 3-wire grounded power cord, except on certain portable computers which require a 2-wire un-grounded power cord. The cord length must not exceed 2.5 metres. To pre...
Page 63
Environment - 63 e nvironment p ackard b ell ’ s c ommitment to e nvironmental p rotection environment has been at the heart of our products. Packard bell is committed to limit the environmental impact of its products during product lifecycle. Starting at design phase, with a very strict procurement...
Page 64
64 - quick start & troubleshooting guide s oftware l icense note: most of the software applications are already preinstalled on your packard bell computer. They are ready to use or to set up. However, some titles require a cd or dvd to run. You will find these discs in your com- puter's packaging. P...
Page 65
Index - 65 i ndex a aerial ................................................................ 11 audio cds ................................................... 25, 46 audio ports ........................................................ 11 autoplay ..........................................................
Page 66
66 - quick start & troubleshooting guide norton internet security ............................... 32, 33 o optical drives ....................................................... 9 p packard bell infocentre .............................................. 3, 23 packard bell updator .......................