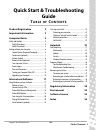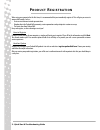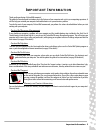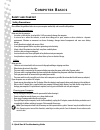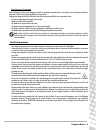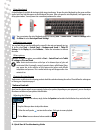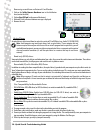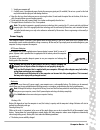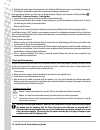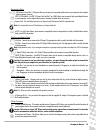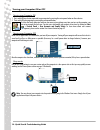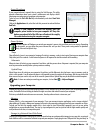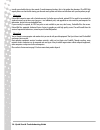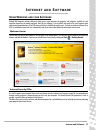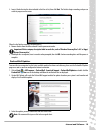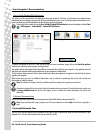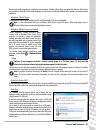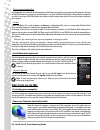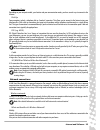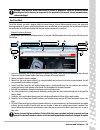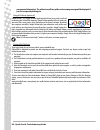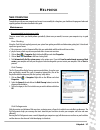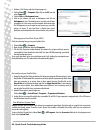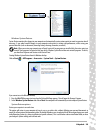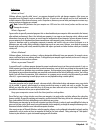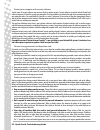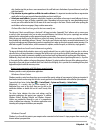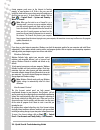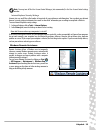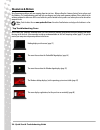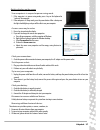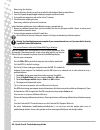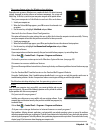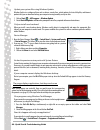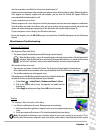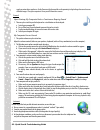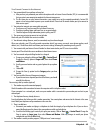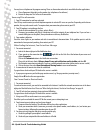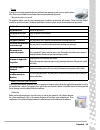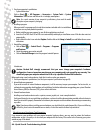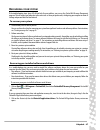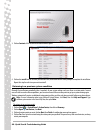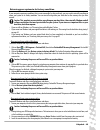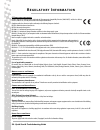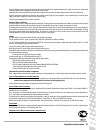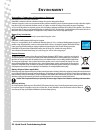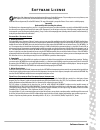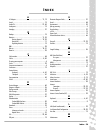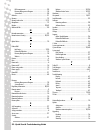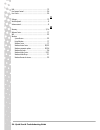Table of contents - 1 quick start & troubleshooting guide t a b l e o f c o n t e n t s product registration 2 important information 3 computer basics 4 safety and comfort ..................................................... 4 safety precautions ............................................... 4 hea...
2 - quick start & troubleshooting guide p r o d u c t r e g i s t r a t i o n when using your computer for the first time, it is recommended that you immediately register it. This will give you access to some useful benefits, such as: • faster service from our trained representatives • membership in...
Important information - 3 i m p o r t a n t i n f o r m a t i o n thank you for purchasing a packard bell computer! This guide has been designed to introduce you to the features of your computer and assist in your computing experience. It will also help you maintain your computer and troubleshoot in...
4 - quick start & troubleshooting guide c o m p u t e r b a s i c s s afety and c omfort safety precautions please follow the guidelines below to use your computer comfortably and to avoid health problems. Computer environment make sure that the computer: • is used on a stable surface, stand or tabl...
Computer basics - 5 servicing your computer do not attempt to service your computer yourself, as opening or removing covers may expose you to dangerous voltage or other risks. Refer all servicing to qualified service personnel. Unplug your computer from the wall outlet and refer servicing to qualifi...
6 - quick start & troubleshooting guide g etting to k now your c omputer control devices (keyboard/touchpad) keyboard the keyboard is used to enter text or commands. The functions of the keys depend on the program you are using. The keyboard displayed in this guide is just an example. The layout of ...
Computer basics - 7 click one of the touchpad buttons to select or activate the command the cursor is pointing at. Ensure that you use a light touch on the touchpad surface. 1. Left-click to select the item under the pointer. Double-click to start the program under the cursor, or select an entire wo...
8 - quick start & troubleshooting guide virtual keyboard a virtual keyboard is available for text input while using a touchscreen. To open the virtual keyboard, tap the screen and then tap the input panel tab that appears on the left edge of the screen. When you open the virtual keyboard, it will ap...
Computer basics - 9 remote control (optional) enjoy all your favourite digital entertainment in one place with the easy-to-use media center (see page 21) and remote control! Installing the remote control and optional receiver before starting windows media center (see page 20), prepare the remote con...
10 - quick start & troubleshooting guide removing a card from an external card reader 1. Click on the safely remove hardware icon in the notification area (next to the clock). 2. Click on eject sd card (or the name of thedevice). 3. Wait until a safe to remove hardware message is displayed. 4. Remov...
Computer basics - 11 1. Switch your computer off. 2. Carefully insert a straightened paper clip into the emergency eject port (if available). Do not use a pencil as the lead may break inside the eject port and damage the drive. ✓ keep the disc tray closed whenever you are not using the drive. Do not...
12 - quick start & troubleshooting guide ✓ no peripherals (such as expresscards) or options (such as wireless lan features) are active or connected to your computer. ✓ the computer's hard disk drive, optical drive and processor are idling or under low load. Power management features are active. You ...
Computer basics - 13 expansion ports usb (universal serial bus) - usb ports allow you to connect many peripheral devices to your computer (for example: keyboard, printer, scanner). Ieee 1394 (firewire) - an ieee 1394 port (aka firewire™ or i.Link) allows you to connect high-speed digital devices to ...
14 - quick start & troubleshooting guide turning your computer on or off turning your computer on 1. First, switch on any devices connected to your computer by pressing the main power button on these devices. 2. Then switch on your computer by pressing the main power button. To share the family comp...
Computer basics - 15 forced shutdown if your computer doesn’t respond, then try using the task manager. This utility provides information about your system’s performance and displays details about programs and processes running on your computer. To do so, press the ctrl+alt+del keys simultaneously a...
16 - quick start & troubleshooting guide transfer your valuable data in a few seconds. To make temporary backups, this is a lot quicker than burning a cd or dvd! High capacity drives are also ideal for storing your favourite music, photos and videos and take them with you everywhere you go! Warranty...
Internet and software - 17 i n t e r n e t a n d s o f t w a r e u sing w indows and your s oftware packard bell computers include software to help you use your computer; the programs and categories available on your computer depend on the model purchased. Most of this software is ’pre-installed’ an...
18 - quick start & troubleshooting guide packard bell recovery management to prepare your computer for system recovery options, you should create a set of recovery discs as soon as possible. Recovery discs take some time to create, but for long-term reliability, the effort is worth it. Creating reco...
Internet and software - 19 3. Insert a blank disc into the drive indicated in the burn to list, then click next. The first disc begins recording, and you can watch its progress on the screen. When the disc finishes recording, the drive ejects it. 4. Remove the disc from the drive and mark it with a ...
20 - quick start & troubleshooting guide your computer's documentation user’s guide (packard bell infocentre) this guide is not the only reference for information about your computer! Infocentre, your electronic user’s guide contains information for your computer, giving you the help you need direct...
Internet and software - 21 one or more media programs are installed on your computer, windows media player and optionally windows media center are provided by microsoft. Other media programs may have been installed by packard bell to provide an improved media experience. Windows media player windows...
22 - quick start & troubleshooting guide playing downloaded files downloaded files may work with the media programs installed on your computer, or may require specific programs. Files that include drm functions may only play in specific programs (e.G. Itunes, windows media player) or only on devices...
Internet and software - 23 connection types depending on your computer model, your location and your communication needs, you have several ways to connect to the internet. Dial-up some computers include a telephone dial-up (‘modem’) connector. This allows you to connect to the internet using your te...
24 - quick start & troubleshooting guide installation speed and simplicity installing a wireless lan system can be fast and easy and eliminates the need to pull cables through walls and ceilings. Components of a wireless lan to set up your wireless network at home you need to have the following: acc...
Internet and software - 25 warning: using wireless devices while flying in aircraft is prohibited. Switch off all devices before boarding an aircraft; they may be dangerous to the operation of the aircraft, disrupt communications, and even be illegal. Surf the net! To surf the internet, you need a p...
26 - quick start & troubleshooting guide your personal information). The address bar will turn yellow and a warning message will be displayed if you visit a suspected phishing site. Google desktop (optional) google desktop™ is a free pre-installed application that allows you to easily search and per...
Helpdesk - 27 h e l p d e s k s afe c omputing to make the most of your new computer and ensure it runs smoothly for a long time, you should use the programs below and regularly perform the actions described in this guide. Maintenance recommended maintenance tasks there are several tasks you should ...
28 - quick start & troubleshooting guide 1. Perform a disk cleanup and close all open programs. 2. Click on start > computer. Right-click on the os icon and select properties. 3. Click on tools and defragment now.... 4. Click on the volume you want to defragment and click on defragment to start. The...
Helpdesk - 29 windows system restore. System restore monitors the changes to your computer and automatically creates restore points to revert to a previous time if necessary. It can undo harmful changes to your computer and restore its settings and performance, while saving your personal data files ...
30 - quick start & troubleshooting guide 1. Click on restore my computer to an earlier time, and then click on next. 2. Select from the calendar the date when the restore point was created and click on next. All the restore points that were created on the selected date are listed by name in the list...
Helpdesk - 31 definitions what is a virus? Malicious software, typically called ‘viruses’, are programs designed to infect and damage computers. Most viruses are transmitted over the internet, emails or malicious web sites. A typical virus will replicate and pass itself undetected to multiple comput...
32 - quick start & troubleshooting guide protect your computer with security software. Several types of security software are necessary for basic online security. Security software essentials include firewall and antivirus programs. A firewall is usually your computer's first line of defense-it cont...
Helpdesk - 33 data. Another sign that you have a secure connection is the small lock icon in the bottom of your web browser (usually the right-hand corner). ✓ pay attention to privacy policies on web sites and in software. It is important to understand how an organization might collect and use your ...
34 - quick start & troubleshooting guide certain program need access to the internet to function properly, or even function at all. If this is the case, you will usually be asked to allow access when you install a program, or the first time you use it. To check firewall settings, click on start > co...
Helpdesk - 35 note: you may turn off the user account control messages (not recommended) in the user account control settings window. Internet explorer security settings internet sites use small files called cookies to keep track of user preferences and information. You can adjust your internet brow...
36 - quick start & troubleshooting guide d iagnose & r epair we all experience problems with our computer from time to time... Before calling the customer contact centre, please read the following. This troubleshooting guide will help you diagnose and solve some common problems. Please note that the...
Helpdesk - 37 nothing displays on the screen your computer is in suspend or power saving mode. 1. If the computer is in power saving mode, press a key on the keyboard to "wake up" the computer. 2. If the computer is in sleep mode, press the power button. After a short pause the light should light up...
38 - quick start & troubleshooting guide removing the battery 1. Remove the battery. Usually, you just have to unlock it at the bottom of the base and pull it out. 2. Leave the ac power adaptor plugged to both your computer and the wall socket. 3. Try to switch your computer on and wait for at least...
Helpdesk - 39 the screen freezes when the windows logo displays during the start-up process, windows runs a number of checks. If it detects incorrect settings, damaged or missing software or hardware components, the system will likely hang. To fix this, try to restart your computer using one of the ...
40 - quick start & troubleshooting guide update your system files using windows update windows update is a catalogue of items such as drivers, security fixes, critical updates, the latest help files, and internet products that you can download to keep your computer running smoothly and up-to-date. 1...
Helpdesk - 41 are there updates available for the erratic application(s)? If you do not notice improvement after reinstalling your program, please check the software editor's website for updates. If the program was originally supplied with your computer, you may check the packard bell support websit...
42 - quick start & troubleshooting guide supply or motor driven appliances. Faulty fluorescent light assemblies or the proximity to high voltage lines can also cause distorted images. Place your computer as far as possible from these sources. Sound upon startup, my computer emits a continuous beepin...
Helpdesk - 43 you cannot connect to the internet 1. Your account details have not been released yet. A. After you have just performed your online subscription with an internet service provider (isp), it is recommended that you restart your computer to complete the internet setup process. B. The firs...
44 - quick start & troubleshooting guide you may have a telephone or fax program running; these use the modem and make it unavailable for other applications: a. Close all programs that might use the modem (e.G. Telephone or fax software). B. Restart the computer. This will reset all connections. You...
Helpdesk - 45 printer a printer may have been provided when you purchased your computer, or you may have purchased one later. Make sure you follow the installation instructions provided with the printer. My printer does not work the guidelines below cover the most common types of problems encountere...
46 - quick start & troubleshooting guide 1. Check your computer's specifications • system information click on start > all programs > accessories > system tools > system information. Select an item and click on the + to display more options. Note: for a quick overview of your computer's specificatio...
Helpdesk - 47 r ecovering your system if the troubleshooting steps (page 36) did not help fix your problem, you can run the packard bell recovery management program. This will restore your computer to the same state as when you purchased it, while giving you an option to retain all settings and pers...
48 - quick start & troubleshooting guide 3. Click on contents. A list of software and device drivers opens. 4. Click on the install icon for the item you want to install, then follow the on-screen prompts to complete the installation. Repeat this step for each item you want to reinstall. Returning t...
Helpdesk - 49 returning your system to its factory condition if your computer experiences problems that are not recoverable by other methods, you may need to reinstall everything to return your system to its factory condition. You can reinstall using either your hard drive or the recovery discs you ...
50 - quick start & troubleshooting guide r e g u l a t o r y i n f o r m a t i o n ce c ompliance requirement products with the ce marking comply with both the electromagnetic compatibility directive (2004/108/ec) and the low voltage directive (2006/95/ec) issued by the council of the european commu...
Regulatory information - 51 you must unplug the power supply cord and remove the battery to disconnect the equipment from the power supply. In that aim, the socket-outlet should be installed near to the equipment and should be easily accessible. Input rating: refer to the rating label on the bottom ...
52 - quick start & troubleshooting guide e n v i r o n m e n t p ackard b ell ’ s c ommitment to e nvironmental p rotection environment has been at the heart of our products. Packard bell is committed to limit the environmental impact of its products during product lifecycle. Starting at design phas...
Software license - 53 s o f t w a r e l i c e n s e note: most of the software applications are already preinstalled on your packard bell computer. They are ready to use or to set up. However, some titles require a cd or dvd to run. You will find these discs in your computer's packaging. Packard bel...
Index - 54 i n d e x a ac adapter ......................................................................... 11, 13 aerial......................................................................................... 13 audio cds........................................................................... 2...
55 - quick start & troubleshooting guide hdd management ............................................................ 28 recovery management program ...................................... 18 system tools ..................................................................... 28 malware ...................
56 - quick start & troubleshooting guide usb............................................................................................ 13 user account control................................................................. 34 user’s guide .............................................................