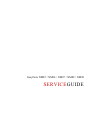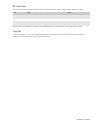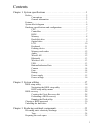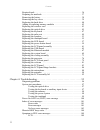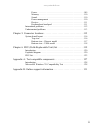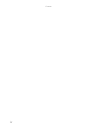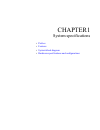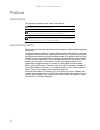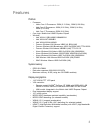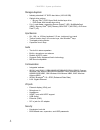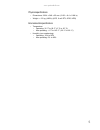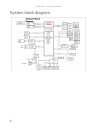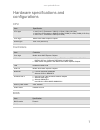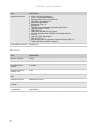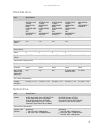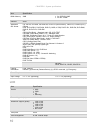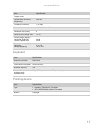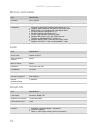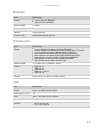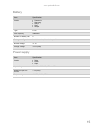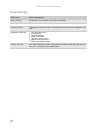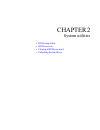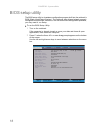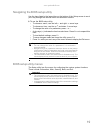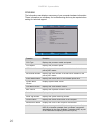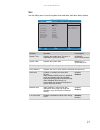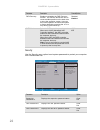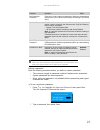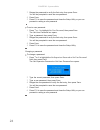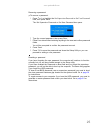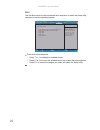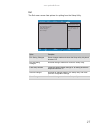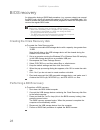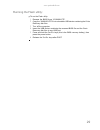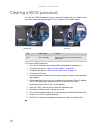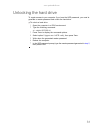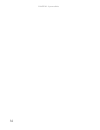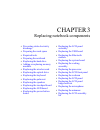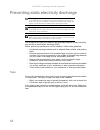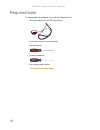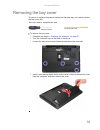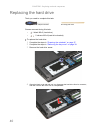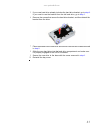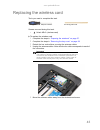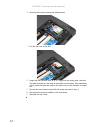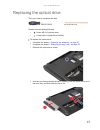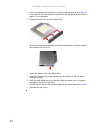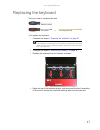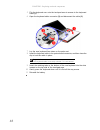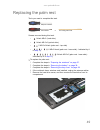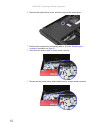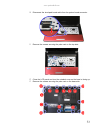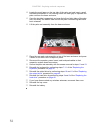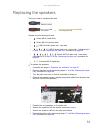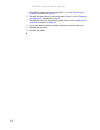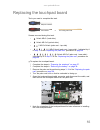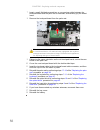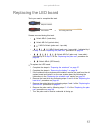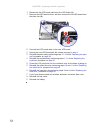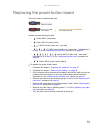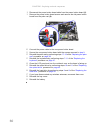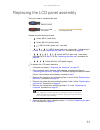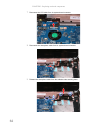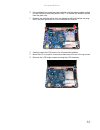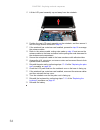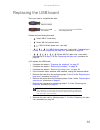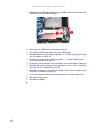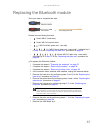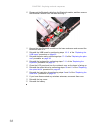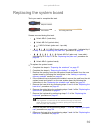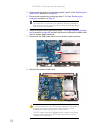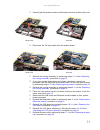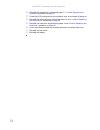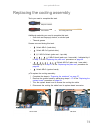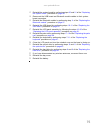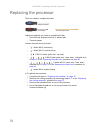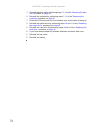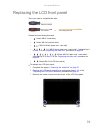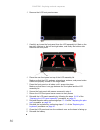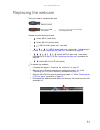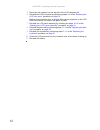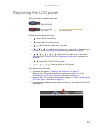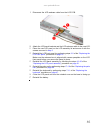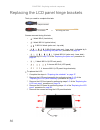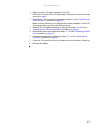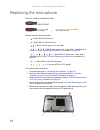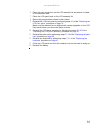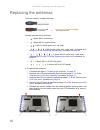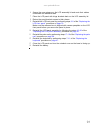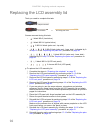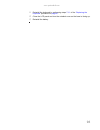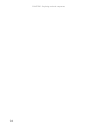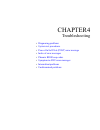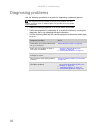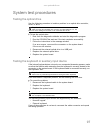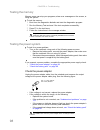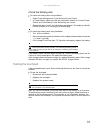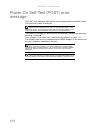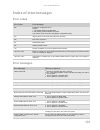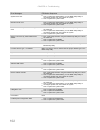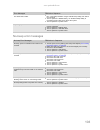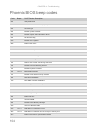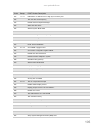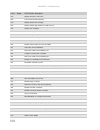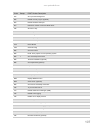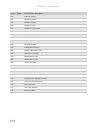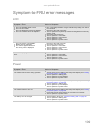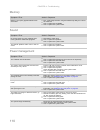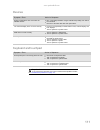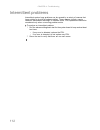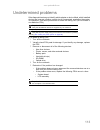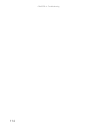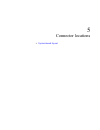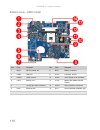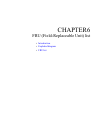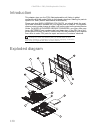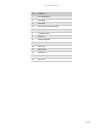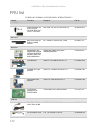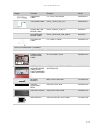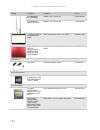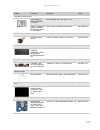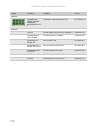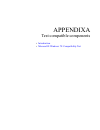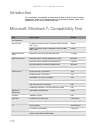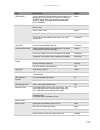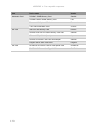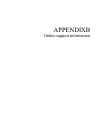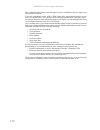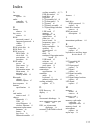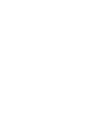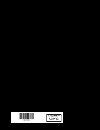- DL manuals
- Packard Bell
- Laptop
- EasyNote NM85
- Service Manual
Packard Bell EasyNote NM85 Service Manual
Summary of EasyNote NM85
Page 1
Easynote nm85 / nm86 / nm87 / nm89 / nm98 service guide.
Page 2
Revision history please refer to the table below for the updates made on the easynote nm85 / nm86 / nm87 / nm89 / nm98 service guide. Service guide files and updates are available on the acer/csd web. For more information, refer to http://csd.Acer.Com.Tw copyright © 2010 packard bell is a registered...
Page 3
Contents i chapter 1: system specifications . . . . . . . . . . . . . . . . . . . . . . . . . . . . . . . . . .1 preface . . . . . . . . . . . . . . . . . . . . . . . . . . . . . . . . . . . . . . . . . . . . . . . . . . . . 2 conventions . . . . . . . . . . . . . . . . . . . . . . . . . . . . . . ....
Page 4
Contents ii required tools . . . . . . . . . . . . . . . . . . . . . . . . . . . . . . . . . . . . . . . . . . . . . 36 preparing the notebook . . . . . . . . . . . . . . . . . . . . . . . . . . . . . . . . . . . . . . 37 removing the battery . . . . . . . . . . . . . . . . . . . . . . . . . . . . ....
Page 5
Iii www.Packardbell.Com power . . . . . . . . . . . . . . . . . . . . . . . . . . . . . . . . . . . . . . . . . . . . . 109 memory . . . . . . . . . . . . . . . . . . . . . . . . . . . . . . . . . . . . . . . . . . . 110 sound . . . . . . . . . . . . . . . . . . . . . . . . . . . . . . . . . . . . ....
Page 6
Contents iv.
Page 7
Chapter 1 1 system specifications • preface • features • system block diagram • hardware specifications and configurations.
Page 8
Chapter 1: system specifications 2 preface conventions the following conventions are used in this manual: general information before using this information and the product it supports, read the following general information. This service guide provides you with all technical information relating to ...
Page 9
Www.Packardbell.Com 3 features platform • processor • intel ® core i3 processors: 330m (2.13 ghz), 350m (2.26 ghz) • intel core i5 processors: 430m (2.26 ghz), 520m (2.4 ghz), 540m (2.53 ghz) • intel core i7 processors: 620m (2.66 ghz) • core logic: mobile intel hm55 express chipset • wireless • int...
Page 10
Chapter 1: system specifications 4 storage subsystem • industry standard 2.5” sata hard drive (160–640 gb) • optical drive options: • blu-ray disc™/dvd-super multi double-layer drive • dvd-super multi double-layer drive • 5-in-1 card reader, supporting secure digital™ (sd), multimediacard (mmc), mem...
Page 11
Www.Packardbell.Com 5 physical specifications • dimensions: 338.4 x 240 x 25 mm (13.32 × 9.4 × 0.98 in) • weight: environmental specifications • temperature • operating: 32 °f to 90 °f (0 °c to 35 °c) • non-operating: -4 °f to 140 °f (-20 °c to 60 °c) • humidity (non-condensing) • operating: 10% to ...
Page 12
Chapter 1: system specifications 6 system block diagram.
Page 13
Www.Packardbell.Com 7 hardware specifications and configurations cpu controllers bios item specification cpu type ■ intel core i3 processors: 330m (2.13 ghz), 50m (2.26 ghz) ■ intel core i5 processors: 430m (2.26 ghz), 520m (2.4 ghz), 540m (2.53 ghz) ■ intel core i7 processors: 620m (2.66 ghz) core ...
Page 14
Chapter 1: system specifications 8 memory supported protocols ■ acpi 1.0b/2.0/3.0 compliance ■ pci 2.2, system/hdd password ■ security control, int 13h extenstions ■ pnp bios 1.0a smbios 2.4 ■ bios boot specification ■ simple boot flag 1.0 ■ boot block ■ pci bus power management interface specificat...
Page 15
Www.Packardbell.Com 9 hard disk drive optical drive item specification models seagate st9160314as toshiba mk1655gsx hgst hts545016b9 a300 wd wd1600bevt- 22a23t0 seagate st9250315as toshiba mk2565gsx hgst hts545025b9 a300 wd wd2500bevt- 22a23t0 seagate st9320325as toshiba mk3265gsx hgst hts545032b9 a...
Page 16
Chapter 1: system specifications 10 lcd buffer memory 2mb ■ for cd/dvd: 2mb ■ for bd: 4.5mb interface sata applicable disc format cd: cd-da, cd-rom, cd-rom xa, photo cd (multi-session), video cd, cd-extra (cd+), cd-text dvd: dvd-video, dvd-rom, dvd-r (3.9gb, 4.7gb) dvd-r dl, dvd-rw, dvd-ram, dvd+r, ...
Page 17
Www.Packardbell.Com 11 keyboard pointing device display mode typical white luminance (brightness) 220 nits luminance uniformity 1.25 max. Contrast ratio 400:1, 500:1 or 650:1 response time (msec) 8 nominal input voltage vdd +3.3v viewing angle (degree) horizontal: right/left vertical: upper/lower 45...
Page 18
Chapter 1: system specifications 12 memory card reader audio wired lan item specification controller alcor au6433 cards supported support 5-in-1 card reader (mmc, ms, ms-pro, sd, and xd) compliancy ■ complies to sdio host interface specification rev 1.0 ■ supports mmc, mmcplus, sd memory, and sdio c...
Page 19
Www.Packardbell.Com 13 bluetooth wireless lan usb item specification chipset ■ foxconn bluetooth brm2046 ■ atheros ar3011 /brm2070 data throughput 2.1 mbit/s protocol bluetooth 2.1 interface usb (board level) connector type wireless via bluetooth protocols item specification chipset ■ foxconn wirele...
Page 20
Chapter 1: system specifications 14 buttons/indicators/ports camera fans throttling 50%: % is controlled by operating system. Temperature point is 95 °c. Os shut down at 100 °c; h/w shut down at 105 °c item specification buttons ■ power button indicators ■ bluetooth ■ hard drive ■ num lock ■ caps lo...
Page 21
Www.Packardbell.Com 15 battery power supply item specification vendor ■ panasonic ■ samsung ■ sanyo ■ sony ■ simplo type li-ion pack capacity 4400mah number of battery cell 6 package configuration 3 cells in series, 2 series in parallel normal voltage 11.1v charge voltage 12.6v (max) item specificat...
Page 22
Chapter 1: system specifications 16 power savings acpi mode power management mech. Off (g3) all devices in the notebook are turned off completely. Soft off (g2/s5) os initiated shutdown. All devices in the notebook are turned off completely. Working (g0/s0) individual devices such as the cpu and har...
Page 23: •
Chapter2 17 system utilities • bios setup utility • bios recovery • clearing a bios password • unlocking the hard drive.
Page 24
Chapter 2: system utilities 18 bios setup utility the bios setup utility is a hardware configuration program built into the notebook’s bios (basic input/output system). The notebook was shipped already properly configured and optimized. However, if the user encounters configuration problems, you may...
Page 25
Www.Packardbell.Com 19 navigating the bios setup utility use the keys listed in the legend bar on the bottom of the setup screen to work your way through the various menu and submenu screens. To use the bios setup utility: • to choose a menu, use the left and right arrow keys. • to choose an item, u...
Page 26
Chapter 2: system utilities 20 information the information menu displays a summary of your computer hardware information. These information are necessary for troubleshooting and may be required when asking for technical support. Parameter description cpu type displays the processor model and speed. ...
Page 27
Www.Packardbell.Com 21 main use the main menu to set the system time and date, and other basic options. Parameter description format/options system time displays the system time. The time is expressed in a 24-hour format. Hh:mm:ss (hour:minute:second) system date displays the system date. Mm/dd/yyyy...
Page 28
Chapter 2: system utilities 22 security use the security menu option to set system passwords to protect your computer from unauthorized use. . D2d recovery enables or disables the d2d recovery function. This function allows the user to create a hidden partition on the hard drive to store the operati...
Page 29
Www.Packardbell.Com 23 setting a password note the following reminders before you define a system password: • the maximum length of password contains 8 alphanumeric characters. • system passwords are case-insensitive. • when typing the password, only shaded blocks representing each typed character a...
Page 30
Chapter 2: system utilities 24 3 retype the password to verify the first entry, then press enter . You will be prompted to save the new password. 4 press enter . 5 press f10 to save the password and close the setup utility or you can proceed to setting a user password. To set a user password: 1 pres...
Page 31
Www.Packardbell.Com 25 removing a password to remove a password: 1 press or to highlight the set supervisor password or set user password field, then press enter . The set supervisor password or set user password box opens. 2 type the current password, then press enter . 3 press enter twice without ...
Page 32
Chapter 2: system utilities 26 boot use the boot menu to set the preferred drive sequence in which the setup utility attempts to boot the operating system. To set boot drive sequence: 1 press or to highlight a bootable device. 2 press f5 or f6 to move the selected device up or down the boot sequence...
Page 33
Www.Packardbell.Com 27 exit the exit menu screen lists options for quitting from the setup utility. Option description exit saving changes saves changes made and closes the setup utility. Keyboard shortcut: f10 exit discarding changes discards changes made and closes the setup utility. Load setup de...
Page 34
Chapter 2: system utilities 28 bios recovery an interruption during a bios flash procedure (e.G. A power outage) can corrupt the bios code, which will cause the system to go into an unbootable state. You need to access and execute the boot block program to reboot the computer and recover the regular...
Page 35
Www.Packardbell.Com 29 running the flash utility: to run the flash utility: 1 rename the bios file as “xxxxxxx.Fd”. 2 copy the “xxxxxxx.Fd” file to a bootable usb device containing the crisis recovery disk files. 3 turn off the computer. 4 insert the usb device containing the renamed bios file and t...
Page 36
Chapter 2: system utilities 30 clearing a bios password to clear a lost bios password (user or supervisor password) you need to short the clear password hardware gap (g111) located on the system board. To clear a bios password: 1 turn off the notebook and unplug all the peripherals connected to it. ...
Page 37
Www.Packardbell.Com 31 unlocking the hard drive to regain access to your computer if you lose the hdd password, you need to generate a master password and unlock the hard drive. To unlock a hard drive: 1 open the computer in a dos environment. 2 type the following command: a\> unlock6 xxxxx 00 3 pre...
Page 38
Chapter 2: system utilities 32.
Page 39: •
Chapter3 33 replacing notebook components • preventing static electricity discharge • preparing the work space • required tools • preparing the notebook • replacing the hard drive • adding or replacing memory modules • replacing the wireless card • replacing the optical drive • replacing the keyboar...
Page 40
Chapter 3: replacing notebook components 34 preventing static electricity discharge the components inside your notebook are extremely sensitive to static electricity, also known as electrostatic discharge (esd). Before performing maintenance on the notebook, follow these guidelines: • avoid static-c...
Page 41
Www.Packardbell.Com 35 preparing the work space before performing maintenance on the notebook, make sure that your work space and the notebook are correctly prepared. • wear a grounding (esd) wrist strap, and use a grounded or dissipative work mat. • use a sturdy table. Make sure that the table top ...
Page 42
Chapter 3: replacing notebook components 36 required tools to disassemble the notebook, you need the following tools: • wrist grounding strap (for esd prevention) • conductive mat (for esd prevention) v • flat screwdriver v • phillips screwdriver v • non-marring plastic scribe v.
Page 43
Www.Packardbell.Com 37 preparing the notebook to prepare the notebook for maintenance: 1 make sure that the optical disc drive is empty. 2 turn off the notebook. 3 close the lcd panel. 4 disconnect the ac adapter. 5 disconnect the network cable and all peripheral devices connected to the notebook. 6...
Page 44
Chapter 3: replacing notebook components 38 removing the battery to remove the battery: 1 turn the notebook over so the base is facing up. 2 slide the battery lock to the unlocked position. 3 slide the battery release latch. 4 remove the battery out of the notebook. Note the battery is highlighted w...
Page 45
Www.Packardbell.Com 39 removing the bay cover to remove or replace components located on the lower bay, you need to remove the bay cover first. Tools you need to complete this task: to remove the bay cover: 1 complete the steps in “preparing the notebook” on page 37 . 2 turn the notebook over so the...
Page 46
Chapter 3: replacing notebook components 40 replacing the hard drive tools you need to complete this task: screws removed during this task: • 1 black m2×3 (hard drive) • 2 chrome m3×4 (hard drive bracket) to replace the hard drive: 1 complete the steps in “preparing the notebook” on page 37 . 2 comp...
Page 47
Www.Packardbell.Com 41 5 if your new hard drive already includes the hard drive bracket, go to step 8 . If you need to use the bracket from the old hard drive, go to step 6 . 6 remove the screws that secure the hard drive bracket, and then detach the bracket from the drive. 7 place the bracket on th...
Page 48
Chapter 3: replacing notebook components 42 adding or replacing memory modules tools you need to complete this task: to add or replace memory modules: 1 complete the steps in “preparing the notebook” on page 37 . 2 complete the steps in “removing the bay cover” on page 39 . 3 if you are replacing a ...
Page 49
Www.Packardbell.Com 43 replacing the wireless card tools you need to complete this task: screws removed during this task: • 1 black m2×3 (wireless card) to replace the wireless card: 1 complete the steps in “preparing the notebook” on page 37 . 2 complete the steps in “removing the bay cover” on pag...
Page 50
Chapter 3: replacing notebook components 44 6 remove the screw securing the wireless card. 7 pull the card out of the slot. 8 insert the new wireless card at a 30° angle into the empty mini card slot. The card is keyed so it can only be inserted in one direction. If the card does not fit, make sure ...
Page 51
Www.Packardbell.Com 45 replacing the optical drive tools you need to complete this task: screws removed during this task: • 1 black m2.5×6 (optical drive) • 1 black m2×3 (optical drive bracket) to replace the optical drive: 1 complete the steps in “preparing the notebook” on page 37 . 2 complete the...
Page 52
Chapter 3: replacing notebook components 46 5 if your new optical drive already has it’s own bracket and bezel, go to step 10 . If you need to use the bracket and bezel from the old optical drive, perform steps 6 – 9 as necessary. 6 detach the bezel from the old optical drive. 7 remove the screw tha...
Page 53
Www.Packardbell.Com 47 replacing the keyboard tools you need to complete this task: to replace the keyboard: 1 complete the steps in “preparing the notebook” on page 37 . 2 complete the steps in “removing the battery” on page 38 . 3 release the keyboard from the latches, as shown. 4 raise the top of...
Page 54
Chapter 3: replacing notebook components 48 5 flip the keyboard over onto the touchpad area to access to the keyboard cable (1). 6 open the keyboard cable connector (2) and disconnect the cable (3). 7 lay the new keyboard face down on the palm rest. 8 insert the keyboard cable to its system board co...
Page 55
Www.Packardbell.Com 49 replacing the palm rest tools you need to complete this task: screws removed during this task: • 1 black m2×3 (hard drive) • 1 black m2.5×6 (optical drive) • 2 m2.5×6 black (palm rest - top side) • 6 m2×3 black (palm rest - base side) - indicated by a in step 13 ) • 9 black m2...
Page 56
Chapter 3: replacing notebook components 50 6 remove the optical drive screw, and then remove the optical drive. 7 remove the keyboard by performing steps 4 – 6 of the “replacing the keyboard” procedure on page 47 . 8 disconnect the speaker cable its system board connector. 9 disconnect the power bu...
Page 57
Www.Packardbell.Com 51 10 disconnect the touchpad board cable from its system board connector. 11 remove the screws securing the palm rest on the top side. 12 close the lcd panel and turn the notebook over so the base is facing up. 13 remove the screws securing the palm rest on the base side..
Page 58
Chapter 3: replacing notebook components 52 14 locate the small gaps on the top side of the palm rest and insert a small flat-blade screwdriver or non-marring scribe into each gap to separate the palm rest from the base enclosure. 15 once the top side is separated, pry loose the left and right sides...
Page 59
Www.Packardbell.Com 53 replacing the speakers tools you need to complete this task: screws removed during this task: • 1 black m2×3 (hard drive) • 1 black m2.5×6 (optical drive) • 2 m2.5×6 black (palm rest - top side) • 6 m2×3 black (palm rest - base side) - indicated by a in step 13 of the “replaci...
Page 60
Chapter 3: replacing notebook components 54 9 reinstall the keyboard by performing steps 7 – 11 of the “replacing the keyboard” procedure on page 47 . 10 reinstall the optical drive by performing steps 10 and 11 of the “replacing the optical drive” procedure on page 45 . 11 reinstall the hard drive ...
Page 61
Www.Packardbell.Com 55 replacing the touchpad board tools you need to complete this task: screws removed during this task: • 1 black m2×3 (hard drive) • 1 black m2.5×6 (optical drive) • 2 m2.5×6 black (palm rest - top side) • 6 m2×3 black (palm rest - base side) - indicated by a in step 13 of the “r...
Page 62
Chapter 3: replacing notebook components 56 7 insert a small flat-blade screwdriver or non-marring scribe between the touchpad board and the palm rest’s underside, and carefully pry the board loose. 8 remove the touchpad board from the palm rest. 9 observing the same orientation as the old touchpad ...
Page 63
Www.Packardbell.Com 57 replacing the led board tools you need to complete this task: screws removed during this task: • 1 black m2×3 (hard drive) • 1 black m2.5×6 (optical drive) • 2 m2.5×6 black (palm rest - top side) • 6 m2×3 black (palm rest - base side) - indicated by a in step 13 of the “replac...
Page 64
Chapter 3: replacing notebook components 58 8 disconnect the led board cable from the led board (1). 9 remove the led board screws, and then remove the old led board from the palm rest (2). 10 connect the led board cable to the new led board. 11 secure the new led board with the screws removed in st...
Page 65
Www.Packardbell.Com 59 replacing the power button board tools you need to complete this task: screws removed during this task: • 1 black m2×3 (hard drive) • 1 black m2.5×6 (optical drive) • 2 m2.5×6 black (palm rest - top side) • 6 m2×3 black (palm rest - base side) - indicated by a in step 13 of th...
Page 66
Chapter 3: replacing notebook components 60 8 disconnect the power button board cable from the power button board (1). 9 remove the power button board screws and remove the old power button board from the palm rest (2). 10 connect the power cable to the new power button board. 11 secure the new powe...
Page 67
Www.Packardbell.Com 61 replacing the lcd panel assembly tools you need to complete this task: screws removed during this task: • 1 black m2×3 (hard drive) • 1 black m2.5×6 (optical drive) • 2 m2.5×6 black (palm rest - top side) • 6 m2×3 black (palm rest - base side) - indicated by a in step 13 of th...
Page 68
Chapter 3: replacing notebook components 62 7 disconnect the lcd cable from its system board connector. 8 disconnect the microphone cable from its system board connector. 9 release the microphone cable from the adhesive tabs securing them..
Page 69
Www.Packardbell.Com 63 10 if the notebook has a wireless card installed, note the antenna cable routing for later reference and then perform step 11 to release the antenna cables from the palm rest. 11 release the antenna cables from the adhesive tabs and latches securing them, and then pull them ou...
Page 70
Chapter 3: replacing notebook components 64 15 lift the lcd panel assembly up and away from the notebook. 16 position the new lcd panel assembly on the notebook, and then secure it with the hinge screws removed in step 14 . 17 if the notebook has a wireless card installed, proceed to step 18 to arra...
Page 71
Www.Packardbell.Com 65 replacing the usb board tools you need to complete this task: screws removed during this task: • 1 black m2×3 (hard drive) • 1 black m2.5×6 (optical drive) • 2 m2.5×6 black (palm rest - top side) • 6 m2×3 black (palm rest - base side) - indicated by a in step 13 of the “replac...
Page 72
Chapter 3: replacing notebook components 66 9 disconnect the usb board cable from the usb board, and then remove the usb board from the tabs securing it. 10 place the new usb board in the base enclosure. 11 connect the usb board cable to the new usb board. 12 reinstall the palm rest by performing st...
Page 73
Www.Packardbell.Com 67 replacing the bluetooth module tools you need to complete this task: screws removed during this task: • 1 black m2×3 (hard drive) • 1 black m2.5×6 (optical drive) • 2 m2.5×6 black (palm rest - top side) • 6 m2×3 black (palm rest - base side) - indicated by a in step 13 of the ...
Page 74
Chapter 3: replacing notebook components 68 10 disconnect the bluetooth cable from the bluetooth module, and then remove the bluetooth module from the tabs securing it. 11 secure the new bluetooth module on the base enclosure and connect the bluetooth cable to it. 12 reinstall the usb board by perfo...
Page 75
Www.Packardbell.Com 69 replacing the system board tools you need to complete this task: screws removed during this task: • 1 black m2×3 (hard drive) • 1 black m2.5×6 (optical drive) • 2 m2.5×6 black (palm rest - top side) • 6 m2×3 black (palm rest - base side) - indicated by a in step 13 of the “rep...
Page 76
Chapter 3: replacing notebook components 70 10 remove the optical drive by performing steps 3 and 4 of the “replacing the optical drive” procedure on page 45 . 11 remove the keyboard by performing steps 3 – 5 of the “replacing the keyboard” procedure on page 47 . 12 remove the palm rest by performin...
Page 77
Www.Packardbell.Com 71 15 carefully pull the system board out of the base enclosure, and then flip it over. 16 disconnect the dc-input cable from the system board. 17 remove the cooling assembly by performing steps 4 – 7 of the “replacing the cooling assembly” procedure on page 73 . 18 if your new s...
Page 78
Chapter 3: replacing notebook components 72 26 reinstall the keyboard by performing steps 7 – 11 of the “replacing the keyboard” procedure on page 47 . 27 close the lcd panel and turn the notebook over so the base is facing up. 28 reinstall the optical drive by performing steps 10 and 11 of the “rep...
Page 79
Www.Packardbell.Com 73 replacing the cooling assembly tools you need to complete this task: additional materials you need to complete this task: • soft cloth and isopropyl alcohol; or alcohol pad • thermal grease screws removed during this task: • 1 black m2×3 (hard drive) • 1 black m2.5×6 (optical ...
Page 80
Chapter 3: replacing notebook components 74 5 loosen the spring-loaded captive screws securing the cooling assembly. Follow the screw sequence indicated on the below images. 6 remove the cooling assembly from the system board. 7 lay the cooling assembly down in an upright position to avoid tainting ...
Page 81
Www.Packardbell.Com 75 13 reinstall the system board by performing steps 20 and 21 of the “replacing the system board” procedure on page 69 . 14 reconnect the usb board and bluetooth module cables to their system board connectors. 15 reinstall the bluetooth module by performing step 11 of the “repla...
Page 82
Chapter 3: replacing notebook components 76 replacing the processor tools you need to complete this task: additional materials you need to complete this task: • soft cloth and isopropyl alcohol; or alcohol pad • thermal grease screws removed during this task: • 1 black m2×3 (hard drive) • 1 black m2...
Page 83
Www.Packardbell.Com 77 5 remove the old processor from the system board (2). 6 align pin 1 of the new processor (indicated by the gold arrow on the corner of the processor) with the beveled corner of the processor socket. The processor will easily fit into the socket if you oriented it properly. 7 u...
Page 84
Chapter 3: replacing notebook components 78 15 reinstall the palm rest by performing steps 17 – 19 of the “replacing the palm rest” procedure on page 49 . 16 reinstall the keyboard by performing steps 7 – 11 of the “replacing the keyboard” procedure on page 47 . 17 close the lcd panel and turn the n...
Page 85
Www.Packardbell.Com 79 replacing the lcd front panel tools you need to complete this task: screws removed during this task: • 1 black m2×3 (hard drive) • 1 black m2.5×6 (optical drive) • 2 m2.5×6 black (palm rest - top side) • 6 m2×3 black (palm rest - base side) - indicated by a in step 13 of the “...
Page 86
Chapter 3: replacing notebook components 80 4 remove the lcd front panel screws. 5 carefully pry loose the front panel from the lcd assembly lid. Start on the top side, continue to the left and right sides, and finally the bottom side. Remove the front panel. 6 place the new front panel on top of th...
Page 87
Www.Packardbell.Com 81 replacing the webcam tools you need to complete this task: screws removed during this task: • 1 black m2×3 (hard drive) • 1 black m2.5×6 (optical drive) • 2 m2.5×6 black (palm rest - top side) • 6 m2×3 black (palm rest - base side) - indicated by a in step 13 of the “replacing...
Page 88
Chapter 3: replacing notebook components 82 5 place the new webcam on the top side of the lcd assembly lid. 6 reinstall the lcd front panel by performing steps 6 – 9 of the “replacing the lcd front panel” procedure on page 79 . Make sure the webcam lens is aligned with camera peephole on the lcd fro...
Page 89
Www.Packardbell.Com 83 replacing the lcd panel tools you need to complete this task: screws removed during this task: • 1 black m2×3 (hard drive) • 1 black m2.5×6 (optical drive) • 2 m2.5×6 black (palm rest - top side) • 6 m2×3 black (palm rest - base side) - indicated by a in step 13 of the “replac...
Page 90
Chapter 3: replacing notebook components 84 5 remove the lcd panel bracket screws. 6 remove the lcd panel from the lcd assembly lid. 7 turn the lcd on its front to access the lcd-webcam cable. 8 detach the lcd-webcam cable from the lcd’s underside..
Page 91
Www.Packardbell.Com 85 9 disconnect the lcd-webcam cable from the lcd pcb. 10 attach the lcd panel brackets and the lcd-webcam cable to the new lcd. 11 place the new lcd panel on the lcd assembly lid and secure it with the screws removed in step 5 . 12 reinstall the lcd front panel by performing ste...
Page 92
Chapter 3: replacing notebook components 86 replacing the lcd panel hinge brackets tools you need to complete this task: screws removed during this task: • 1 black m2×3 (hard drive) • 1 black m2.5×6 (optical drive) • 2 m2.5×6 black (palm rest - top side) • 6 m2×3 black (palm rest - base side) - indi...
Page 93
Www.Packardbell.Com 87 6 attach the new lcd panel brackets to the lcd. 7 place the lcd panel on the lcd assembly lid and secure it with the screws removed in step 5 . 8 reinstall the lcd front panel by performing steps 6 – 9 of the “replacing the lcd front panel” procedure on page 79 . Make sure the...
Page 94
Chapter 3: replacing notebook components 88 replacing the microphone tools you need to complete this task: screws removed during this task: • 1 black m2×3 (hard drive) • 1 black m2.5×6 (optical drive) • 2 m2.5×6 black (palm rest - top side) • 6 m2×3 black (palm rest - base side) - indicated by a in ...
Page 95
Www.Packardbell.Com 89 6 place the new microphone on the lcd assembly lid and secure its cable on the adhesive tabs. 7 place the lcd panel back on the lcd assembly lid. 8 return the panel bracket screws to their places. 9 reinstall the lcd front panel by performing steps 6 – 9 of the “replacing the ...
Page 96
Chapter 3: replacing notebook components 90 replacing the antennas tools you need to complete this task: screws removed during this task: • 1 black m2×3 (hard drive) • 1 black m2.5×6 (optical drive) • 2 m2.5×6 black (palm rest - top side) • 6 m2×3 black (palm rest - base side) - indicated by a in st...
Page 97
Www.Packardbell.Com 91 6 secure the new antenna on the lcd assembly lid and route their cables underneath the adhesive tabs. 7 place the lcd panel with hinge brackets back on the lcd assembly lid. 8 return the panel bracket screws to their places. 9 reinstall the lcd front panel by performing steps ...
Page 98
Chapter 3: replacing notebook components 92 replacing the lcd assembly lid tools you need to complete this task: screws removed during this task: • 1 black m2×3 (hard drive) • 1 black m2.5×6 (optical drive) • 2 m2.5×6 black (palm rest - top side) • 6 m2×3 black (palm rest - base side) - indicated by...
Page 99
Www.Packardbell.Com 93 11 reinstall the keyboard by performing steps 7 – 11 of the “replacing the keyboard” procedure on page 47 . 12 close the lcd panel and turn the notebook over so the base is facing up. 13 reinstall the battery..
Page 100
Chapter 3: replacing notebook components 94.
Page 101
Chapter 4 95 troubleshooting • diagnosing problems • system test procedures • power-on self-test (post) error message • index of error messages • phoenix bios beep codes • symptom-to-fru error messages • intermittent problems • undetermined problems.
Page 102
Chapter 4: troubleshooting 96 diagnosing problems use the following procedure as a guide for diagnosing notebook problems. 1 obtain the failing symptoms in as much detail as possible. 2 verify the symptoms by attempting to re-create the failure by running the diagnostic test or by repeating the same...
Page 103
Www.Packardbell.Com 97 system test procedures testing the optical drive use the following procedure to isolate a problem in an optical drive controller, driver, or drive. To test the optical drive: 1 boot from the diagnostics diskette and start the diagnostics program. 2 run the cd-rom test and see ...
Page 104
Chapter 4: troubleshooting 98 testing the memory memory errors can stop your programs, show error messages on the screen, or hang the system. To test the memory: 1 boot from the diagnostics diskette and start the diagnostics program. 2 run the memory test and see if the test completes successfully. ...
Page 105
Www.Packardbell.Com 99 check the battery pack to check the battery pack using software: 1 open power management in the windows control panel. 2 in power meter, make sure that the parameters shown for current power source and total battery power remaining are correct. 3 repeat the steps 1 and 2, for ...
Page 106
Chapter 4: troubleshooting 100 power-on self-test (post) error message the post error message index lists the error message and their possible causes. The most likely cause is listed first. This index can also help you determine the next possible fru to be replaced when servicing a notebook. If the ...
Page 107
Www.Packardbell.Com 101 index of error messages error codes error messages error codes error messages 006 equipment configuration error causes: 1. Cpu bios update code mismatch 2. Ide primary channel master drive error (the causes are shown before “equipment configuration error”) 010 memory error at...
Page 108
Chapter 4: troubleshooting 102 system timer error ■ test or replace the cmos battery, run the bios setup utility to reconfigure system time, then reboot the system. ■ test or replace the system board. Real time clock error ■ test or replace the cmos battery, run the bios setup utility to reconfigure...
Page 109
Www.Packardbell.Com 103 no-beep error messages i/o device irq conflict ■ run “load setup defaults” using the bios setup utility, then reboot the notebook. ■ test or replace the cmos battery, run the bios setup utility to reconfigure system time, then reboot the system. ■ test or replace the system b...
Page 110
Chapter 4: troubleshooting 104 phoenix bios beep codes code beeps post routine description 02h verify real mode 03h disable non-maskable interrupt (nmi) 04h get cpu type 06h initialize system hardware 08h initialize chipset with initial post values 09h set in post flag 0ah initialize cpu registers 0...
Page 111
Www.Packardbell.Com 105 30h 1-4-1-1 ram failure on data bits xxxx of high byte of memory bus 32h test cpu bus-clock frequency 33h initialize phoenix dispatch manager 36h warm start shut down 38h shadow system bios rom 3ah autosize cache 3ch advanced configuration of chipset registers 3dh load altern...
Page 112
Chapter 4: troubleshooting 106 6ah display external l2 cache size 6bh load custom defaults (optional) 6ch display shadow-area message 6eh display possible high address for umb recovery 70h display error messages 72h check for configuration errors 76h check for keyboard errors 7ch set up hardware int...
Page 113
Www.Packardbell.Com 107 9ch set up power management 9dh initialize security engine (optional) 9eh enable hardware interrupts 9fh determine number of ata and scsi drives a0h set time of day a2h check key lock a4h initialize typematic rate a8h erase f2 prompt aah scan for f2 key stroke ach enter setup...
Page 114
Chapter 4: troubleshooting 108 d2h unknown interrupt e0h initialize the chipset e1h initialize the bridge e2h initialize the cpu e3h initialize the system timer e4h initialize system i/o e5h check force recovery boot e6h checksum bios rom e7h go to bios e8h set huge segment e9h initialize multi proc...
Page 115
Www.Packardbell.Com 109 symptom-to-fru error messages lcd power symptom / error action in sequence ■ the lcd backlight doesn't work. ■ the lcd is too dark. ■ the lcd brightness cannot be adjusted. ■ the lcd contrast cannot be adjusted. ■ run “load setup defaults” using the bios setup utility, then r...
Page 116
Chapter 4: troubleshooting 110 memory sound power management symptom / error action in sequence memory count (size) appears different from actual size. ■ run “load setup defaults” using the bios setup utility, then reboot the notebook. ■ test or replace the so-dimm. ■ test or replace the system boar...
Page 117
Www.Packardbell.Com 111 devices keyboard and touchpad symptom / error action in sequence system configuration does not match the installed devices. ■ run “load setup defaults” using the bios setup utility, then reboot the notebook. ■ reconnect the hard disk drive and optical drive. The external disp...
Page 118
Chapter 4: troubleshooting 112 intermittent problems intermittent system hang problems can be caused by a variety of reasons that have nothing to do with a hardware defect. These reasons include: cosmic radiation, electrostatic discharge, or software errors. Fru replacement should be considered only...
Page 119
Www.Packardbell.Com 113 undetermined problems if the diagnostic test may not identify which adapter or device failed, which installed devices are incorrect, whether a short circuit is suspected, or whether the system is inoperative. Use these procedures to isolate the failing fru (do not isolate a n...
Page 120
Chapter 4: troubleshooting 114.
Page 121: •
Chapter 5 115 connector locations • system board layout.
Page 122
Chapter 5: connector locations 116 system board layout top view item code component item code component 1 lcd1 lcd cable connector 6 bt1 bluetooth module cable connector 2 spkr1 speaker cable connector 7 usbcn1 usb board cable connector 3 amic1 microphone cable connector 8 card1 memory card reader 4...
Page 123
Www.Packardbell.Com 117 bottom view - discrete model item code component item code component 1 mini1 wlan module slot 10 vga1 nvidia geforce graphics controller 2 usb3 usb port 11 cpu1 processor socket 3 hdmi1 hdmi out port 12 odd1 sata optical drive connector 4 crt1 monitor port 13 pch1 mobile inte...
Page 124
Chapter 5: connector locations 118 bottom view - uma model item code component item code component 1 mini1 wlan module slot 8 bat1 battery connector 2 usb3 usb port 9 cpu1 processor socket 3 hdmi1 hdmi out port 10 odd1 sata optical drive connector 4 crt1 monitor port 11 pch1 mobile intel hm55 expres...
Page 125
Chapter 6 119 fru (field-replaceable unit) list • introduction • exploded diagram • fru list.
Page 126
Chapter 6: fru (field-replaceable unit) list 120 introduction this chapter gives you the fru (field-replaceable-unit) listing in global configurations of this model. Refer to this chapter whenever ordering for parts to repair or for rma (return merchandise authorization). Please note that when order...
Page 127
Www.Packardbell.Com 121 item component 1 lcd assembly lid 2 lcd panel 3 lcd bezel 4 left lcd panel hinge bracket 5 right lcd panel hinge bracket 6 touchpad board 7 palm rest 8 cooling assembly 9 system board 10 hard drive 11 optical drive 12 usb board 13 base enclosure 14 bay cover.
Page 128
Chapter 6: fru (field-replaceable unit) list 122 fru list lx.Bje02.003 ennm86-334g25mn emea w7hp64tgb1en13 category part name description part no. Adapter adapter 65w 19v 3pin liteon pa-1650-22ac lv5 led lf yellow adp 65w 19v 3p pa-1650-22ac lv ap.0650a.012 battery battery pack li+ 6cell 2.2mah sany...
Page 129
Www.Packardbell.Com 123 category part name description part no. Usb board cable c.A. Sjv41 usb cable 50.4gz04.011 touchpad cable sjv41_touch_pad_ffc 50.4gz03.011 power button board cable sjv41_power_pcb_ffc reserve led function board cable sjv41_function_pcb_cable reserve led lcd/ccd cable c.A. Lvds...
Page 130
Chapter 6: fru (field-replaceable unit) list 124 category part name description part no. Lcd bracket lift w/hinge hinge lcd l sjv41 lh 34.4gz03.021 lcd bracket right w/hinge hinge lcd r sjv41 lh 34.4gz04.021 lcd bezel black 14" w/camera hole assy lcd bezel ccd pb sjv41 60.Bje01.002 lcd cover sil- ve...
Page 131
Www.Packardbell.Com 125 category part name description part no. Hdd/hard disk drive hdd module 250gb 5400rpm 2.5" sata hdd 250gb5.4ks for sjv41_cpp hdd 2.5" 5400rpm 250gb toshiba mk2565gsx sata lf fw:gj001j hdd 250gb toshiba mk2565gsx kh.25008.025 heatsink cpu heatsink w/fan assy thermal je40 cp_uma...
Page 132
Chapter 6: fru (field-replaceable unit) list 126 category part name description part no. Memory sodimm 2gb ddriii 1066mhz samsung m471b5673eh1-cf 8 sodimm 2g m471b5673eh1-cf8 kn.2gb0g.014 screws screw scrw dimm cover steel nagano-1 86.00a02.140 screw m2.5x6 h=0.7~0.8mm iso m2.5x6(h=0.7~0.8mm) 86.00e...
Page 133
Appendix a 127 test compatible components • introduction • microsoft® windows 7® compatibility test.
Page 134
Appendix a: test compatible components 128 introduction this notebook’s compatibility is tested and verified by acer’s internal testing department. Refer to the following lists for components, adapter cards, and peripherals which have passed these tests. Microsoft ® windows 7 ® compatibility test it...
Page 135
Www.Packardbell.Com 129 usb camera canon digital ixus 860 is digital compact camera (8.0 megapixel ccd sensor/digic iii with face detection af/ae/fe/28mm wide-angle lens with optical image stabilizer, media storage:sd,sdhc,mmc,mmcplus, built-in sd32mb) canon usb flash drive transcend jetflash usb2.0...
Page 136
Appendix a: test compatible components 130 multimedia card rs-mmc 128mb memory card sandisk rs-mmc mobile 256mb memory card pqi transcend mmc plus 4gb card transcend turbo 200x 2gb mmc card a-data sd card 4gb sd pro memory card ridata sandisk multi-use sd class2 memory card 2gb sandisk sd card 2gb (...
Page 137
Appendix b 131 online support information.
Page 138
Appendix b: online support information 132 this section describes online technical support services available to help you repair your packard bell notebook. If you are a distributor, dealer, asp, or tpm, please refer your technical queries to your local acer branch office. Acer branch offices and re...
Page 139
133 index a antennas replace 90 audio controller 12 resolution 12 b battery remove 38 bay cover remove 39 bios password control 8 supported protocols 8 vendor 7 version 7 bios crisis disk 28 bios flash 29 bios recovery bios flash 29 crisis disk 28 precautions 28 procedure 28 bios utility access 18 b...
Page 140
Index 134 o optical drive replace 45 optical drive bezel remove 46 optical drive bracket remove 46 p palm rest replace 49 password change 24 clear hardware gap 30 guidelines 23 hdd, description 23 password on boot 23 remove 25 set 23 supervisor, description 23 password on boot 23 physical specificat...
Page 142
Man nv5x svc gde r1 04/09.