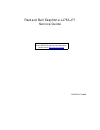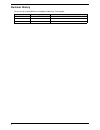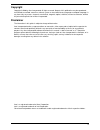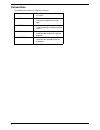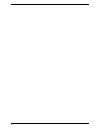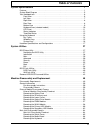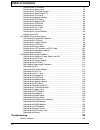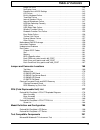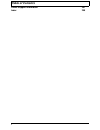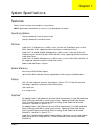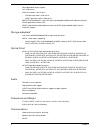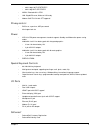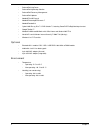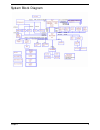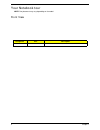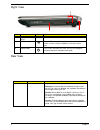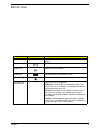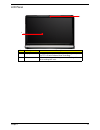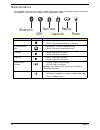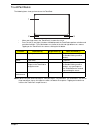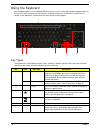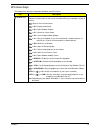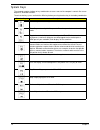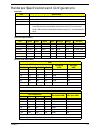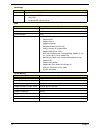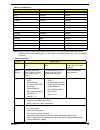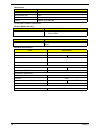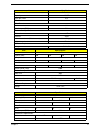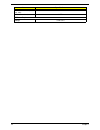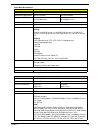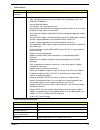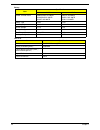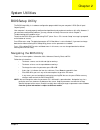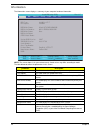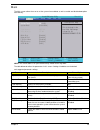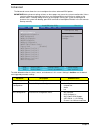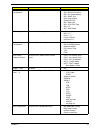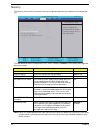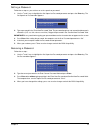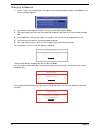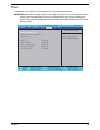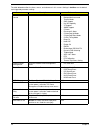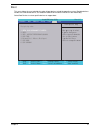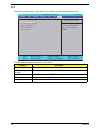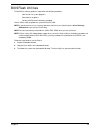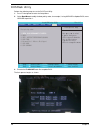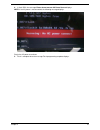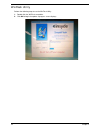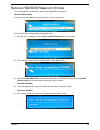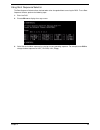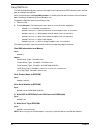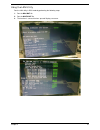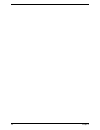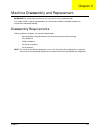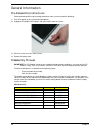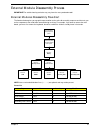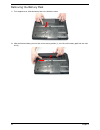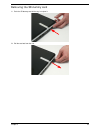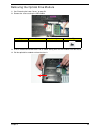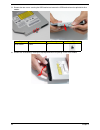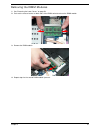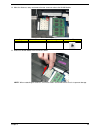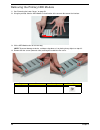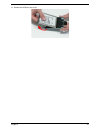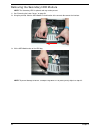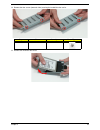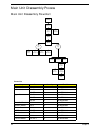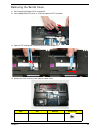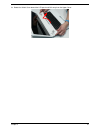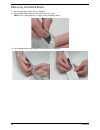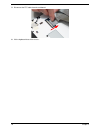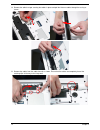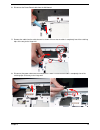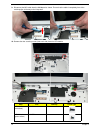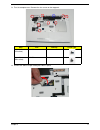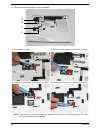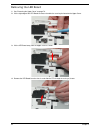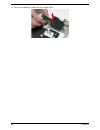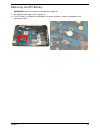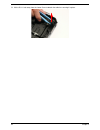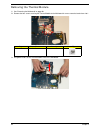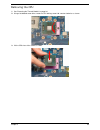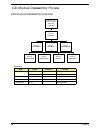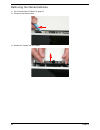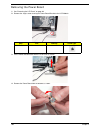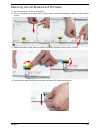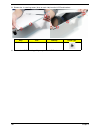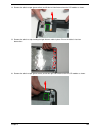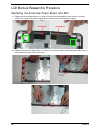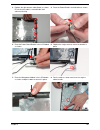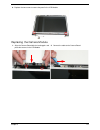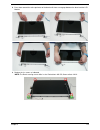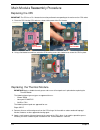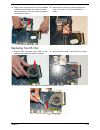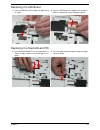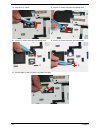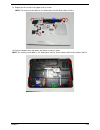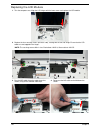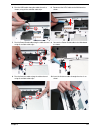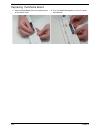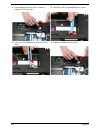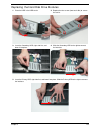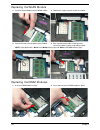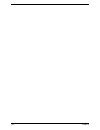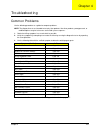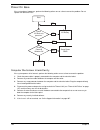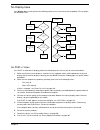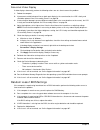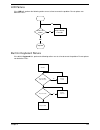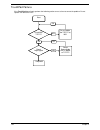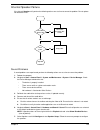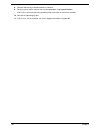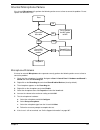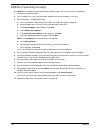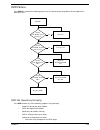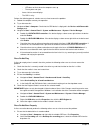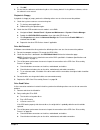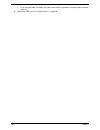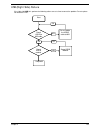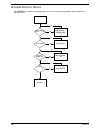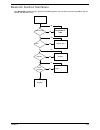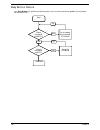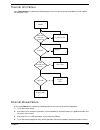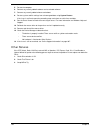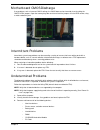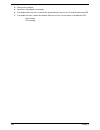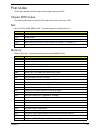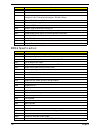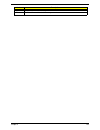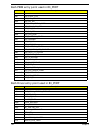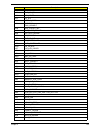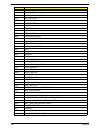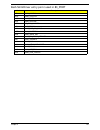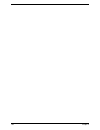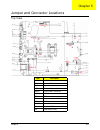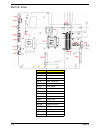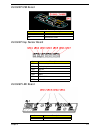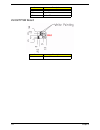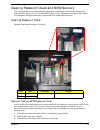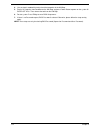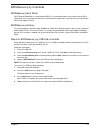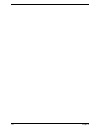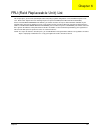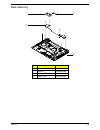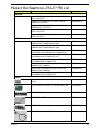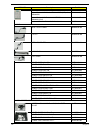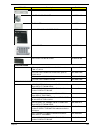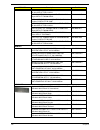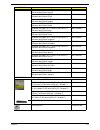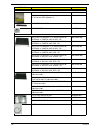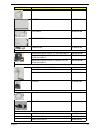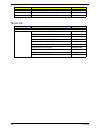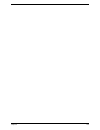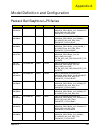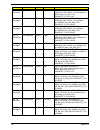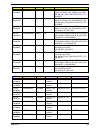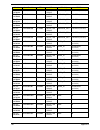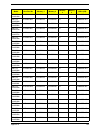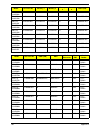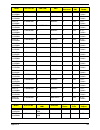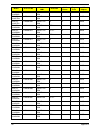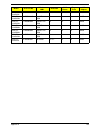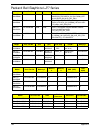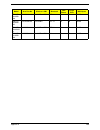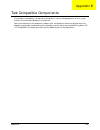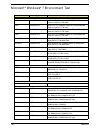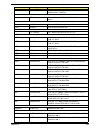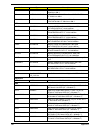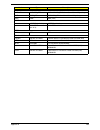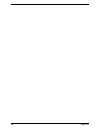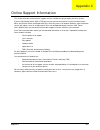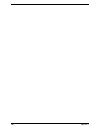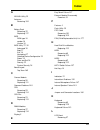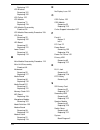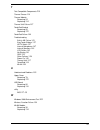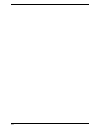- DL manuals
- Packard Bell
- Laptop
- LJ75
- Service Manual
Packard Bell LJ75 Service Manual
Summary of LJ75
Page 1
Packard bell easynote lj75/lj77 service guide printed in taiwan service guide files and updates are available on the acer/csd web; for more information, please refer to http://csd.Acer.Com.Tw.
Page 2: Revision History
Ii revision history please refer to the table below for the updates made to this service guide. Date chapter updates.
Page 3: Copyright
Iii copyright copyright © 2009 by acer incorporated. All rights reserved. No part of this publication may be reproduced, transmitted, transcribed, stored in a retrieval system, or translated into any language or computer language, in any form or by any means, electronic, mechanical, magnetic, optica...
Page 4: Conventions
Iv conventions the following conventions are used in this manual: screen messages denotes actual messages that appear on screen. Note gives bits and pieces of additional information related to the current topic. Warning alerts you to any damage that might result from doing or not doing specific acti...
Page 5: Preface
V preface before using this information and the product it supports, please read the following general information. 1. This service guide provides you with all technical information relating to the basic configuration decided for acer's "global" product offering. To better fit local market requireme...
Page 6
Vi.
Page 7: Table of Contents
Vii table of contents system specifications 1 features . . . . . . . . . . . . . . . . . . . . . . . . . . . . . . . . . . . . . . . . . . . . . . . . . . . . . . . . . . . .1 system block diagram . . . . . . . . . . . . . . . . . . . . . . . . . . . . . . . . . . . . . . . . . . . . . . . . .5 your...
Page 8: Table of Contents
Viii table of contents removing the lcd module . . . . . . . . . . . . . . . . . . . . . . . . . . . . . . . . . . . . . . . . .71 removing the upper cover . . . . . . . . . . . . . . . . . . . . . . . . . . . . . . . . . . . . . . . .76 removing the touchpad bracket . . . . . . . . . . . . . . . . ...
Page 9: Table of Contents
Ix table of contents power on issue . . . . . . . . . . . . . . . . . . . . . . . . . . . . . . . . . . . . . . . . . . . . . . . .140 no display issue . . . . . . . . . . . . . . . . . . . . . . . . . . . . . . . . . . . . . . . . . . . . . . . .141 random loss of bios settings . . . . . . . . . . ...
Page 10: Table of Contents
X table of contents online support information 207 index 209.
Page 11
Chapter 1 1 system specifications features below is a brief summary of the computer’s many features: note: specifications denoted with an asterisk (*) vary depending on the model. Operating system • genuine windows® 7 home premium 64-bit* • genuine windows® 7 home basic 64-bit* platform • intel® cor...
Page 12
2 chapter 1 • dual independent display support • 16.7 million colors • external resolution / refresh rates*: • vga port up to 2048 x 1536: 85 hz • hdmi™ port up to 1920 x 1200: 60 hz • mpeg-2/dvd decodingvc-1 and h.264 (avc) decodingmicrosoft® directx video acceleration (dxva) application interface ...
Page 13
Chapter 1 3 • 802.11b/g/n wi-fi certified™ • 802.11b/g wi-fi certified™ • wpan*: bluetooth® 2.1+edr • lan: gigabit ethernet, wake-on-lan ready • modem: 56k itu v.92 with ptt approval* privacy control • bios user, supervisor, hdd passwords • kensington lock slot power • acpi 3.0 cpu power management ...
Page 14
4 chapter 1 • packard bell infocentre • packard bell mybackup solution • packard bell recovery management • packard bell updater • adobe® flash® player 9 • adobe® photoshop® elements 7 • adobe® reader® 9 • cyberlink® blu-ray disc™ / dvd solution™, featuring powerdvd™ebay® desktop shortcut • google t...
Page 15
Chapter 1 5 system block diagram.
Page 16
6 chapter 1 your notebook tour note: port placement may vary depending on the model. Front view component icon description.
Page 17
Chapter 1 7 left view no. Component icon description 1 kensington™ lock slot secure your notebook to an object by connecting a kensington cable lock to this slot. 2 monitor port plug an analog vga monitor or projector into this port. 3 ethernet jack plug an ethernet network cable into this jack. Plu...
Page 18
8 chapter 1 right view rear view no. Component icon description 1 blu-ray disc drive insert cds or dvds into this drive. 2 usb ports (2) plug a usb device (such as a diskette drive, flash drive, printer, scanner, camera, keyboard, or mouse) into this port. 3 power button press to turn the power on o...
Page 19
Chapter 1 9 bottom view component icon description battery provides power when the notebook is not plugged into ac power. Battery lock slide to unlock the battery. Battery latch slide to release the battery. Memory bay memory modules are located in this bay. Hard drive bay the hard drive is located ...
Page 20
10 chapter 1 keyboard area (selected models) no. Component description 1 capacitive touch keys press to access capacitive touch key function. 2 touchpad provides all the functionality of a mouse. 2 1.
Page 21
Chapter 1 11 lcd panel no. Component description 1 display 15.6" hd 1600 x 900 pixel resolution, high-brightness (220- nit) tft lcd with diamond view technology 2 webcam use to let others see who they are communicating with when making voip calls. 2 1.
Page 22
12 chapter 1 status indicators status indicators inform you when a drive is being used or when a button has been pressed that affects how the keyboard is used. The status indicators are located below the screen. Indicator icon description bluetooth • led on - bluetooth communication is turned on • l...
Page 23
Chapter 1 13 touchpad basics the following items show you how to use the touchpad: • move your finger across the touchpad (1) to move the cursor. • press the left (2) and right (3) buttons located beneath the touchpad to perform selection and execution functions. These two buttons are similar to the...
Page 24
14 chapter 1 using the keyboard your notebook features a full-size keyboard that functions the same as a desktop computer keyboard. Many of the keys have been assigned alternate functions, including shortcut keys for windows, function keys for specific system operations, and the num lock keys for th...
Page 25
Chapter 1 15 windows keys the keyboard has two keys that perform windows-specific functions. Key description windows key pressed alone, this key has the same effect as clicking on the windows start button; it launches the start menu. It can also be used with other keys to provide a variety of functi...
Page 26
16 chapter 1 system keys the computer employs hotkeys or key combinations to access most of the computer’s controls like screen brightness, bluetooth and wifi. To activate hot keys, press and hold the fn> key before pressing the other key in the hotkey combination. Function key description turn the ...
Page 27
Chapter 1 17 hardware specifications and configurations processor processor specifications cpu fan true value table) item specification cpu intel mobile calpella rpga988a core logic intel ibex peak-m (hm55) power see table below on-die cache • a 32-kb instruction and 32-kb data first-level cache (l1...
Page 28
18 chapter 1 northbridge bios system memory item specifications chipset intel ibex peak-m (hm55) features • dual-channel ddr3 1066 mhz memory support • serial ata • hi-speed usb 2.0 connectivity item specification bios vendor insyde h20 bios version v0.07 bios rom type flash features • flash rom 1mb...
Page 29
Chapter 1 19 memory combinations note: above table lists some system memory configurations. You may combine dimms with various capacities to form other combinations. On above table, the configuration of slot 1 and slot 2 could be reversed. Graphics controller slot 1 slot 2 total memory 0mb 512mb 512...
Page 30
20 chapter 1 lan interface *check model number for specifications. Wireless module 802.11b/g bluetooth hard disk drive interface item specification lan chipset broadcom bcm57780 lan connector type rj45 lan connector location left side features support for 10/100/1000* item specification manufacturer...
Page 31
Chapter 1 21 item specifications vendor & model name toshiba capacity 250gb bytes per sector 512 data heads 4/2 drive format disks 2/1 spindle speed (rpm) 5400 performance specifications buffer size 8mb interface sata internal transfer rate (mbits/sec, max) 363 ~ 952 typical i/o data transfer rate 3...
Page 32
22 chapter 1 internal transfer rate (mbits/ sec, max) i/o data transfer rate 3 gb/s dc power requirements voltage +5.0v ± 5% item specifications.
Page 33
Chapter 1 23 super-multi drive module item specification vendor & model name hlds/gsa-t50, toshiba digi/ts-l633a performance specification with cd diskette with dvd diskette transfer rate (mb/sec) sustained: max 3.5 mbytes/sec sustained: max 10 mbytes/sec buffer memory 2mb interface sata applicable ...
Page 34
24 chapter 1 blue-ray combo drive module loading mechanism drawer (solenoid open) tact sw (open) emergency release (draw open hole) power requirement input voltage dc 5 v +/- 5% item specification vendor & model name sony bc-5500s performance specification with cd diskette with dvd diskette transfer...
Page 35
Chapter 1 25 audio interface power and keyboard controller item specification audio controller realtek alc272 azalia codec and amplifier g1454 • features • hd audio • snr > 85,high-performance dacs with 95db snr (a-weighting), adcs with 85db snr (a-weighting) • internal digital microphone • two spea...
Page 36
26 chapter 1 battery lcd 15.6” item specification 6 cell 8 cell vendor & model name panasonic as-2007b samsung as-2007b sanyo as-2007b sanyo as-2007b simplo as-2007b sony as-2007b battery type li-ion li-ion pack capacity 4400 mah 4800 mah normal voltage 11.1v 14.8 charge voltage 12.6v 12.6v fast cha...
Page 37
Chapter 2 27 system utilities bios setup utility the bios setup utility is a hardware configuration program built into your computer’s bios (basic input/ output system). Your computer is already properly configured and optimized, and you do not need to run this utility. However, if you encounter con...
Page 38
28 chapter 2 information the information screen displays a summary of your computer hardware information. Note: the screen above is for your reference only. Actual values may differ according to model. The table below describes the parameters in this screen. Parameter description cpu type this field...
Page 39
Chapter 2 29 main the main screen allows the user to set the system time and date as well as enable and disable boot option and recovery. Note: the screen above is for your reference only. Actual values may differ. The table below describes the parameters in this screen. Settings in boldface are the...
Page 40
30 chapter 2 advanced the advanced screen allows the user to configure the various advanced bios options. Important:making incorrect settings to items on these pages may cause the system to malfunction. Unless you have experience adjusting these items, we recommend that you leave these settings at t...
Page 41
Chapter 2 31 video configuration enter the video configuration menu. • render standby • igd—device2, function1 • igd—pre-allocat memory • igd—dvmt size • clock chip initialize • enabled ck ssc • igd—boot type • igd—lcd panel type • igd—tv • igd—pavp mode usb configuration enter the usb configuration...
Page 42
32 chapter 2 security the security screen contains parameters that help safeguard and protect your computer from unauthorized use. The table below describes the parameters in this screen. Settings in boldface are the default and suggested parameter settings. Note: when you are prompted to enter a pa...
Page 43
Chapter 2 33 setting a password follow these steps as you set the user or the supervisor password: 1. Use the ↑ and ↓ keys to highlight the set supervisor password parameter and press the enter key. The set supervisor password box appears: 2. Type a password in the “enter new password” field. The pa...
Page 44
34 chapter 2 changing a password 1. Use the ↑ and ↓ keys to highlight the set supervisor password parameter and press the enter key. The set password box appears. 2. Type the current password in the enter current password field and press enter. 3. Type a password in the enter new password field. Ret...
Page 45
Chapter 2 35 power the advanced screen allows the user to configure the various advanced bios options. Important:making incorrect settings to items on these pages may cause the system to malfunction. Unless you have experience adjusting these items, we recommend that you leave these settings at the ...
Page 46
36 chapter 2 the table below describes the items, menus, and submenus in this screen. Settings in boldface are the default and suggested parameter settings. Parameter description submenu items advanced cpu control enter the advanced cpu control menu. • p-states (ist) • boot performance mode • therma...
Page 47
Chapter 2 37 boot this menu allows the user to decide the order of boot devices to load the operating system. Bootable devices includes the usb diskette drives, the onboard hard disk drive and the dvd drive in the module bay. Select boot devices to select specific devices to support boot. I t e m s ...
Page 48
38 chapter 2 exit the exit screen allows you to save or discard any changes you made and quit the bios utility. The table below describes the parameters in this screen. Parameter description exit saving changes exit system setup and save your changes to cmos. Exit discarding changes exit utility wit...
Page 49
Chapter 2 39 bios flash utilities the bios flash memory update is required for the following conditions: • new versions of system programs • new features or options • restore a bios when it becomes corrupted. Use the phlash utility to update the system bios flash rom. Note: if you do not have a cris...
Page 50
40 chapter 2 dos flash utility perform the following steps to use the dos flash utility: 1. Press f2 during boot to enter the setup menu. 2. Select boot menu to modify the boot priority order, for example, if using usb hdd to update bios, move usb hdd to position 1. 3. Execute the flash.Bat batch fi...
Page 51
Chapter 2 41 4. In flash bios, the message please do not remove ac power source displays. Note: if the ac power is not connected, the following message displays. Plug in the ac power to continue. 5. Flash is complete when the message flash programming complete displays..
Page 52
42 chapter 2 winflash utility perform the following steps to use the winflash utility: 1. Double-click the winflash executable. 2. Click ok to begin the update. A progress screen displays..
Page 53
Chapter 2 43 remove hdd/bios password utilities this section provides you with details about removing hdd/bios password: remove hdd password: if you key in the wrong hdd password three times, an error is generated. To reset the hdd password, perform the following steps: 1. After the error is display...
Page 54
44 chapter 2 removing bios passwords: to clear the user or supervisor passwords, open the ram door and use a metal instrument to short the rtc_rst and me _rst jumper. Cleaning bios passwords to clean the user or supervisor passwords, perform the following steps: 1. From a dos prompt, execute clnpwd....
Page 55
Chapter 2 45 using boot sequence selector the boot sequence selector allows the boot order to be changed without accessing the bios. To use boot sequence selector, perform the following steps: 1. Enter into dos. 2. Execute bs.Exe to display the usage screen. 3. Select the desired boot sequence by en...
Page 56
46 chapter 2 using dmitools the dmi (desktop management interface) tool copies bios information to eeprom to be used in the dmi pool for hardware management. When the bios displays verifying dmi pool data it is checking that the table correlates with the hardware before sending to the operating syst...
Page 57
Chapter 2 47 using the lan utility run the lan utility in dos mode by preforming the following steps: 1. Run the mac.Bat file. 2. Run the nayf0.Bat file. 3. The function is successful when “passed” displays onscreen..
Page 58
48 chapter 2.
Page 59
Chapter 3 49 machine disassembly and replacement important:the outside housing and color may vary from the mass produced model. This chapter contains step-by-step procedures on how to disassemble the notebook computer for maintenance and troubleshooting. Disassembly requirements to disassemble the c...
Page 60
50 chapter 3 general information pre-disassembly instructions before proceeding with the disassembly procedure, make sure that you do the following: 1. Turn off the power to the system and all peripherals. 2. Unplug the ac adapter and all power and signal cables from the system. 3. Place the system ...
Page 61
Chapter 3 51 external module disassembly process important:the outside housing and color may vary from the mass produced model. External modules disassembly flowchart the flowchart below gives you a graphic representation on the entire disassembly sequence and instructs you on the components that ne...
Page 62
52 chapter 3 removing the battery pack 1. Turn computer over. Slide the battery lock in the direction shown. 2. Slide and hold the battery release latch to the release position (1), then lift out the battery pack from the main unit (2). 1 2.
Page 63
Chapter 3 53 removing the sd dummy card 1. Push the sd dummy card all the way in to eject it. 2. Pull the card out from the slot..
Page 64
54 chapter 3 removing the lower covers 1. See “removing the battery pack” on page 52. 2. Loosen the five captive screws in the memory and hdd covers. 3. Remove the hdd1 cover. 4. Remove the hdd2, wlan, and memory cover as shown. Hdd1 cover hdd2, wlan, and memory cover.
Page 65
Chapter 3 55 removing the optical drive module 1. See “removing the lower covers” on page 54. 2. Remove the screw securing the odd module. 3. Insert a suitable tool into the access slot as shown. Gently lever the odd module out of the chassis. 4. Pull the optical drive module out from the chassis. S...
Page 66
56 chapter 3 5. Remove the two screws securing the odd bracket and remove the odd bracket from the optical disk drive module. 6. Remove the odd bezel by rotating the top edge downward and pulling it clear of the module. Step size quantity screw type odd bracket m2*3 2.
Page 67
Chapter 3 57 removing the dimm modules 1. See “removing the lower covers” on page 54. 2. Push out the release latches on both sides of the dimm socket to release the dimm module. 3. Remove the dimm module. 4. Repeat steps for the second dimm module if present..
Page 68
58 chapter 3 removing the wlan module 1. See “removing the lower covers” on page 54. 2. Remove the adhesive tape securing the antenna cables in place. 3. Disconnect the antenna cables from the wlan module. Note: cable placement is black to the main terminal (left) and white to the aux terminal (righ...
Page 69
Chapter 3 59 4. Move the antennas away and remove the two screws to release the wlan module. 5. Detach the wlan module from the wlan socket. Note: when reattaching the antennas, ensure the cables are tucked into the chassis to prevent damage. Step size quantity screw type wlan module m2*3 1.
Page 70
60 chapter 3 removing the primary hdd module 1. See “removing the lower covers” on page 54. 2. Using the pull-tab, slide the hdd module in the direction of the arrow to disconnect the interface. 3. Lift the hdd module clear of the hdd bay. Note: to prevent damage to device, avoid pressing down on it...
Page 71
Chapter 3 61 5. Remove the hdd from the carrier..
Page 72
62 chapter 3 removing the secondary hdd module note: the secondary hdd is optional and may not be present. 1. See “removing the lower covers” on page 54. 2. Using the pull-tab, slide the hdd module in the direction of the arrow to disconnect the interface. 3. Lift the hdd module clear of the hdd bay...
Page 73
Chapter 3 63 4. Remove the four screws (two each side) securing the hard disk to the carrier. 5. Remove the hdd from the carrier. Step size quantity screw type hdd carrier m3*3 4.
Page 74
64 chapter 3 main unit disassembly process main unit disassembly flowchart screw list step screw quantity part no. Switch cover m2.5*5 3 86.Wbf02.010 lcd module m2.5*8 4 86.Wbf02.001 m2.5*5 2 86.Wbf02.010 upper cover m2.5*8 10 86.Wbf02.001 m2.5*5 9 86.Wbf02.010 m2.5*3 3 86.Wbf02.002 touchpad bracket...
Page 75
Chapter 3 65 removing the switch cover 1. See “removing the battery pack” on page 52. 2. Lift the media board ffc cover as shown to expose the ffc connector. 3. Open the ffc locking latch and disconnect the media board ffc. 4. Remove the three securing screws from the lower cover. Step size quantity...
Page 76
66 chapter 3 5. Open the computer lid to approximately 45° and push the switch cover from the underside of the computer to release the locking latches securing the cover in place. 6. Turn the computer over and open the lid fully. Lift the left side of the switch cover as shown. 7. Working along the ...
Page 77
Chapter 3 67 8. Rotate the switch cover toward the lcd panel and lift it away from the upper cover..
Page 78
68 chapter 3 removing the media board 1. See “removing the switch cover” on page 65. 2. Pry the media board away from the switch cover as shown. Note: a very strong adhesive is used to secure the board in place. 3. Pry the board away from the upper cover and remove it completely..
Page 79
Chapter 3 69 removing the keyboard 1. See “removing the switch cover” on page 65. 2. Lift the keyboard from the centre as shown to release the securing clips on each side. 3. Turn the keyboard over on the touchpad to expose the ffc cable. 4. Open the locking latch on the ffc as shown..
Page 80
70 chapter 3 5. Disconnect the ffc cable from the mainboard. 6. Lift the keyboard clear of the chassis..
Page 81
Chapter 3 71 removing the lcd module 1. See “removing the keyboard” on page 69. 2. Turn the computer over. Remove the two securing screws from the bottom of the chassis. 3. Open the computer lid and stand the chassis on its edge. Ensure the antenna cables are free from obstructions as shown. Step si...
Page 82
72 chapter 3 4. Remove the adhesive tape securing the cables in place and pull the antenna cables through the casing as shown. 5. Remove the cables from the cable channel as shown. Ensure that the cables are completely free of the retaining clips all the way to the hinge well..
Page 83
Chapter 3 73 6. Disconnect the power board cable from the mainboard. 7. Remove the cable from the cable channel as shown. Ensure that the cable is completely free of the retaining clips all the way to the hinge well. 8. Disconnect the power cable from the mainboard as shown. Ensure that the cable is...
Page 84
74 chapter 3 9. Disconnect the mic cable from the mainboard as shown. Ensure that the cable is completely free of the retaining clips all the way to the hinge well. 10. Remove the four securing screws (two each side) from the lcd module. Step size quantity screw type lcd module (red callout) m2.5*8 ...
Page 85
Chapter 3 75 11. Carefully remove the lcd module from the chassis..
Page 86
76 chapter 3 removing the upper cover 1. See “removing the lcd module” on page 71. 2. Turn the computer over. Remove the thirteen screws on the bottom panel. Step size quantity screw type upper cover (red callout) m2.5*8 10 upper cover (green callout) m2.5*5 1 upper cover (blue callout) m2.5*3 2.
Page 87
Chapter 3 77 3. Turn the computer over. Remove the nine screws on the top panel. 4. Remove the adhesive tape holding the cables in place. Step size quantity screw type upper cover (red callout) m2.5*5 8 upper cover (blue callout) m2.5*3 1.
Page 88
78 chapter 3 5. Disconnect the following cables from the mainboard. Note: avoid pulling on cables directly to prevent damage to the connectors. Use the pull-tabs on ffc cables whenever available to prevent damage. 6. Disconnect a as shown. 7. Release the locking latch and remove b as shown. 8. Relea...
Page 89
Chapter 3 79 10. Starting at the top-inside edges of the upper cover above the battery bay, lift the upper cover away from the lower cover as shown. 11. Work along the top edge prying the casing apart as shown. 12. Pry apart the left and right sides of the casing and lift the upper cover away from t...
Page 90
80 chapter 3 removing the touchpad bracket 1. See “removing the upper cover” on page 76. 2. Release the ffc locking latch and disconnect the touchpad ffc from the cover. 3. Remove the single screw securing the touchpad bracket to the upper cover. 4. Hold down the left side of the bracket as shown. L...
Page 91
Chapter 3 81 removing the media board ffc 1. See “removing the upper cover” on page 76. 2. Lift the media board ffc as shown to release the adhesive securing it to the upper cover. 3. Pull the ffc through the upper cover as shown. Ensure that the cable passes through the casing completely. 4. Lift t...
Page 92
82 chapter 3 removing the led board 1. See “removing the upper cover” on page 76. 2. Lift the right edge of the led board to release the adhesive securing the board to the upper cover. 3. Lift the led board away from the upper cover as shown. 4. Remove the led board from the chassis and slide the ff...
Page 93
Chapter 3 83 removing the speaker module 1. See “removing the upper cover” on page 76. 2. Remove the four screws from the speaker modules. 3. Remove the right side speaker cable from the channel as shown. 4. Lift the mylar sheet away from the upper cover to expose the speaker cable. Remove the cable...
Page 94
84 chapter 3 5. Lift the entire speaker assembly clear of the upper cover..
Page 95
Chapter 3 85 removing the rtc battery important:follow local regulations for disposal of all batteries. 1. See “removing the upper cover” on page 76. 2. The rtc battery is soldered to the mainboard. To replace the battery, solder the new battery to the connections shown..
Page 96
86 chapter 3 removing the modem board 1. See “removing the upper cover” on page 76. 2. Remove the two securing screws from the modem board. 3. Remove the adhesive tape securing the modem cable to the mainboard. Step size quantity screw type modem board m2*3 2.
Page 97
Chapter 3 87 4. Lift the modem board away from the mainboard, taking care not to damage the cable attached to the underside of the board. 5. Disconnect the cable from the underside of the modem board and lift the board clear of the chassis..
Page 98
88 chapter 3 removing the usb board 1. See “removing the upper cover” on page 76. 2. Disconnect the usb board cable from the mainboard connector. 3. Lift the usb cable away from lower cover to detach the adhesive. 4. Remove the single screw securing the usb board to the lower cover. Step size quanti...
Page 99
Chapter 3 89 5. Lift the usb board out of the lower cover as shown. 6. Remove the usb board cable from the board connector..
Page 100
90 chapter 3 removing the mainboard 1. See “removing the modem board” on page 86. 2. See “removing the usb board” on page 88. 3. Remove the single screw securing the mainboard to the lower cover. 4. Lift the mainboard from the lower cover right side first, and place it on a clean, dust-free surface....
Page 101
Chapter 3 91 removing the rj-11 jack 1. See “removing the mainboard” on page 90. 2. Remove the adhesive tape securing the rj-11 cable to the lower cover. 3. Remove the rj-11 cable from the cable channel. Ensure that the cable is free from all cable clips. 4. Lift the cable bundle away from the lower...
Page 102
92 chapter 3 5. Lift the rj-11 jack away from the lower cover to detach the adhesive securing it in place..
Page 103
Chapter 3 93 removing the cpu fan 1. See “removing the mainboard” on page 90. 2. Disconnect the cpu fan power cable from the mainboard. 3. Remove the three securing screws from the cpu fan. 4. Remove the cpu fan from the mainboard. Step size quantity screw type cpu fan m2*3 3.
Page 104
94 chapter 3 removing the thermal module 1. See “removing the mainboard” on page 90. 2. Remove the four screws securing the thermal module to the mainboard in reverse numerical order from 4 to 1. 3. Using both hands, lift the thermal module clear of the mainboard. Step size quantity screw type therm...
Page 105
Chapter 3 95 removing the cpu 1. See “removing the thermal module” on page 94. 2. Using a flat-bladed screw driver, rotate the cpu locking screw 180° counter-clockwise as shown. 3. Lift the cpu clear of the socket as shown..
Page 106
96 chapter 3 lcd module disassembly process lcd module disassembly flowchart screw list step screw quantity part no. Lcd bezel m2.5*5 4 86.Wbf02.010 m2*4 2 86.Wbf02.007 lcd panel m2.5*5 2 86.Wbf02.010 power board m2*3 1 86.Wbf02.003 lcd brackets m2*3 6 86.Wbf02.003 remove lcd panel remove lcd bezel ...
Page 107
Chapter 3 97 removing the lcd bezel 1. See “removing the lcd module” on page 71. 2. Remove the four screw caps and six screws (four on the bezel and two on the hinge covers). 3. Starting from the top centre of the bezel, pry the bezel upwards and away from the panel. Move along the top edge and down...
Page 108
98 chapter 3 removing the camera module 1. See “removing the lcd bezel” on page 97. 2. Disconnect the camera cable. 3. Remove the camera from the module..
Page 109
Chapter 3 99 removing the lcd panel 1. See “removing the camera module” on page 98. 2. Remove the two securing screws from the lcd panel. 3. Lift the lcd panel out of the module, rear edge first, as shown. The lcd module appears as follows when the lcd panel is removed. Step size quantity screw type...
Page 110
100 chapter 3 removing the power board 1. See “removing the lcd panel” on page 99. 2. Remove the single screw securing the power board bracket to the lcd module. 3. Lift the power board bracket from the lcd panel as shown. 4. Remove the power board from the bracket as shown. Step size quantity screw...
Page 111
Chapter 3 101 removing the lcd brackets and fpc cable 1. See “removing the lcd panel” on page 99. 2. Turn the lcd panel over to expose the rear. Lift the cable as shown to disengage the adhesive strip securing it in place. 3. Remove the adhesive tape and lift the adhesive protector securing the cabl...
Page 112
102 chapter 3 5. Remove the six securing screws (three on each side) from the lcd panel brackets. 6. Remove the lcd brackets by pulling away from the lcd panel. Step size quantity screw type lcd brackets m2*3 6.
Page 113
Chapter 3 103 removing the microphone module 1. See “removing the lcd panel” on page 99. 2. Remove the strips holding the microphone cable in place. Ensure the cable is free from obstructions. 3. Lift the microphone module clear of the module..
Page 114
104 chapter 3 removing the antennas 1. See “removing the lcd panel” on page 99. 2. Starting from the right hinge, remove the white antenna cable from the cable channel running along the bottom edge of the lcd module. 3. Remove the adhesive strips holding the left antenna cable in place. Ensure the c...
Page 115
Chapter 3 105 4. Remove the adhesive tape (green callout) and lift the left side antenna from the lcd module as shown. 5. Remove the adhesive strips holding the right antenna cable in place. Ensure the cable is free from obstructions. 6. Remove the adhesive tape (green callout) and lift the right si...
Page 116
106 chapter 3 lcd module reassembly procedure replacing the antennas, power board, and mic 1. Replace the left and right antennas as shown. Ensure that the locating pin on each antenna is correctly seated. Press down on the adhesive pads (green callout) to secure the antennas in place. 2. Replace th...
Page 117
Chapter 3 107 3. Replace the right antenna cable (black) as shown. Ensure that the cable is secured under each adhesive tab strip. 4. Place the power board in to the bracket as shown. 5. Place the power board bracket in the lcd module as shown. 6. Replace the single screw to secure the bracket in pl...
Page 118
108 chapter 3 note: the lcd module appears as shown when the antennas, power board, and mic are replaced correctly..
Page 119
Chapter 3 109 replacing the lcd panel 1. Align the lcd brackets with the screw holes on the panel. 2. Starting with the top most screws (marked with ), replace the six screws in the brackets as shown. 3. Insert the lcd panel cable into the lcd panel connector as shown. 4. Replace the adhesive strip ...
Page 120
110 chapter 3 6. Replace the lcd cable as shown an press down along the cable’s length to secure the cable to the panel. Important:ensure the cable is placed between the green callouts to avoid trapping when the panel is replaced. 7. Place the lcd panel in the back cover, bottom edge first, and lowe...
Page 121
Chapter 3 111 replacing the camera module 8. Replace the two screws to secure the panel in the lcd module. 1. Align the camera board with the locating pins and place the camera in the lcd module. 2. Connect the cable to the camera board..
Page 122
112 chapter 3 replacing the lcd bezel 1. Locate the bezel bottom edge first and press down until there are no gaps between the bezel and the lcd module. Important: ensure that the lcd cables pass through the hinge wells and are not trapped by the bezel..
Page 123
Chapter 3 113 2. Press down around the entire perimeter of the bezel until there are no gaps between the bezel and the lcd module. 3. Replace the six screws as indicated. Note: the bezel securing screws differ in size: red callout—m2.5*5, green callout—m2*4..
Page 124
114 chapter 3 main module reassembly procedure replacing the cpu important: the cpu has a pin1 locator that must be positioned corresponding to the marker on the cpu socket. Replacing the thermal module important:apply a suitable thermal grease and ensure all heat pads are in place before replacing ...
Page 125
Chapter 3 115 replacing the cpu fan 3. Align the four screw holes on the thermal module and mainboard and lower the module into place. Keep the module as level as possible to spread the thermal grease evenly. 4. Secure the four screws (in numerical order from screw 1 to screw 4) in the thermal modul...
Page 126
116 chapter 3 replacing the rj-11 jack 1. Place the rj-11 jack in the lower cover as shown. 2. Replace the cable bundle and press down to secure the adhesive in place 3. Run the cable along the lower cover as shown, using all available cable clips. 4. Secure the cable in place with an adhesive strip...
Page 127
Chapter 3 117 replacing the mainboard 1. Ensure that the mainboard is face up (the cpu is not visible). Place the mainboard in the chassis, left side first (1), then rotate it downward into position (2). 2. Ensure that the rj-11 (modem) cable is accessible when the mainboard is replaced as shown. 3....
Page 128
118 chapter 3 replacing the usb board 1. Reconnect the usb board cable to the usb board. 2. Align the locating holes and pins on the lower cover and replace the usb board. 3. Replace the single screw securing the board to the lower cover. 4. Replace the cable in the cable channel as shown and press ...
Page 129
Chapter 3 119 replacing the modem board 1. Reconnect the rj-11 cable to the modem board. 2. Align the screw holes on the modem and lower cover and replace the board. 3. Secure the cable in place with adhesive tape. 4. Press down as indicated to connect the board-to- board interface. 5. Secure the mo...
Page 130
120 chapter 3 replacing the speaker module 1. Place the left speaker module in the chassis as shown, ensuring that the locating pins are seated correctly. 2. Lift the mylar sheet away from the upper cover and run the speaker cable along the upper cover using all available cable clips. 3. Continue ru...
Page 131
Chapter 3 121 replacing the led board replacing the media board ffc 1. Pass the led board ffc through the upper cover as shown. 2. Place the led board in the upper cover and press down as indicated to secure the board in place. 1. Place the media board ffc on the upper cover as shown, and press down...
Page 132
122 chapter 3 replacing the touchpad bracket replacing the upper cover 1. Replace the touchpad bracket bottom edge first to engage the securing clips (1). Rotate the bracket on to the upper cover and press down as indicated (2). 2. Secure the bracket to the upper cover with a single screw. 3. Insert...
Page 133
Chapter 3 123 2. Press down around the front and sides to secure the upper cover in place. Note: ensure that there a no gaps between the upper and lower covers. 3. Reconnect the following cables as shown. A b c d.
Page 134
124 chapter 3 4. Connect a as shown. 5. Insert b as shown and close the locking latch. 6. Insert c as shown and close the locking latch. 7. Insert d as shown and close the locking latch. 8. Secure cables a and b in place using adhesive tape..
Page 135
Chapter 3 125 9. Replace the nine screws in the upper cover as shown. Note: the securing screws differ in size: red callout—m2.5*5, blue callout—m2.5*3. 10. Turn the computer over and replace the thirteen screws as shown. Note: the securing screws differ in size: red callout—m2.5*8, green callout—m2...
Page 136
126 chapter 3 replacing the lcd module 1. Turn the computer over. Align the lcd hinges with the lower cover and replace the lcd module. 2. Replace the four securing screws (two each side), starting with the left side hinge. Ensure that the lcd cables are not trapped in the hinges. Note: the securing...
Page 137
Chapter 3 127 5. Run the lvds cable along the cable channel as shown, using all the available cable clips. 6. Reconnect the lvds cable to the mainboard as shown. 7. Run the power board cable along the cable channel using all available cable clips. 8. Connect the power board cable to the mainboard as...
Page 138
128 chapter 3 11. Pull the antennas completely through from the under side of the computer. 12. Secure the cables in place with adhesive tape. 13. Replace the two securing screws..
Page 139
Chapter 3 129 replacing the keyboard 1. Place the keyboard face down on the touchpad area.Reconnect the ffc as shown. 2. Close the ffc locking latch to secure the cable in place. 3. Turn the keyboard over and insert it front edge first into the chassis. 4. Press down as indicated to seat the keyboar...
Page 140
130 chapter 3 replacing the media board 1. Align the media board with the transparent pane on the switch cover. 2. Press the media board down to secure it in place with adhesive..
Page 141
Chapter 3 131 replacing the switch cover 1. Place the switch cover rear edge first on to the upper cover. Rotate the switch cover downward on the keyboard. 2. Press down the edges of the cover to snap it into place, then press the centre down until it snaps in to place. 3. Turn the computer over and...
Page 142
132 chapter 3 4. Lift the media board ffc cover as shown to expose the ffc connector. 5. Connect the ffc to the media board as shown. 6. Close the ffc locking latch to secure the ffc in place. 7. Replace the media board ffc cover..
Page 143
Chapter 3 133 replacing the hard disk drive modules 1. Place the hdd in the hdd carrier. 2. Replace the four screws (two each side) to secure the carrier. 3. Insert the secondary hdd, right side first, and lower it into place. 4. Slide the secondary hdd to the right to connect the interface. 5. Inse...
Page 144
134 chapter 3 replacing the wlan module replacing the dimm modules 1. Insert the wlan module into the wlan socket. 2. Replace the single screw to secure the module. 3. Connect the two antenna cables to the module. 4. After connecting the cables to the terminals, secure the cables in place using adhe...
Page 145
Chapter 3 135 replacing the odd module replacing the lower covers 1. Press the bezel into the tray, bottom edge first, to secure it to the odd module. 2. Secure the odd bracket with the two screws. 3. Push the odd module into the odd bay until it is flush with the casing. 4. Replace the single screw...
Page 146
136 chapter 3 2. Replace the hdd1 cover as shown. Important:press down around the perimeter of the covers to ensure that the all the securing tabs are correctly located in the casing. 3. Secure the five captive screws to hold the covers in place. Hdd1 cover hdd2, wlan, and memory cover.
Page 147
Chapter 3 137 replacing the sd dummy card replacing the battery 1. Insert the sd dummy card into the slot and push until the card clicks into place and is flush with the casing. 1. Slide and hold the battery release latch to the release position (1), insert the battery pack and press down (2). 2. Sl...
Page 148
138 chapter 3.
Page 149
Chapter 4 139 troubleshooting common problems use the following procedure as a guide for computer problems. Note: the diagnostic tests are intended to test only acer products. Non-acer products, prototype cards, or modified options can give false errors and invalid system responses. 1. Obtain the fa...
Page 150
140 chapter 4 power on issue if the system doesn’t power on, perform the following actions one at a time to correct the problem. Do not replace non-defective frus: computer shuts down intermittently if the system powers off at intervals, perform the following actions one at a time to correct the pro...
Page 151
Chapter 4 141 no display issue if the display doesn’t work, perform the following actions one at a time to correct the problem. Do not replace non-defective frus: no post or video if the post or video doesn’t display, perform the following actions one at a time to correct the problem. 1. Make sure t...
Page 152
142 chapter 4 abnormal video display if video displays abnormally, perform the following actions one at a time to correct the problem. 1. Reboot the computer. 2. If permanent vertical/horizontal lines or dark spots display in the same location, the lcd is faulty and should be replaced. See “disassem...
Page 153
Chapter 4 143 lcd failure if the lcd fails, perform the following actions one at a time to correct the problem. Do not replace non- defective frus: built-in keyboard failure if the built-in keyboard fails, perform the following actions one at a time to correct the problem. Do not replace non-defecti...
Page 154
144 chapter 4 touchpad failure if the touchpad doesn’t work, perform the following actions one at a time to correct the problem. Do not replace non-defective frus: start check m/b t/p ffc re-assemble the t/p ffc to m/b ok ng check logic upper ok swap/ reassemble the t/p board or t/p ffc ok ng swap m...
Page 155
Chapter 4 145 internal speaker failure if the internal speakers fail, perform the following actions one at a time to correct the problem. Do not replace non-defective frus: sound problems if sound problems are experienced, perform the following actions one at a time to correct the problem. 1. Reboot...
Page 156
146 chapter 4 8. Remove and recently installed hardware or software. 9. Restore system and file settings from a known good date using system restore. If the issue is not fixed, repeat the preceding steps and select an earlier time and date. 10. Reinstall the operating system. 11. If the issue is sti...
Page 157
Chapter 4 147 internal microphone failure if the internal microphone fails, perform the following actions one at a time to correct the problem. Do not replace non-defective frus: microphone problems if internal or external microphones do no operate correctly, perform the following actions one at a t...
Page 158
148 chapter 4 hdd not operating correctly if the hdd does not operate correctly, perform the following actions one at a time to correct the problem. 1. Disconnect all external devices. 2. Run a complete virus scan using up-to-date software to ensure the computer is virus free. 3. Run the windows 7 s...
Page 159
Chapter 4 149 odd failure if the odd fails, perform the following actions one at a time to correct the problem. Do not replace non- defective frus: odd not operating correctly if the odd exhibits any of the following symptoms it may be faulty: • audio cds do not play when loaded • dvds do not play w...
Page 160
150 chapter 4 • led does not flash when the computer starts up • the tray does not eject • access failure screen displays • the odd is noisy perform the following general solutions one at a time to correct the problem. 1. Reboot the computer and retry the operation. 2. Try an alternate disc. 3. Navi...
Page 161
Chapter 4 151 c. Click ok. 2. Ensure that the software used for burning discs is the factory default. If using different software, refer to the software's user manual. Playback is choppy if playback is choppy or jumps, perform the following actions one at a time to correct the problem. 1. Check that...
Page 162
152 chapter 4 c. Try an alternate cable, if available. If the drive works with the new cable, the original cable should be replaced. 4. Replace the odd. See “disassembly process” on page 50..
Page 163
Chapter 4 153 usb (right side) failure if the right-side usb fails, perform the following actions one at a time to correct the problem. Do not replace non-defective frus: start check usb/b to m/b cable re-assemble the usb/b cable to m/b ok ng check usb/b module ok swap usb/b module ok ng swap m/b.
Page 164
154 chapter 4 wireless function failure if the wlan fails, perform the following actions one at a time to correct the problem. Do not replace non- defective frus: start check antenna to wl /wimax card ok check antenna ok check wl/ wimax card ok check function /b swap m/b ng re-assemble the antenna t...
Page 165
Chapter 4 155 bluetooth function test failure if the bluetooth function test fails, perform the following actions one at a time to correct the problem. Do not replace non-defective frus: start check bt cable well connect ok check bt cable ok check bt ok check function/b swap m/b ng re-assemble bt ca...
Page 166
156 chapter 4 easy button failure if the easy button fails, perform the following actions one at a time to correct the problem. Do not replace non-defective frus: start check function/b to m/b ffc re-assemble the function/b ffc to m/b ok ng check function/b and ffc ok swap the function/b ok ng swap ...
Page 167
Chapter 4 157 thermal unit failure if the thermal unit fails, perform the following actions one at a time to correct the problem. Do not replace non-defective frus: external mouse failure if an external mouse fails, perform the following actions one at a time to correct the problem. 1. Try an altern...
Page 168
158 chapter 4 5. Restart the computer. 6. Remove any recently added hardware and associated software. 7. Remove any recently added software and reboot. 8. Restore system and file settings from a known good date using system restore. If the issue is not fixed, repeat the preceding steps and select an...
Page 169
Chapter 4 159 motherboard cmos discharge if any problems such as incorrect cmos settings, the cmos data can be cleared by short-circuiting the cmos clrp2 jumpers. Open the memory bay door and short-circuit the jumpers near the ddr socket, using a metal conductivity tool. Intermittent problems interm...
Page 170
160 chapter 4 4. Power-on the computer. 5. Determine if the problem has changed. 6. If the problem does not recur, reconnect the removed devices one at a time until you find the failing fru. 7. If the problem remains, replace the following fru one at a time. Do not replace a non-defective fru: • sys...
Page 171
Chapter 4 161 post codes these tables describe the post codes and descriptions during the post. Chipset post codes the following table details the chipset post codes and functions used in the post. Sec: no_eviction_mode_debug equ 1 (commonplatform\sec\ia32\seccore.Inc) memory: debug_bios equ 1 (chip...
Page 172
162 chapter 4 bds & specific action: 0x24 program odt 0x25 perform steps required before memory init 0x26 program the receive enable reference timing control register program the dll timing control registers, rcomp settings 0x27 enable dram channel i/o buffers 0x28 enable all clocks on populated row...
Page 173
Chapter 4 163 0xf8 report that exitbootservices () has been called 0xf9 runtime driver set virtual address map code description.
Page 174
164 chapter 4 each peim entry point used in 80_port each driver entry point used in 80_port code description 0x00 0x01 pei_event_log 0xa1 pei_oem_service 0xa2 pei_sio_init 0xa3 pei_mono_status_code 0xa4 pei_cpu_io_pci_cfg 0x06 pei_cpu_io 0x07 pei_pci_cfg 0xa5 pei_cpu_peim 0xa6 pei_platform_stage1 0x...
Page 175
Chapter 4 165 0xc4 security_stub 0xc5 dxe_cpu_io 0xc6 cf9_reset 0xc7 pc_rtc 0xc8 status_code 0xc9 variable emu_variable 0xd9 dxe_chipset_init 0x45 dxe_alert_format 0xd6 pci_host_bridge 0xd7 pci_express 0xd5 dxe_sb_init 0xda ide_controller 0xdb sata_controller 0xdd 0xe7 sb_sm_bus isa_acpi_driver 0xe8...
Page 176
166 chapter 4 0x72 moniter_key 0x73 legacy_bios 0x75 legacy_bios_platform 0x76 pci_platform 0x6c isa_floopy 0x6d ps2_mouse 0x6e usb_bot 0x6f usb_cbi0 0x74 usb_mouse 0xfa setup_utility 0x90 fw_block_service 0x78 smm_usb_legacy 0x86 graphics_console 0x87 terminal 0x8a data_hub_std_err 0x7c fat 0x7d pa...
Page 177
Chapter 4 167 each smmdriver entry point used in 80_port code description 0xd4 smm_access 0xde smm_control 0xcc smm_base 0xd2 smm_runtime 0xdf sb_smm_dispatch 0xd0 smm_thunk 0xca smm_acpi_sw_child 0xfe smm_platform 0xd8 smm_gmch_mbi 0x90 smm_fw_block_service 0x91 smm_variable 0x92 smm_ihisi 0x93 smm...
Page 178
168 chapter 4.
Page 179
Chapter 5 169 jumper and connector locations top view item description jlvds1 lcd connector jp1 internal mic jp3 power board connector jkb1 internal keyboard connector jmdc1 internal mdc connector jusb2 usb board connector jbt1 b/t connector jp7 cap sensor board conn jtp1 t/p connector jread1 card r...
Page 180
170 chapter 5 bottom view item description pjp2 battery connector jmini1 wlan connector jodd1 odd connector jhdd1 hdd connector jdimmi/2 ram connector jcpu1 cpu socket jhdd2 2nd hdd connector jfan1 fan connector jusb1 usb connector jhp1 head-phone jack jmic1 mic-in jack jusb4 usb connector jhdmi1 hd...
Page 181
Chapter 5 171 ls-5022p usb board ls-5024p cap sensor board ls-5026p led board item description jusb1/jusb2 usb connector jp1 usb board conn item description led1 power saving led2 backup key led3 wlan led4 tp luck led5 mute led6 vol down led7 vol up item description led1 b/t led.
Page 182
172 chapter 5 ls-5027p sw board led2 num led led3 cap led led4 media led item description sw1 power s/w item description.
Page 183
Chapter 5 173 clearing password check and bios recovery this section provide you the standard operating procedures of clearing password and bios recovery for packard bell easynote lj75/lj77. Packard bell easynote lj75/lj77 provides one hardware open gap on main board for clearing password check, and...
Page 184
174 chapter 5 4. Use an electric conductivity tool to short the two points of the hw gap. 5. Plug in ac, keep the short condition on the hw gap, and press power button to power on the system till bios post finish. Then remove the tool from the hw gap. 6. Restart system. Press f2 key to enter bios se...
Page 185
Chapter 5 175 bios recovery by crisis disk bios recovery boot block: bios recovery boot block is a special block of bios. It is used to boot up the system with minimum bios initialization. Users can enable this feature to restore the bios firmware to a successful one once the previous bios flashing ...
Page 186
176 chapter 5.
Page 187
Chapter 6 177 fru (field replaceable unit) list this chapter gives you the fru (field replaceable unit) listing in global configurations of packard bell easynote lj75/ lj77. Refer to this chapter whenever ordering for parts to repair or for rma (return merchandise authorization). Please note that wh...
Page 188
178 chapter 6 packard bell easynote lj75/lj77 exploded diagrams main assembly no. Description acer p/n 1 lcd assy 6m.Bgb02.003 2 middle cover 60.Wbv02.001 3 keyboard kb.I170g.111 4 upper cover 60.Be202.002 5 mainboard mb.Whh02.001 6 lower assy 60.Wbf02.003 1 2 3 4 5 6.
Page 189
Chapter 6 179 base assembly no. Description acer p/n 1 touchpad bracket 33.Wbf02.002 2 speaker 23.Wbf02.002 3 touchpad fcc 50.Wbf02.002 4 upper cover 60.Be202.002 1 3 2 4.
Page 190
180 chapter 6 lcd assembly no. Description acer p/n no. Description acer p/n 1 lcd bezel 60.Wbf02.008 6 antenna (l) 50.Wbf02.007 2 lcd panel lk.17305.001 7 bracket (r) 33.Wbf02.004 3 lvds cable 50.Wbf02.008 8 antenna (r) 50.Wbf02.006 4 bracket (l) 33.Wbf02.004 9 microphone set 23.Wbf02.001 5 camera ...
Page 191
Chapter 6 181 packard bell easynote lj75/lj77 fru list category description part no. Adapter adapter delta 65w 19v 1.7x5.5x11 yellow adp-65jh db a, lv5 led lf ap.06501.026 adapter lite-on 65w 19v 1.7x5.5x11 yellow pa- 1650-22ac lv5 led lf ap.06503.024 adapter hipro 65w 19v 1.7x5.5x11 yellow hp- a065...
Page 192
182 chapter 6 foxconn wireless lan atheros hb93 1x2 bgn (hm) ni.23600.046 liteon wireless lan atheris hb93 1x2 bgn (hm) wn6602ah ni.23600.051 liteon wireless lan realtek 8192se bgn wn6603lh(2x2) ni.23600.055 lan intel wlan 112bn.Hmwg mm#903341 ki.Cph01.001 cable blue tooth cable 50.Wbf02.001 t/p ffc...
Page 193
Chapter 6 183 middle cover - for win 7 60.Wbv02.001 power board bracket 33.Wbf02.005 tp bracket 33.Wbf02.002 main hdd door w/ rubber foot 42.Wbf02.001 hdd carrier 33.Wbf02.001 hdd door for nb w/ 2 hdd 42.Wbf02.002 cpu/processor cpu intel core i3 330m pga 2.13g 35w arrandale, tj90, vt, 3m l3 kc.33001...
Page 194
184 chapter 6 hdd wd 2.5" 5400rpm 250gb wd2500bevt-22zct0 ml160 sata lf f/w:11.01a11 kh.25008.021 hdd seagate 2.5" 5400rpm 320gb st9320325as wyatt sata lf f/w:0001sdm1 kh.32001.017 hdd hgst 2.5" 5400rpm 320gb hts545032b9a300 panther b sata lf f/w: c60f kh.32007.007 hdd wd 2.5" 5400rpm 320gb wd3200be...
Page 195
Chapter 6 185 keyboard gateway gp-7t black sjv70 internal 17 standard 103ks black swiss/g kb.I170g.107 keyboard gateway gp-7t black sjv70 internal 17 standard 103ks black cz/sk kb.I170g.090 keyboard gateway gp-7t black sjv70 internal 17 standard 103ks black belgium kb.I170g.088 keyboard gateway gp-7...
Page 196
186 chapter 6 bd combo module odd bd combo module 6m.Bgb02.002 odd plds bd combo 12.7mm tray dl 4x ds-4e1s lf w/o bezel sata (windows 7) ko.0040f.003 odd bezel-bd combo 42.Wbf02.005 odd bracket 33.Wbf02.003 lcd assy lec lcd module 17.3" wxga glare w/ antenna *2, camera, imr, black - pb 6m.Bgb02.003 ...
Page 197
Chapter 6 187 antenna aux (l) 50.Wbf02.007 lcd bezel 60.Wbf02.008 lvds cable 50.Wbf02.008 lcd bracket r+l 33.Wbf02.004 camera 0.3m 57.Wbf02.001 mainboard mainboard nv79/enlj75/enlj77 uma intel hm55 lf mb.Whh02.001 mainboard nv79/enlj75/enlj77 park xt 512mb vram intel hm55 lf mb.Whh02.003 mainboard n...
Page 198
188 chapter 6 screw list name plate-enlj75 40.Bh302.001 lcd screw rubber 47.Wbf02.001 pvc mylar for lcd cover-left 47.Wbu02.001 category description part no. Screw screw m2.45d 8.0l k 5.5d 0.8t zknl 86.Wbf02.001 screw m2.5d 5l k 5.5d zk nl + cr3 86.Wbf02.010 screw m2.46d 3.0l k 5.5d 0.8t zknl 86.Wbf...
Page 199
Chapter 6 189.
Page 200
Appendix a 190 model definition and configuration packard bell easynote lj75 series model acer part no ro country description enlj75- 334g64mn lx.Bg902.005 emea spain enlj75-334g64mn w7hp64btes1 madison_pro1gbckk_v3 2*2g/640/6l2.2/ 5r/cb_gn_0.3d_gek_esa2 easynote_lj75-jn-332sp enlj75- 434g50mn lx.Bg...
Page 201
191 appendix a enlj75- 434g32mn lx.Bg902.009 emea italy enlj75-434g32mn w7hp64btit1 madison_pro1gbckk_v3 2*2g/320/6l2.2/ 5r/cb_gn_0.3d_gek_it71 easynote_lj75-jo-110it enlj75- 434g50mn lx.Bg902.007 emea france enlj75-434g50mn w7hp64btfr1 madison_pro1gbckk_v3 2*2g/500_l/ 6l2.2/5r/cb_gn_0.3d_gek_fr51 e...
Page 202
Appendix a 192 enlj75- 334g50mn lx.Bh302.002 emea france enlj75-334g50mn w7hp64btfr1 park_xt512ckk_v3 2*2g/500_l/6l2.2/5r/ cb_gn_0.3d_gek_fr51 easynote_lj75- jn-253fr enlj75- 434g32mn lx.Bh302.001 emea germany enlj75-434g32mn w7hp64btde1 park_xt512ckk_v3 2*2g/320/bt/6l2.2/5r/ cb_gn_0.3d_gek_de43 eas...
Page 203
193 appendix a enlj75- 334g64mn lx.Bg902.010 ci3330m nled17.3w xga+g madison_pro 1g-ddr3 (64*16*8) enlj75- 334g50mn lx.Bg902.002 ci3330m nled17.3w xga+g madison_pro 1g-ddr3 (64*16*8) enlj75- 434g32mn lx.Bg902.009 ci5430m nled17.3w xga+g madison_pro 1g-ddr3 (64*16*8) enlj75- 434g50mn lx.Bg902.007 ci5...
Page 204
Appendix a 194 model acer part no memory 1 memory 2 memory 3 memory 4 hdd 1(gb) enlj75- 334g64mn lx.Bg902.005 so2gbiii10 so2gbiii10 n n n640gb5.4ks enlj75- 434g50mn lx.Bg902.004 so2gbiii10 so2gbiii10 n n n500gb5.4ks enlj75- 436g50bn lx.Bg902.014 so2gbiii10 so4gbiii10 n n n500gb5.4ks enlj75- 434g1tmn...
Page 205
195 appendix a enlj75- 334g50mn lx.Bh302.002 so2gbiii10 so2gbiii10 n n n500gb5.4ks enlj75- 434g32mn lx.Bh302.001 so2gbiii10 so2gbiii10 n n n320gb5.4ks enlj75- 544g32mi s2.Bh302.001 so2gbiii10 so2gbiii10 n n n320gb5.4ks enlj75- 334g32mn lx.Bgb02.005 so2gbiii10 so2gbiii10 n n n320gb5.4ks enlj75- 334g3...
Page 206
Appendix a 196 enlj75- 624g50mn lx.Bg902.006 n nsm8xs n nis 5 in 1- build in enlj75- 434g64mn lx.Bg902.003 n nsm8xs n nis 5 in 1- build in enlj75- 524g50mi s2.Bg902.002 n nsm8xs n nis 5 in 1- build in enlj75- 434g82mn lx.Bh302.010 n320gb5.4ks nsm8xs n nis 5 in 1- build in enlj75- 338g50mn lx.Bh302.0...
Page 207
197 appendix a enlj75- 436g50bn lx.Bg902.014 3rd wifi 2x2 bgn n n n hm55 enlj75- 434g1tmn lx.Bg902.001 3rd wifi 2x2 bgn n n n hm55 enlj75- 434g1tbn lx.Bg902.008 3rd wifi 2x2 bgn n n n hm55 enlj75- 436g64mn lx.Bg902.013 3rd wifi 2x2 bgn bt 2.1 n n hm55 enlj75- 434g50mn lx.Bg902.012 3rd wifi 2x2 bgn b...
Page 208
Appendix a 198 enlj75- 544g32mi s2.Bh302.001 int6200h bt 2.1 n n hm55 enlj75- 334g32mn lx.Bgb02.005 3rd wifi 2x2 bgn n n n hm55 enlj75- 334g32mn lx.Bgb02.004 3rd wifi 2x2 bgn n n n hm55 enlj75- 334g50mn lx.Bgb02.001 3rd wifi 2x2 bgn n n n hm55 enlj75- 334g50mn lx.Bgb02.002 3rd wifi 2x2 bgn n n n hm5...
Page 209
199 appendix a packard bell easynote lj77 series model acer part no ro country description enlj77- 543g50mn s2.Bga02.001 ww ww enlj77-543g50mn w7hp64bww2 madison_pro1gbcrk_v3 2g+1g/500_l/bt/ 6l2.2/5r/cb_gn_0.3d_ger_en11 enlj77- 544g50mi s2.Bh402.001 ww ww enlj77-544g50mi w7hp64bww2 park_xt512crk_v3 ...
Page 210
Appendix a 200 model acer part no wireless lan1 bluetooth voip phone finger print nb chipset enlj77- 543g50 mn s2.Bga02.001 3rd wifi 2x2 bgn bt 2.1 n n hm55 enlj77- 544g50 mi s2.Bh402.001 int6200h bt 2.1 n n hm55 enlj77- 543g32b n s2.Bgc02.001 3rd wifi 2x2 bgn bt 2.1 n n hm55 enlj77- 334g50 mn lx.Bg...
Page 211
Appendix b 201 test compatible components this computer’s compatibility is tested and verified by acer’s internal testing department. All of its system functions are tested under windows ® 7 environment. Refer to the following lists for components, adapter cards, and peripherals which have passed th...
Page 212
202 appendix b microsoft ® windows ® 7 environment test vendor type description 2nd hdd hgst n160gb5.4ks hdd hgst 2.5" 5400rpm 160gb hts545016b9a300 panther b sata lf f/w:c60f hgst n250gb5.4ks hdd hgst 2.5" 5400rpm 250gb hts545025b9a300 panther b sata lf f/w:c60f hgst n320gb5.4ks hdd hgst 2.5" 5400r...
Page 213
Appendix b 203 sony 8cell2.4 battery sony as-2007b li-ion 4s2p sony 8 cell 4800mah main common bluetooth foxconn bt 2.1 foxconn bluetooth brm 2046 bt2.1 (t60h928.33) f/ w:861 camera chicony 0.3m dv chicony 0.3m dv calla_2g suyin 0.3m dv suyin 0.3m dv camellia_2g card reader 5 in 1-build in 5 in 1-bu...
Page 214
204 appendix b cmo nled17.3wxga+g led lcd cmo 17.3" wxga+ glare n173o6-l02 lf 220nit 8ms 600:1 lpl nled17.3wxga+g led lcd lpl 17.3" wxga+ glare lp173wd1-tla1 lf 220nit 8ms 600:1 samsung nled17.3wxga+g led lcd samsung 17.3" wxga+ glare ltn173kt01-a01 lf 220nit 8ms 600:1 mem a-data so2gbiii10 memory a...
Page 215
Appendix b 205 vga chip amd madison_pro amd madison_pro 40nm 29mm*29mm m2 package amd park_xt amd park_xt 40nm 29mm*29mm m2 package none uma uma (intel) vram 1g-ddr3 (64*16*8) 1g-ddr3 64*16*8 512m-ddr3 (64*16*4) 512m-ddr3 64*16*4 wifi antenna wnc pifa pifa wireless lan foxconn 3rd wifi 2x2 bgn foxco...
Page 216
206 appendix b.
Page 217
Appendix c 207 online support information this section describes online technical support services available to help you repair your acer systems. If you are a distributor, dealer, asp or tpm, please refer your technical queries to your local acer branch office. Acer branch offices and regional busi...
Page 218
208 appendix c.
Page 219: Index
209 a aflash utility 39 antennas removing 104 b battery pack removing 52 replacing 137 bios rom type 18 vendor 18 version 18 bios utility 27–39 advanced 30 boot 37 exit 38 navigating 27 onboard device configuration 33 power 35 save and exit 38 security 32 system security 38 board layout top view 169...
Page 220
210 replacing 112 lcd brackets removing 101 replacing 109 lcd failure 143 lcd module removing 71 replacing 126 lcd module disassembly flowchart 96 lcd module reassembly procedure 106 lcd panel removing 99 replacing 109 led board removing 82 replacing 121 lower covers removing 54 replacing 135 m main...
Page 221
211 t test compatible components 201 thermal grease 114 thermal module removing 94 replacing 114 thermal unit failure 157 touchpad bracket removing 80 replacing 122 touchpad failure 144 troubleshooting built-in kb failure 143 easytouch buttons 157 hdtv switch 157 internal microphone 147 internal spe...
Page 222
212.