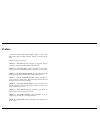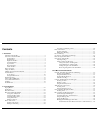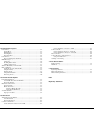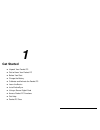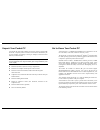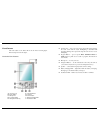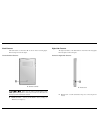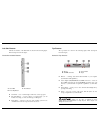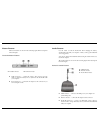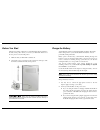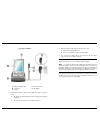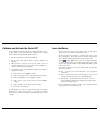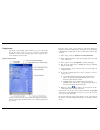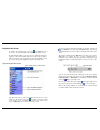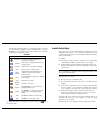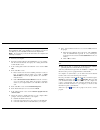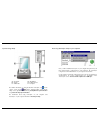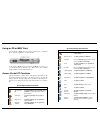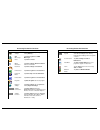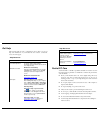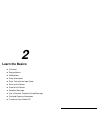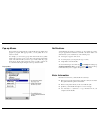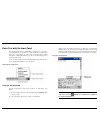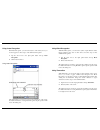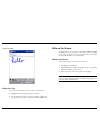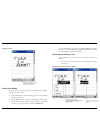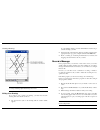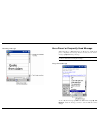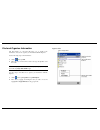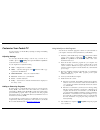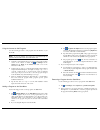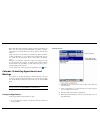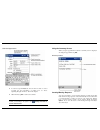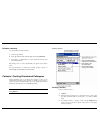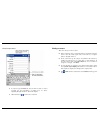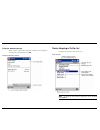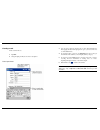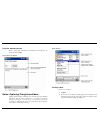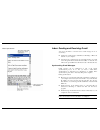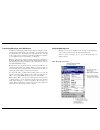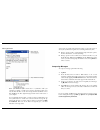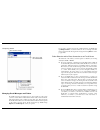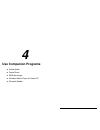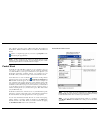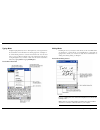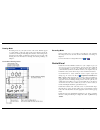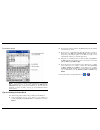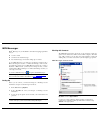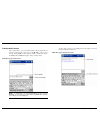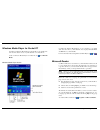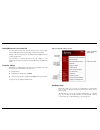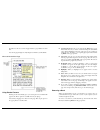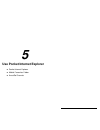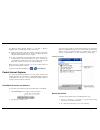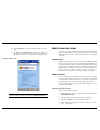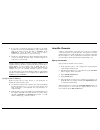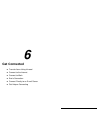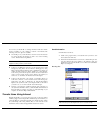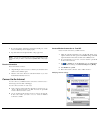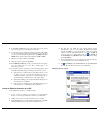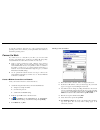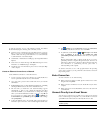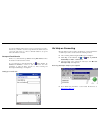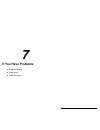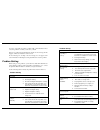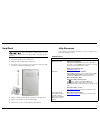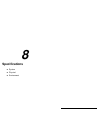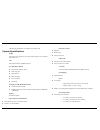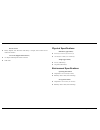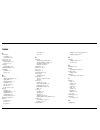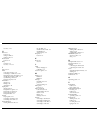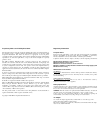- DL manuals
- Packard Bell
- Handhelds
- PocketGear 2002
- Reference Manual
Packard Bell PocketGear 2002 Reference Manual
Summary of PocketGear 2002
Page 1
P o c k e t p c 2 0 0 2 r e f e r e n c e g u i d e.
Page 2
Preface this reference guide contains detailed information on the use of the packard bell pocket pc powered with the microsoft ® windows ® powered pocket pc 2002. The guide is organised as follows: chapter 1 — get started, provides procedures for unpacking, charging the battery, calibrating and inst...
Page 3
Converting your writing to text............................................................. 2-6 contents draw on the screen ........................................................................................ 2-7 creating a drawing ..................................................................
Page 4
Contents 4 use companion programs pocket word....................................................................................................4-2 typing mode............................................................................................4-3 writing mode...................................
Page 5: Get Started
1 get started ! Unpack your pocket pc ! Get to know your pocket pc ! Before you start ! Charge the battery ! Calibrate and activate the pocket pc ! Learn the basics ! Install activesync ! Using a secure d igital card ! Access pocket pc functions ! Get help ! Pocket pc care.
Page 6
Unpack your pocket pc get to know your pocket pc your pocket pc ships with a number of accessories. When you unpack the pocket pc, verify that you have all of the items listed here and that they are in good condition. If anything is missing or damaged, contact the dealer that sold you the pocket pc....
Page 7
Front features ! Touch screen — enter, read, send, receive and modify data by tapping the touch screen with the stylus. Backlighting is automatic with automatic dimming after a preset time. Tap the touch screen to restore full lighting. The front features of the pocket pc are shown in the following ...
Page 8
Back features right side features the back features of the pocket pc are shown in the following figure. Brief descriptions follow the figure. The right side features of the pocket pc are shown in the following figure. Brief descriptions follow the figure. Pocket pc back features pocket pc right side...
Page 9
Left side features top features the left side features of the pocket pc are shown in the following figure. Brief descriptions follow the figure. The top features are shown in the following figure. Brief descriptions follow the figure. Pocket pc left side features pocket pc top features a – ir port c...
Page 10
Bottom features cradle features the bottom features are shown in the following figure. Brief descriptions follow the figure. Use the cradle to hold the pocket pc when charging the battery, synchronising data with your computer or when you keep your pocket pc on for long periods. Pocket pc bottom fea...
Page 11
Before you start charge the battery the hard reset switch on the back of your pocket pc should be switched to the on (down) position before you can use your pocket pc. If this is not the case, please set it to the on position. Your pocket pc contains a rechargeable lithium ion battery. The battery m...
Page 12
Charging the battery 4. When the battery is fully charged, the following occurs. ! The battery-charging led is off. ! The “power remaining” indicator indicates 100%. 5. You can leave the pocket pc in the cradle and the ac adapter connected to keep your battery charged. Note whenever possible, keep y...
Page 13
Calibrate and activate the pocket pc learn the basics it is essential that you calibrate and activate your pocket pc before you use it. This ensures accurate positioning when entering text and selecting menus. Calibrate and activate the pocket pc as follows. There are two basic screens you need to k...
Page 14
Today screen from the “today” screen, you can select any of the listed activities by tapping on your selection with the stylus. For example, if you just activated your pocket pc, you might want to enter your name as the owner. Do this as follows. The “today” screen normally appears whenever you powe...
Page 15
Navigation bar screen to select a program from the navigation bar (for example, contacts), tap or tap contacts . You can also tap the contacts button on the front of the pocket pc. Please note the contacts command bar at the bottom of the screen. To switch to the “navigation bar” screen, tap or tap ...
Page 16
Install activesync the following table lists the activities on your navigation bar. To see the list on your pocket pc, tap start to open the “navigation bar” screen. Tap programs to see more activities. Look on the companion cd for additional programs that you might want to install. A key component ...
Page 17
9. In the “add new hardware wizard” screen, click on next and follow the prompts. Note before starting the activesync installation, ensure that you have microsoft outlook 2000 or later installed on your computer. If you do not have outlook, you can install outlook 2000 from the companion cd. ! When ...
Page 18
Synchronising setup accessing activesync help on your computer once you have installed activesync on your computer and performed your first synchronisation, synchronisation occurs whenever the activesync components on the pocket pc and on your computer are activated. Use the cradle for automatic syn...
Page 19
Using an sd or mmc card an optional sd or mmc card can be used to add memory to your pocket pc or expand the capabilities of your pocket pc. To use an sd or mmc card, insert it into the sd/mmc slot on the top of your pocket pc until it clicks into place. Please refer to the document supplied with th...
Page 20
Accessing pocket pc functions icon function access memory settings tap start, settings, tap the system tab and tap memory. Msn messenger tap start, programs and msn messenger. Notes tap start and notes. Owner information tap start, settings, owner information and enter information. Password tap star...
Page 21
Get started 1-17 get help the following table provides a comprehensive list of where you can get help and information on your pocket pc, the software, connections, accessories and support. Help resources item resource pocket pc operation pocket pc getting started guide pocket pc reference guide (thi...
Page 22: Learn The Basics
2 learn the basics ! Overview ! Pop-up menus ! Notifications ! Enter information ! Enter text with the input panel ! Write on the screen ! Draw on the screen ! Record a message ! Use a preset or frequently used message ! Find and organise information ! Customise your pocket pc.
Page 23
Pop-up menus notifications pop-up menus are used throughout your pocket pc and vary slightly from program to program. With pop-up menus, you can quickly choose an action for an item. Your pocket pc can remind you of things to do. For example, if you have set up an appointment in calendar, a task wit...
Page 24
Enter text with the input panel when you use the input panel and the soft keyboard, your pocket pc anticipates the word you are typing or writing and displays it on the screen. When you tap the displayed word, it is inserted into the text at the insertion point. The more you use pocket pc, the more ...
Page 25
Using letter recognizer using block recognizer with letter recognizer, you can use the stylus to write letters, just as you would on paper. Use these steps to write with letter recognizer. With block recognizer, you can use the stylus to input character strokes that are similar to those used on othe...
Page 26
Write on the screen using transcriber in any program that accepts writing, such as notes, calendar, contacts and tasks, you can use your stylus to write directly on the screen. Write the way you do on paper. You can edit and format what you have written and convert the information to text at a later...
Page 27
Writing in notes if you accidentally write on the screen, tap tools , tap undo and try again. You can also select your writing by tapping the pen button to deselect it and then dragging the stylus across the screen. Converting your writing to text after you hand wrote your message, you can convert i...
Page 28
Please follow these recommendations. 2. Tap tools and tap recognise . Your writing is converted to text. You can also tap and hold the selected words until the pop-up screen displays, then tap recognise . ! Write neatly. ! Write on the lines and draw descenders below the line. Write the cross of the...
Page 29
Creating a drawing to select multiple drawings, deselect the pen button and then drag to select the drawings you want. 2. Tap and hold the selected drawing, then tap an editing command on the pop-up menu (cut, copy, paste) or tap the command on the edit menu. 3. Resize a drawing by deselecting the p...
Page 30
Use a preset or frequently used message recording a message when using inbox or msn messenger, use my text to quickly insert preset or frequently used messages into the text entry area. To insert a message, tap my text and tap a message. Note you can add text after inserting a my text message. Howev...
Page 31
Find and organise information organise files the find feature on your pocket pc helps you to quickly locate information. You can also organise your information with file explorer. Use the following steps to find information. 1. On the menu, tap find . 2. Enter the text you want to find, select a dat...
Page 32
Customise your pocket pc using activesync to add programs you will need to install the appropriate software for your pocket pc on your computer. Activesync is already installed on your pocket pc. You can customise your pocket pc by adjusting its settings and installing additional software. 1. Determ...
Page 33
Learn the basics 2-12 ! The program appears on the menu. For more information on using file explorer, see “find and organise information,” earlier in this chapter. 2. If the program does not appear in the list of installed programs, use file explorer on your pocket pc to locate the program, tap and ...
Page 34: Use Microsoft Pocket Outlook
3 use microsoft pocket outlook ! Calendar ! Contacts ! Tasks ! Notes ! Inbox.
Page 35
Calendar screen microsoft pocket outlook includes calendar, contacts, tasks, inbox and notes. You can use these programs individually or together. For example, e-mail addresses stored in contacts can be used to address e-mail messages in inbox. Using activesync, you can synchronise information in mi...
Page 36
Using the summary screen calendar appointment when you tap an appointment in calendar, a summary screen is displayed. To change the appointment, tap edit . Summary screen 6. To add notes, tap the notes tab. You can enter text, draw or create a recording. For more information on creating notes, see “...
Page 37
Schedule a meeting contacts screen you can schedule a meeting as follows: 1. Create an appointment. 2. In the appointment details, hide the input panel and tap attendees . 3. From the list of e-mail addresses you have entered in contacts, select the meeting attendees. The meeting notice is created a...
Page 38
Finding a contact contacts input panel there are four ways to find a contact: ! In the contact list, enter a contact name in the box under the navigation bar. To show all contacts again, clear text from the box or tap the button to the right of the box. ! In the contact list, tap the category list (...
Page 39
Tasks: keeping a to do list using the summary screen when you tap a contact in the contact list, a summary screen is displayed. To change the contact information, tap edit . Use tasks to keep track of what you have to do. Tasks screen contacts summary screen note to change the way information is dis...
Page 40
Creating a task 3. You can enter a start date and due date or enter other information by first tapping the field. If the input panel is open, you need to hide it to see all available fields. Create a task as follows: 4. To assign the task to a category, tap categories and select a category from the ...
Page 41
Using the summary screen notes screen when you tap a task in the task list, a summary screen is displayed. To change the task, tap edit . Tasks summary screen creating a note create a note as follows: 1. Tap new . Notes: capturing thoughts and ideas 2. Create your note by writing, drawing, typing an...
Page 42
Inbox: sending and receiving e-mail notes input screen you can use the inbox to send and receive e-mail messages in one of several ways: ! Synchronise e-mail messages with microsoft exchange or microsoft outlook on your computer. ! Send and receive e-mail messages by connecting directly to an e-mail...
Page 43
Connecting directly to an e-mail server using the message list in addition to synchronising e-mail messages with your computer, you can send and receive e-mail messages by connecting to an e-mail server using an optional ir modem, sd modem card or sd network card. You will need to set up a remote co...
Page 44
Message screen you specify your downloading preferences when you set up the service or select your synchronisation options. You can change them at any time. ! Change options for inbox synchronisation using activesync options. For more information, see activesync help. ! Change options for direct e-m...
Page 45
Use microsoft pocket outlook 3-12 ! If you use imap4, the folders you create and the e-mail messages you move are mirrored on the server. Therefore, messages are available to you anytime you connect to your mail server, whether it is from your pocket pc or computer. This synchronisation of folders o...
Page 46: Use Companion Programs
4 use companion programs ! Pocket word ! Pocket excel ! Msn messenger ! Windows media player for pocket pc ! Microsoft reader.
Page 47
Pocket word folders screen the companion programs consist of microsoft pocket word, microsoft pocket excel, windows media™ player for pocket pc and microsoft reader. To switch to a companion program on your device, tap programs on the menu and tap the program name. Note all titles described in this ...
Page 48
Typing mode writing mode using the input panel (keyboard or other input mode), enter typed text into the document. For more information on entering typed text, see chapter 2. In writing mode, use your stylus to write directly on the screen. Ruled lines are displayed as a guide and the zoom magnifica...
Page 49
Drawing mode recording mode in drawing mode, use your stylus to draw on the screen. Gridlines appear as a guide. When you lift your stylus off the screen after the first stroke, you will see a drawing box indicating the boundaries of the drawing. Every subsequent stroke within or touching the drawin...
Page 50
Pocket excel screen ! Show and hide window elements. Tap view and then tap the elements you want to show or hide. ! Freeze panes on a worksheet. First select the cell where you want to freeze panes. Tap view and tap freeze panes . You might want to freeze the top and leftmost panes in a worksheet to...
Page 51
Msn messenger working with contacts msn messenger on your pocket pc is an instant messaging program that lets you the msn messenger window shows all of your messenger contacts at a glance and are divided into online and not online categories. From this view, while connected, you can chat, send e-mai...
Page 52
Chatting with contacts to know if the contact you are chatting with is responding, look for the message under the text entry area. Tap a contact name to open a chat window. Enter your message in the text entry area at the bottom of the screen or tap my text to enter a preset message and tap send . T...
Page 53
Windows media player for pocket pc use microsoft windows media player on your computer to copy digital audio and video files to your pocket pc. You can play windows media and mp3 files on your pocket pc. Use microsoft windows media player for pocket pc to play digital audio and video files that are ...
Page 54
Getting books on your pocket pc microsoft reader library screen you can download book files from the web. Just visit your favourite ebook retailer and follow the instructions to download the book files. Sample books and a dictionary are also included in the msreader folder on the companion cd. Use a...
Page 55
Use companion programs 4-10 ! Highlights. When you highlight text, it appears with a coloured background. ! Bookmarks. When you add a bookmark to a book, a colour-coded bookmark icon appears in the right margin. You can add multiple bookmarks to a book. Then, from anywhere in the book, tap the bookm...
Page 56: Use Pocket Internet Explorer
5 use pocket internet explorer ! Pocket internet explorer ! Mobile favourites folder ! Avantgo channels.
Page 57
You will see the page that was downloaded the last time you synchronised with your computer. If the page is not on your pocket pc, the favourite is dimmed. You need to synchronise with your computer again to download the page to your pocket pc or connect to the internet to view the page. Use microso...
Page 58
Mobile favourites folder ! Tap the favourites icon and then tap the favourite you want to view. Only items stored in the mobile favourites subfolder in the favourites folder in internet explorer on your computer are synchronised with your pocket pc. This folder was created automatically when you ins...
Page 59
Use pocket internet explorer 5-4 5. If you want to download the pages that are linked to the mobile favourite you just created, in internet explorer on the computer, right- click on the mobile favourite and click on properties . In the download tab, specify the number of links deep you want to downl...
Page 60: Get Connected
6 get connected ! Transfer items using infrared ! Connect to the internet ! Connect to work ! End a connection ! Connect directly to an e-mail server ! Get help on connecting.
Page 61
Send information you can use your pocket pc to exchange information with other mobile devices in addition to your computer, a network or the internet. The following connection options are available: send information as follows: ! Use the ir port on your pocket pc to send and receive files between tw...
Page 62
Create a modem connection to your isp 3. Be sure that nothing obstructs the path between the ir ports on both devices and that the ports are aligned properly. Create a modem connection to your isp as follows: 4. Tap and hold the item and tap beam file on the pop-up menu. 1. Obtain the following info...
Page 63
6. In the select a modem list, select your modem type. If your modem type does not appear, try re-inserting the modem card. 4. The first time you install the card, network settings appears automatically so that you can configure the ethernet card. Most networks use dhcp, so you should not have to ch...
Page 64
Creating a new connection to start the connection, start using one of the programs listed in the preceding section. Once connected, you can perform the same activities as listed in the preceding section. Connect to work if you have access to a network in your office, you can send e-mail messages, vi...
Page 65
To start the connection, use one of the following programs. Your pocket pc automatically begins connecting. Once connected, you can: 6. Tap , settings , tap the connections tab and tap connections . From the my network card connects to list, select work . ! Send and receive e-mail messages by using ...
Page 66
Get connected 6-7 ! For troubleshooting information, see the pocket pc web site at: http://www.Pocketpc.Com more information on the procedures described here, as well as information on additional procedures, can be found in the following locations. ! Online help on the pocket pc. Tap and help . Tap ...
Page 67: If You Have Problems
7 if you have problems ! Problem solving ! Hard reset ! Help resources.
Page 68
You may occasionally encounter a problem with your pocket pc. In most cases, the problem is one that you can solve yourself. If there is a problem, the pocket pc may display an error message. If this happens, follow any instructions on the screen. If screen messages do not help or an error message d...
Page 69
If you have problems 7-3 help resources item resource windows pocket pc windows pocket pc help help file included with windows pocket pc. Tap start on the “today” screen, tap help on the “programs” screen and tap an item on the “help contents” screen. Windows pocket pc web site http://www.Pocketpc.C...
Page 70: Specifications
8 specifications ! System ! Physical ! Environment.
Page 71
Pocket pc i/o ports the following specifications are standard except where noted. System specifications irda port headset jack display power port (dc in) 65k colour, 240 x 320 pixels, tft, liquid crystal display (lcd), with front light, touch screen usb cradle cpu usb pc connect cable attached intel...
Page 72
Specifications 8-3 data protection battery depleted, unit shut down until battery is charged, data in ram can be retained for 72 hours accessories (shipped with pocket pc) ac adapter with european and uk converters usb cradle physical specifications dimensions (approximate) 4.52 in. (h) x 2.87 in. (...
Page 73
Index a adding or removing programs, 2-11 recording, 1-5 adjusting settings, 2-11 reset, 1-5 ac adapter connecting, 1-7 c d specifications, 8-2 accessories, 8-3 calendar drawing activesync, 5-4 creating an appointment, 3-2 editing on screen, 2-8 add programs, 2-11 creating meeting requests, 3-3 on s...
Page 74
Msn messenger favorite links, 5-3 resources, 1-16 chatting with contacts, 4-7 mobile favorites folder, 5-3 setting up, 4-6 mobile links, 5-3 h working with contacts, 4-6 saving memory, 5-4 hard reset multimemorycard, 8-2 ir port, 8-2 location, 1-4 card slot location, 1-5 location, 1-5 setting to off...
Page 75
Index-3 writing mode, 4-3 pop-up menus, 2-2 power connector on pocket pc, 1-6 connector on usb cable, 1-6 power button, 1-5 power management, 8-2 problems solutions, 7-2 solving, 7-2 processor, 1-2, 8-2 program buttons, 1-3 programs activesync, 1-12 adding to start menu, 2-12 adding with activesync,...
Page 76
Proprietary notice and liability disclaimer the information disclosed in this document, including all designs and related materials, is the valuable property of nec computers international bv and/or its licensers. Nec computers international b.V. And/or its licensers, as appropriate, reserve all pat...