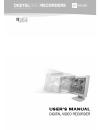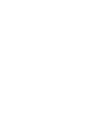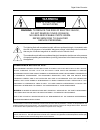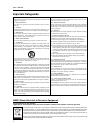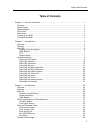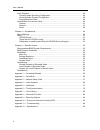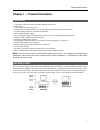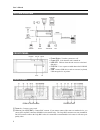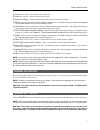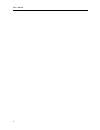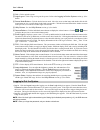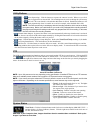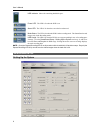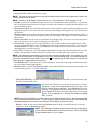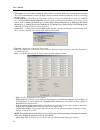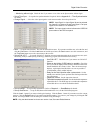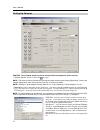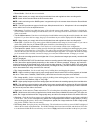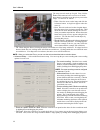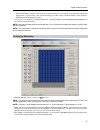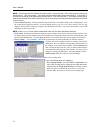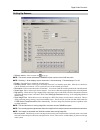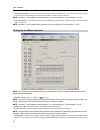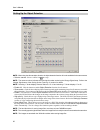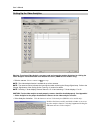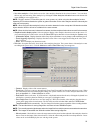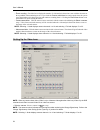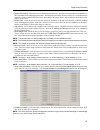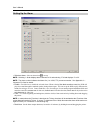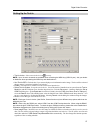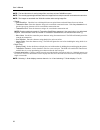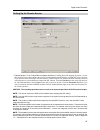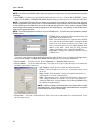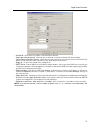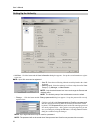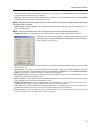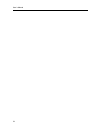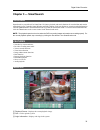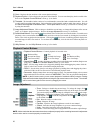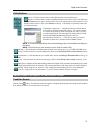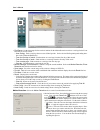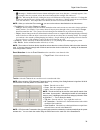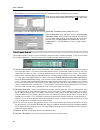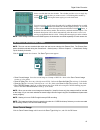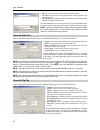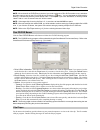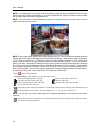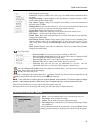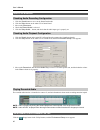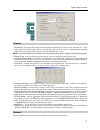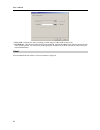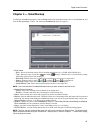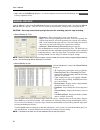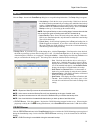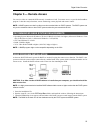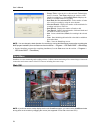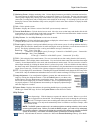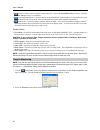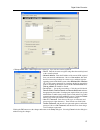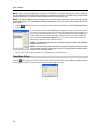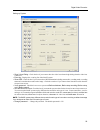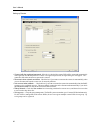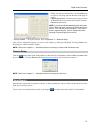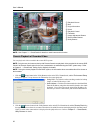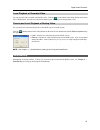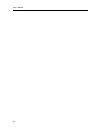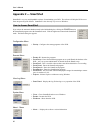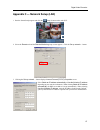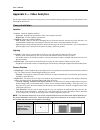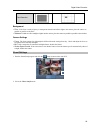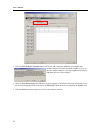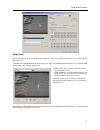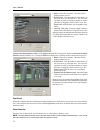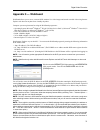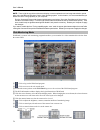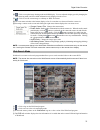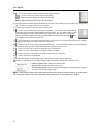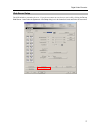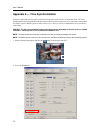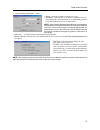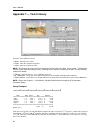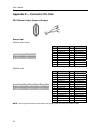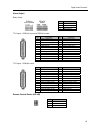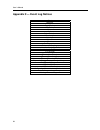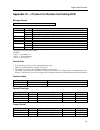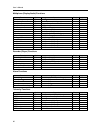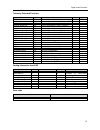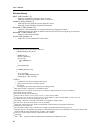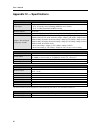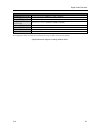Digital video recorder i warning risk of electric shock do not open warning: to reduce the risk of electric shock, do not remove cover (or back). No user-serviceable parts inside. Refer servicing to qualified service personnel. The lightning flash with arrowhead symbol, within an equilateral triangl...
User’s manual ii important safeguards 1. Read instructions all the safety and operating instructions should be read before the appliance is operated. 2. Keep instructions the safety and operating instructions should be kept for future reference. 3. Cleaning unplug this equipment from the wall outlet...
Digital video recorder iii table of contents chapter 1 — product information ............................................................................................ 1 features ..........................................................................................................................
User’s manual iv audio playback .................................................................................................................. 46 checking audio recording configuration ..................................................................... 46 checking audio playback configuration ...
Digital video recorder 1 chapter 1 — product information features compatible with color cameras and other standard video sources h.264 codec video synchronization not required simultaneous recording, multi-screen viewing, playback, remote monitoring and archiving versatile display formats for conven...
User’s manual 2 system diagram front panel power button: turn the system on or off. Power led: is lit when the unit is turned on. Hdd led: flickers when the unit accesses to the hard disk drive. Dvd rw: use to export recorded data to the dvd rw media. Usb: connect usb devices such as a mouse, keyboa...
Digital video recorder 3 ③ audio in (1 to 16): connect audio sources (line-in). ④ alarm in (1 to 16): connect external sensor devices. ⑤ alarm out (relay): connect external alarm-out devices such as buzzers or lights. ⑥ rs232: connect a remote control device for rs232 communication. The rs232 settin...
User’s manual 4.
Digital video recorder 5 chapter 2 — smartguard overview smartguard is powerful surveillance software. It provides multiplexer functions, digital time-lapse recording and event-driven recording. Smartguard also provides motion detection, ptz control and various image enhancement functions. Note: the...
User’s manual 6 ② quit: click to quit the system. ③ login/logout: click to log in or log out the system. Refer to the logging in/out the system section (p. 2) for details. ④ screen mode buttons: click the desired screen mode. Move the cursor to that image and double click the left mouse button to vi...
Digital video recorder 7 utility buttons (auto sequencing): click the button to sequence the cameras in order. Whenever you click the button, it toggles between on and off. The switching interval can be set during the system setup. (record): the record mode is selected when this button is clicked. S...
User’s manual 8 hdd indicator: shows the remaining hard disk space. Power led: the led is lit when the dvr is on. Alarm led: the led is lit when the sensor has been detected. Mode status: the led is let when the dvr is in the recording mode. The smartguard records images only in the recording mode. ...
Digital video recorder 9 camera on/off: enables or disables the camera. Note: the camera number indicates the input signal number set during the change signal setup. Refer to the change signal section for details. Note: selecting 1-16 tab displays camera channels 1 to 16 and selecting 17-32 tab disp...
User’s manual 10 hdd usage: select either once or recycle. When once is selected, the dvr stops recording when the hard disk drive is full. When recycle is selected, the dvr continues recording when the hard disk drive is full by overwriting the oldest video. Saved image files: the dvr stops saving ...
Digital video recorder 11 – monitoring without login: check the box if you want to view video on the spot monitor without login. Set up time sync…: set up the time synchronization if required. Refer to appendix 6 — time synchronization for details. Change signal…: select the video input signal to ea...
User’s manual 12 setting up cameras caution: the recording speed may not be achieved when averaged over all the cameras. Select a camera: select a camera icon to set up. Note: the camera number indicates the input signal number set during the change signal setup. Refer to the change signal setup of ...
Digital video recorder 13 record audio: check the box to record audio. Note: make certain you comply with all local and federal laws and regulations when recording audio. Note: audio will be recorded while the dvr records video. Note: audio monitoring on the base system is supported only for the cam...
User’s manual 14 the setup screen is made up of a grid. First, click the draw radio button and select a tool to use from the drop-down list, and then set up the privacy area on the image. Use the tools as follows: − point: place the cursor on the image and click the left mouse button. A single box a...
Digital video recorder 15 – on priority event: select the event tab to set up and check the box if you want to use an advanced setup during high-priority event activation. Then, set the recording speed, rec. Image resolution and rec. Image quality by holding down and dragging the pointer. You can sa...
User’s manual 16 note: the dvr provides four different recording modes. View only mode — no recording will be made during selected hours. Time-lapse mode — time-lapse recording will be made during selected hours. Event mode — event-driven recording will be made during selected hours. Time & event mo...
Digital video recorder 17 setting up sensors select a sensor: select a sensor icon to set up. Note: the sensor number indicates the sensor in port number on the dvr rear panel. Note: selecting 1-16 tab displays sensor channels to 16 and selecting 17-32 tab displays 17 to 32. Enable: check the box to...
User’s manual 18 camera association: click the camera icon to associate it with a selected sensor. Up to 16 cameras can be selected. Video from associated camera(s) will be recorded when a related sensor is activated. Note: selecting 1-16 tab displays camera channels 1 to 16 and selecting 17-32 tab ...
Digital video recorder 19 enable: check the box to enable motion detection for the selected camera. Enable h/w detection: check the box to enable hardware motion detection for the selected camera. High priority: check the box to give high priority to the target camera. The dvr will follow the advanc...
User’s manual 20 setting up the object detection note: when using the video analytics function, the object detection function will not be available for the same camera. Select a camera: select a camera icon to set up. Note: the camera number indicates the input signal number set during the change si...
Digital video recorder 21 move to preset: check the box to move the target camera to the preset location when the object detection detects changes on the image of the selected camera. Select the camera and preset id from a drop-down list. Preset values can be set individually by the user who logs in...
User’s manual 22 setting up the video analytics warning: to activate video analytics you must read and accept the product disclaimer by clicking the video analytics activation button at the bottom-left corner (pdrh16 series models only). Select a camera: select a camera icon to set up. Note: the vid...
Digital video recorder 23 use video analytics: check the box to use the video analytics function for the selected camera. You can check the box only after activating video analytics by clicking the video analytics activation button at the bottom-left corner (pdrh16 series models only). Note: do not ...
User’s manual 24 – event counting: check the box to display the number of video analytics detection events with the rule name at the top-middle of the monitoring screen. If you check the counter reset timer box and set up the time, the system resets the number to 0 in the preset time and continues c...
Digital video recorder 25 detect obscuration: check the box to use the obscuration detection. And then set the obscuration level from 0% to 50% by holding down and dragging the pointer. The higher the percentage, the more sensitive it is. If the obscuration detection is selected, the dvr will check ...
User’s manual 26 setting up the alarm select an alarm: select an alarm icon to set up. Note: selecting 1-16 tab displays alarm channels to 16 and selecting 17-32 tab displays 17 to 32. Note: the alarm number indicates the alarm out (1 to 16/32, ttl) connector number. See appendix 8 — connector pin o...
Digital video recorder 27 setting up the text-in text-in device: select a text-in device icon to set up. Note: up to 16 text-in channels are available when connecting the wibu key (usb 2.0 port). Ask your dealer or distributor about purchasing the wibu key and details about it. Use text-in osd: chec...
User’s manual 28 note: the hard disk drive for saving image files must have at least 700mb free space. Note: the recording speed might decrease when the image files from multiple cameras are saved at the same time. Note: the images are saved with the 352x240 resolution when saving image files. Synta...
Digital video recorder 29 setting up the remote access transmit speed: set the frame rate and image resolution by holding down and dragging the pointer. Use the ssl function if you want to enhance the security of outgoing data from the dvr by using the ssl (secure sockets layer) protocol when connec...
User’s manual 30 note: if the vga card of a base system does not support the overlay function, the transmit speed can slow down somewhat. Use dvrns: check the box to use dvrns (dvr name service) server. Click the set up dvrns… button displays the ip notifier – dvrns (dvr name service) dialog box all...
Digital video recorder 31 – use email: check the box to enable e-mail notification function. – attach the event image file: check the box to attach the event detected image file when emailing. – ignore same continuous events: check the box set the dwell time if you want to send an e-mail for the fir...
User’s manual 32 setting up the authority add user: click the button and the user information dialog box appears. Set up the user information to register a new user. Note: up to 256 users can be registered. − user id: enter the user id using either the actual keyboard or the virtual keyboard. − auth...
Digital video recorder 33 after you have set up the user information, you can save your settings by clicking the ok button. Selecting cancel exits the dialog box without saving the changes. Edit user: click the button to edit the established user information. If you want to delete the user, click th...
User’s manual 34.
Digital video recorder 35 chapter 3 — smartsearch overview smartsearch is a powerful tool for smartguard. It features playback and search functions for recorded data and consists of playback screen, timetable, status window and utility buttons. Each area displays or controls recorded information. Cl...
User’s manual 36 ④ clock: displays the date and time of the current playback image. ⑤ playback control: click to display the playback control buttons. You can search and play back recorded video. Refer to the playback control buttons section (p. 2) for details. ⑥ timetable: the timetable window cons...
Digital video recorder 37 utility buttons (local): click the button to load recorded data from the local hard disk drive. (remote): click the button to load recorded data from the remote dvr via lan. The following remote site dialog box appears, and the remote site(s) you registered for remote playb...
User’s manual 38 find range: set the time range for the search of motions for the motion detection search or event logs for the event detection or text-in search. – user setting: finds event logs between user-defined periods. Set the desired find beginning and ending date/ time in the from and until...
Digital video recorder 39 – (rectangle):hold down the left mouse button and drag the cursor in any direction. A rectangle appears. Once the rectangle is the size you want, release the mouse button and the rectangle fills with boxes. – (fill):when using the fill tool, clicking the mouse will fill tha...
User’s manual 40 atq criteria: click the button and the following transaction query criteria dialog box displays. Select the query item from the saved query list that are previously saved using the save cofig button, and click >> then ok button. Atq setup: click the button and the following automati...
Digital video recorder 41 select recorded data from the calendar. The calendar provides access to single day recorded data. Click the date you want to search. Scroll through the months by clicking and . Clicking the button again goes to the bookmark. You can review the specific image fast and easily...
User’s manual 42 save in: select the save location from the drop-down list. File name: enter the file name using either the actual keyboard or the virtual keyboard. Save as type: select the file format from the drop-down list. The available formats are bitmap and jpeg files. Click the save button to...
Digital video recorder 43 note: when the write to cd/dvd box is checked, you need to select the cd or dvd recorder to use, and select the folder name to save on the cd or dvd drive by clicking the button. You can designate the folder path by entering “/” between the directory name and file name. For...
User’s manual 44 note: it is suggested that the computer used for the player program has at least an 800mhz pentium iii (intel pentium dual core 2.2ghz recommended). If your cpu is slower than this, clip files recorded at maximum speed with very high image quality will be played back slowly. Note: y...
Digital video recorder 45 − print: prints the current image. − frame info.: displays channel, title, time, type, size and resolution information about the image. − image processing: controls brightness, blur and sharpness of playback images. (single screen mode and pause mode only) − play speed cont...
User’s manual 46 audio playback checking audio recording configuration 1. Click the guard button to access to the smartguard mode. 2. Click the setup button on the main gui of smartguard. 3. Move to the camera tab. 4. Check that record audio is selected. 5. Click the setup audio... Button, and check...
Digital video recorder 47 general local drive: select the location of the local drive from the drop-down list. In most cases, the local drive is c:. Even if the software is installed on more than one hard disk drive, the local drive will be c:, assuming that the operating system (windows) and the dv...
User’s manual 48 using lan: check the box when searching recorded images of other dvrs using a lan. Host address: click the arrow button and select the blank field. Enter the ip address using either the actual keyboard or the virtual keyboard. You will need to get the appropriate ip address for the ...
Digital video recorder 49 chapter 4 — smartbackup to initiate the smartbackup program, click the setup button in the smartguard mode. Move to the system tab, and click the set up backup... Button. The following smartbackup dialog box appears. Drive status – drive: shows all attached storage devices ...
User’s manual 50 hide: hides the smartbackup dialog box. To close the dialog box and exit from the smartbackup, click at the top-right hand corner. Manual backup click the manual... Button in the smartbackup dialog box to start the manual backup mode. The following manual backup dialog box appears. ...
Digital video recorder 51 setup click the setup... Button in the smartbackup dialog box to set up the backup information. The setup dialog box appears. Auto-backup: check the box to set up auto backup. If this box is checked, the dvr will back up automatically according to the established auto backu...
User’s manual 52 target files for cd/dvd burning image files saved in smartsearch mode. Video files saved in smartsearch mode. Clip files saved in smartsearch mode. Whole ibbank directory on the drive used for backup. Image files saved in the c:\idr-series\temp\recordext folder. Note: the size of th...
Digital video recorder 53 chapter 5 — remote access you can view video or control the dvr remotely via modem or lan. For remote access, we provide the smartbase program. It has three major functions; remote monitoring, remote playback and remote control. Note: a base system can view live video or re...
User’s manual 54 − storage table: select the drive to allocate banks. Drive displays the drive location, total space displays the total size of the installed recording drive, and available ibank # displays the number of available banks for recording. − new ibank # of the selected hdd: set the number...
Digital video recorder 55 ① monitoring screen: displays monitoring video. Various display formats are provided for convenient user interface. The camera groups for multi-screen formats are composed of cameras 1 to 32 in order. The user can select which camera group is displayed by clicking any camer...
User’s manual 56 (setup): click the button to display a setup dialog box. Refer to the smartbase setup section (p. 2) and the remote setup section (p. 2) for details. (accessing smartsearch): click the button to run the smartsearch. If the smartbase is connected to the remote site, the smartsearch w...
Digital video recorder 57 set up remote site – add: register the remote site. Up to 256 sites can be registered. − site id: enter the site name to register using either the actual keyboard or the virtual keyboard. − network address: enter the ip address of the remote dvr, acquired from your network ...
User’s manual 58 note: when using the dvrns server, check the use dvrns box, and then enter the site name to register in the site id field and the dvr name of the remote site in the network address field. The dvr name you enter should match the dvr name set during the remote monitoring setup on the ...
Digital video recorder 59 setting up system show vloss dialog: check the box if you want to show the video loss acknowledge dialog when the video loss is detected. Event log: displays the event log list of the base system. Show osd: check the box if you want to show osd information including camera ...
User’s manual 60 setting up remote connect with the registered password: if this box is checked, the remote dvr will be connected automatically with registered user id and password. If there is no registered password, the login dialog box will appear. The connection fails when an incorrect password ...
Digital video recorder 61 − group: set up the group information. Click the add button to register a new group, and enter the name of the group to register. − camera assignment: select the target remote site from the site id drop-down list and camera number from the camera drop-down list. Note: if yo...
User’s manual 62 ① playback screen ② quit ③ login information ④ clock ⑤ playback control ⑥ timetable ⑦ image adjustment buttons ⑧ screen mode buttons ⑨ utility buttons note: see chapter 3 — smartsearch for details on each button and its function. Remote playback of recorded video you can play back v...
Digital video recorder 63 local playback of recorded video you can play back video recorded in the base system. Click the (local) button in the utility buttons on the main gui of smartsearch, and video recorded in the base system is displayed on the playback screen. Remote and local playback of back...
User’s manual 64.
Digital video recorder 65 appendix 1 — accessing windows since the dvr is new technology, it might be unfamiliar to many users. Many problems can occur from incorrect windows settings. The dvr requires specific windows settings for optimal performance. That is why the windows mode has been blocked. ...
User’s manual 66 appendix 2 — smartshell smartshell is very easy and dependable software for maintaining your dvr. The software will help the dvr recover from unexpected system failures. Smartshell is also the only way to access windows. How to access smartshell if you release the automatic shutdown...
Digital video recorder 67 appendix 3 — network setup (lan) 1. Run the smartguard program and click the (setup) button on the main gui. 2. Select the remote tab and the remote monitoring setup screen appears. Click the set up network… button. 3. Clicking the set up network… button displays internet p...
User’s manual 68 appendix 4 — video analytics for the video analytics detection to work properly, you must install cameras properly and set up video analytics rules following the instructions. Camera installation location indoors: check the lighting condition. – low light: degrades the performance o...
Digital video recorder 69 face detection background floor: if the floor is made of glossy or transparent material and reflects light to the camera, place the camera as parallel as possible to the floor. Windows: if windows reflect sunlight or lights into the camera, place the camera as parallel as p...
User’s manual 70 3. Click the video analytics activation button and activate video analytics (pdrh16 series models only). Read the disclaimer carefully and decide whether or not to use the video analytics function. Selecting i agree and clicking the ok button activates video analytics. 4. Check the ...
Digital video recorder 71 single event when video analytics detection satisfying the settings of event 1 occurs, the system considers it as a video analytics detection event. Tripzone: select single event from the event type list, and select tripzone from the event 1 list. Clicking the edit button d...
User’s manual 72 name: enter the event name. The name will be displayed in the rule list. Draw, erase: click the button to enable blocks on the screen to set up a detection area. You can select one block at a time by clicking each block or an area of blocks by dragging a mouse on the screen. The era...
Digital video recorder 73 appendix 5 — webguard webguard allows you to access a remote dvr, monitor live video images and search recorded video using internet explorer web browser anytime from virtually anywhere. Computer system requirements for using the webguard program are: operating system: micr...
User’s manual 74 note: there might be a problem with screen display or screen update due to low image transmission speed when using the microsoft windows vista or later operating system. In this situation, it is recommended that you disable the auto tuning capability of your computer. Run the comman...
Digital video recorder 75 ⑩ : click to set up the image drawing mode and osd display. You can adjust the display speed by changing the image drawing mode, and select osd information to be displayed on the screen. ⑪ : click to save the current image as a bitmap or jpeg file format. ⑫ the event status...
User’s manual 76 ⑤ : click to blur, sharpen, equalize and interpolate playback images. : click to zoom out or zooms in the recorded image. : click to adjust the brightness of the recorded images. Note: image processing works only in the pause mode. ⑥ the playback function buttons include fast backwa...
Digital video recorder 77 web server setup the dvr includes a personal web server. If you do not want to run a web server, turn it off by clicking the set up web server... Button under the system tab of the setup dialog box in the smartguard mode and follow the instructions..
User’s manual 78 appendix 6 — time synchronization in general, each dvr system may have a different time because of the accuracy of its internal clock. The time synchronization function synchronizes the time between post systems and any time server when they are networked. Any post system or base sy...
Digital video recorder 79 3. Click the set up time sync… button. Server: enter the ip address of target time server. Automatic: check the box if you want to synchronize the time between the post system and a time server automatically, and enter the synchronization interval (1 to 300 minutes). Note: ...
User’s manual 80 appendix 7 — text-in query set up the find condition of text-in. Name: enter the text to find. Comp: enter the comparison operator. Value: enter the comparison value. Note: the tab and line can be used for more specific search of the text-in data. Use a symbol ‘^’ indicating the loc...
Digital video recorder 81 for example, if you want to search for coke with a qty(quantity) of more than 1 and hotdog with an amount totaling over $8, the following find condition can be set. Coke > ^^1 and hotdog > ^^^8 query example ii 1 2 3 4 5 6 123456789012345678901234567890123456789012345678901...
User’s manual 82 appendix 8 — connector pin outs spot monitor output (sequence display) sensor input pdrh16 series models no. Connector no. Connector 1 s1 (sensor 1) 9 s9 (sensor 9) 2 s2 (sensor 2) 10 s10 (sensor 10) 3 s3 (sensor 3) 11 s11 (sensor 11) 4 s4 (sensor 4) 12 s12 (sensor 12) g g (ground) ...
Digital video recorder 83 alarm output relay output pdrh16 series models pdrh32 model no. Connector nc nc (normal close) no no (normal open) com com (common) g gnd (ground) ttl output – pdrh16 series and pdrh32 models no. Connector no. Connector 1 aout1 (alarm out 1) 14 aout2 (alarm out 2) 2 aout3 (...
User’s manual 84 appendix 9 — event log notices start start rec. Stop rec. Begin backup end backup sensor motion object detection video analytics video loss video on text-in set privacy area release privacy area user id : user login fail user id : login fail (3 times) user id login user id logout [r...
Digital video recorder 85 appendix 10 — protocol for remote controlling dvr message format ::[:operands]:[eom] where symbol value description : : field delimiter @ beginning of message (for command) beginning of message (for reply) 00~99 device id dr device class (“dr” for dvr systems) aa~zz op-code...
User’s manual 86 multiplexer (display/audio) functions function code operands reply reply data screen format sf 0~9 vii set screen format/group fg 01~99 viii (format):01~99(group) prev/next format nf -/+(prev/next) prev/next group ng -/+(prev/next) full screen fs y/n/t(on/off/toggle) camera selectio...
Digital video recorder 87 telemetry extended functions function code operands reply reply data ptz select camera pe 00:00~99 (camera number) ptz pan speedy left pe 01:00~16(speed 00 is “stop”):y/n(step) xv ptz pan speedy right pe 02:00~16(speed 00 is “stop”):y/n(step) ptz tilt speedy up pe 03:00~16(...
User’s manual 88 revision history may 5, 2003 (version 1.2) – added ss command for getting the status of system – added ao command for getting the status of alarm out october 6, 2003 (version 1.3) – added px for specifying the speed at which ptz moves – added pe for specifying the extended ptz funct...
Digital video recorder 89 appendix 11 — troubleshooting following are some frequent problems and solutions related to the dvr. Read this section before calling the dealer or installer. Problem: there is no image on the screen. Solution: check the camera cables. If the background of the dvr system is...
User’s manual 90 appendix 12 — specifications video signal format ntsc or pal (programmable) video input composite: 1 vp-p, 16 looping, auto-terminating (pdrh16 series models) 1 vp-p, 75 ohms termination (pdrh32 model) monitor outputs composite: 9 (pdrh16 series models) or 10 (pdrh32 model), 1 vp-p,...
Digital video recorder v1.4 91 general dimensions (w x h x d) 17.3" x 7.0" x 18.2" (440mm x 177mm x 462mm) unit weight 33.7 lbs. (15.3kg) shipping weight 44.1 lbs. (20.0kg) shipping dimensions (w x h x d) 23.2" x 13.7" x 27.6" (590mm x 350mm x 700mm) operating temperature 41°f to 104°f (5°c to 40°c)...