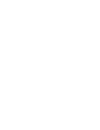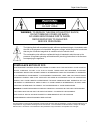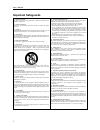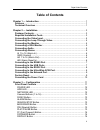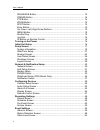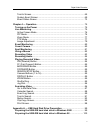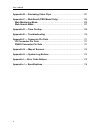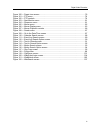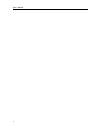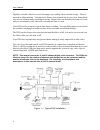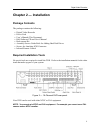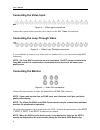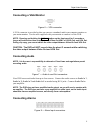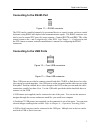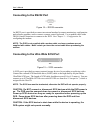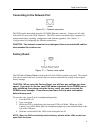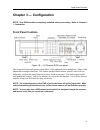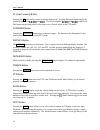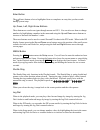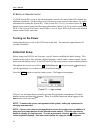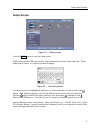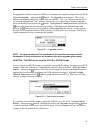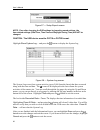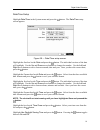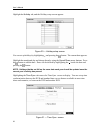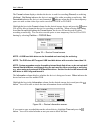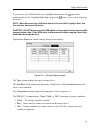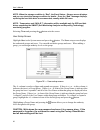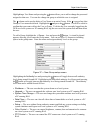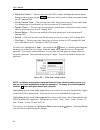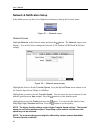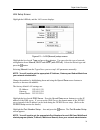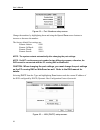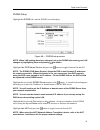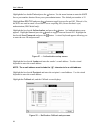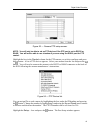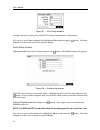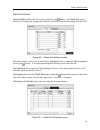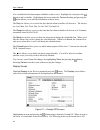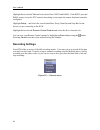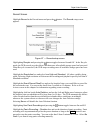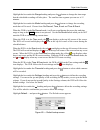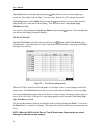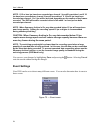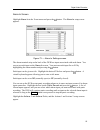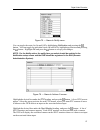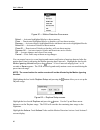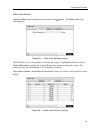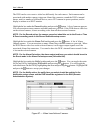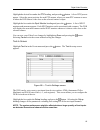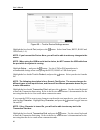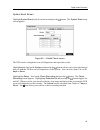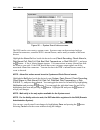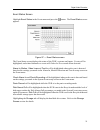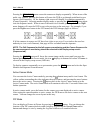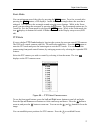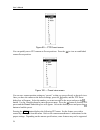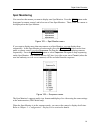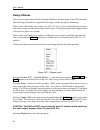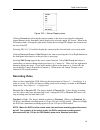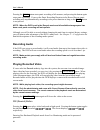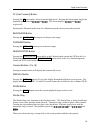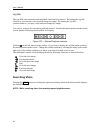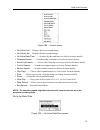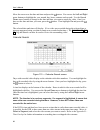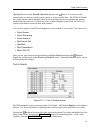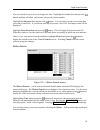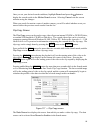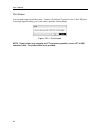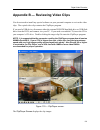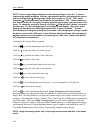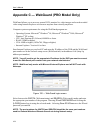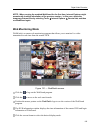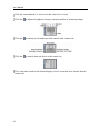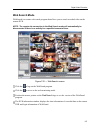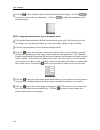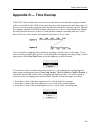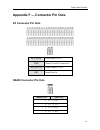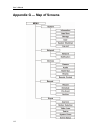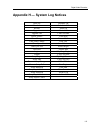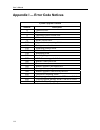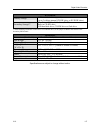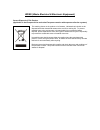Digital video recorder i warning risk of electric shock do not open warning: to reduce the risk of electric shock, do not remove cover (or back). No user-serviceable parts inside. Refer servicing to qualified service personnel. The lightning flash with arrowhead symbol, within an equilateral triangl...
User’s manual ii important safeguards 1. Read instructions all the safety and operating instructions should be read before the appliance is operated. 2. Retain instructions the safety and operating instructions should be retained for future reference. 3. Cleaning unplug this equipment from the wall ...
Digital video recorder iii table of contents chapter 1 — introduction.............................................................................. 1 features ...................................................................................................... 1 technical overview.....................
User’s manual iv sequence button ................................................................................ 14 freeze button ...................................................................................... 14 ptz button........................................................................
Digital video recorder v text-in screen ........................................................................................ 65 system event screen ............................................................................. 69 event status screen ..................................................
User’s manual vi appendix b — reviewing video clips ..................................................... 101 appendix c — webguard (pro model only) .......................................... 104 web monitoring mode............................................................................ 105 web ...
Digital video recorder vii list of illustrations figure 1 — typical dvr installation. ......................................................................................... 2 figure 2 — 16-channel dvr rear panel.................................................................................... 3...
User’s manual viii figure 49 — webguard setup screen. .................................................................................... 36 figure 50 — notification mail setup screen. ............................................................................ 37 figure 51 — authentication setup s...
Digital video recorder ix figure 100 — preset view screen. ........................................................................................... 78 figure 101 — ptz menu.......................................................................................................... 79 figure 102 — pt...
User’s manual x.
Digital video recorder 1 chapter 1 — introduction features your color digital video recorder (dvr) provides recording capabilities for nine or 16 camera inputs. It provides exceptional picture quality in both live and playback modes, and offers the following features: y 9 or 16 composite video input...
User’s manual 2 digitally recorded video has several advantages over analog video recorded on tape. There is no need to adjust tracking. You can freeze frames, fast forward, fast reverse, slow forward and slow reverse without image streaking or tearing. Digital video can be indexed by time or events...
Digital video recorder 3 chapter 2 — installation package contents the package contains the following: y digital video recorder y power cord y user’s manual (this document) y ras software cd and user’s manual y rack-mount kit y assembly screws guide rails for adding hard disk drives y screws for att...
User’s manual 4 connecting the video input figure 3 — video input connectors. Connect the coaxial cables from the video sources to the bnc video in connectors. Connecting the loop-through video figure 4 — video loop-through connectors. If you would like to connect your video source to another device...
Digital video recorder 5 connecting a vga monitor figure 6 — vga connector a vga connector is provided so that you can use a standard, multi-sync computer monitor as your main monitor. Use the cable supplied with your monitor to connect it to the dvr. Note: pressing and holding the display button on...
User’s manual 6 note: to make connections on the alarm connector strip, press and hold the button and insert the wire in the hole below the button. After releasing the button, tug gently on the wire to make certain it is connected. To disconnect a wire, press and hold the button above the wire and p...
Digital video recorder 7 connecting to the rs485 port figure 11 — rs485 connector. The dvr can be controlled remotely by an external device or control system, such as a control keyboard, using rs485 half-duplex serial communications signals. The rs485 connector can also be used to control ptz (pan, ...
User’s manual 8 connecting to the rs232 port figure 14 — rs232 connector. An rs232 port is provided to connect an external modem for remote monitoring, configuration and software upgrades, and to connect a remote control keyboard. Use a modem cable with a db-9s (female) connector to connect to the d...
Digital video recorder 9 connecting to the network port figure 16 — network connector. The dvr can be networked using the 10/100mb ethernet connector. Connect a cat5 cable with an rj-45 jack to the dvr connector. The dvr can be networked with a computer for remote monitoring, searching, configuratio...
User’s manual 10 5. Release the reset switch. All of the dvr’s settings are now at the original settings it had when it left the factory. Connecting the power cord figure 18 — power cord connector. Connect the ac power cord to the dvr and then to a wall outlet. Warning: route power cords so that the...
Digital video recorder 11 chapter 3 — configuration note: your dvr should be completely installed before proceeding. Refer to chapter 2 — installation. Front panel controls figure 19 — 16-channel dvr front panel. The front panel looks and operates much like a vcr combined with a multiplexer. Many of...
User’s manual 12 figure 20 — infrared remote control. Note: some buttons on the infrared remote control may not be supported, depending on the dvr model. Power led the power led is lit when the unit is on. Hdd led the hdd led flickers when the dvr is recording or searching video on the hard disk dri...
Digital video recorder 13 camera buttons (1 to 16) pressing the individual camera buttons will cause the selected camera to display full screen. Buttons 1 to 9 are also used to enter passwords. Panic button pressing the panic button starts panic recoding of all camera channels, and displays on the s...
User’s manual 14 ff (fast forward) button pressing the ff button plays video forward at high speed. Pressing the button again toggles the playback speed from , and . The screen displays , and respectively. The button on the front panel is also used to save presets while in the ptz mode. Forward butt...
Digital video recorder 15 enter button the (enter) button selects a highlighted item or completes an entry that you have made during system setup. Up, down, left, right arrow buttons these buttons are used to navigate through menus and gui. You can also use them to change numbers by highlighting a n...
User’s manual 16 id button on remote control if a dvr system id is set to 0, the infrared remote control will control that dvr without any additional operations. (refer to the system information setup screen in this chapter for further information on setting the system id.) if the system id is 1 to ...
Digital video recorder 17 setup screen figure 22 — setup screen. Press the menu button to enter the setup screen. While setting up the dvr, there will be many opportunities to enter names and titles. When making these entries, a virtual keyboard will appear. Figure 23 — virtual keyboard. Use the arr...
User’s manual 18 system information highlight information and press the button. The information screen appears. Figure 24 — information screen. In the information screen, you can name the site location, assign a system id number, select the language the screens are displayed in, display software ver...
Digital video recorder 19 to upgrade the software, connect a usb device containing the upgrade package file to the dvr. Highlight upgrade… and press the button. The upgrade screen appears. The screen displays the upgrade package file names that are available. The “.Rui” indicates that the file is fo...
User’s manual 20 figure 27 — setup export screen. Note: even after changing the dvr settings by importing saved settings, the time-related settings (date/time, time zone and daylight saving time) will not be changed. Caution: the usb device must be fat16 or fat32 format. Highlight show system log… a...
Digital video recorder 21 date/time setup highlight date/time in the system menu and press the button. The date/time setup screen appears. Figure 29 — date/time setup screen. Highlight the first box beside date and press the button. The individual sections of the date will highlight. Use the up and ...
User’s manual 22 highlight the holiday tab, and the holiday setup screen appears figure 30 — holiday setup screen. You can set up holidays by highlighting + and pressing the button. The current date appears. Highlight the month and day and change them by using the up and down arrow buttons. Press th...
Digital video recorder 23 highlight the box beside automatic sync. And press the button. This toggles between on and off. Highlight the box beside time server and press the button. A virtual keyboard appears that you can use to enter the ip address or domain name of the time server. Note: you can us...
User’s manual 24 the format column displays whether the device is used for recording (record) or archiving (archive). Not using indicates the device is not used for either recording or archiving. Not formatted indicates the device is not formatted. Indicates when the device has temporary space set a...
Digital video recorder 25 if you want to use a usb hard disk drive, highlight use and press the button after connecting the device. Highlight don’t use and press the button if you want to stop using the device. Note: when disconnecting a usb hard disk drive from the dvr, highlight don’t use first an...
User’s manual 26 note: when the storage condition is “bad”, the event status – storage screen displays and you can check the storage condition for details. Once the “bad” message displays, replacing the hard disk drive is recommended, usually within 24 hours. Note: temperature and s.M.A.R.T. Informa...
Digital video recorder 27 highlighting a user name and pressing the button allows you to add or change the password assigned to that user. You can also change the group to which the user is assigned. The column can be used to delete a user name or an entire group. If the is grayed out, that group or...
User’s manual 28 y alarm-out control — the user can reset the dvr’s outputs including the internal buzzer during an alarm by pressing the alarm button on a local system or alarm-out control button on a pc running ras. Y covert camera view — the user can view video from cameras set as covert while in...
Digital video recorder 29 shutdown screen highlight shutdown in the system menu and press the button. The shutdown screen displays asking you to confirm whether or not you want to shut the system down. Figure 39 — shutdown screen. After selecting shutdown and pressing the button, a screen will appea...
User’s manual 30 network & notification setup in the main screen, use the left or right arrow buttons to display the network menu. Figure 41 — network menu. Network screen highlight network in the network menu and press the button. The network setup screen displays. You will be able to change the ne...
Digital video recorder 31 lan setup screen highlight the lan tab, and the lan screen displays. Figure 43 — lan (manual) setup screen. Highlight the box beside type and press the button. You can select the type of network configuration from: manual, dhcp and adsl (with pppoe). Select the desired type...
User’s manual 32 figure 44 — port numbers setup screen change the numbers by highlighting them and using the up and down arrow buttons to increase or decrease the number. The factory default port settings are: remote admin: 8200 remote callback: 8201 remote watch: 8016 remote search: 10019 note: the...
Digital video recorder 33 selecting adsl (with pppoe) allows you to set up the adsl network. Note: adsl and modem cannot be configured at the same time. If the dvr is configured by modem, the adsl (with pppoe) will not be selected. Figure 46 — lan (adsl) setup screen. Highlight the box beside id and...
User’s manual 34 modem setup highlight the modem tab, and the modem screen displays. Figure 47 — modem setup screen. Note: if the rs232 port is in use for remote control, networking cannot be configured for a modem. Highlight enable and press the button to toggle between on and off. You will only be...
Digital video recorder 35 dvrns setup highlight the dvrns tab, and the dvrns screen displays. Figure 48 — dvrns setup screen. Note: when lan settings have been changed, set up the dvrns after saving your lan changes by highlighting save and pressing the button. Highlight use dvr name service and pre...
User’s manual 36 highlight the box beside dvr name and press the button. A virtual keyboard appears allowing you to enter the dvr name to be registered on the dvrns server. Highlight the check box and press the button to check whether or not the name you entered can be used. Note: the dvr name you e...
Digital video recorder 37 highlight use webguard service and press the button to toggle between on and off. See appendix c — webguard for detailed descriptions of the webguard service. Highlight the box beside port and press the button. Set the port number used when accessing webguard by using the u...
User’s manual 38 highlight the box beside port and press the button. Use the arrow buttons to enter the smtp server port number obtained from your system administrator. The default port number is 25. Highlight use ssl/tls and press the button to toggle between on and off. When it is on, the dvr can ...
Digital video recorder 39 highlight lan and press the button to toggle between on and off. When lan is turned on you can change the ip addresses. Highlight the ip address box that you want to change and press the button. Enter the ip address of the computer you want contacted during an event. You ca...
User’s manual 40 camera setup screen highlight camera in the devices menu and press the button. The camera setup screen appears. Figure 54 — camera setup screen. You can turn the camera number on or off, and you can change the title of each camera using the virtual keyboard. You can also determine w...
Digital video recorder 41 figure 55 — camera ptz setup screen. Note: you will only be able to set up ptz devices if the ptz port is set to rs232 or rs485. You will not be able to use a modem if you are using the rs232 port for ptz control. Highlight the box in the product column for the ptz camera y...
User’s manual 42 figure 57 — port setup window. Configure the port’s setting based on the ptz camera manufacturer’s instructions. You can save your camera changes by highlighting save and pressing the button. Selecting cancel exits the screen without saving the changes. Audio setup screen highlight ...
Digital video recorder 43 alarm-out screen highlight alarm-out in the devices menu and press the button. The alarm-out screen allows you to change the settings and establish a schedule for each alarm output from the dvr. Figure 59 — alarm-out settings screen. Each alarm output can be given its own t...
User’s manual 44 you can add and edit alarm output schedules on this screen. Highlight the + and press the button to add a schedule. Highlighting the boxes under the column heading and pressing the button allows you to edit the information in those boxes. The day box allows you to select the days th...
Digital video recorder 45 y remote control — the icon displays when the dvr can be controlled by the infrared remote control. Y zoom — the icon displays on the enlarged video. Y network — the icon displays when the unit is connected to a network via either ethernet or modem. Y freeze & sequence — th...
User’s manual 46 figure 63 — main monitor screen. You can adjust the display dwell time for each camera displayed on the main monitor. Highlight the box beside mode and press the button. You can select between full sequence and cameo sequence. Pressing the sequence button causes the dvr to sequence ...
Digital video recorder 47 figure 64 — spot monitor screen. You can define which cameras display sequentially on the spot monitors. Highlight the box in the channels column for the desired spot monitor and press the button. You can save your display settings by highlighting save and pressing the butt...
User’s manual 48 highlight the box beside port and select from none, rs232 and rs485. If the rs232 port and rs485 port are in use for ptz control, networking or text input, the remote keyboard cannot be configured. Highlight setup… and select the correct baud rate, parity, data bits and stop bits fo...
Digital video recorder 49 record screen highlight record in the record menu and press the button. The record setup screen appears. Figure 67 — record setup screen. Highlighting recycle and pressing the button toggles between on and off. In the recycle mode, the dvr records over the oldest video data...
User’s manual 50 highlighting the panic recording – ips and pressing the button allows you to set the images per second for panic recording. You can select from 0.10 to 30.0 images per second. Highlighting the panic recording – quality and pressing the button allows you to set the recorded image qua...
Digital video recorder 51 highlight the box under the range heading and press the button to change the time range that the scheduled recording will take place. The smallest time segment you can use is 15 minutes. Highlight the box under the mode heading and press the button to change the recording m...
User’s manual 52 highlighting boxes under ips and pressing the button allows you to set the images per second for time and event recording. You can select from 0.10 to 30.0 images per second. Highlighting boxes under quality and pressing the button allows you to set the recorded image quality for ti...
Digital video recorder 53 you can save your changes by highlighting save and pressing the button. Selecting cancel exits the screen without saving the changes. Archive screen highlight archive in the record menu and press the button, and the archive setup screen appears. Figure 71 — archive setup sc...
User’s manual 54 note: if 15 or less ips have been recorded per channel 1 ips will be archived, and if 30 ips have been recorded per channel 2 ips will be archived. If 16 to 29 ips have been recorded per channel, 1 or 2 ips will be archived depending on the number of key frames recorded. The dvr wil...
Digital video recorder 55 alarm-in screen highlight alarm-in in the event menu and press the button. The alarm-in setup screen appears. Figure 73 — alarm-in settings screen. The alarm terminal strip on the back of the dvr has inputs associated with each alarm. You can set up each input on the alarm-...
User’s manual 56 figure 74 — alarm-in actions 1 screen. You can set the actions the dvr will take whenever it senses an input on one of its alarm input connectors. Highlight the desired box under the record heading, and press the button. A list of cameras appears. Select the cameras that you want th...
Digital video recorder 57 figure 75 — alarm-in notify menu. You can toggle the entire list on and off by highlighting notification and pressing the button. You can toggle the individual items on and off by highlighting that item and pressing the button. Highlight ok and press the button to accept yo...
User’s manual 58 you can save your alarm-in changes by highlighting save and pressing the button. Selecting cancel exits the screen without saving the changes. Motion detection screen highlight motion detection in the event menu and press the button. The motion detection setup screen appears. Figure...
Digital video recorder 59 figure 79 — motion detection min. Blocks screen. Turning zone view on will allow you to observe how the dvr is reacting to motion. When in the motion viewing mode, the detection zone of video will be displayed in green. Any detected motion within the zone will be displayed ...
User’s manual 60 figure 81 — motion detection zone menu. Select — activates highlighted blocks to detect motion. Clear — deactivates highlighted blocks so that they will not detect motion. Reverse — activates inactive highlighted blocks and deactivates active highlighted blocks. Select all — activat...
Digital video recorder 61 figure 83 — motion detection actions 1 screen. The dvr can be set to react to motion detection differently for each camera. Each camera can be associated with another camera, trigger an alarm-out connector, sound the dvr’s internal buzzer, notify a number of different devic...
User’s manual 62 note: for the notify action, the notify item you select should be enabled in the notification setup screen and the dvr should be registered in the ras (remote administration system). Figure 84 — motion detection actions 2 screen. Highlight the desired box under the ptz heading, and ...
Digital video recorder 63 video loss screen highlight video loss in the event menu and press the button. The video loss setup screen appears. Figure 85 — video loss settings screen. The dvr checks to see if anything is obscuring the camera. Highlight the slider bar beside check obscuration, and use ...
User’s manual 64 the dvr can be set to react to video loss differently for each camera. Each camera can be associated with another camera, trigger an alarm-out connector, sound the dvr’s internal buzzer, notify a number of different devices, move ptz cameras to preset positions, and/or display a cam...
Digital video recorder 65 highlight the desired box under the ptz heading, and press the button. A list of ptz presets appear. Select the preset position for each ptz camera, where you want ptz cameras to move to when the dvr detects video loss on the selected camera’s input. Highlight the box under...
User’s manual 66 figure 89 — text-in device settings screen. Highlight the box beside port, and press the button. Select from none, rs232, rs485 and usb-serial (1~8). Note: if you have set the port as none, you will not be able to make any changes to the screen. Note: when using the usb to serial te...
Digital video recorder 67 highlight the more line(s) box, and press the button. Select the number of additional lines of text that you want the dvr to record. You can choose from 0 to 10. Highlight the box beside line delimiter, and press the button. Use the virtual keyboard to enter the character(s...
User’s manual 68 highlight the box under the alarm-out and press the button. A list of alarm outputs appears. You can associate as many alarm-outs with the text input as you wish. When the dvr detects text input, it triggers output signals on all the associated alarm-out connectors. You can also hav...
Digital video recorder 69 system event screen highlight system event in the event menu and press the button. The system event setup screen appears. Figure 92 — health check screen. The dvr can be configured to run self-diagnostics and report the results. Highlighting the box beside system and pressi...
User’s manual 70 figure 93 — check recording screen. Highlighting the box under the interval heading beside each alarm-in and pressing the button allows you to change the interval that you want the dvr to run self-diagnostics on alarm inputs. You can select from 1 hr. To 30 days or never. Highlight ...
Digital video recorder 71 highlight the setup… box beside disk s.M.A.R.T., and press the button. The s.M.A.R.T. Setup screen appears. Figure 95 — s.M.A.R.T. Setup screen. Highlight enable, and press the button to toggle between on and off. Note: if enable is turned off, you will not be able to make ...
User’s manual 72 figure 96 — system event actions screen. The dvr can be set to react to system events. System events can be associated with an alarm-out connector, sound the dvr’s internal buzzer, and/or notify a number of different devices. Highlight the alarm-out box beside the desired event (che...
Digital video recorder 73 event status screen highlight event status in the event menu and press the button. The event status screen appears. Figure 97 — event status screen. The event status screen displays the status of the dvr’s systems and inputs. Events will be highlighted, and related channels...
User’s manual 74.
Digital video recorder 75 chapter 4 — operation note: this chapter assumes your dvr has been installed and configured. If it has not, please refer to chapters 2 and 3. The dvr’s controls are similar to a vcr. As with a vcr, the main functions are recording and playing back video. However, you have m...
User’s manual 76 pressing the sequence button causes the cameras to display sequentially. When in one of the multi-view formats, pressing this button will cause the dvr to go through predefined screen layouts (full sequence). Or, the bottom, right screen will display live cameras sequentially (cameo...
Digital video recorder 77 zoom mode you can enlarge an area of the video by pressing the zoom button. For a few seconds after pressing the zoom button, a pip displays. Inside the pip, a rectangle shows the area that is enlarged. You can move the rectangle around using the arrow buttons. While in the...
User’s manual 78 figure 99 — ptz preset screen. You can quickly move ptz cameras to preset positions. Press the to view an established camera preset position. Figure 100 — preset view screen. You can save camera position settings as “presets” so that you can go directly to desired views. Once you ha...
Digital video recorder 79 figure 101 — ptz menu. You can use a mouse for convenient ptz control. Position the mouse pointer at the bottom of the screen, and the following ptz toolbar will display. Figure 102 — ptz controls clicking on the left side exits the toolbar. If you want to display the toolb...
User’s manual 80 note: any image adjustments you make will be applied to both the live video on the monitors and the recorded video. Event monitoring when an event occurs, the dvr will display the camera associated with the event if event monitoring on is selected in the display setup screen (osd ta...
Digital video recorder 81 spot monitoring you can select the camera you want to display on a spot monitor. Press the spot button on the front panel or remote control, and select one of four spot monitors. Then, select the camera to be displayed on the spot monitor. Figure 103 — spot monitor menu. If...
User’s manual 82 using a mouse you can use a mouse instead of the front panel buttons to perform many of the dvr functions. The following operations are supported when using a mouse during live monitoring. When in one of the multi-view formats (e.G., pip, 2x2, 3x3 or 4x4), clicking the mouse button ...
Digital video recorder 83 figure 106 — mouse display menu. Clicking camera and selecting the camera number is the same as pressing the individual camera buttons on the front panel which displays the selected camera full screen. When in the pip display mode, clicking the right mouse button and select...
User’s manual 84 pressing the panic button starts panic recording of all cameras, and pressing the button again stops panic recording. If you set the panic recording duration in the record screen, panic recording will stop automatically according to the preset duration as long as the panic button is...
Digital video recorder 85 ff (fast forward) button pressing the ff button plays video forward at high speed. Pressing the button again toggles the playback speed between , and . The screen displays , and respectively. Entering fast playback mode from live monitoring mode can be password protected. B...
User’s manual 86 jog dial the jog dial only functions when playback video has been paused. By turning the jog dial clockwise, you can play video forward image-by-image. By turning the jog dial counterclockwise, you play video backward image-by-image. You can use a mouse for convenient playback contr...
Digital video recorder 87 figure 108 — search menu. Y go to the first — displays the first recorded image y go to the last — displays the last recorded image y go to the date/time… — searches by date and time (see below for more details) y calendar search… — searches using a calendar (see below for ...
User’s manual 88 move the cursor over the date and time and press the button. You can use the left and right arrow buttons to highlight the year, month, day, hours, minutes and seconds. Use the up and down arrow buttons to change to the date and time you want to search for video. Once you have set t...
Digital video recorder 89 note: the lower number of the segment indicates the latest recorded video. Once you have set the date and time you want to search, highlight go and press the button. The selected date and time will display. The play/pause , rw , ff , jog and shuttle can now be used to revie...
User’s manual 90 you can also narrow your event search by selecting the option… button and setting up the new search condition. Figure 112 — event log search option screen. You can search video from the first to last recorded images, or you can set the start and stop times and dates. Highlight the b...
Digital video recorder 91 highlight the box beside record channels and press the button. You can select the cameras that you want to search for any reports of event recorded data. The dvr will display the events (not the camera channels) that occurred and that also are recorded on the camera channel...
User’s manual 92 note: it is possible that no recorded image displays on the current screen. Press the display button and change the screen mode to 4x4. You will be able to easily see the camera have recorded video during target time. Note: text input information will be overlaid on the image while ...
Digital video recorder 93 you can search for up to five text strings at a time. Highlight the number box and press the button, and this will allow you to enter a keyword for that number. Highlight the keyword box and press the button. You can enter a word or text string that you want to search for. ...
User’s manual 94 figure 116 — motion search option screen. You can search video from the first to last recorded images, or you can set the start and stop times and dates. Highlight the box beside from and press the button to toggle between on and off. When set to off, you can enter a specific date a...
Digital video recorder 95 once you set your desired search conditions, highlight search and press the button to display the search results in the motion search screen. Selecting cancel exits the screen without saving the changes. When you search for motion events of another camera, you will be asked...
User’s manual 96 you can search video from the first to last recorded images, or you can set the start and stop times and dates. Highlight the box beside from and press the button to toggle between on and off. When set to off, you can enter a specific date and time. When set to on, the search will b...
Digital video recorder 97 once you have given the video clip a file name, highlight the start button and press the button. The confirmation screen displaying data size will appear. When the storage device does not have enough space, the dvr will ask if you want to copy as much of the video clip as p...
User’s manual 98 print screen you can print images from the screen. Connect a postscript™ printer to one of the usb ports. A message appears asking you if you want to print the current image. Figure 118 — print screen. Note: if your printer only supports an lpt connection (parallel), use an lpt to u...
Digital video recorder 99 appendix a — usb hard disk drive preparation preparing the usb-ide hard disk drive in windows 2000 note: preparing a usb-ide hard disk drive under windows xp is almost identical to windows 2000. 1. Connect the usb-ide hard disk drive to your computer using the usb cable. 2....
User’s manual 100 preparing the usb-ide hard disk drive in windows 98 note: preparing a usb-ide hard disk drive under windows me is almost identical to windows 98. 1. Connect the usb-ide hard disk drive to your computer using the usb cable. 2. Turn on your computer. The add new hardware wizard windo...
Digital video recorder 101 appendix b — reviewing video clips you do not need to install any special software on your personal computer to review the video clips. The copied video clip contains the clipplayer program. If you used a usb device, disconnect either the external usb-ide hard disk drive o...
User’s manual 102 note: proper image display depends on the display settings of your pc. If you are experiencing display problems, click the right mouse button on the background screen and select properties Æ settings then set the color quality to “32 bit”. Then select advanced Æ troubleshoot and se...
Digital video recorder 103 note: if you are not sure about the appropriate video format option, try each option until the image displays properly. Click the to select from normal and double screen views. Clicking the left mouse button on the enlarged image moves its position. Click the to display th...
User’s manual 104 appendix c — webguard (pro model only) webguard allows you to access a remote dvr, monitor live video images and search recorded video using internet explorer web browser anytime from virtually anywhere. Computer system requirements for using the webguard program are: y operating s...
Digital video recorder 105 note: when running the updated webguard for the first time, internet explorer might occasionally load the information of the previous version. In this case, delete the temporary internet files by selecting tools Æ internet options Æ general tab, and then run webguard again...
User’s manual 106 click the camera button (1 to 16) to select the camera to be viewed. Click the to adjust the brightness, contrast, saturation and hue of monitoring image. Click the to control pan, tilt and zoom of the camera from a remote site. Click the to control alarm out devices at the remote ...
Digital video recorder 107 web search mode websearch is a remote web search program that allows you to search recorded video on the remote dvr. Note: the remote site connection in the web search mode will automatically be disconnected if there is no activity for a specified amount of time. Figure 12...
User’s manual 108 click the to blur, sharpen, equalize and interpolate playback images. Click the to zoom out or zoom in the recorded image. Click the to adjust the brightness of the recorded images. Note: image processing works only in the pause mode. The playback function buttons include fast back...
Digital video recorder 109 appendix d — time overlap if the dvr’s time and date have been reset to a time that is earlier than the existing recorded video, it is possible for the dvr to have more than one video stream in the same time range. In this case, you can search overlapping video streams ind...
User’s manual 110 appendix e — troubleshooting problem possible solution no power y check power cord connections. Y confirm that there is power at the outlet. No live video y check camera video cable and connections. Y check monitor video cable and connections. Y confirm that the camera has power. Y...
Digital video recorder 111 appendix f — connector pin outs i/o connector pin outs ai (1 to 16) alarm inputs 1 to 16 gnd chassis ground (9 connectors) ao (1 to 16) alarm outputs 1 to 16 ari alarm reset in rs485 connector pin outs master unit slave unit + j to j tx+ − j to j tx- + j to j rx+ − j to j ...
User’s manual 112 appendix g — map of screens.
Digital video recorder 113 appendix h — system log notices boot up schedule on shutdown schedule off restart panic on upgrade panic off upgrade fail clear all data power failure clear disk time change format disk time zone change disk full time sync auto deletion time sync fail search begin disk bad...
User’s manual 114 appendix i — error code notices system upgrade related number description 0 unknown error. 1 file version error. 2 operating system version error. 3 software version error. 4 kernel version error. 100 upgrade device mounting failed. 101 package is not found. 102 extracting package ...
Digital video recorder 115 clip copy related number description 0 unknown error. 1 device error. 2 mounting failed. 3 no media. 4 invalid media. 5 file already existed. 6 not enough space. 7 creating temporary file failed. 8 opening disk failed. 9 formatting disk failed. 10 database has been changed...
User’s manual 116 appendix j — specifications video signal format ntsc or pal (auto detect) video input composite: 9 or 16 looping inputs, 1 vp-p, auto-terminating, 75 ohms monitor outputs composite: 1 bnc, 1 vp-p, 75 ohms svhs: 1 spot: 4 bnc, 1 vp-p, 75 ohms vga: 1 − ntsc: 30.8khz (horizontal frequ...
Digital video recorder v1.6 117 storage primary storage eide hard disk drive (up to 4) (up to 3 with an internal cd-rw drive or dvd rw drive) secondary storage** ultrawide scsi hard disk drive (raid) built-in cd-rw drive usb hard disk drive, cd-rw drive or flash drive ** when installing an internal ...
Weee (waste electrical & electronic equipment) correct disposal of this product (applicable in the european union and other european countries with separate collection systems) this marking shown on the product or its literature, indicates that it should not be disposed with other household wastes a...