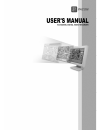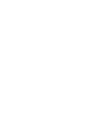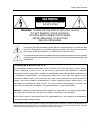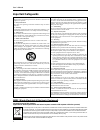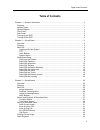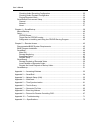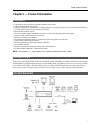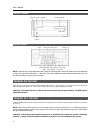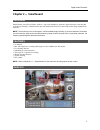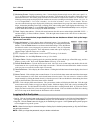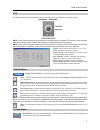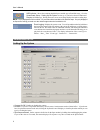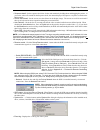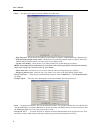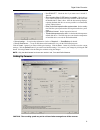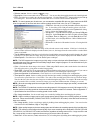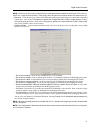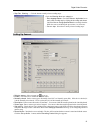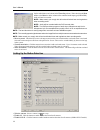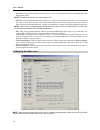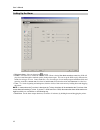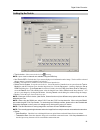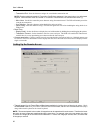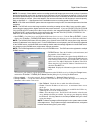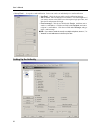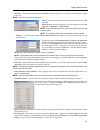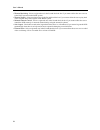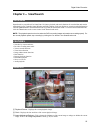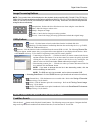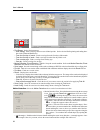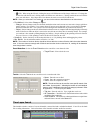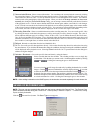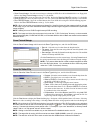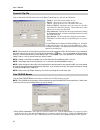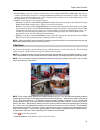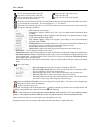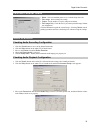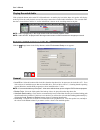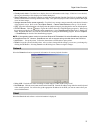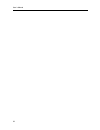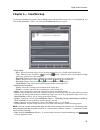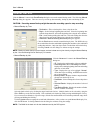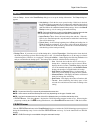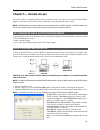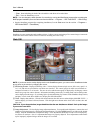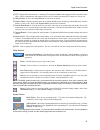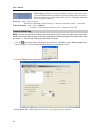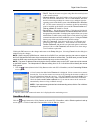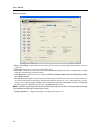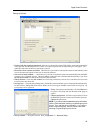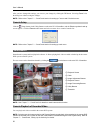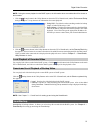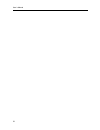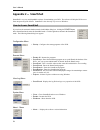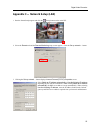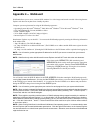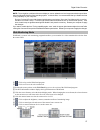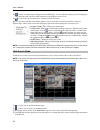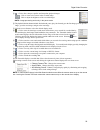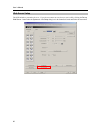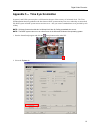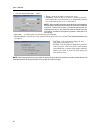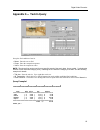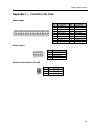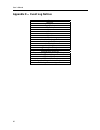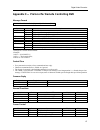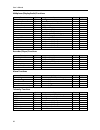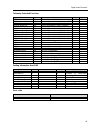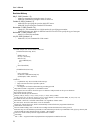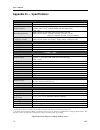- DL manuals
- PACOM
- DVR
- PDR16-PC
- User Manual
PACOM PDR16-PC User Manual
Summary of PDR16-PC
Page 3: Warning
Digital video recorder i warning risk of electric shock do not open warning: to reduce the risk of electric shock, do not remove cover (or back). No user-serviceable parts inside. Refer servicing to qualified service personnel. The lightning flash with arrowhead symbol, within an equilateral triangl...
Page 4: Important Safeguards
User’s manual ii important safeguards 1. Read instructions all the safety and operating instructions should be read before the appliance is operated. 2. Keep instructions the safety and operating instructions should be kept for future reference. 3. Cleaning unplug this equipment from the wall outlet...
Page 5: Table of Contents
Digital video recorder iii table of contents chapter 1 — product information ............................................................................................ 1 features ..........................................................................................................................
Page 6
User’s manual iv checking audio recording configuration ..................................................................... 35 checking audio playback configuration ....................................................................... 35 playing recorded audio ......................................
Page 7
Digital video recorder 1 chapter 1 — product information features compatible with color cameras and other standard video sources video synchronization not required pentaplex operation for simultaneous recording, multi-screen viewing, playback, remote monitoring and archiving versatile display format...
Page 8
User’s manual 2 front panel rear panel note: windows may not operate properly when using the usb connectors on the front panel of the dvr, depending on the model type of the usb device. In this case, connect the usb device after windows boots properly or use the usb connectors located on the rear pa...
Page 9: Chapter 2 — Smartguard
Digital video recorder 3 chapter 2 — smartguard overview smartguard is powerful surveillance software. It provides multiplexer functions, digital time-lapse recording and event-driven recording. Smartguard also provides motion detection, ptz control and various image enhancement functions. Note: the...
Page 10
User’s manual 4 ① monitoring screen: displays monitoring video. Various display formats (single-screen, full-screen, quad, 3+4, 3x3, 2+8, and 4x4) are provided for convenient user interface. Each format can be selected by clicking the screen buttons shown below. The camera groups for multi-screen fo...
Page 11
Digital video recorder 5 ptz the dvr provides transmission functions, and you can control popular ptz devices and dome cameras. Note: up to 128 presets can be set, depending on the specification of installed ptz devices or dome cameras. Make sure available preset numbers first to make the ptz preset...
Page 12
User’s manual 6 hdd indicator: shows the remaining hard disk space and the type of hard disk usage. Go to the smartguard setup – setting up the system section (p. 6), and select between once and recycle for hdd usage. Placing the mouse cursor on an image displays the total recording days. Note: once...
Page 13
Digital video recorder 7 sequence dwell: set the sequence dwell time for the main monitor by holding down and dragging the pointer. If you set the value to 3 seconds for the sequence dwell, the camera display will sequence every three seconds on the main monitor. Screen saver dwell: set the screen s...
Page 14
User’s manual 8 more…: set up the spot sequence in detail. (pdr16-pc model only) – spot sequence: select the camera number for each number to sequence or not used from a drop-down list. – hold spot during single-screen mode: check the box if you do not want the cameras sequence on the spot monitor w...
Page 15
Digital video recorder 9 − use s.M.A.R.T.: check the box if you want to use s.M.A.R.T. Function. − show an alert dialog if hdd status is unstable: check the box if you want to display an alert message when the dvr senses that the hard disk drive status is poor. Once the alert message displays, repla...
Page 16
User’s manual 10 select a camera: select a camera icon to set up. Description: enter a camera title such as “front door”. You can use either the actual keyboard or the virtual keyboard. Ptz: check the box to enable pan, tilt and zoom functions. Click the set up ptz... Button to display the set up pt...
Page 17
Digital video recorder 11 note: work hour set in this menu is applied to the normal camera setup established in during the time-lapse rec. Speed , rec. Image resolution and rec. Image quality setup, and all hours except the work hours will be after hour. After hour: check the box if you want to set ...
Page 18
User’s manual 12 setting up schedules select a camera: select a camera icon to set up. Hour: set the recording schedule for each day (mon to sun) and holidays (hol). Select the hours to record by holding down on the recording start time and dragging to recording finish time. The hour selection will ...
Page 19
Digital video recorder 13 stop rec. Warning…: click the button to notify when recording stops. Check the warning when rec. Stops box. − rec. Stoppage reason: check the click rec. Stop button box to notify when recording stops by clicking the recording mode button. Check the no rec. During specified ...
Page 20
User’s manual 14 set the audio balance and volume in the recording column. When checking the mute all box or the mute box in the column of the connected audio input type (line or mic), audio will not be recorded. Note: make certain you comply with all local and federal laws and regulations when reco...
Page 21
Digital video recorder 15 note: using hardware motion detection will increase system performance by decreasing a system load; however, hardware motion detection might be less sensitive than general motion detection. Show results: check the box to display detection results on the monitoring image for...
Page 22
User’s manual 16 – sensitivity: set the motion detection sensitivity from 1 to 5 (1 to 10 for hardware detection) by holding down and dragging the pointer. Note: the higher the number, the more sensitive it is. – min. Size: set the minimum number of blocks from 1 to 100 (1 to 60 for hardware detecti...
Page 23
Digital video recorder 17 select a camera: select a camera icon to set up. Detect obscuration: check the box to use the obscuration detection. And then set the obscuration level from 0% to 50% by holding down and dragging the pointer. The higher the percentage, the more sensitive it is. If the obscu...
Page 24
User’s manual 18 setting up the alarm select an alarm: select an alarm icon to set up. Enable: check the box to enable the selected alarm. When selecting use alert sound on event, the dvr will play alert sound through the attached speaker during alarm output. You can set up the dvr to play different...
Page 25
Digital video recorder 19 setting up the text-in text-in device: select a text-in device icon to set up. Note: up to 4 text-in channels are available using the wibu key. Use text-in osd: check the box if you want to display text-in information on the image. The box will be activated when a camera is...
Page 26
User’s manual 20 – transaction end: enter the character string to be considered as transaction end. Note: entering multiple keywords for transaction start/end are supported. Use a semi-colon (;) to delimit each keyword. When the semi-colon is included in transaction start/end itself, use a double se...
Page 27
Digital video recorder 21 note: for example, if the available maximum recording speed is 480 images per second and you have 16 cameras, the transmit speed for each of the 16 camera can be maximum 1/30 sec (30 images per second). Even if you set the transmit speed settings to more than 480 images per...
Page 28
User’s manual 22 set up email…: set up the e-mail notification. Each event can be set individually for e-mail notification. − use email: check the box to enable e-mail notification function. − smtp server: enter an smtp server ip address. Check the login box if you want to connect to the smtp server...
Page 29
Digital video recorder 23 add user: click the button and the user information dialog box appears. Set up the user information to register a new user. Note: up to 256 users can be registered. − user id: enter the user id using either the actual keyboard or the virtual keyboard. − authority level: sel...
Page 30
User’s manual 24 remote monitoring: select a registered user in the list and check the box if you want to allow the user to access to the post system from the base system. Remote search: select a registered user in the list and check the box if you want to allow the user to play back video recorded ...
Page 31: Chapter 3 — Smartsearch
Digital video recorder 25 chapter 3 — smartsearch overview smartsearch is a powerful tool for smartguard. It features playback and search functions for recorded data and consists of playback screen, timetable, status window and utility buttons. Each area displays or controls recorded information. Cl...
Page 32
User’s manual 26 ④ playback control: click to display the playback control buttons. You can search and play back recorded video. Refer to the playback control buttons section (p. 26) for details. ⑤ image processing buttons: click the desired button to enhance played back images. Refer to the image p...
Page 33
Digital video recorder 27 image processing buttons note: the recorded video will be displayed on the playback window with 640x480 (704x480 (704x576 pal) for pdr16-pc-rt model) as default even though their resolution is 160x120 (176x120 (176x144 pal) for pdr16-pc-rt model) or 320x240 (352x240 (352x28...
Page 34
User’s manual 28 find range: set the find parameters. – user setting: finds event logs between user-defined periods. Set the desired find beginning and ending date/ time in the from and until boxes. – from the first day of month: finds event logs from the first day of this month. – from the first da...
Page 35
Digital video recorder 29 – (fill):when using the fill tool, clicking the mouse will fill that area of the image with boxes. If a shape has been drawn with the line tool, clicking inside will fill the area with boxes. Clicking outside the area will fill the outer area with boxes. If no shapes have b...
Page 36
User’s manual 30 ① camera label buttons: shows camera information. You can change the current playback camera by clicking the camera label button. The camera label buttons that do not have recorded data cannot be selected. Only four camera labels are shown at a time. Use the up and down arrows to sc...
Page 37
Digital video recorder 31 save current image: saves the current image as a bitmap or jpeg file to the local hard disk drive or floppy disk. Refer to the save current image section (p. 31) for details. Save as video file: saves any video clip as an avi file. Refer to the save as video file section (p...
Page 38
User’s manual 32 save as clip file click the save as clip file radio button in the save type dialog box, and click the ok button. Camera: select the camera number to save. Audio: check the box to save audio with video. Text-in: check the box to save text-in data with video. Write to cd/dvd: check th...
Page 39
Digital video recorder 33 burn & erasing: select the video files or folders to save after clicking the add files or add folder. Selected files or folders will be displayed on the list. Clicking the remove button deletes the selected files or folders. The capacity bar above the list shows the data ca...
Page 40
User’s manual 34 goes to the beginning of the video clip. Plays the video clip in fast reverse. Goes back one frame of the video clip. Plays the video clip. Goes forward one frame of the video clip. Plays the video clip in fast forward. Goes to the end of the video clip. : shows the previous camera ...
Page 41
Digital video recorder 35 printing current image name: select an installed printer to use from the drop-down list. Print range: do not change the setting. Copies: set the number of copies using arrow buttons. Print image only: check the box if you want to print the image without text information. Cl...
Page 42
User’s manual 36 playing recorded audio click a playback button on the main gui of smartsearch. An audio-play icon in the shape of a speaker will display at the top left in the small playback screen if the target camera has recorded audio information. The recorded audio time bar is located below cam...
Page 43
Digital video recorder 37 overlay text-in data: check the box to display the text-in information on the image. If this box is not checked, the text-in information will be displayed on another dialog box. Show field image: check the box to display recorded video with 640x480 (704x480 (704x576 pal) fo...
Page 44
User’s manual 38.
Page 45: Chapter 4 — Smartbackup
Digital video recorder 39 chapter 4 — smartbackup to initiate the smartbackup program, click the setup button in the smartguard mode. Move to the system tab, and click the set up backup... Button. The following smartbackup dialog box appears. Drive status – drive: shows all attached storage devices ...
Page 46
User’s manual 40 manual backup click the manual... Button in the smartbackup dialog box to start the manual backup mode. The following manual backup dialog box appears. There are two ways to back up data manually; backup by time and backup by list. Caution: executing manual backup might decrease the...
Page 47
Digital video recorder 41 setup click the setup... Button in the smartbackup dialog box to set up the backup information. The setup dialog box appears. Auto-backup: check the box to set up auto backup. If this box is checked, the dvr will back up automatically according to the established auto backu...
Page 48
User’s manual 42 target files for cd/dvd burning image files saved in smartsearch mode. Video files saved in smartsearch mode. Clip files saved in smartsearch mode. Whole ibbank directory on the drive used for backup. Image files saved in the c:\idr-series\temp\recordext folder. Note: the size of th...
Page 49: Chapter 5 — Remote Access
Digital video recorder 43 chapter 5 — remote access you can view video or control the dvr remotely via modem or lan. For remote access, we provide the smartbase program. It has three major functions; remote monitoring, remote playback and remote control. Note: a base system can view live video or re...
Page 50
User’s manual 44 – clear: starts initializing the bank of the selected drive and deletes all recorded data. – exit: closes the ibanksetup screen. Note: you can change the bank allocation for recording by running the ibanksetup program after completing the base program installation (go to the start m...
Page 51
Digital video recorder 45 ④ ptz: displays ptz control buttons. Controlling ptz from the smartbase mode changes the ptz setup of the remote dvr. Only the administrator and authorized users for ptz control can change ptz setup from a remote site. ⑤ utility buttons: refer to the utility buttons section...
Page 52
User’s manual 46 event logging: displays event logs and callback messages of the remote system. To scroll up and down the list, hold down the left mouse button on the list and move the cursor up and down, or roll the mouse wheel on the list. The display information of the event log is as follows: ev...
Page 53
Digital video recorder 47 − site id: enter the site name to register using either the actual keyboard or the virtual keyboard. − network address: enter the ip address of the remote dvr, acquired from your network administrator. Move to use modem, and check the box when using a modem for remote acces...
Page 54
User’s manual 48 setting up system show vloss dialog: check the box if you want to show the video loss acknowledge dialog when the video loss is detected. Event log: displays the event log list of the base system. Show osd: check the box if you want to show osd information including camera title, re...
Page 55
Digital video recorder 49 setting up remote connect with the registered password: if this box is checked, the remote dvr will be connected automatically with registered user id and password. If there is no registered password, the login dialog box will appear. The connection fails when an incorrect ...
Page 56
User’s manual 50 after you have changed the settings, you can save your changes by clicking the ok button. Selecting cancel exits the dialog box without saving the changes. Note: refer to the chapter 2 — smartguard section for setting up camera and schedule menus. Remote setup click the (setup) butt...
Page 57
Digital video recorder 51 note: during the remote playback on the base system, the information about recorded audio will be shown on the timetable. 1. Click the (setup) button in the utility buttons on the main gui of smartsearch, and the environment setup dialog box appears. Set up the network info...
Page 58
User’s manual 52.
Page 59
Digital video recorder 53 appendix 1 — accessing windows since the dvr is new technology, it might be unfamiliar to many users. Many problems can occur from incorrect windows settings. The dvr requires specific windows settings for optimal performance. That is why the windows mode has been blocked. ...
Page 60: Appendix 2 — Smartshell
User’s manual 54 appendix 2 — smartshell smartshell is very easy and dependable software for maintaining your dvr. The software will help the dvr recover from unexpected system failures. Smartshell is also the only way to access windows. How to access smartshell if you release the automatic shutdown...
Page 61
Digital video recorder 55 appendix 3 — network setup (lan) 1. Run the smartguard program and click the (setup) button on the main gui. 2. Select the remote tab and the remote monitoring setup screen appears. Click the set up network… button. 3. Clicking the set up network… button displays internet p...
Page 62: Appendix 4 — Webguard
User’s manual 56 appendix 4 — webguard webguard allows you to access a remote dvr, monitor live video images and search recorded video using internet explorer web browser anytime from virtually anywhere. Computer system requirements for using the webguard program are: operating system: microsoft ® w...
Page 63
Digital video recorder 57 note: there might be a problem with screen display or screen update due to low image transmission speed when using the microsoft windows vista operating system. In this situation, it is recommended that you disable the auto tuning capability of your computer. Run the comman...
Page 64
User’s manual 58 ⑩ : click to set up the image drawing mode and osd display. You can adjust the display speed by changing the image drawing mode, and select osd information to be displayed on the screen. ⑪ : click to save the current image as a bitmap or jpeg file format. ⑫ the event status window a...
Page 65
Digital video recorder 59 ⑤ : click to blur, sharpen, equalize and interpolate playback images. : click to zoom out or zooms in the recorded image. : click to adjust the brightness of the recorded images. Note: image processing works only in the pause mode. ⑥ the playback function buttons include fa...
Page 66
User’s manual 60 web server setup the dvr includes a personal web server. If you do not want to run a web server, turn it off by clicking the set up web server... Button under the system tab of the setup dialog box in the smartguard mode and follow the instructions..
Page 67
Digital video recorder 61 appendix 5 — time synchronization in general, each dvr system may have a different time because of the accuracy of its internal clock. The time synchronization function synchronizes the time between post systems and any time server when they are networked. Any post system o...
Page 68
User’s manual 62 3. Click the set up time sync… button. Server: enter the ip address of target time server. Automatic: check the box if you want to synchronize the time between the post system and a time server automatically, and enter the synchronization interval (1 to 300 minutes). Note: when sele...
Page 69: Appendix 6 — Text-In Query
Digital video recorder 63 appendix 6 — text-in query set up the find condition of text-in. Name: enter the text to find. Comp: enter the comparison operator. Value: enter the comparison value. Note: the tab and line can be used for more specific search of the text-in data. Use a symbol ‘^’ indicatin...
Page 70
User’s manual 64 in the above text-in data, you can find that the comparison value is located at 17 th (unit price, $ mark will be ignored automatically), 28 th (qty) and 40 th (amount) characters (including spaces) from the left. In this case, you can enter “17”, “28” and “40” in each tab size box,...
Page 71
Digital video recorder 65 appendix 7 — connector pin outs sensor input no. Connector no. Connector 1 s1 (sensor 1) 9 s9 (sensor 9) 2 s2 (sensor 2) 10 s10 (sensor 10) 3 s3 (sensor 3) 11 s11 (sensor 11) 4 s4 (sensor 4) 12 s12 (sensor 12) g gnd (ground) g gnd (ground) 5 s5 (sensor 5) 13 s13 (sensor 13)...
Page 72
User’s manual 66 appendix 8 — event log notices start start rec. Stop rec. Begin backup end backup sensor motion video loss video on text-in user id : user login fail user id : login fail (3 times) user id login user id logout [remote] user id login [remote] user id logout [remote] user login fail s...
Page 73
Digital video recorder 67 appendix 9 — protocol for remote controlling dvr message format ::[:operands]:[eom] where symbol value description : : field delimiter @ beginning of message (for command) beginning of message (for reply) 00~99 device id dr device class (“dr” for dvr systems) aa~zz op-code ...
Page 74
User’s manual 68 multiplexer (display/audio) functions function code operands reply reply data screen format sf 0~9 vii set screen format/group fg 01~99 viii (format):01~99(group) prev/next format nf -/+(prev/next) prev/next group ng -/+(prev/next) full screen fs y/n/t(on/off/toggle) camera selectio...
Page 75
Digital video recorder 69 telemetry extended functions function code operands reply reply data ptz select camera pe 00:00~99 (camera number) ptz pan speedy left pe 01:00~16(speed 00 is “stop”):y/n(step) xv ptz pan speedy right pe 02:00~16(speed 00 is “stop”):y/n(step) ptz tilt speedy up pe 03:00~16(...
Page 76
User’s manual 70 revision history may 5, 2003 (version 1.2) – added ss command for getting the status of system – added ao command for getting the status of alarm out october 6, 2003 (version 1.3) – added px for specifying the speed at which ptz moves – added pe for specifying the extended ptz funct...
Page 77
Digital video recorder 71 appendix 10 — troubleshooting following are some frequent problems and solutions related to the dvr. Read this section before calling the dealer or installer. Problem: there is no image on the screen. Solution: check the camera cables. If the background of the dvr system is...
Page 78
User’s manual v2.8 72 appendix 11 — specifications video signal format ntsc or pal (programmable) video input composite: 16 inputs, 1 vp-p, 75 ohms termination) monitor outputs composite: one, 1 vp-p, 75 ohms s-video: one, 1 vp-p, 75 ohms (pdr16-pc-rt model only) vga: one recording resolution pdr16-...