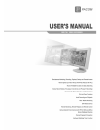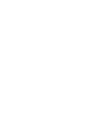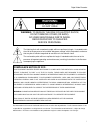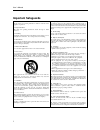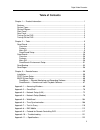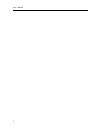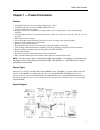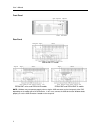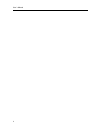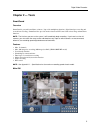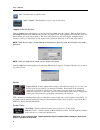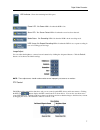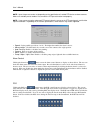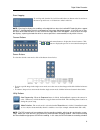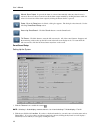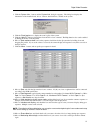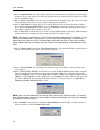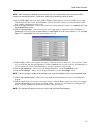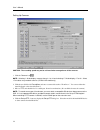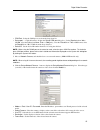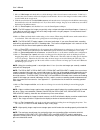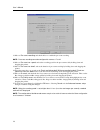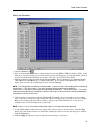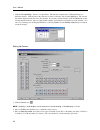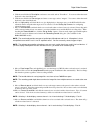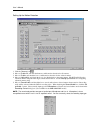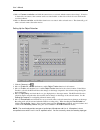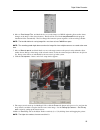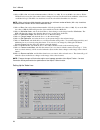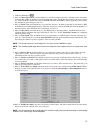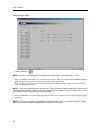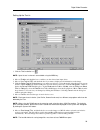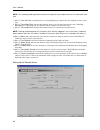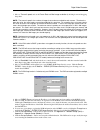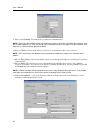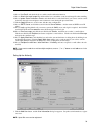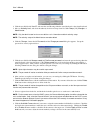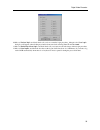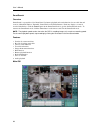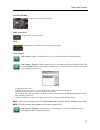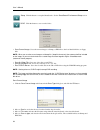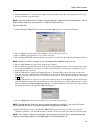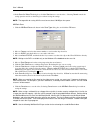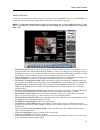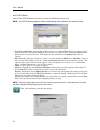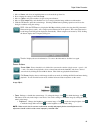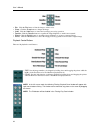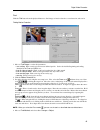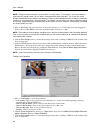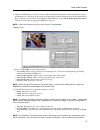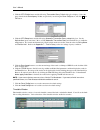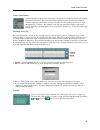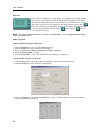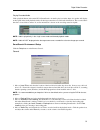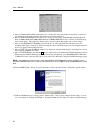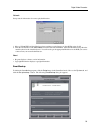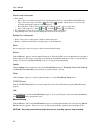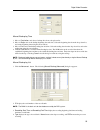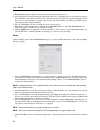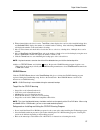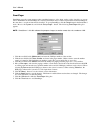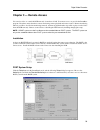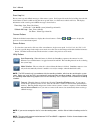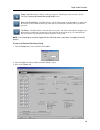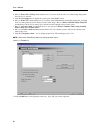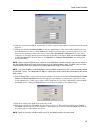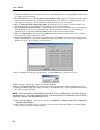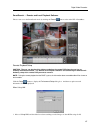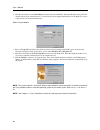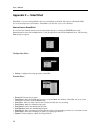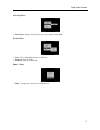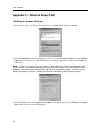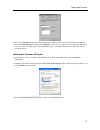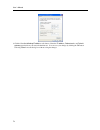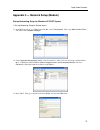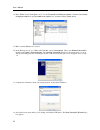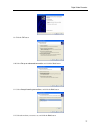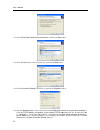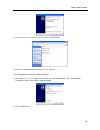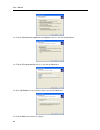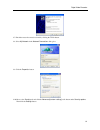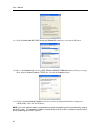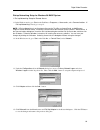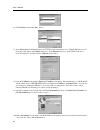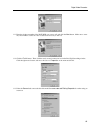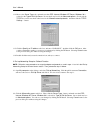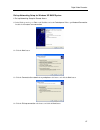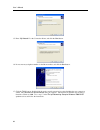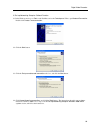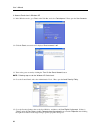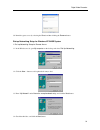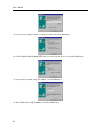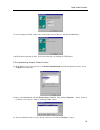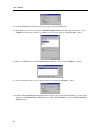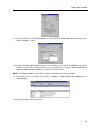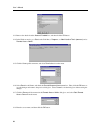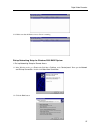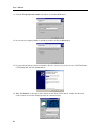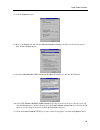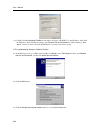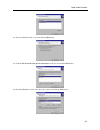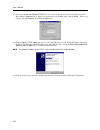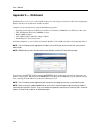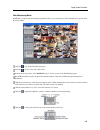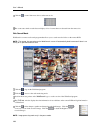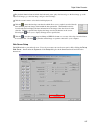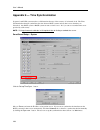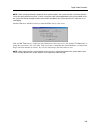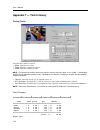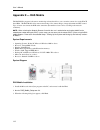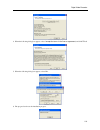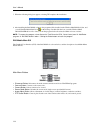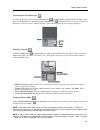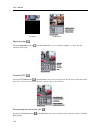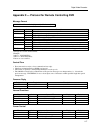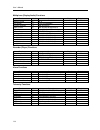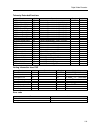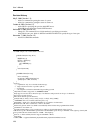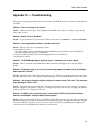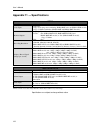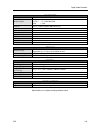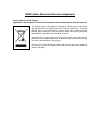- DL manuals
- PACOM
- DVR
- PDR16-RMT Series
- User Manual
PACOM PDR16-RMT Series User Manual - Important Safeguards
User’s Manual
ii
Important Safeguards
1. Read Instructions
All the safety and operating instructions should be read before the
appliance is operated.
2. Keep Instructions
The safety and operating instructions should be kept for future
reference.
3. Cleaning
Unplug this equipment from the wall outlet before cleaning it. Do not
use liquid aerosol cleaners. Use a damp soft cloth for cleaning.
4. Attachments
Never add any attachments and/or equipment without the approval of
the manufacturer as such additions may result in the risk of fire, electric
shock or other personal injury.
5. Water and/or Moisture
Do not use this equipment near water or in contact with water.
6. Accessories
Do not place this equipment on an unstable cart, stand or table. The
equipment may fall, causing serious injury to a child or adult, and
serious damage to the equipment. Wall or shelf mounting should
follow the manufacturer's instructions, and should use a mounting kit
approved by the manufacturer.
This equipment and cart combination should be moved with care.
Quick stops, excessive force, and uneven surfaces may cause the
equipment and cart combination to overturn.
7. Ventilation
Slots and openings in the cabinet and the back or bottom are provided
for ventilation, and to ensure reliable operation of the equipment and to
protect it from overheating. These openings must not be blocked or
covered. Do not block these openings or allow them to be blocked by
placing the equipment on a bed, sofa, rug, or bookcase. Ensure that
there is adequate ventilation and that the manufacturer’s instructions
have been adhered to.
8. Power Sources
This equipment should be operated only from the type of power source
indicated on the marking label. If you are not sure of the type of power,
please consult your equipment dealer or local power company.
9. Power Cords
Operator or installer must remove power and other connections before
handling the equipment.
10. Lightning
For added protection for this equipment during a lightning storm, or
when it is left unattended and unused for long periods of time, unplug it
from the wall outlet and disconnect the antenna or cable system. This
will prevent damage to the equipment due to lightning and power-line
surges.
11. Overloading
Do not overload wall outlets and extension cords as this can result in
the risk of fire or electric shock.
12. Objects and Liquids
Never push objects of any kind through openings of this equipment as
they may touch dangerous voltage points or short out parts that could
result in a fire or electric shock. Never spill liquid of any kind on the
equipment.
13. Servicing
Do not attempt to service this equipment yourself. Refer all servicing
to qualified service personnel.
14. Damage requiring Service
Unplug this equipment from the wall outlet and refer servicing to
qualified service personnel under the following conditions:
A. When the power-supply cord or the plug has been damaged.
B. If liquid is spilled, or objects have fallen into the equipment.
C. If the equipment has been exposed to rain or water.
D. If the equipment does not operate normally by following the
operating instructions, adjust only those controls that are covered by
the operating instructions as an improper adjustment of other
controls may result in damage and will often require extensive work
by a qualified technician to restore the equipment to its normal
operation.
E. If the equipment has been dropped, or the cabinet damaged.
F. When the equipment exhibits a distinct change in performance —
this indicates a need for service.
15. Replacement Parts
When replacement parts are required, be sure the service technician has
used replacement parts specified by the manufacturer or that have the
same characteristics as the original part. Unauthorized substitutions
may result in fire, electric shock or other hazards.
16. Safety Check
Upon completion of any service or repairs to this equipment, ask the
service technician to perform safety checks to determine that the
equipment is in proper operating condition.
17. Field Installation
This installation should be made by a qualified service person and
should conform to all local codes.
18. Telnet Communication Cable
Caution: To reduce the risk of fire, use only No. 26 AWG or larger
telecommunication line cord.
19. Danger of explosion if battery is incorrectly replaced. Replace
only with same or equivalent type recommended by manufacturer.
Discard used batteries according to the manufacturer’s instruction.
Summary of PDR16-RMT Series
Page 3: Warning
Digital video recorder i warning risk of electric shock do not open warning: to reduce the risk of electric shock, do not remove cover (or back). No user-serviceable parts inside. Refer servicing to qualified service personnel. The lightning flash with arrowhead symbol, within an equilateral triangl...
Page 4: Important Safeguards
User’s manual ii important safeguards 1. Read instructions all the safety and operating instructions should be read before the appliance is operated. 2. Keep instructions the safety and operating instructions should be kept for future reference. 3. Cleaning unplug this equipment from the wall outlet...
Page 5: Table of Contents
Digital video recorder iii table of contents chapter 1 — product information ...................................................................................... 1 features......................................................................................................................... 1 sy...
Page 6
User’s manual iv.
Page 7
Digital video recorder 1 chapter 1 — product information features y compatible with color cameras and other standard video sources y compatible with network cameras (pdr32-hyb model only) y video synchronization not required y pentaplex operation for simultaneous recording, multi-screen viewing, pla...
Page 8
User’s manual 2 front panel rear panel pdr16-rmt-rt model pdr16-rmt series and pdr32-hyb models pdr32-rmt and pdr32-rmt-x models note: windows may not operate properly when using the usb connectors on the front panel of the dvr, depending on the model type of the usb device. In this case, connect th...
Page 9
Digital video recorder 3 turning on the dvr press the power button located on the front panel to turn the system on. The system goes into the smartguard mode as soon as it finishes its boot process. Caution: the system will lock up if the monitor does not have high enough resolution. The dvr require...
Page 10
User’s manual 4.
Page 11: Chapter 2 — Tools
Digital video recorder 5 chapter 2 — tools smartguard overview smartguard is powerful surveillance software. It provides multiplexer functions, digital time-lapse recording and event-driven recording. Smartguard also provides motion detection, ptz control and various image enhancement functions. Not...
Page 12
User’s manual 6 quit: click the button to quit the system. Login / logout: click the button to log in or log out the system. Logging in/out the system click the logout button after logging out, the following user login dialog box appears. Enter the user id and password and then click the ok button i...
Page 13
Digital video recorder 7 hdd indicator: shows the remaining hard disk space. Power led: the power led is lit when the dvr is on. Alarm led: the sensor detect led is lit when the sensor has been detected. Mode status: the recording led is lit when the dvr is in the recording mode. Hdd usage: the repe...
Page 14
User’s manual 8 note: up to 128 presets can be set, depending on the specification of installed ptz devices or dome cameras. Make sure available preset numbers first to make the ptz preset function work properly. Note: if you want to set up the advanced ptz control, place the cursor on the ptz contr...
Page 15
Digital video recorder 9 event logging to scroll up and down the list, hold down the left mouse button on the list and move the cursor up and down, or roll the mouse wheel on the list. Note: event log list displays the conditions of hard disk drives when the installed ide hard disk drives support s....
Page 16
User’s manual 10 manual alarm output: in general, the alarm is activated automatically when any related sensor is activated. However, the user can activate all the alarm output manually by clicking the button while it is released or deactivate all the alarm output by clicking the button when it is p...
Page 17
Digital video recorder 11 3. Click the system info… button, and the system info. Dialog box appears. The dialog box displays the information of the installed cards, driver, software, hard disk drive, and os on the system. 4. Click the event log button to display the event log list of the system. 5. ...
Page 18
User’s manual 12 14. Move to sequence dwell, and set the sequence dwell time for the main monitor by holding down and dragging the pointer. If you set the value to 3 seconds for the sequence dwell, the camera display will sequence every three seconds on the main monitor. 15. Move to screen saver dwe...
Page 19
Digital video recorder 13 note: when selecting the network remote control for the user’s authorization, you can control the dvr remotely via network connections. Refer to the setting up the authority section for details. 22. Move to hdd usage, and select either once or recycle. When once is selected...
Page 20
User’s manual 14 setting up cameras caution: the recording speed may not be achieved when averaged over all the cameras. 1. Click the camera icon. Note: selecting 1-16 tab displays camera channels 1 to 16 and selecting 17-32 tab displays 17 to 32. Select 17-32 tab to set up network cameras. (pdr32-h...
Page 21
Digital video recorder 15 y com port: select the com port to use from the drop-down list. Y set up port…: click the button to display the set up com port dialog box. Set the baud rate from 300 to 256,000, select the parity from none, even or odd parity, select the data bit from 7 bit or 8 bit format...
Page 22
User’s manual 16 7. Move to hide image, and check the box to hide the image of the selected camera on the monitor. If this box is checked, the selected camera will not be displayed on the monitor, however, the images from the camera will be recorded while in the record mode. 8. Click the text field ...
Page 23
Digital video recorder 17 16. Move to work hour and set the start time (from) and end time (to) of working hours by holding down and dragging the pointer. Note: work hour set in this menu is applied to the normal camera setup established in steps 10 to 12, and all hours except the work hours will be...
Page 24
User’s manual 18 21. Move to pre-event recording, and check the box to enable the pre-event recording. Note: pre-event recording cannot be configured for cameras 17 to 32. 22. Move to pre-event rec. Speed, and set the recording speed for the pre-event mode by holding down and dragging the pointer. 2...
Page 25
Digital video recorder 19 setting up schedules 1. Click the camera icon. 2. Move to the hour table, and set the recording schedule for each day (mon to sun) and holidays (hol). Select the hours to record by holding down on the recording start time and dragging to recording finish time. The hour sele...
Page 26
User’s manual 20 7. Click the set up holiday... Button to set up holidays. This function compensates for different holidays in different countries. Click the date in the calendar you want as a holiday, and click the add button. The selected date will be displayed in the list next to the calendar. If...
Page 27
Digital video recorder 21 4. Click the text field beside description, and enter a sensor title such as "front door". You can use either the actual keyboard or the virtual keyboard. 5. Click the text field beside sensor type, and enter a sensor type such as "magnet". You can use either the actual key...
Page 28
User’s manual 22 setting up the motion detection 1. Click the camera icon. 2. Move to enable all, and click the button to enable motion detection for all cameras. 3. Move to enable, and check the box to enable motion detection for the selected camera. 4. Move to high priority, and check the box to g...
Page 29
Digital video recorder 23 6. Move to save image files, and check the box to save the image as a jpg file when a selected camera detects motion. The file will be saved in the temp/recordext under program installation folder automatically. The save image files function operates regardless of the recor...
Page 30
User’s manual 24 15. Move to camera association, and click the camera icon to associate it with the camera selected step 1. If motion is detected by one camera, other cameras can be associated with it so that video will also be recorded from the associated cameras. 16. Move to alarm association, and...
Page 31
Digital video recorder 25 6. Move to save image files, and check the box to save the image as a jpg file when the object tracker detects changes on the image of the selected camera. The file will be saved in the temp/recordext under program installation folder automatically. The save image files fun...
Page 32
User’s manual 26 11. Move to min. Size, and set the minimum number of blocks (1 to 100). If you set the min. Size value to 10, the dvr will only react to the object when it detects changes in at least 10 connected blocks within the selected zone established in step 9. The min. Size should not exceed...
Page 33
Digital video recorder 27 1. Click the camera icon. 2. Move to detect obscuration, and check the box to use the obscuration detection. And then set the obscuration level from 0% to 50% by holding down and dragging the pointer. The higher the percentage, the more sensitive it is. If the obscuration d...
Page 34
User’s manual 28 setting up the alarm 1. Click the alarm icon. Note: selecting 1-16 tab displays alarm channels to 16 and selecting 17-32 tab displays 17 to 32. 2. Move to enable, and check the box to enable the selected alarm. When selecting use alert sound on event, the dvr will play alert sound t...
Page 35
Digital video recorder 29 setting up the text-in 1. Click the text-in device icon . Note: up to 16 text-in channels are available using the wibu key. 2. Move to enable, and check the box to enable to use the selected text input device. 3. Move to use text-in osd, and check the box if you want to dis...
Page 36
User’s manual 30 note: the recording speed might decrease when the image files from multiple cameras are saved at the same time. 7. Move to case sensitive, and check the box to distinguish between capital letters and small letters from text-in data. 8. Move to transaction start, and enter the charac...
Page 37
Digital video recorder 31 1. Move to transmit speed, and set the frame rate and max image resolution by holding down and dragging the pointer. Note: the transmit speed is the number of images that can be transmitted for each camera. Therefore the lower the value, the more images are transferred duri...
Page 38
User’s manual 32 9. Move to use callback, and check the box to enable the callback function. Note: when using the callback function with modem connections, check the use modem box and then select the installed modem to use. Also, the dial-up server should be running on the target server to be notifi...
Page 39
Digital video recorder 33 14. Move to use email, and check the box to enable e-mail notification function. 15. Move to attach the event image file, and check the box to attach the event detected image file when emailing. 16. Move to ignore same continuous events, and check the box set the dwell time...
Page 40
User’s manual 34 2. Click the text field beside user id, and enter the user id using either the actual keyboard or the virtual keyboard. 3. Move to authority level, and select the authority level from a drop-down list: user group (1-3), manager, or administrator. Note: only the administrator level u...
Page 41
Digital video recorder 35 10. Move to no local login, and check the box if you do not want the login procedure. Otherwise, the user login dialog box will appear when clicking any function button and asks entering user id and password. 11. Move to monitoring without login, and check the box if you wa...
Page 42
User’s manual 36 smartsearch overview smartsearch is a powerful tool for smartguard. It features playback and search functions for recorded data and consists of playback window, timetable, status window and utility buttons. Each area displays or controls recorded information. Click the search button...
Page 43
Digital video recorder 37 playback window displays the current playback image. Login information displays who logs in the system. Clock displays the date and time of the current playback image. Utility buttons data loading – local: click the button to load recorded data from the local hard disk driv...
Page 44
User’s manual 38 setup: click the button to set up the smartsearch. See the smartsearch environment setup section. Save: click the button to save recorded video. Y save current image: saves the current image as a bitmap or jpeg file to the local hard disk drive or floppy disk. Note: when you save th...
Page 45
Digital video recorder 39 5. Click the save button to save the current image. Selecting cancel cancels the saving operation and closes the dialog box without saving the settings. Note: if you want to delete the file or folder, select the target file or folder then click the delete button. You can de...
Page 46
User’s manual 40 11. In the save as video file dialog box, click the start button to save the video. Selecting cancel cancels the saving operation and closes the dialog box without saving the settings. Note: the target disk for saving avi files must have at least 150 mbytes free space. Minibank save...
Page 47
Digital video recorder 41 minibank self player you do not need to install any special software on your pc to review the minibank video since each minibank file contains the self player program. Double click the target file to start the player program. Note: it is suggested that the computer used for...
Page 48
User’s manual 42 run cd/dvd burner click the run cd/dvd burner radio button to initiate the cd/dvd burning program. Note: the cd/dvd burning program will be selected during the smartsearch environment setup. Y drive & disc information: select the cd or dvd recorder to use. Click the eject button if ...
Page 49
Digital video recorder 43 1. Move to name, and select an installed printer to use from the drop-down list. 2. Do not change the setting for the print range. 3. Move to copies, and set the number of copies using arrow buttons. 4. Move to print image only, and check the box if you want to print the im...
Page 50
User’s manual 44 y blur: click the blur button to blur the image to reduce noise. Y sharp: click the sharp button to sharpen an image. Y undo: click the undo button to cancel the last image processing operation. Y equalize: click the equalize button to equalize the image brightness to make it more n...
Page 51
Digital video recorder 45 find click the find button from the playback buttons to find images of motion detection, event detection, and text-in. Finding motion detection 1. Move to find range to set the find parameters. • user setting: finds event logs between user-defined periods. Set the desired f...
Page 52
User’s manual 46 note: change will detect changes in a scene which is usually motion. For example, if you want to detect if anyone passes through a door, you can draw a change detection around the door. The system will search through recorded data for any motion in the doorway. Object can be used to...
Page 53
Digital video recorder 47 4. Click the find all button to find all event logs within established find parameters and then display the results in the result list box. The image of the results can be displayed by double clicking the target event in the result list. Remove all entries listed in the box...
Page 54
User’s manual 48 3. Click the atq criteria button and the following transaction query criteria dialog box displays. Select the query item from the saved query list that are previously saved using the save cofig button, and click >> then ok button. 4. Click the atq setup button and the following auto...
Page 55
Digital video recorder 49 camera label buttons camera label buttons show camera information. Change the current playback camera by clicking the camera label button. The camera label buttons that do not have recorded data cannot be selected. Only four camera labels are shown at a time. Use the up and...
Page 56
User’s manual 50 bookmark add or delete bookmarks for recorded images. A bookmark lists the camera number, date and time, and bookmark description. The bookmark description will be shown automatically when the mouse cursor is not moving on a bookmark data for a while. This feature can be used for re...
Page 57
Digital video recorder 51 playing recorded audio click a playback button on the main gui of smartsearch. An audio-play icon in the shape of a speaker will display at the top left in the small playback window if the target camera has recorded audio information. The recorded audio time bar is located ...
Page 58
User’s manual 52 5. Move to overlay text-in data, and check the box to display the text-in information on the image. If this box is not checked, the text-in information will be displayed on another dialog box. 6. Move to show field image, and check the box to display recorded video with 640x480 (704...
Page 59
Digital video recorder 53 network set up network information for remote playback function. 1. Move to using lan, and check the box when searching recorded images of other dvrs using a lan. 2. Click the arrow button of the host address item and select the blank field. Enter the ip address using eithe...
Page 60
User’s manual 54 stored image information y drive status − drive: shows all attached storage devices including hard disk drive(s) and cd-rw and dvd rw drive. − type: shows the usage of each drive ( : recording, : backup). When the drive is used for both recording and backup, backup icon will be disp...
Page 61
Digital video recorder 55 manual backup by time 1. Move to destination, and select a backup drive from a drop-down list. 2. Move to begin, and set the backup beginning date and time. Select the beginning date from the drop-down list, and set the beginning time using the arrow buttons. 3. Move to end...
Page 62
User’s manual 56 5. Backup status displays whether a target bank has already been backed up or not. 6. Select the bank to back up by clicking the target bank in the list box. Multiple banks can be selected by using the ctrl or shift keys on the actual keyboard. Click each bank to be backed up while ...
Page 63
Digital video recorder 57 6. Drive column displays the drive location. Total size column displays the total size of the installed backup drive, and available banks displays the number of available banks for backup. After initializing, allocated banks will display the number of allocated banks for ba...
Page 64
User’s manual 58 smartpager smartpager pages the system manager when something happens to video input, such as a video signal loss or system reboot. If smartserver and smartpager are connected via modem and you want to run smartserver and smartpager at the same time, a second modem must be installed...
Page 65: Chapter 3 — Remote Access
Digital video recorder 59 chapter 3 — remote access you can view video or control the dvr remotely via modem or lan. For remote access, we provide the smartbase program. It has three major functions; remote monitoring, remote playback and remote control. Remote monitoring makes it possible to do rea...
Page 66
User’s manual 60 base system setup recommended base system requirements y operating system: microsoft windows 98, microsoft windows 2000, microsoft windows xp or later y cpu: intel pentium iv or faster y ram: 256mb or higher y vga: video ram 16mb or higher (1024x768, 24bpp or higher) smartbase — rem...
Page 67
Digital video recorder 61 monitor y display format: various display formats (single-screen, full-screen, quad, 3+4, 3x3, 2+8, 4x4, 5x5 and 1+32) are provided for convenient user interface. Each format can be selected by clicking the screen buttons. The camera groups for multi-screen formats are comp...
Page 68
User’s manual 62 event log list shows event logs and callback messages of the remote system. Scroll up and down the list by holding down the left mouse button on the list while moving the cursor up and down, or roll the mouse wheel on the list. The display information of the event log and callback m...
Page 69
Digital video recorder 63 setup: when this button is clicked, a dialog box appears. The dialog box has four tabs. See the following system and remote monitoring setup section. Accessing smartsearch: click this button to run the smartsearch. If the smartbase is connected to the remote site, the smart...
Page 70
User’s manual 64 4. Move to show vloss dialog, and check the box if you want to show the video loss acknowledge dialog when the video loss is detected. 5. Click the event log button to display the event log list of the base system. 6. Move to show osd, and check the box if you want to show osd infor...
Page 71
Digital video recorder 65 12. Click the text field beside site id, and enter the site name to register using either the actual keyboard or the virtual keyboard. 13. Click the text field beside network address, and enter the ip address of the remote dvr, acquired from your network administrator. Move...
Page 72
User’s manual 66 17. Clicking the ok button saves the changes and returns to the setup dialog box. Selecting cancel exits the dialog box without saving the changes. 18. In the remote tab, move to connect with the registered password. If this box is checked, the remote dvr will be connected automatic...
Page 73
Digital video recorder 67 smartsearch — remote and local playback software the user can access the smartsearch mode by clicking the search button on the main gui of smartbase. Remote playback setup caution: the user can play back the video recorded on the remote dvr when the user has an authority wi...
Page 74
User’s manual 68 2. Click the arrow button of the host address item and select the blank field. Enter the ip address using either the actual keyboard or the virtual keyboard. You will need to get the appropriate ip address for the dvr you want to connect from your network administrator. When using a...
Page 75
Digital video recorder 69 appendix 1 — accessing windows since the dvr is new technology, it might be unfamiliar to many users. Many problems can occur from incorrect windows settings. The dvr requires specific windows settings for optimal performance. That is why the windows mode has been blocked. ...
Page 76: Appendix 2 — Smartshell
User’s manual 70 appendix 2 — smartshell smartshell is very easy and dependable software for maintaining your dvr. The software will help the dvr recover from unexpected system failures. Smartshell is also the only way to access windows. How to access smartshell if you release the automatic shutdown...
Page 77
Digital video recorder 71 view log menu y smartguard: displays the log file that logs every operation of the dvr. System menu y close: closes smartshell and accesses windows. Y restart: restarts the dvr. Y shutdown: shuts down the dvr. About... Menu y about...: displays the software version informat...
Page 78
User’s manual 72 appendix 3 — network setup (lan) lan setup for windows 98 system 1. In the windows mode, click start on the task bar, move to control panel, and then to network. 2. Under the configuration tab in the network dialog box, move to primary network logon and select windows logon from the...
Page 79
Digital video recorder 73 4. Move to the gateway tab, and enter the gateway address acquired from your network administrator in the text field under new gateway, and then click the add button. You can save your changes by clicking the ok button. If you select ok, you might need to allow the dvr to r...
Page 80
User’s manual 74 4. Click the use the following ip address radio button. Enter the ip address, subnet mask, and default gateway acquired from your network administrator. You can save your changes by clicking the ok button. Selecting cancel exits the dialog box without saving the changes..
Page 81
Digital video recorder 75 appendix 4 — network setup (modem) dial-up networking setup for windows xp post system 1. Dial-up networking setup for remote access 1.1 in the windows mode, go to start on the task bar, and to control panel. Then, open administrative tools, and double click computer manage...
Page 82
User’s manual 76 1.4 enter “guest” for the user name, and “1” for the password and confirm password. Check the user cannot change password box and password never expires box, and then click the create button. 1.5 make sure that guest user is created. 1.6 in the windows mode, go to start on the task ...
Page 83
Digital video recorder 77 1.9 click the ok button. 1.10 select set up an advanced connection, and click the next button. 1.11 select accept incoming connections, and click the next button. 1.12 select the modem you want to use, and click the next button..
Page 84
User’s manual 78 1.13 select do not allow virtual private connections, and click the next button. 1.14 check the guest box for the user permission, and click the next button. 1.15 check the internet protocol (tcp/ip) box, and click the properties button. 1.16 under the network access, remove the che...
Page 85
Digital video recorder 79 1.17 finish the network connection wizard by clicking the finish button. 1.18 make sure that incoming connections has been registered. 2. Dial-up networking setup for callback function 2.1 in the windows mode, go to start on the task bar, and to the control panel. Then, ope...
Page 86
User’s manual 80 2.3 click the connect to the network at my workplace radio box, and click the next button. 2.4 click the dial-up connection radio box, and click the next button. 2.5 enter “my network” for the connection name, and click the next button. 2.6 click the next button without any changes..
Page 87
Digital video recorder 81 2.7 finish the network connection wizard by clicking the finish button. 2.8 select my network in the network connections dialog box. 2.9 click the properties button. 2.10 move to the security tab, and click the advanced [custom settings] radio button under security options....
Page 88
User’s manual 82 2.11 check the allow older ms-chap version for windows 95 servers box, and click the ok button. 2.12 move to the networking tab, and select ppp: windows 95/98/nt4/2000 internet for the dial-up server type. Then, check the internet protocol (tcp/ip) box, and click the properties butt...
Page 89
Digital video recorder 83 dial-up networking setup for windows 98 base system 1. Dial-up networking setup for remote access 1.1 in the windows mode, go to start on the task bar, to programs, to accessories, and to communications. If dial-up networking is listed, go to step 1.2. Note: if dial-up netw...
Page 90
User’s manual 84 1.6 click protocol and click the add... Button. 1.7 select microsoft from the manufacturers and tcp/ip for the network protocols. Click the ok button to save the changes and return to the network dialog box. In the network dialog box, click tcp/ip in the list of network components, ...
Page 91
Digital video recorder 85 1.11 enter the telephone number of the post dvr you want to call, and click the next button. Make sure to enter any extra numbers such as 9 or area code that are necessary to dial out. 1.12 click the finish button. Then, click the newly created connection icon in the dial-u...
Page 92
User’s manual 86 1.14 move to the server types tab, and make sure that ppp: internet, windows nt server, windows 98 is selected as the type of dial-up server. Do not check any box for the advanced options. Check only the tcp/ip box, and do not check other boxes for the allowed network protocols. And...
Page 93
Digital video recorder 87 dial-up networking setup for windows xp base system 1. Dial-up networking setup for remote access 1.1 in the windows mode, go to start on the task bar, and to the control panel. Then, open network connection. Double click create a new connection. 1.2 click the next button. ...
Page 94
User’s manual 88 1.5 enter “my network” for the connection name, and click the next button. 1.6 do not enter any telephone number for the phone number, and click the next button. 1.7 click the finish button. Double click the newly created connection icon after finishing the new connection wizard. Th...
Page 95
Digital video recorder 89 2. Dial-up networking setup for callback function 2.1 in the windows mode, go to start on the task bar, and to the control panel. Then, open network connection. Double click create a new connection. 2.2 click the next button. 2.3 click the set up an advanced connection radi...
Page 96
User’s manual 90 3. Account permission in windows xp 3.1 in the windows mode, go to start on the task bar, and to the control panel. Then, open the user accounts. 3.2 click the guest account icon if it displays guest account is off. 3.3 turn on the guest account by clicking the turn on the guest acc...
Page 97
Digital video recorder 91 3.6 permit the guest access by selecting the guest and then clicking the remove button. Dial-up networking setup for windows nt base system 1. Dial-up networking setup for remote access 1.1 in the windows mode, open my computer on the desktop and select dial-up networking. ...
Page 98
User’s manual 92 1.5 do not enter any telephone number for the phone number, and click the next button. 1.6 click the point-to-point protocol (ppp) radio box for the serial line protocol, and click the next button. 1.7 do not change the default setting value (none). Click the next button. 1.8 enter ...
Page 99
Digital video recorder 93 1.9 do not change the default setting values for the name server addresses, and click the next button. 1.10 finish the new phonebook entry, and close the dialog box by clicking the finish button. 2. Dial-up networking setup for callback function 2.1 in the windows mode, mov...
Page 100
User’s manual 94 2.4 click the dial out only radio button for the port usage, and click the ok button. 2.5 in the windows mode, move the cursor to network neighborhood and click the right mouse button. Select properties from the menu. If there is no remote access service, add it by clicking the add…...
Page 101
Digital video recorder 95 2.9 check the tcp/ip box for dial out protocols, and check tcp/ip for allow remote clients running. Then, click the configure… button. 2.10 click the use static address pool radio button, and set the ip range from “10.10.10.10”(begin) to the highest ip address(to) among the...
Page 102
User’s manual 96 2.13 remove the check from the account disabled box, and then click the ok button. 2.14 in the windows mode, go to start on the task bar, to programs, to administrative tools (common) and to remote access admin. 2.15 click the users pull-down menu, and select permissions from the me...
Page 103
Digital video recorder 97 2.19 make sure that the remote access server is running. Dial-up networking setup for windows 2000 base system 1. Dial-up networking setup for remote access 1.1 in the windows mode, go to start on the task bar, to settings, and to control panel. Then open the network and di...
Page 104
User’s manual 98 1.3 click the dial-up to private network radio button, and click the next button. 1.4 do not enter any telephone number for the phone number, and click the next button. 1.5 you may make the dial-up connection available to all users, or keep it for your own use only. Click for all us...
Page 105
Digital video recorder 99 1.7 click the properties button. 1.8 move to the security tab, and click the advanced [custom settings] radio button for the security options. Then, click the settings button. 1.9 check the allow older ms-chap version for windows 95 servers box, and click the ok button. 1.1...
Page 106
User’s manual 100 1.12 click the use the following ip address radio button, and enter “10.10.10.12” as the ip address. Then click the ok button. After finishing all settings, open connect dial-up connection by double clicking it. Enter “guest” for the user name, and click the dial button to connect ...
Page 107
Digital video recorder 101 2.4 select an installed modem to use, and click the next button. 2.5 click the do not allow virtual private connections radio box, and click the next button. 2.6 check the guest box for the users allowed to connect, and click the next button..
Page 108
User’s manual 102 2.7 check only the internet protocol (tcp/ip) box. Do not check other boxes for the networking components. Then click the properties button. If there is no internet protocol (tcp/ip) option, click the install… button, and add it by selecting protocol and clicking the add button. 2....
Page 109
Digital video recorder 103 dial-up networking troubleshooting problem: dial-up networking disconnects in smartguard or in smartsearch. Solution: sometimes dial-up networking disconnects because of the condition of the modem or telephone lines. Close the dvr, access the windows mode, and follow these...
Page 110: Appendix 5 — Webguard
User’s manual 104 appendix 5 — webguard webguard allows you to access a remote dvr, monitor live video images and search recorded video using internet explorer web browser anytime from virtually anywhere. Computer system requirements for using the webguard program are: y operating system: microsoft ...
Page 111
Digital video recorder 105 web monitoring mode webwatch is a remote web monitoring program that allows you to monitor live video transmitted in real-time from the remote dvr. Click the to log out the webguard program. Click the to access to the web search mode. Position the mouse pointer on the webw...
Page 112
User’s manual 106 click the to control alarm out devices at the remote site. The event status window at the bottom displays a list of events that were detected from the remote site. Web search mode websearch is a remote web search program that allows you to search recorded video on the remote dvr. N...
Page 113
Digital video recorder 107 the playback function buttons include fast backward, pause, play, fast forward, go to the first image, go to the previous image, go to the next image, and got to the last image. Click the screen format to select the desired display mode. Click the to enter the time-lapse s...
Page 114
User’s manual 108 appendix 6 — time synchronization in general, each dvr system may have a different time because of the accuracy of its internal clock. The time synchronization function synchronizes the time between post systems and any time server when they are networked. Any post system or base s...
Page 115
Digital video recorder 109 note: when selecting automatic (automatic time synchronization), the system time will synchronize with the server time at a fixed time every hour. If there is more than a 0.5 second gap between the system and the server, the system time will be changed, and the event will ...
Page 116: Appendix 7 — Text-In Query
User’s manual 110 appendix 7 — text-in query finding text-in set up the find condition of text-in. Y name: enter the text to find. Y comp: enter the comparison operator. Y value: enter the comparison value. Note: the tab and line can be used for more specific search of the text-in data. Use a symbol...
Page 117
Digital video recorder 111 in the above text-in data, you can find that the comparison value is located at 17 th (unit price, $ mark will be ignored automatically), 28 th (qty) and 40 th (amount) characters (including spaces) from the left. In this case, you can enter “17”, “28” and “40” in each tab...
Page 118: Appendix 8 — Ras Mobile
User’s manual 112 appendix 8 — ras mobile the ras mobile program is the remote monitoring software that allows you to monitor remote sites on the wince based pda. The ras mobile offers remote monitoring of live camera images, image adjustment and ptz control. Up to 16 users can connect the dvr at th...
Page 119
Digital video recorder 113 4. When the following dialog box appears, select i accept the terms in the license agreement, and click finish. 5. When the following dialog box appears, select yes. 6. The progress bar shows the installation progress..
Page 120
User’s manual 114 7. When the following dialog box appears, selecting ok completes the installation. 8. After installing the ras mobile software, the program will be installed on the windows\ras mobile folder, and you will find the mobile ras icon on the desktop. Double click the icon or run the win...
Page 121
Digital video recorder 115 connecting to the remote sites to connect to the remote sites, select the connect button ` in the main menu. And then enter the ip address of the target site, id and password. And then click the connect button located below password. Once you connect to the remote site, th...
Page 122
User’s manual 116 full screen quad screen adjusting image selecting image adjust button in the main menu allows you to adjust the brightness, contrast, hue and saturation of the image. Controlling ptz select the ptz control button in the main menu, and you can control pan, tilt, iris and zoom of the...
Page 123
Digital video recorder 117 appendix 9 — protocol for remote controlling dvr message format ::[:operands]:[eom] where symbol value description : : field delimiter @ beginning of message (for command) beginning of message (for reply) 00~99 device id dr device class (“dr” for dvr systems) aa~zz op-code...
Page 124
User’s manual 118 multiplexer (display/audio) functions function code operands reply reply data screen format sf 0~9 vii full screen fs y/n/t(on/off/toggle) camera selection cs 00~99(camera) spot camera sc 00~99(spot):00~99(camera) spot sequence ss 00~99(spot):y/n/t(on/off/toggle) sequence sq y/n/t(...
Page 125
Digital video recorder 119 telemetry extended functions function code operands reply reply data ptz select camera pe 00:00~99 (camera number) ptz pan speedy left pe 01:00~16(speed 00 is “stop” ):y/n(step) xiv ptz pan speedy right pe 02:00~16(speed 00 is “stop”):y/n(step) ptz tilt speedy up pe 03:00~...
Page 126
User’s manual 120 revision history may 5, 2003 (version 1.2) – added ss command for getting the status of system – added ao command for getting the status of alarm out october 6, 2003 (version 1.3) – added px for specifying the speed at which ptz moves – added pe for specifying the extended ptz func...
Page 127
Digital video recorder 121 appendix 10 — troubleshooting following are some frequent problems and solutions related to the dvr. Read this section before calling the dealer or installer. Problem: there is no image on the screen. Solution: check the camera cables. If the background of the dvr system i...
Page 128
User’s manual 122 appendix 11 — specifications video signal format ntsc or pal (programmable) video input composite: 1 vp-p, 16 looping, auto-terminating (pdr16-rmt series and pdr32-hyb models) 1 vp-p, 75 ohms termination (pdr32-rmt and pdr32-rmt-x models) monitor outputs composite: up to 10 (varied...
Page 129
Digital video recorder v2.5 123 connectors video input composite: 16 or 32 bnc monitor output composite: 10 bnc (varied by each model) s-video i : 1 or 2 4-pin mini din vga: 1 vga audio in line in or microphone in line in: 16 rca (pdr16-rmt-rt model) audio out line out alarms terminal block ethernet...
Page 130
Weee (waste electrical & electronic equipment) correct disposal of this product (applicable in the european union and other european countries with separate collection systems) this marking shown on the product or its literature, indicates that it should not be disposed with other household wastes a...