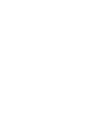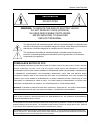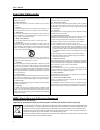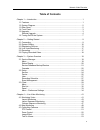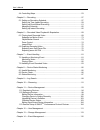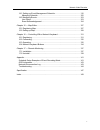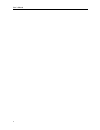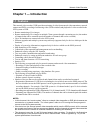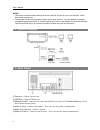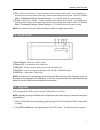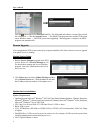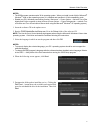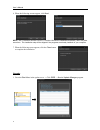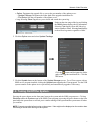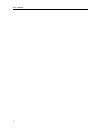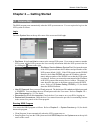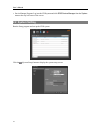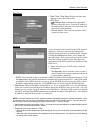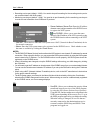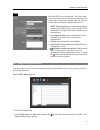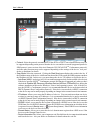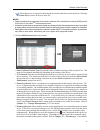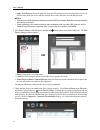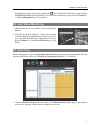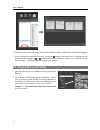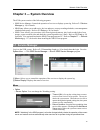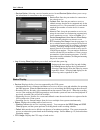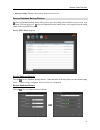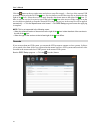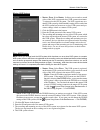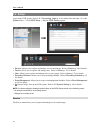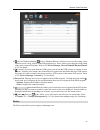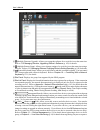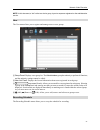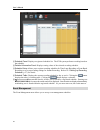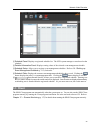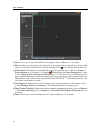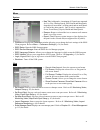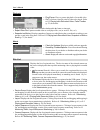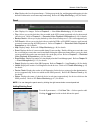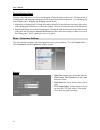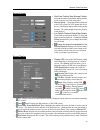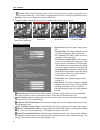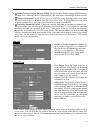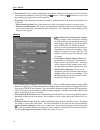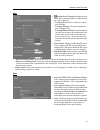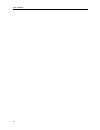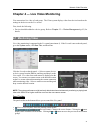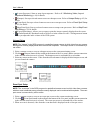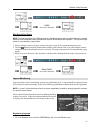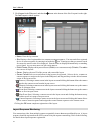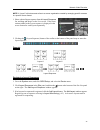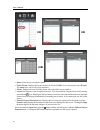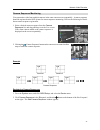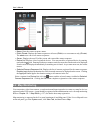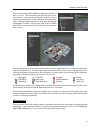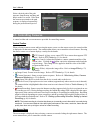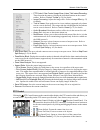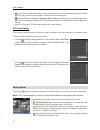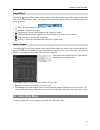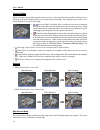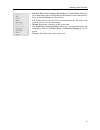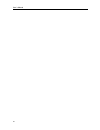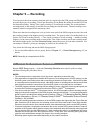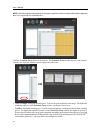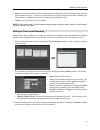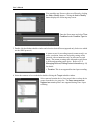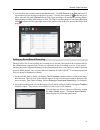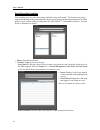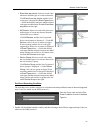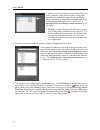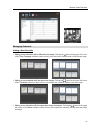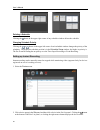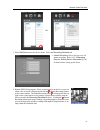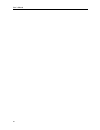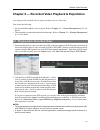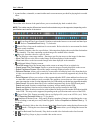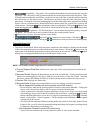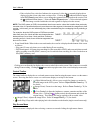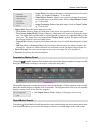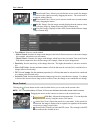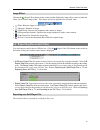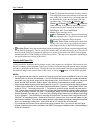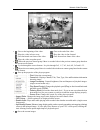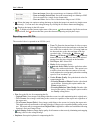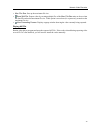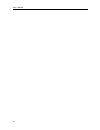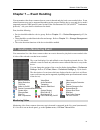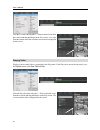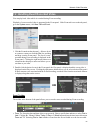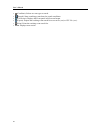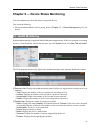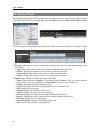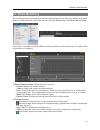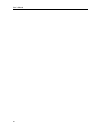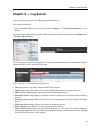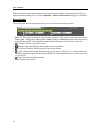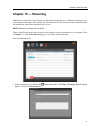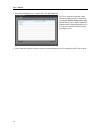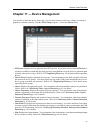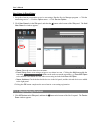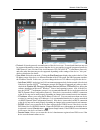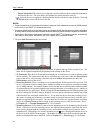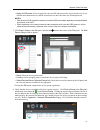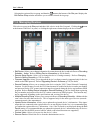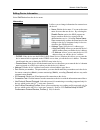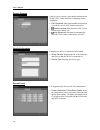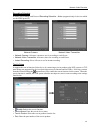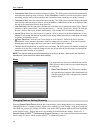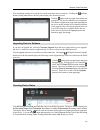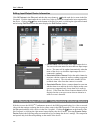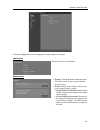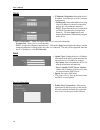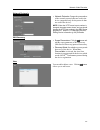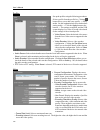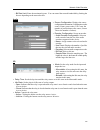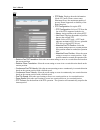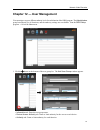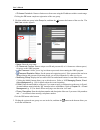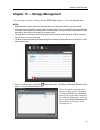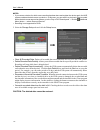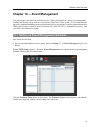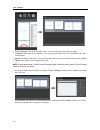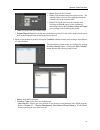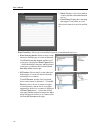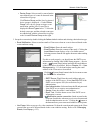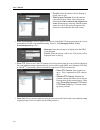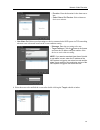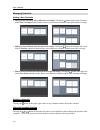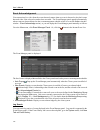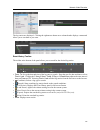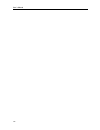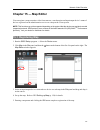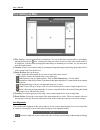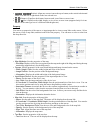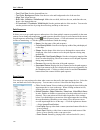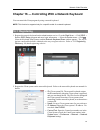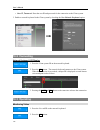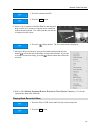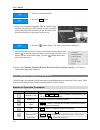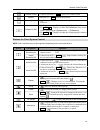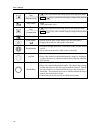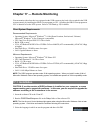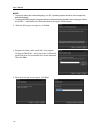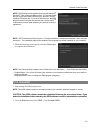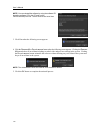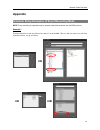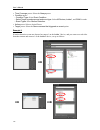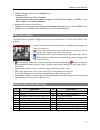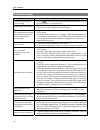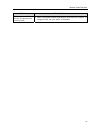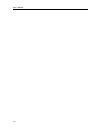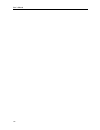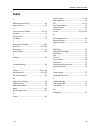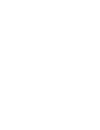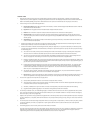- DL manuals
- PACOM
- DVR
- PNVR16-RTM
- User Manual
PACOM PNVR16-RTM User Manual
Summary of PNVR16-RTM
Page 3: Warning
Network video recorder i warning risk of electric shock do not open warning: to reduce the risk of electric shock, do not remove cover (or back). No user-serviceable parts inside. Refer servicing to qualified service personnel. The lightning flash with arrowhead symbol, within an equilateral triangl...
Page 4: Important Safeguards
User’s manual ii important safeguards 1. Read instructions all the safety and operating instructions should be read before the appliance is operated. 2. Keep instructions the safety and operating instructions should be kept for future reference. 3. Cleaning unplug this equipment from the wall outlet...
Page 5: Table of Contents
Network video recorder iii table of contents chapter 1 — introduction ............................................................................................ 1 1.1 features ............................................................................................................ 1 1.2 system ...
Page 6
User’s manual iv 4.4 controlling maps ............................................................................................. 53 chapter 5 — recording ............................................................................................. 57 5.1 setting up recording schedule ...............
Page 7
Network video recorder v 14.1 setting up event management schedule .................................................... 115 managing schedule ...................................................................................... 122 14.2 managing events .................................................
Page 8
User’s manual vi.
Page 9: Chapter 1 — Introduction
Network video recorder 1 chapter 1 — introduction 1.1 features this network video recorder (nvr) provides monitoring of video from network video transmitters, network cameras and dvrs, recording of monitoring video (dvr excluded) and playback of video recorded in the nvr system or dvr. Remote monito...
Page 10: 1.2 System Diagram
User’s manual 2 notes: this product includes software developed by the openssl project for use in the openssl toolkit (http://www.Openssl.Org/). The software included in this product contains some open sources. You may obtain the complete corresponding source code from us. See the open source guide ...
Page 11: 1.4 Front Panel
Network video recorder 3 ⑦ dvi: connect a pc monitor. Connect a monitor before turning on the system. Video might not be displayed on the monitor when connecting a monitor after turning on the system. Refer to 3.3 client, menu – preference settings, screen format (p. 35) for details about the monito...
Page 12
User’s manual 4 click the button and select a standard.Conf file. The folder path and software version of the selected file is displayed. → click the upgrade button. → the siris client program closes and the nvr system enters windows mode. → the nvr system starts upgrading. When upgrade is complete,...
Page 13
Network video recorder 5 notes: the siris program operates under 32 bit operating system. When you install it under 64 bit of microsoft ® windows ® vista or later operating system, it is installed and operates in 32 bit compatibility mode. Disable your pc’s windows power saving function: start menu→...
Page 14
User’s manual 6 6. When the following screens appear, click next. Note: .Net framework and the visual c++ runtime libraries are installed automatically, and it may take some time. This installation step will be skipped if the programs are already installed on your computer . 7. When the following sc...
Page 15
Network video recorder 7 option: designates the upgrade file or sets up the port number of the update server. − update package: designates the folder path of the upgrade installation file. − port setup: sets the port number of the update server. Log: selecting show log allows you to check and search...
Page 16
User’s manual 8.
Page 17: 2.1 Connecting
Network video recorder 9 chapter 2 — getting started 2.1 connecting the siris program runs automatically when the nvr system turns on. You are required to log in to the nvr system as follows. Login go to the system menu at the top left corner of the screen and click login. Site name: select local ho...
Page 18: 2.2 System Setting
User’s manual 10 service manager program: log in to the nvr system and click siris service manager from the system menu at the top left corner of the screen. 2.2 system setting run the setup program and set up the nvr system. Click the (system setup) button to display the system setup screen..
Page 19
Network video recorder 11 date/time date, time, time zone: displays the date, time and time zone of the nvr system. Ntp sync − automatic sync: automatically synchronizes the time with a time server. Enter the ip address or the domain name of the time server and set the time interval for synchronizat...
Page 20
User’s manual 12 recording service port (default: 11002): you need to do port forwarding for the recording service port to see recorded data in the nvr system. Monitoring service port (default: 11004): you need to do port forwarding for the monitoring service port to receive event information from d...
Page 21: 2.3 Registering Devices
Network video recorder 13 email enter the smtp server information. The nvr system can send an email to preset client users when an event is detected or to specific recipients when any services are disconnected from the administration service. Smtp server, port: enter the email address and port numbe...
Page 22
User’s manual 14 protocol: select the protocol or manufacturer of the device to scan. Event related functions may not be supported depending on the protocol that the device uses and device model (supported protocols: siris protocol, some versions of the axis/panasonic wv (dg)/onvif tm conformance pr...
Page 23
Network video recorder 15 : select the devices to register by checking the box beside each device name in the list. Selecting the select all box selects all devices in the list. Notes: camera models that are supported will require the selection of the manufacturer protocol (siris protocol for evonet...
Page 24
User’s manual 16 apply to all devices: select to apply the same user id and password to all selected devices if you selected more than one device and the selected devises have the same user id and password. Notes: if the device is a dvr, it might be necessary to enter the dvr port numbers depending ...
Page 25: 2.4 Live Video Monitoring
Network video recorder 17 selecting the registered device group, and then the button at the bottom of the site list panel displays the edit device group window and allows you to edit the selected device group. Refer to chapter 11 — device management (p. 93) for details. 2.4 live video monitoring 1. ...
Page 26: 2.6 Playing Recorded Video
User’s manual 18 2. Double click anywhere in the empty space of each schedule window, and the preset setup window appears. 3. Select a desired preset from the preset list, or click the button to add a new preset. Selecting a preset from the list and clicking the or button deletes the selected preset...
Page 27: 3.1 Service Manager
Network video recorder 19 chapter 3 — system overview the nvr system consists of the following programs: siris service manager: controls the operation of services or displays system log. Refer to 3.1 service manager (p. 19) for details. Siris setup: allows you to add service, devices and users, or s...
Page 28
User’s manual 20 − service option: selecting a service from the service list and service option allows you to set up the information for connection to the selected service. Service port: enter the port number for connection to the selected service. Callback port: enter the port number to receive a c...
Page 29
Network video recorder 21 memory usage: displays the memory usage of each service. Service database backup/restore (service database backup) button allows you to save the setting values related to services as an .Iexp file in the usb storage device. (service database restore) button allows you to ap...
Page 30
User’s manual 22 click the button at the top right corner and select a setup file to apply → services of the current nvr system are displayed to the left of the icon. Services that are saved in the setup file are displayed to the right of the icon. Select the service to apply from the drop-down menu...
Page 31
Network video recorder 23 master nvr system master, slave: select master. It allows you to watch or search video of this nvr system and slave nvr systems (maximum 7) registered on this nvr system. The nvr system runs as a master nvr system by default and this setting will be used when the nvr system...
Page 32: 3.2 Setup
User’s manual 24 3.2 setup log in to the nvr system. Refer to 2.1 connecting, login (p. 9) for details about the login. Go to the system menu → click siris setup → run the siris setup program. Service: allows you to register and manage services and storage. Refer to service (p. 24) for details. Devi...
Page 33
Network video recorder 25 ① (service database backup), (service database restore): it allows you to save the setting values related to services as an .Iexp file in the usb storage device. It also, allows you to apply the saved setting values to the current nvr system. Refer to 3.1 service manager, s...
Page 34
User’s manual 26 ① (multiple firmware upgrade): allows you to upgrade software for several devices at the same time. Refer to 11.2 managing devices, upgrading device’s software (p. 103) for details. ② (multiple remote setup): allows you to change settings of several devices at the same time using a ...
Page 35
Network video recorder 27 note: in this document, a “site” refers to a device group, layout or sequence registered on the administration service. User the user menu allows you to register and manage users or user groups. ① group panel: displays a user group list. The administrators group has authori...
Page 36
User’s manual 28 ① schedule panel: displays a registered schedule list. The nvr system performs recording based on the schedule. ② detailed information panel: displays setting values of the selected recording schedule. ③ schedule setup: allows you to register recording schedules for time-lapse recor...
Page 37: 3.3 Client
Network video recorder 29 ① schedule panel: displays a registered schedule list. The nvr system manages events based on the schedule. ② detailed information panel: displays setting values of the selected event management schedule. ③ schedule setup: allows you to register event management schedules. ...
Page 38
User’s manual 30 ① menu: allows you to control the siris client program. Refer to menu (p. 31) for details. ② site list: allows you to connect to the registered site by using the mouse drag and drop. Refer to site list (p. 32) for details. When the device uses the streaming service, icon is displaye...
Page 39
Network video recorder 31 menu system new tab: adds panels. A maximum of 12 panels are supported for live, play, backup search, dvr search and map panels altogether (no more than 2 of map panels and no more than 4 of each for the other panels). One of each is supported for event, event history, repo...
Page 40
User’s manual 32 playback play/pause: plays or pauses playback of recorded video. Go to: selects a specific point of video to be played. Refer to 6.1 playing back recorded video, panel toolbar (p. 70) for details. Step playback: moves the video forward or backward in the frame or time unit. Export v...
Page 41
Network video recorder 33 map: displays the list of registered maps. Clicking a map in the list, and dragging and dropping it in the desired location on the screen starts map monitoring. Refer to 4.2 map monitoring (p. 48) for details. Panel live: displays live images. Refer to chapter 4 — live vide...
Page 42
User’s manual 34 floating/docking panel clicking a panel tab causes it to fly out and dragging it floats the panel on the screen. Clicking the tab of a floating panel, and dragging and dropping it to its original position docks the panel. You can change the order of panel tabs by dragging and droppi...
Page 43
Network video recorder 35 screen format side pane position, map sitemap position: set up the position of side panels and the position of the root map list in the map panel. Monitor setup…: set up the monitor connected to the nvr system. Do not update the device driver of the display adaptor when set...
Page 44
User’s manual 36 − text-in: displays the text-in information on the screen when a text-in event occurs in the device (single-screen format only). This feature is supported only for devices which use the siris protocol. Position: allows you to change the position of the osd. Control toolbar: adjusts ...
Page 45
Network video recorder 37 disable desktop window manager (dwm): disables desktop window manager (dwm) that runs windows aero. Disabling dwm is recommended if video often freezes when multiple monitors are used. Dynamic multistream control: allows you to use a different stream depending on the screen...
Page 46
User’s manual 38 event sound: set up to sound by playing back an audio file when an event is detected. Select a desired event and set up an audio file (.Wav) by clicking the button. Clicking the button allows you to test the sound by playing back the selected audio file. Event spot: video from the e...
Page 47
Network video recorder 39 map activate auto focusing: enlarges the area where the event-detected device is placed when an event is detected. − focusing event: select a desired event for auto focusing. − focusing duration: set up the duration for auto focusing to last. − focusing minimum dwell: set u...
Page 48
User’s manual 40
Page 49: 4.1 Monitoring Video
Network video recorder 41 chapter 4 — live video monitoring you can monitor live video of each group. The client system displays video from devices based on the settings in the device on the live screen. First, check the following. Devices should be added to a device group. Refer to chapter 11 — dev...
Page 50
User’s manual 42 (layout sequence): starts or stops layout sequence. Refer to 4.1 monitoring video, layout sequence monitoring (p. 44) for details. (hotspot): sets up a selected camera screen as a hotspot screen. Refer to hotspot setup (p. 42) for details. (event spot): sets up a selected camera scr...
Page 51
Network video recorder 43 cam3: an event is detected. Map event spot setup note: the “map event spot” in the siris program is a predefined camera screen in which video from a camera which an event is detected among cameras on a map can be monitored with emphasis. The map event spot screen is surroun...
Page 52
User’s manual 44 2. Click layout in the site panel, and then the button at the bottom of the site list panel on the right. The add layout window appears. Name: enter the layout name. Site: displays a list of registered devices, cameras or camera sequences. You can search for a registered device or c...
Page 53
Network video recorder 45 note: a “layout” in this document refers to a screen organization created by arranging specific cameras in a specific screen format. 1. Select a desired layout sequence from the layout sequence list, and drag and drop it on the live screen. Video from cameras added to the l...
Page 54
User’s manual 46 name: enter the layout sequence name. Public/private: displays the layout sequence to all users (public) or to a current user only (private). The admin user can see all layout sequences. Owner: displays the user id of the person who created the layout sequence. Layout list: displays...
Page 55
Network video recorder 47 camera sequence monitoring you can monitor video from multiple cameras in the same camera screen sequentially. A camera sequence should be registered on the nvr system for camera sequence monitoring. Refer to the following for details about camera sequence registration. 1. ...
Page 56: 4.2 Map Monitoring
User’s manual 48 name: enter the camera sequence name. Public/private: displays the camera sequence to all users (public) or to a current user only (private). The admin user can see all camera sequences. Owner: displays the user id of the person who created the camera sequence. Device list: displays...
Page 57
Network video recorder 49 select a desired map from the map list, and drag and drop it on the live screen. The selected map is displayed on the screen. You can move a map to the desired location on the live screen without disconnecting the current connection while monitoring video. Selecting an inpu...
Page 58: 4.3 Controlling Cameras
User’s manual 50 select a desired path of the path sequence from the map, and drag and drop it on the live screen. Video from the cameras associated to the path sequence is displayed sequentially during the preset duration period. 4.3 controlling cameras a control toolbar and a screen menu are provi...
Page 59
Network video recorder 51 ptz control, color control, image zoom, listen, talk, instant recording: these function the same as clicking the individual buttons on the control toolbar. Refer to control toolbar (p. 50) for details. Image processing: adjusts the image effect. Refer to image effect (p. 53...
Page 60
User’s manual 52 (auto focus): automatically adjusts focus when the image is out of focus after the image is zoomed in or out (only works for some models of network camera connections). (advanced menu): displays the advanced menu window and allows you to use more features that the ptz camera support...
Page 61: 4.4 Controlling Maps
Network video recorder 53 image effect clicking the (image effect) button on the control toolbar displays the image effect control toolbar and allows you to control image effect. This change will be applied to only the video of the siris program and not to the device. (blur): blurs the image to redu...
Page 62
User’s manual 54 control toolbar when selecting a map and hovering the mouse cursor over the map, the control toolbar is displayed over that map. The control toolbar allows you to control the selected map. Hovering the mouse cursor over a button displays a tooltip for the button. , (previous map, ne...
Page 63
Network video recorder 55 previous, next, auto focusing, actual size (x1), zoom finder, zoom in: these function the same as clicking the individual buttons on the control toolbar. Refer to control toolbar (p. 54) for details. List: displays the list of the previous or next connected maps. Selecting ...
Page 64
User’s manual 56.
Page 65: Chapter 5 — Recording
Network video recorder 57 chapter 5 — recording you can record video from cameras connected to devices registered in the nvr system and siris program provides three types of recording: time-lapse recording, event-based recording (event and pre-event) and instant recording. During time-lapse recordin...
Page 66
User’s manual 58 note: recording might be delayed because of system congestion, and the recording osd might be displayed later or for longer than the scheduled time. Click the schedule setup button at the bottom. The schedule setup window appears, and schedule windows are displayed with the current ...
Page 67
Network video recorder 59 action: sets up the stream to use for recording (network cameras only) or the recording settings (network video transmitters only). You can set up more than one recording setting for the same recording type. This function is supported only for devices which use the siris pr...
Page 68
User’s manual 60 you can add a new preset or edit a saved preset by clicking the add or modify button. Clicking the add or modify button displays the following setup screen. Enter the preset name and select time condition from the condition type list. 3. Double click the action schedule window and s...
Page 69
Network video recorder 61 5. You can check the recording status in the device menu. Click all devices in the site panel and all registered devices are displayed in the site list panel. Click the arrow button ( ) beside the device name, and check the status (record: during time-lapse recording or eve...
Page 70
User’s manual 62 event recording condition the recording server records video when predefined events are detected. This function may not be supported depending on the protocol that the device uses and device model (supported protocols: siris protocol, some versions of the axis/panasonic wv (dg)/onvi...
Page 71
Network video recorder 63 event from any device: select to record video when user-defined types of events are detected. Click event from any device, and the list of event types is displayed in event types below → select the desired event types, and the selected event types are added to the list unde...
Page 72
User’s manual 64 a stream to use for recording (network cameras only) or a codec, resolution, frame rate and quality setting values (network video transmitters only) are allocated to each preset. The stream or setting values allocated to each preset is different depending on the device. Refer to 11....
Page 73
Network video recorder 65 managing schedule adding a new schedule adding a new schedule with a different time range: clicking the button in the upper left corner of the time coverage schedule window allows you to add a new schedule with a different time range. Adding a new schedule with the same tim...
Page 74
User’s manual 66 deleting a schedule clicking the button in the upper right corner of any schedule window deletes the schedule. Changing schedule priority clicking the or button in the upper left corner of each schedule window changes the priority of the schedules. The higher the schedule position i...
Page 75
Network video recorder 67 or 3. Select edit device from the device menu. Select the recording schedule tab. Instant recording: select a preset to use for instant recording. Refer to 11.2 managing devices, editing device information (p. 99) for details about setting up the preset. 4. Run the siris cl...
Page 76
User’s manual 68.
Page 77
Network video recorder 69 chapter 6 — recorded video playback & exportation you can play back recorded video or export recorded video as a video clip. First, check the following. Devices should be added to a device group. Refer to chapter 11 — device management (p. 93) for details. There should be r...
Page 78
User’s manual 70 3. A panel toolbar, a timetable, a control toolbar and a screen menu are provided for playing back recorded video. Panel toolbar the toolbar at the bottom of the panel allows you to search and play back recorded video. Note: the toolbar may be different and some functions below may ...
Page 79
Network video recorder 71 (jog shuttle – play panel): you can adjust the playback direction and speed by using the jog shuttle. The vertical line in the jog shuttle indicates the current playback direction and speed. Video is played backward when the vertical line is to the left of center and video ...
Page 80
User’s manual 72 − pink color bar/gray color bar: indicates the segment of video that is currently displayed/not displayed on the screen when time overlap occurs. Clicking the (additional menu) button in the dvr search panel allows you to change the segment to be displayed on the screen (click the (...
Page 81
Network video recorder 73 image zoom: functions as the same as clicking the button in the control toolbar. See control toolbar (p. 72) for details. Object/motion search: allows you to search for changes or motion in the recorded images in the nvr system. Refer to object/motion search (p. 73) for det...
Page 82
User’s manual 74 (draw search zone): allows you to define the area to search for changes or motion on the camera screen by dragging the mouse. The search zone is displayed with red blocks. (erase search zone): allows you to erase the search zone set on the camera screen by dragging the mouse. (set r...
Page 83
Network video recorder 75 image effect clicking the (image effect) button on the control toolbar displays the image effect control toolbar and allows you to control image effect. This change will not be applied to the recorded video. (blur): blurs the image to reduce noise. (sharpen): sharpens an im...
Page 84
User’s manual 76 from, to: enter the date and time of video to export. Selecting first sets the date and time to the date and time of the first recorded video. Selecting last sets the date and time to the date and time of the last recorded video. Clicking the 1 minute, 3 minute, 10 minute, 30 minute...
Page 85
Network video recorder 77 : goes to the beginning of the video. : goes to the end of the video. : plays the video in fast reverse. : plays the video in fast forward. : goes backward one frame of the video. : goes forward one frame of the video. : plays the video at regular speed. : shows the previou...
Page 86
User’s manual 78 − save as image: saves the current image as a bitmap or jpeg file. − save as image (actual size): saves the current image as a bitmap or jpeg file in its actual size. (single-screen format only) − save as video: saves video of desired time range as an avi file. : selects the image s...
Page 87
Network video recorder 79 max. File size: sets up the maximum file size. Save split file: exports video by creating multiple files of the max. File size units set above when the data file reaches the maximum file size. If this option is not selected, it exports only as much as the maximum file size....
Page 88
User’s manual 80
Page 89: Chapter 7 — Event Handling
Network video recorder 81 chapter 7 — event handling you can monitor video from a camera where an event is detected and play back event-recorded video. Event related functions may not be supported depending on the protocol that the device uses and device model (supported protocols: siris protocol, s...
Page 90
User’s manual 82 click the live tab in the tab panel → select a desired event from the event list and drag and drop it on the live screen. Live video from the camera where the selected event occurred is displayed on the screen. Playing video playing event-recorded video is supported in the play pane...
Page 91
Network video recorder 83 7.2 handling event recorded video you can play back video which is recorded during event recording. Playback of event-recorded video is supported in the event panel. If the event tab is not on the tab panel, go to the system menu, click new tab and event. 1. Click the event...
Page 92
User’s manual 84 (condition): selects an event type to search. (search): starts searching events based on search conditions. (full screen): displays the event panel in full-screen format. (export): exports the resulting event search list as a text file (.Txt) or csv file (.Csv). (print): prints the ...
Page 93: 8.1 Health Monitoring
Network video recorder 85 chapter 8 — device status monitoring you can simultaneously check the status of registered devices. First, check the following. Devices should be added to a device group. Refer to chapter 11 — device management (p. 93) for details. 8.1 health monitoring system health monito...
Page 94: 8.2 Device Check
User’s manual 86 8.2 device check device check is supported in the device check panel (supported only for devices which use the siris protocol). If the device check tab is not on the tab panel, go to the system menu, click new tab and device check. The client program automatically displays the devic...
Page 95: 8.3 Status Monitoring
Network video recorder 87 8.3 status monitoring device status monitoring is supported in the status panel (supported only for devices which use the siris protocol). If the status tab is not on the tab panel, go to the system menu, click new tab and status. Select a device to connect to from the site...
Page 96
User’s manual 88.
Page 97: Chapter 9 — Log Search
Network video recorder 89 chapter 9 — log search you can search log entries for the siris program and the devices. First, check the following. Devices should be added to a device group. Refer to chapter 11 — device management (p. 93) for details. Log search is supported in the report panel. If the r...
Page 98
User’s manual 90 if the connection was not made properly, the network disconnection log is displayed (only for devices registered on the recording service). Refer to appendix – network disconnection log (p. 143) for details. Report toolbar the toolbar at the bottom of the panel allows you to search ...
Page 99: Chapter 10 — Streaming
Network video recorder 91 chapter 10 — streaming multiple users can monitor video from devices through the streaming service. When the streaming service is not running, monitoring is still available, but it is restricted to fewer users based on the maximum number of simultaneous connections supporte...
Page 100
User’s manual 92 2. Enter the streaming service’s name and select the setup tab. The list of cameras registered on the current streaming service is displayed. Clicking the device setup button at the bottom allows you to register additional cameras on the current streaming service or removes a camera...
Page 101
Network video recorder 93 chapter 11 — device management you can edit or delete the device from a list. You can also connect to a device to change its settings or upgrade its software remotely. Run the siris setup program → select the device menu. All devices: displays devices registered in the nvr ...
Page 102: 11.1 Registering Devices
User’s manual 94 user alarm in event setup 1. Set up the alarm in port number to receive text strings: run the service manager program → click the monitoring service → click the option menu → click service option. 2. Click user alarm in in the site panel, and then the button at the bottom of the sit...
Page 103
Network video recorder 95 protocol: select the protocol or manufacturer of the device to scan. Event related functions may not be supported depending on the protocol that the device uses and device model (supported protocols: siris protocol, some versions of the axis/panasonic wv (dg)/onvif tm confo...
Page 104
User’s manual 96 − device information file: allows you to import an .Xml file which has device connection information and lists the devices. Ask your dealer or distributor for details about the .Xml file. : select the devices to register by checking the box beside each device name in the list. Selec...
Page 105
Network video recorder 97 apply to all devices: select to apply the same user id and password to all selected devices if you selected more than one device and the selected devises have the same user id and password. Notes: if the device is a dvr, it might be necessary to enter the dvr port numbers d...
Page 106: 11.2 Managing Devices
User’s manual 98 selecting the registered device group, and then the button at the bottom of the site panel displays the edit device group window and allows you to edit the selected device group. 11.2 managing devices click a device group in the site panel and then click a device in the site list pa...
Page 107
Network video recorder 99 editing device information select edit device from the device menu. Information it allows you to change information for connection to the device. Name: edit the device name. You can use the same name for more than one device. By selecting the disable device option, the siri...
Page 108
User’s manual 100 remote desktop it allows you to register a port number and password for the vnc (virtual network computing) remote connection. Port, password: enter a port number and password set in the device for vnc remote connection. Scale to window size: scales the vnc viewer screen to fit win...
Page 109
Network video recorder 101 recording schedule it allows you to change each preset of recording schedule – action (supported only for devices which use the siris protocol). Network camera network video transmitter network camera: allocates a stream to use for recording to each preset. Network video t...
Page 110
User’s manual 102 transaction start: enter the transaction start text string. The nvr system considers that a transaction starts when the start text string is entered. If any character is enabled, you will not be able to enter a text string, and the nvr system considers that a transaction starts whe...
Page 111
Network video recorder 103 you can change settings of several devices at the same time using a setup file. Clicking the (multiple remote setup) button above the site panel displays the following screen. Click the button at the top right corner and select a setup file. The list of available devices i...
Page 112: 11.3 Remote Setup of Onvif
User’s manual 104 editing input/output device information click all devices in the site panel and then the arrow button ( ) beside each device name in the site list panel. Click the input/output device in the list of video in, alarm in/out and audio in/out supported by the device. Clicking the butto...
Page 113
Network video recorder 105 clicking the apply button after changing the settings applies the changes. Information displays the device information. Maintenance restart: clicking the button restarts the system. The siris remote setup is closed when the system restarts. Reset: returns all the settings ...
Page 114
User’s manual 106 tcp/ip ip address configuration: sets up the device’s ip address. Select the type of device’s network configuration. − set manually: select when the device is using a static ip address for network connection, and set up lan parameters manually. − dhcp: select when the device is net...
Page 115
Network video recorder 107 network protocols network protocols: changes the port numbers of the network protocols that are used in the device (supported only for the protocols that are used in the device). Note: when the http server’s port number is changed, the setup screen closes, and you should c...
Page 116
User’s manual 108 profiles set up the profiles using the following procedures. Select a profile from the profile list. Clicking button allows you to add a new profile. → set up media. See the explanation below for details about setting media. → click the apply button at the bottom. → the settings ar...
Page 117
Network video recorder 109 − bit rate limit: enter the maximum bit rate. You can control the network bandwidth by limiting the bit rate depending on the network traffic. Audio source configuration: displays the source configuration information (configuration: audio source, name: source name, use cou...
Page 118
User’s manual 110 ptz ptz node: displays the node information (node: ptz node, name: source name, maximum preset: the maximum number of presets, home supported: availability of the home function). Ptz configuration: set up the ptz. − ptz configuration: select a ptz from the list of the ptzs supporte...
Page 119
Network video recorder 111 chapter 12 — user management you can assign every user different authority levels for each function of the siris program. The administrators group has authority for all functions, and the authority settings are not editable. Run the siris setup program → select the user me...
Page 120
User’s manual 112 ip access control tab: grants or limits access from users using the ip addresses within a certain range. Clicking the ok button completes registration of the user group. 2. Click the added user group in the group list, and then the button at the bottom of the user list. The add use...
Page 121
Network video recorder 113 chapter 13 — storage management you can mange storage for recording. Run the siris setup program → select the service menu. Notes: usb hard disks, network hard disks and hard disks set to dynamic cannot be used as storage. When removing a hard disk drive that contains reco...
Page 122
User’s manual 114 notes: if you remove a device for which some recording has been done and register the device again, the nvr system considers the device as a new device. In this case, you can search or play back video recorded before the device was removed as follows: go to the play or dvr search p...
Page 123
Network video recorder 115 chapter 14 — event management you can manage event detection notification to the client system based on a preset event management schedule and monitor or play back the event-detected video on the client system. Event related functions may not be supported depending on the ...
Page 124
User’s manual 116 time coverage: sets up the schedule time. You can set up more than one time range. Condition: sets up the event condition. You can set up more than one event condition for the same schedule time. Action: sets up the event action. You can set up more than one event action for the sa...
Page 125
Network video recorder 117 name: enter the preset name. Color: click the button and select a desired color. The scheduled time section will be highlighted with the selected color in the schedule table. Period: set up the period for the schedule time. Selecting the infinite option causes continuous n...
Page 126
User’s manual 118 name: displays a list of user alarm in events registered on the administration service. Event string: displays the event string that triggers a user alarm in event. Select a user alarm in event to be notified of. − event condition: allows you to be notified of specific events detec...
Page 127
Network video recorder 119 device group: select to notify events when the user-defined types of events are detected in the selected device group. Click device group, and the list of registered device groups is displayed → under device group, click a device group to trigger event notification, and th...
Page 128
User’s manual 120 − duration: enter the duration for the display of popup video to last. − select popup cameras: select the cameras (maximum 4) from which video will pop up. Selecting the same cameras that triggered an event option pops up video only from the camera where an event is detected (not s...
Page 129
Network video recorder 121 − duration: enter the duration for the alarm out to last. − select alarm out devices: select alarm out devices to activate. User alarm out: select to send text strings to a device connected to the nvr system via tcp networking when an event is detected based on the event c...
Page 130
User’s manual 122 managing schedule adding a new schedule adding a new schedule with a different time range: clicking the button in the upper left corner of the time coverage schedule window allows you to add a new schedule with a different time coverage. Adding a new schedule with the same time ran...
Page 131: 14.2 Managing Events
Network video recorder 123 14.2 managing events you can monitor or play back video of notified events based on the event management schedule. First, check the following. Devices should be added to a device group. Refer to chapter 11 — device management (p. 93) for details. Event management schedules...
Page 132
User’s manual 124 event acknowledgement you can monitor live video from the event-detected camera when an event is detected or play back event- detected video if the selected event has been recorded. The event manager panel appears automatically when events are detected based on the event management...
Page 133
Network video recorder 125 the log entries are displayed. Clicking the right mouse button on a column header displays a menu and allows you to sort data as you want. Event history toolbar the toolbar at the bottom of the panel allows you to search for the desired log entries. From, to: set up the da...
Page 134
User’s manual 126.
Page 135: Chapter 15 — Map Editor
Network video recorder 127 chapter 15 — map editor you can register a map to monitor video from cameras, event detection and input/output device’s status of devices registered on the administration service on a map on the client system. Note: this function may not be supported depending on the proto...
Page 136: 15.2 Setting Up Map
User’s manual 128 15.2 setting up map ① site: displays a list of registered devices and map. You can search for a registered device and map by entering text beside the icon. Entering text that you want to search for causes the search results to be displayed. Search results are displayed immediately ...
Page 137
Network video recorder 129 / , / , / (position): aligns two or more icons to the top or bottom, to the vertical or horizontal center, or to the left or right based on the last selected icon. / (distance): equalizes the distance between each icon of three or more icons. / / (size): equalizes the widt...
Page 138
User’s manual 130 − font, font size: sets the font and font size. − text color, background color: sets the text color and background color of the text box. − align text: aligns the text. − bold, italic, underline, strikethrough: makes the text bold, italicizes the text, underlines the text, draws a ...
Page 139: 16.1 Registering
Network video recorder 131 chapter 16 — controlling with a network keyboard you can control the client program by using a network keyboard. Note: this function is supported only for a specific model of a network keyboard. 16.1 registering 1. Register the network keyboard on the administration servic...
Page 140: 16.2 Connecting
User’s manual 132 user id, password: enter the user id and password for the connection to the client system. 3. Enable a network keyboard in the client system by checking the use network keyboard option. 16.2 connecting network keyboard lcd display 1. Press the client system id on the network keyboa...
Page 141
Network video recorder 133 3. Press the camera screen id. 4. Press the pane button. 5. Select a site to connect to from the site list, and drag and drop it on the live screen by using the mouse connected to the network keyboard. Live video from the selected site is displayed on the screen. 6. Press ...
Page 142
User’s manual 134 3. Press the camera screen id. 4. Press the pane button. 5. Select a site to connect to from the site list, and then drag and drop it on the play or dvr search screen by using the mouse connected to the network keyboard. Recorded video from the selected site is displayed on the scr...
Page 143
Network video recorder 135 camera screen camera screen id → pane : selects the camera screen. Monitor monitor id → mon : selects the monitor. – : releases the connection of the currently selected camera screen or device. Function (1 to 8) f1: displays monitor id when using more than one monitor. F7 ...
Page 144
User’s manual 136 fast backward play : plays video backward at high speed in the playback mode. Backward step shift & : plays video backward image-by-image in the playback mode. Play, pause : plays back video. Pressing the button while playing back video pauses the video. Fast forward play : plays v...
Page 145: 17.1 Installation
Network video recorder 137 chapter 17 — remote monitoring you can monitor video from devices registered on the nvr system or play back video recorded in the nvr system remotely by installing the siris client program on a pc. Operating the siris client program on a pc is identical to on the nvr syste...
Page 146
User’s manual 138 notes: to properly display the selected language, your pc’s operating system should be set to support the selected language. To change the siris program’s language after the software has been installed, select language selector in the siris → utility folder of the start menu before...
Page 147: 17.2 Uninstall
Network video recorder 139 note: the following screen appears when using the microsoft ® windows ® vista or later operating system. It is recommended that you check the disable ws-discovery windows service (fdphost, fdrespub) box. If you do not check the box, the siris program cannot auto-scan the d...
Page 148
User’s manual 140 note: you can uninstall the software by using the software cd. Insert the software cd in the pc and run the pnvrclientsetup.Exe file. Select remove and click next. 3. Click yes when the following screen appears. 4. Click the remove all or do not remove button when the following scr...
Page 149: Appendix
Network video recorder 141 appendix schedule setup examples of event recording mode note: event recording is supported only for network video devices which use the siris protocol. Example i if motion detection events are detected at camera 1 on the inside 1 device, and you want to record video from ...
Page 150
User’s manual 142 time coverage preset: select the always preset. Condition preset − condition type: select event condition. − select target to produce event and event type: select all devices, inside 1, and cam1 in order. − event types: select motion detection. Action preset: select a desired prese...
Page 151: Osd Information
Network video recorder 143 time coverage preset: select the always preset. Condition preset − condition type: select event condition. − select target to produce event and event type: select all devices, inside 1, and cam1 in order. − event types: select motion detection. Action preset: select a desi...
Page 152: Troubleshooting
User’s manual 144 troubleshooting problem possible solution login fails indicating no server running. Click the button in the login screen and check that information about the nvr system is set up correctly. Monitoring is not available. Check that devices have been added to a device group. Check tha...
Page 153
Network video recorder 145 problem possible solution a logo appears and then freezes, or sometimes the screen is black. There is a problem with the main board. Reboot the nvr system. If it happens often, ask your dealer or distributor..
Page 154
User’s manual 146.
Page 155: Specification
Network video recorder 147 specification video video input network video transmitter, network camera monitor outputs d-sub: one dvi: one supported resolution 352x240, 704x240, 704x480, 1280x720, 1920x1080 video codec h.264, mpeg-4, m-jpeg display speed (images per second) max. 480ips @ 704x480 or 64...
Page 156
User’s manual 148.
Page 157: Index
Network video recorder v1.9 149 index a administration service ..................................20 alarm in port .................................................20 c camera control toolbar .......................... 50, 72 cascade ..........................................................22 client...
Page 159
Warrantyinformation pleasekeepthisdocumentinasafeplace.Donotreturnthisdocumenttopacificcommunications. Equipmentdetails model serialnumber dateofpurchase importantinformation pleaseretainallmanualssuppliedwiththeequipmentandproofofpurchase . Proofofpurchasewillberequiredifyouneedtomakeawarrantyclaim...
Page 160
Warrantyterms 1. Pacificcommunicationsprovidesconsumerswiththefollowingwarrantyinrelationtothisequipment,inadditiontocomplyingwiththe requirementsofanyrelevantlegislation,includingthecompetitionandconsumeract2010(cth)inaustraliaandtheconsumerguaranteesact 1993innewzealand(theacts),exceptwhereanewzea...