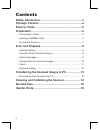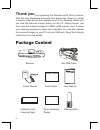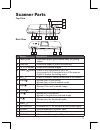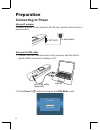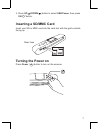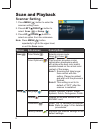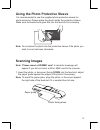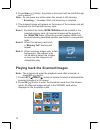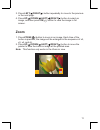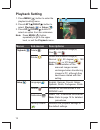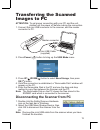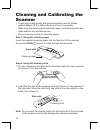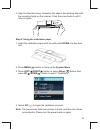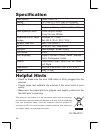- DL manuals
- PageExpress
- Scanner
- A620
- User Manual
PageExpress A620 User Manual
Summary of A620
Page 1
• before attempting to connect, operate or adjust this product, please save and read the user manual completely. • the style of the product shown in the user manual may be different from the actual unit due to various models. Pageexpress a620 standalone a4 photo scanner user manual.
Page 2: Contents
2 contents safety information.........................................................3 package content...........................................................4 scanner parts................................................................5 preparation.................................................
Page 3: Safety Information
3 safety information • keep away from water or moisture and dusty areas. • never store in hot and very cold areas. • only use attachments/accessories specifi ed by the manufacturer. • no objects fi lled with liquids, such as vases, shall be placed on apparatus. • avoid dust contamination when the sc...
Page 4: Package Content
4 for purchasing this standalone a4 photo scanner. With this new standalone scan-and-view technology, there’s no longer a need to install drivers and operate on a pc for scanning. Ideally you can view the scanned images directly on the 2.4” display screen, and then store the scanned images to a mmc ...
Page 5: Scanner Parts
5 scanner parts top view rear view names descriptions 1 paper guide • adjustable paper guide makes easy for guiding paper. 2 feed slot • feeds the paper or photo for scanning. 3 2.4” lcd screen • views the scanned images. 4 power ( menu )/menu • press to turn the power to on or off. • long press for...
Page 6: Preparation
6 preparation 2. Press power ( menu ) button to bring up the usb mode menu. Please insert a sd/mmc card! Usb mode mass storage usb power connecting to power using ac adapter connect one end to the scanner’s dc in jack, and the other end to a power socket. Using mini usb cable 1. Connect the mini usb...
Page 7: Inserting A Sd/mmc Card
7 inserting a sd/mmc card insert your sd or mmc card into the card slot with the gold contacts facing up. 3. Press up ( ) /down ( ) button to select usb power, then press ok ( ok ) button. Rear view turning the power on press power ( menu ) button to turn on the scanner. Menu.
Page 8: Scan and Playback
8 scan and playback scanner setting 1. Press menu( menu ) button to enter the scanner setting menu. 2. Press left ( ) /right ( ) button to select scan ( ) or setup ( ) . 3. Press up ( ) /down ( ) button to select an option from the submenus. Note: press menu( menu ) button repeatedly to go to the up...
Page 9: Scanning Images
9 it is recommended to use the supplied photo protective sleeve for photo scanning. Please place the photo inside the protective sleeve. Make sure the sealed end goes fi rst into the feed slot for scanning. Note: do not place the photo into the protective sleeve if the photo you wish to scan has bee...
Page 10
10 note 3: when scanning images with a dark background , the scanner may not be able to detect the images, or may crop the images in an undesirable way. Memory full 3. The scanned image will appear on the screen of the scanner and will be saved into the inserted memory card. Note 2: when the memory ...
Page 11: Zoom
11 3. Press left ( ) /right ( ) button repeatedly to move to the previous or the next page. 4. Press up ( ) /down ( ) /left ( ) /right ( ) button to select an image, and then press ok ( ok ) button to view the image in full screen. 1. Press zoom( ) button to zoom in an image. Each time of the button...
Page 12: Playback Setting
12 playback setting menus sub-menus descriptions playback( ) delete( ) delete the scanned image(s): one( ), all( ). Rotate( ) rotate the scanned image(s): normal ( ), 90 degree( ), 180 degree ( ), or 270 degree ( ). Note: the orientation of the scanned images remain unchanged when transferring image...
Page 13: Transferring The Scanned
13 transferring the scanned images to pc attention: to get proper connection with your pc and the unit, please turn the power off before making the connection. 1. Connect the mini usb connector to the scanner, and the master connector to pc. 3. Press up ( ) /down ( ) button to select mass storage, t...
Page 14: Cleaning and Calibrating The
14 • to get high image quality and good recognition results, please perform step 1, 2, 3 in that order prior to use if necessary. • make sure the cleaning and calibration paper, and cleaning stick are clean without any dust before use. • do not use any solvent to clean the sensor. 1. Put your thumbs...
Page 15
15 step 3: using the calibration paper 1. Insert the calibration paper with the white side down into the feed slot. 2. Press menu ( menu ) button to bring up the system menu. 4. Select ok ( ok ) to begin the calibration process. Note: the process will take few minutes to fi nish, and then shut down ...
Page 16: Specifi Cation
16 specifi cation scan sensor linear color cis display 2.4” color tft lcd (480 x 234 pixels) scan size minimum: 38.1mm x 50.8mm (1.5” x 2”) maximum: 216mm x 356mm (8.5” x 14”) scan speed(a4 size) 10 sec at gray 300dpi 15 sec at color 300dpi supported os for mass storage windows xp / vista / 7 mac os...