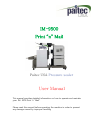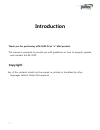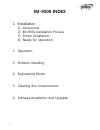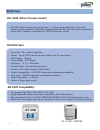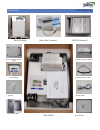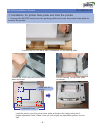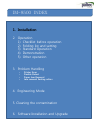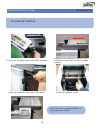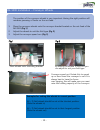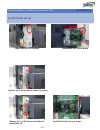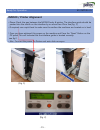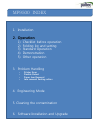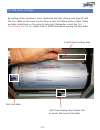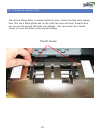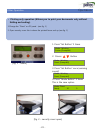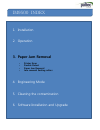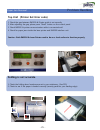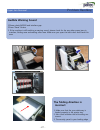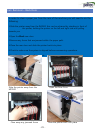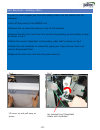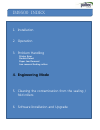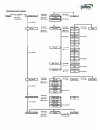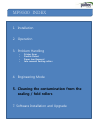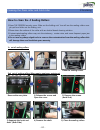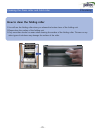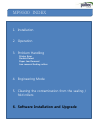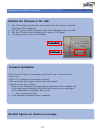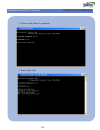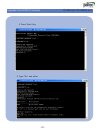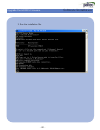- DL manuals
- Paitec
- Digital Mailing system
- IM-9500 Print “n” Mail
- User Manual
Paitec IM-9500 Print “n” Mail User Manual
Summary of IM-9500 Print “n” Mail
Page 1
Im-9500 print “n” mail paitec usa pressure sealer user manual this manual provides detailed information on how to operate and maintain your im- 9500 print “n” mail”. Please read this manual before operating the machine in order to prevent any damage caused by improper handling.
Page 2: Introduction
- 2 - introduction thank you for purchasing a im-9500 print “n” mail product. This manual is prepared to provide you with guidelines on how to properly operate and maintain the im-9500. Copyright any of the contents should not be copied, re-printed or translated by other languages without paitec usa...
Page 3: Im-9500 Index
- 3 - im-9500 index 1. Installation 1) accessories 2) im-9500 installation process 3) printer installation 4) ready for operation 2. Operation 3. Problem handling 4. Engineering mode 5. Cleaning the contamination 6. Software installation and upgrade.
Page 4: Im-9500 Spec.
- 4 - • im-9500 offers the most heavy duty print “n” mail pressure sealer and comes with various security solutions. It provides excellent sealing quality with the 2 pairs of pressure rollers and is capable of processing of 200,000 forms per month. Im -9500 (inline pressure sealer) • form size : a4 ...
Page 5
Accessories [im-9500 body] [im-9500 interface] [auto slide conveyor] [op remote ] security cover [printer mounting base plate] [box open] [screws] [interface feeding guide] [communication cable] [power cable] [user manual] installation.
Page 6
- 6 - im-9500 installation process installation connect im-9500 body with printer base plate and screw picture showing printer base plate connected • adjustable screw • fixed hole for printer ① installation for printer base plate and load the printer. • unscrew the im-9500 body from the packing pall...
Page 7: 1. Installation
Im-9500 index 1. Installation 2. Operation 1) checklist before operation 2) folding list and setting 3) standard operation 4) demonstration 5) other operation 3. Problem handling • printer error • double detect • paper jam removal • jam removal sealing rollers 4. Engineering mode 5. Cleaning the con...
Page 8
- 8 - im-9500 installation process installation screw the interface to the main body (back) screw the interface. (front) ② op panel & interface assemble the interface to im-9500. The interface will slide right to left to engage properly connect the op panel cable to im-9500 as shown • picture shows ...
Page 9
- 9 - im-9500 installation process installation ③ security cover & conveyor locate & fix the security upper cover with 2 screws supplied screw the interface and security upper cover with the 2 screws supplied screw the lower security cover onto the interface with screws supplied place the conveyor o...
Page 10
Im-9500 installation – conveyor wheels - 10 - the position of the conveyor wheels is very important. Having the right position will minimize jamming of forms on the out-feed. 1. Place the conveyor wheels onto the conveyor bracket located on the out-feed of the im-9500 (fig 1) 2. Adjust the wheels to...
Page 11
- 11 - printer installation – installing the firmware usb firmware kit usb interface guide unit ③ hp printer remove this cover from the printer to access the communication part of printer remove the front communication cover as shown unscrew the two points as shown and remove the communication housi...
Page 12
- 12 - remove the upper cover of printer. Remove the left and right screws insert the cooling fan cable from the interface guide as shown install the interface guide unit onto the printer as shown using the screw sent with the guide printer installation installing the firmware usb ③ hp printer set u...
Page 13
- 13 - printer installation installing the firmware usb reassemble the control board cable route for fan harness. Replace the 2 m3 screws as shown in picture remove the 2 x m3 screws and take the metal plate off install the d-sub ass’y as shown ③ hp printer set up installation.
Page 14
- 14 - printer installation installing the firmware usb connect the fan harness & fan cover harness connectors re-install hp inner cover. ③ hp printer set up . Replace 2 x m3 screws connect the firmware usb tool into the hub. Please take care on this part of the installation installation.
Page 15
- 15 - ready for operation im9500 / printer alignment • please check the gap between the mf9500 body & printer. The interface guide should be pushed into the mouth on the interface by no more than 25cm see [fig. 1]. • if required use a spirit level to make sure the surface the machines are located o...
Page 16: 2. Operation
Mf9500 index 1. Installation 2. Operation 1) checklist before operation 2) folding list and setting 3) standard operation 4) demonstration 5) other operation 3. Problem handling • printer error • double detect • paper jam removal • jam removal sealing rollers 4. Engineering mode 5. Cleaning the cont...
Page 17
- 17 - checklist before operation - cables operation ① im9500 & printer communication cable • check on/off power ② im9500, auto slide conveyor & printer power on.
Page 18
- 18 - fold settings 1.Unlock the green release lever to set the correct fold position. 2. Slide the red arrow, by moving the red knob to the fold position required according to the fold assist label on the fold drum. 3. Slide the blue arrow (second fold) according to the fold assist label on the fo...
Page 19
14” fold drum settings - 19 - by looking at the customer’s form, determine the size of paper and type of fold. The blue slider on the front of your drum is your first fold position marker (there are basic instructions on the drum to help you.) remember unlock the first fold locking lever ( green pla...
Page 20
14” fold drum setting cont…. - 20 - the second fold position is located inside the drum. Unlock the fold drum release lever (this has a black plastic ball on the shaft) the drum will drop forward. Now you can see the second fold plate and settings… you must undo the 2 thumb screws to move the slider...
Page 21
- 21 - standard operation 1.Power on the im9500, auto slide conveyor and printer. 2. Load the pressure seal forms into the printer tray as shown on the fig. 1. Make sure you load them the correct way as shown 3. Check to make sure the im9500 and printer interface are aligned(see fig. 2) ! Caution : ...
Page 22
- 22 - demonstration 1. Check op panel(see fig.1) 2. Load the pressure seal forms into the printer tray (see fig.2) 3. Find the “start feeding” on the menu and press the start for operation.(you can see im9500 on the printer menu) 4. Check if the pressure seal forms are well sealed or not. • feeding...
Page 23
- 23 - other operation 1.Change the “divert” on op panel . (see fig. 1) 2. Open security cover this is where the printed forms end up (see fig. 2) • printing only operation (allows you to print your documents only without folding and sealing) 1. Press “set button” 2 times mode : working printer [pro...
Page 24: 3. Paper Jam Removal
Im9500 index 1. Installation 2. Operation 3. Paper jam removal • printer error • double detect • paper jam removal • jam removal sealing rollers 4. Engineering mode 5. Cleaning the contamination 6. Software installation and upgrade.
Page 25: Folding Is Not Accurate.
- 25 - paper jam removal top unit (printer set error code) 1. Check the gap between im9500 & printer guide is set correctly 2. After adjusting the gap, please press “reset” button on the control panel 3. Check im9500 & printer communication cable is connected well. 4. Check for paper jams inside the...
Page 26
- 26 - paper jam removal problem handling double detect by -pass tray 1. The im9500 has a function to detect double forms. ( a double form is where 2 separate pieces of paper have stuck together) if a double form is passed from the printer to the mf9500, it will be detected at the entrance to the in...
Page 27: The Folding Direction Is
- 27 - paper jam removal the folding direction is incorrect 1. Make sure that the your stationery is loaded properly in the printer tray 2. Also check whether the fold setting are correct. 3. The security panel is your leading edge audible warning sound 1.Please check im9500 and interface gap. 2.Pre...
Page 28: Paper Jam Removal
Paper jam removal paper jam removal 1. Paper jam in the folding unit. : open the security cover and pull and slide out the folding unit. Remove any jammed paper. If there is a frequent paper jam within this unit, check the fold setting again. (pic.1) 2. Paper jam in the interface : please open the t...
Page 29
Jam removal – back door - 29 - in order to clear a paper jam from the rear of the machine you will need to do the following. 1.Slide the printer away from the im9500. This can be achieved by standing in front of the printer, holding the printer on the left and right side and pulling towards you. 1.O...
Page 30
Jam removal – sealing rollers - 30 - in order to clear a paper jam from the sealing rollers you will need to do the following. 1.Turn off the power to the im9500 unit 2.Remove the op panel and place on top of the interface. 3.Remove the left side cover from the machine by pushing up and pulling it a...
Page 31: 4. Engineering Mode
Im9500 index 1. Installation 2. Operation 3. Problem handling printer error double detect paper jam removal jam removal sealing rollers 4. Engineering mode 5. Cleaning the contamination from the sealing / fold rollers 6. Software installation and upgrade.
Page 32
- 32 - engineering mode engineering mode.
Page 33: Sealing / Fold Rollers
Mf9500 index 1. Installation 2. Operation 3. Problem handling • printer error • double detect • paper jam removal • jam removal sealing rollers 4. Engineering mode 5. Cleaning the contamination from the sealing / fold rollers 7. Software installation and upgrade.
Page 34
- 34 - cleaning the press roller and fold roller cleaning how to clean the 4 sealing rollers 1.Open the perspex security cover. Slide out the folding unit. You will see the sealing rollers once you pull and slide out the folding unit. 2.Please clean the surface of the roller with an alcohol based cl...
Page 35
- 35 - cleaning the press roller and fold roller cleaning how to clean the folding roller 1.You will see the folding roller when you release the bottom lever of the folding unit. 2.Please clean the surface of the folding unit. 3.Only use either alcohol or water when cleaning the surface of the foldi...
Page 36
Mf9500 index 1. Installation 2. Operation 3. Problem handling printer error double detect paper jam removal jam removal sealing rollers 4. Engineering mode 5. Cleaning the contamination from the sealing / fold rollers 6. Software installation and upgrade.
Page 37: Firmware Installation
- 37 - upgrade the hp4515 firmware software installation initialize the firmware in the usb 1. Turn off the printer and click the ‘menu’ button when the memory is checked. (until three led is lightened) 2. Click the 1) ‘previous’ button after the 2) three led is lightened. (insert the usb) 3. Click ...
Page 38
- 38 - upgrade the hp4515 firmware software installation 1. Connect the printer by network. 2. Press ‘enter’ key..
Page 39
- 39 - upgrade the hp4515 firmware software installation 3. Press ‘enter’ key. 4. Type “bin” and enter..
Page 40
- 40 - upgrade the hp4515 firmware software installation 5. Run the installation file..