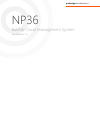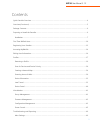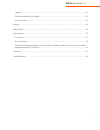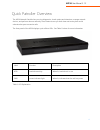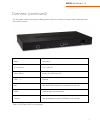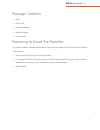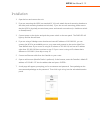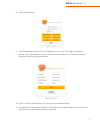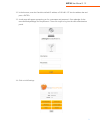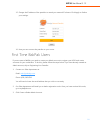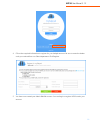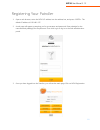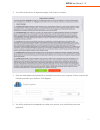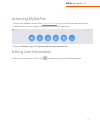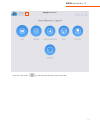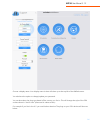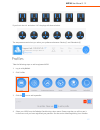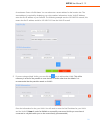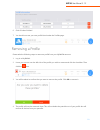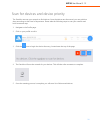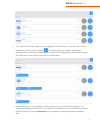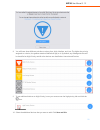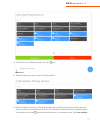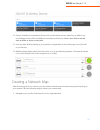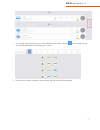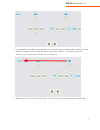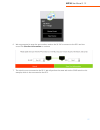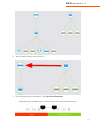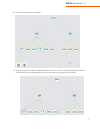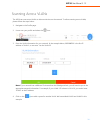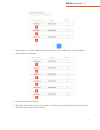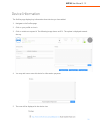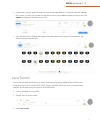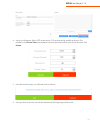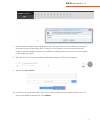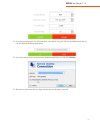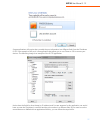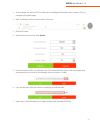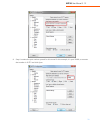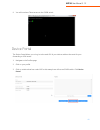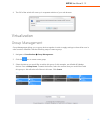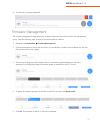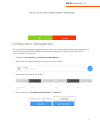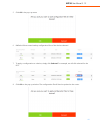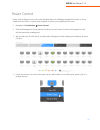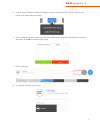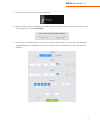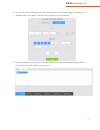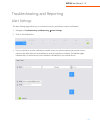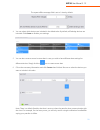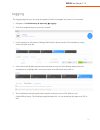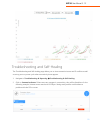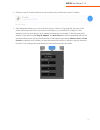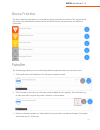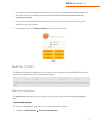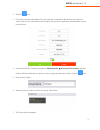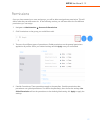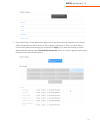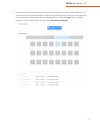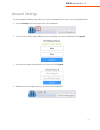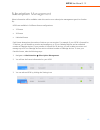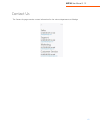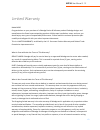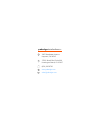- DL manuals
- Pakedge Device & Software
- Firewall
- NP36
- User Manual
Pakedge Device & Software NP36 User Manual
Summary of NP36
Page 1
Pakedgedevice&software inc np36 bakpak cloud management system user manual v. 1.2.
Page 2
Np36 user manual v. 1.2 2 contents quick patroller overview .............................................................................................................................................................. 4 overview (continued) .............................................................
Page 3
Np36 user manual v. 1.2 3 logging ........................................................................................................................................................................................ 51 troubleshooting and self-healing ................................................
Page 4
Np36 user manual v. 1.2 4 quick patroller overview the np36 network patroller lets you view diagnostics, check uptime and downtime, manage network devices, and perform reboots remotely. These features save you both time and money that would otherwise be spent on service calls. The front panel of the...
Page 5
Np36 user manual v. 1.2 5 overview (continued) the rear panel is where the physical cabling (power, ethernet, console) is located. Table 2 describes each port and its function. Name description ac connector 110~260v ac power switch powers the np36 on or off usb 1 / 2 optional lan mdi/mdix rj45 inter...
Page 6
Np36 user manual v. 1.2 6 package contents np36 power cable mounting brackets quick start guide console cable preparing to install the patroller if you have installed a managed switch before, the process of installing the np36 will seem very familiar. Tools required: phillips screwdriver (if using r...
Page 7
Np36 user manual v. 1.2 7 installation 1. Open the box and remove the unit. 2. If you are mounting the np36 in a standard 19” a/v rack, attach the rack-mounting brackets to the sides (rack-mounting brackets are included). If you are not rack-mounting, please ensure that the np36 is physically mounte...
Page 8
Np36 user manual v. 1.2 8 8. Click on lan settings. 9. In the default gateway field, enter the ip address of your router. Click apply to finalize the settings. You are now ready to create a cloud account and register your patroller. Proceed to the section titled first time bakpak users. 10. Connect ...
Page 9
Np36 user manual v. 1.2 9 12. In the browser, enter the patroller’s default ip address of 192.168.1.237 into the address bar and press . 13. A web page will appear prompting you for a username and password. Enter pakedge for the username and pakedgep for the password. Then click login to log into th...
Page 10
Np36 user manual v. 1.2 10 15. Change the ip address of the patroller to match your network ip scheme. Click apply to finalize your settings. 16. Now you can connect the patroller to your router. First time bakpak users if you are new to bakpak, you need to create your admin account to register your...
Page 11
Np36 user manual v. 1.2 11 4. Fill out the required information to register for your bakpak account. Be sure to enter the dealer code you received from our sales department. Click register. 5. You have now created your admin bakpak account. You can begin to register np36s under your account..
Page 12
Np36 user manual v. 1.2 12 registering your patroller 1. Open a web browser, enter the np36’s ip address into the address bar, and press . The default ip address is 192.168.1.237. 2. A web page will appear, prompting you for a username and password. Enter pakedge for the username and pakedgep for th...
Page 13
Np36 user manual v. 1.2 13 4. You will be redirected to an agreement page. Click accept to continue. 5. Enter the email address and password to the admin account for your company. Enter a name for the patroller and select your timezone. Click register. 6. You will be redirected to mybakpak.Com under...
Page 14
Np36 user manual v. 1.2 14 accessing mybakpak to access your mybakpak account, enter www.Mybakpak.Com into your web browser and login with your credentials. Once you have logged in, you will be redirected to the dashboard. To log out of bakpak, simply click logout towards the upper right hand side. ...
Page 15
Np36 user manual v. 1.2 15 once you click on the you will see the following screen on the left..
Page 16
Np36 user manual v. 1.2 16 choose a display name. Your display name is what will show up at the top left of the bakpak screen. You also have the option to change/update your password. You can also select the plug type based off the country you live in. This will change the style of the pdu outlets s...
Page 17
Np36 user manual v. 1.2 17 if you live in the u.K. And select “uk” the plugs will show as below. The temperature section lets you select your preference between celsius (c) and fahrenheit (f). Profiles take the following steps to add a registered np36. 1. Log in to mybakpak. 2. Click profiles. 3. Cl...
Page 18
Np36 user manual v. 1.2 18 for assistance. Enter a profile name. You can also enter a street address for the location site. The street address is required for displaying your site’s weather information. Under vlan ip address, enter the first ip address of your network. The following example uses the...
Page 19
Np36 user manual v. 1.2 19 6. Click ok when finished. 7. You should now see your new profile listed under the profiles page. Removing a profile please take the following steps to remove a profile from your mybakpak account. 1. Log in to mybakpak. 2. Hover your mouse over the left side of the profile...
Page 20
Np36 user manual v. 1.2 20 scan for devices and device priority the patroller can scan your network to find devices. Once the devices are discovered, you can prioritize them according to their level of importance. Please take the following steps to scan your network and build a network map. 1. Navig...
Page 21
Np36 user manual v. 1.2 21 6. Click select all at the upper-right corner to highlight all of the devices. You can also select devices manually by clicking on them. Click the icon to add them to your profile. Note: please remember that you will only be able to add the amount of third party devices th...
Page 22
Np36 user manual v. 1.2 22 8. You will have three different priorities to select from: high, medium, and low. The higher the priority assigned to a device, the greater attention bakpak will pay to it. By default, any pakedge devices will be classified as high priority and all other devices are class...
Page 23
Np36 user manual v. 1.2 23 11. To add devices to a different priority, click the icon. 12. Select the devices you want to add. Click save and exit. 13. Devices classified as internet of things & wireless devices will be monitored, but will be reported offline only after an extended amount of time. T...
Page 24
Np36 user manual v. 1.2 24 14. Devices classified as unmonitored devices will not have alerts sent out when they go offline. Any non-pakedge devices will be classified as unmonitored devices by default. Note: devices will still show as offline or online in the profile. 15. Once you have finished set...
Page 25
Np36 user manual v. 1.2 25 2. You will see a list of the devices you have added to your profile. Click the icon towards the top to have bakpak attempt to automap your network. 3. Once the auto-map is complete, your network map will look like the following:.
Page 26
Np36 user manual v. 1.2 26 4. In case bakpak was unable to fully complete your network map, you can manually complete it. In the following example, we have an sx-24p that is connected to an re-1. To illustrate that on the network map, we will drag the sx-24p over into the re-1. 5. When the two icons...
Page 27
Np36 user manual v. 1.2 27 6. We are prompted to enter the port number used on the sx-24p to connect to the re-1 and vice versa. Click save port information to continue. 7. The switch is now connected to the re-1. We will perform the same task on the s24p8 switch in this example, which is also conne...
Page 28
Np36 user manual v. 1.2 28 8. We will drag the switch over to the re-1. 9. Enter the required port information. Click save port information..
Page 29
Np36 user manual v. 1.2 29 10. Our network map is now complete. 11. A green ring around a device indicates that the device is online. A red ring indicates the device is offline, and a yellow ring indicates that one or more devices connected it are offline..
Page 30
Np36 user manual v. 1.2 30 scanning across vlans the np36 can scan across vlans to discover devices on the network. To allow scanning across vlans, please follow the steps below: 1. Navigate to the profile page. 2. Hover over your profile and select the icon. 3. Enter the vlan information for your n...
Page 31
Np36 user manual v. 1.2 31 5. Repeat steps 4 to continue adding vlans onto the np36. Once finished, your vlan information may resemble the following: 6. Click ok to finalize the settings. 7. The np36 will now find devices across vlans. To scan for devices, please follow the steps outlined in the sec...
Page 32
Np36 user manual v. 1.2 32 device information the profiles page displays key information about devices you have added. 1. Navigate to the profiles page. 2. Click on your profile to view it. 3. Click on a device to expand it. The following image shows an re-1. The uptime is displayed towards the top....
Page 33
Np36 user manual v. 1.2 33 6. If supported, you can update firmware on a device through bakpak. For example, with the pakedge re-1 router, you may click firmware in the device view to see available updates for the router. Click update to update the firmware on the re-1. 7. On a managed switch, bakpa...
Page 34
Np36 user manual v. 1.2 34 4. A pop-up will appear. Select http as the service, tcp as the protocol, and 80 as the port. The number in the choose timer field indicates how long the tunnel will be open for (in minutes). Click submit. 5. Once the tunnel is open, you will have a link to click on. 6. On...
Page 35
Np36 user manual v. 1.2 35 7. Here is another example of the tunnel feature: let’s say we needed to access a windows computer remotely through remote destop (rdp). Using the tunnel feature, we can remotely access that computer without needing to perform any additional configurations on the router. F...
Page 36
Np36 user manual v. 1.2 36 11. Once the tunnel is open, you will have a link. We need to copy this link into the application that we use (the remote desktop application). 12. Once we paste this link into the remote desktop application, we will click connect. 13. We are then presented with the login ...
Page 37
Np36 user manual v. 1.2 37 some applications will require that you add the port information in a different field from the ip address. Putty is an example of this, as it is an application that allows you to use telnet or ssh to access your devices. The following image is an example of the putty appli...
Page 38
Np36 user manual v. 1.2 38 1. As an example, we will use putty to telnet into a pakedge s24p8 switch on the network. First, we navigate to the profile page. 2. Next, scroll down until you see the switch. Click on it. 3. Click lava tunnel. 4. Select telnet as the service. Click submit. 5. Once the tu...
Page 39
Np36 user manual v. 1.2 39 8. Step 6 contains the port number opened for this tunnel. In this example, it is port 23488, so we enter that number in putty and click open..
Page 40
Np36 user manual v. 1.2 40 9. You will now have telnet access to the s24p8 switch. Device portal the device portal allows you to log in to the web gui of your devices without the need for port forwarding or vpn access. 1. Navigate to the profiles page. 2. Click on your profile. 3. Click on a device ...
Page 41
Np36 user manual v. 1.2 41 4. The gui of the switch will come up in a separate window of your web browser. Virtualization group management group management allows you to group devices together in order to apply settings to them all at once in other sections of bakpak. Take the following steps to cre...
Page 42
Np36 user manual v. 1.2 42 4. You will see your group displayed. Firmware management the firmware management page allows you to apply firmware to any of the devices in a management group. Take the following steps to apply a firmware update to a device. 1. Navigate to virtualization firmware manage...
Page 43
Np36 user manual v. 1.2 43 configuration management the configuration management page allows you to back up configuration files from supported devices so that they may be restored from bakpak. In the following example, we will back up files from an re-1 router and a wk-1 access point. 1. Navigate to...
Page 44
Np36 user manual v. 1.2 44 5. Click ok in the pop-up menu. 6. Bakpak will then create backup configuration files of the devices selected. 7. To apply a configuration to a device, simply click selected. For example, we will click selected for the re-1. 8. Click ok on the pop up window. The configurat...
Page 45
Np36 user manual v. 1.2 45 power control power control allows you to power cycle individual ports on a pakedge managed poe switch or power distribution unit (pdu), or group ports together to power cycle multiple ports at once. 1. Navigate to virtualization power control. 2. Click the management gr...
Page 46
Np36 user manual v. 1.2 46 5. Click on the port and you will get two different options; create new port group or add to port group. Click create new port group. 6. Enter a name for the port group. The port group will be used to identify a certain group of ports on the switch. Click ok to create the ...
Page 47
Np36 user manual v. 1.2 47 9. Hover your mouse over it and click the plus icon. 10. Here you will be able to configure a schedule for ports to either be power cycled or powered on and off at certain times. Click turn off/on. 11. You can choose between daily or consecutive. A daily schedule will occu...
Page 48
Np36 user manual v. 1.2 48 12. You can also create a schedule for power cycling a group. The following image is an example of a schedule that is set to power cycle every day at 6:00 am on every weekday. 13. Once the schedule is created, you will be redirected to the schedule management page. Click o...
Page 49
Np36 user manual v. 1.2 49 troubleshooting and reporting alert settings the alert settings page allows you to customize how you would like to receive notifications. 1. Navigate to troubleshooting and reporting alert settings. 2. Click on the default alert. 3. If you would like to receive notificat...
Page 50
Np36 user manual v. 1.2 50 the repeat offline message field is set to 1 time by default. 4. You can select which devices are included in the default alert. By default, all pakedge devices are included. Click create to finalize your settings. 5. You can also create a second custom alert in case you w...
Page 51
Np36 user manual v. 1.2 51 logging the logging page lets you view logs and graphs to further investigate any issues on your network. 1. Navigate to troubleshooting & reporting logging. 2. Click the management group previously created. 3. In this example, we will select a pakedge s24p8 switch. We c...
Page 52
Np36 user manual v. 1.2 52 troubleshooting and self-healing the troubleshooting and self-healing page allows you to view connection issues and ip conflicts as well as set up ports to power cycle when connectivity issues appear. 1. Navigate to troubleshooting & reporting troubleshooting & self-heal...
Page 53
Np36 user manual v. 1.2 53 3. If there are any ip conflicts detected on the network, they will be listed under ip conflicts. 4. Self healing also allows you to set up an auto-ping to a device. If the pings fail, the port on the switch will be rebooted. Hover your mouse over the port you would like t...
Page 54
Np36 user manual v. 1.2 54 device priorities the device priorities page allows you to modify the priority levels for your devices. This was previously discussed in the section titled scan for devices and device priority. See that section for additional information. Patroller the patroller page allow...
Page 55
Np36 user manual v. 1.2 55 4. You can also manually upgrade the firmware on your np36 by downloading the latest firmware from the dealer portal on the pakedge website . Note: this may be required if the patroller does not upgrade automatically. 5. Once you have downloaded the firmware onto your comp...
Page 56
Np36 user manual v. 1.2 56 2. Click the icon. 3. Fill out the necessary information. Be sure to specify an expiration date and set the account to active. If you do not want the account to expire, you can set the expiration date hundreds of years into the future. 4. Once the technician is created, na...
Page 57
Np36 user manual v. 1.2 57 permissions once you have created your users and groups, you will be able to assign them permissions. This will define what they can and cannot do. In the following section, you will learn about the five different permissions you can assign. 1. Navigate to administration ...
Page 58
Np36 user manual v. 1.2 58 5. Device permissions: these permissions apply only to the devices from the patrollers you choose. Select the patroller and device that you wish to apply permissions to. Then you will be able to choose which permission settings you would like. Hit apply. If you want the de...
Page 59
Np36 user manual v. 1.2 59 6. Port permissions: these permissions override all other permissions. Port permissions allow you to choose which ports users have access to. Select the patroller and device that you wish to apply the port permissions to, then choose the port and permission settings. Hit a...
Page 60
Np36 user manual v. 1.2 60 account settings you may change the display name when you log into mybakpak.Com to give it a more personalized feel. 1. Click the settings icon at the upper-left of the dashboard. 2. You can enter a display name. Bakpak will use this display name on the dashboard. Click up...
Page 61
Np36 user manual v. 1.2 61 subscription management (more information will be available under this section once subscription management goes live october 1st) np36s are available in 3 different license configurations. 15-license 30-license unlimited license each license determines the number of devic...
Page 62
Np36 user manual v. 1.2 62 contact us the contact us page contains contact information for the various departments at pakedge..
Page 63
Np36 user manual v. 1.2 63 limited warranty model np36 congratulations on your purchase of a pakedge device & software product! Pakedge designs and manufactures the finest home-networking products. With proper installation, setup, and care, you should enjoy many years of unparalleled performance. Pl...
Page 64
Np36 user manual v. 1.2 64 out of or in connection with the purchase, use or performance of the product, even if pakedge has been advised of the possibility of such damages. Caution: damage resulting directly or indirectly from improper installation or setup is specifically excluded from coverage un...
Page 65
Pakedgedevice&software inc 3847 breakwater avenue hayward, ca 94545 17011 beach blvd. Suite 600 huntington beach, ca 92647 (650) 385-8702 www.Pakedge.Com sales@pakedge.Com.