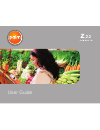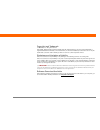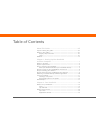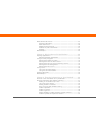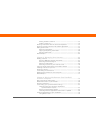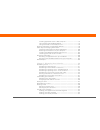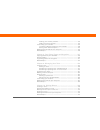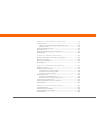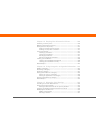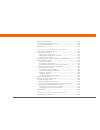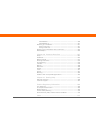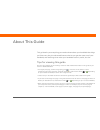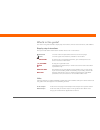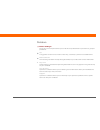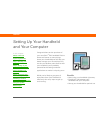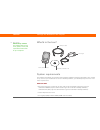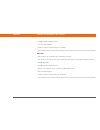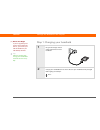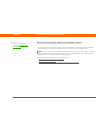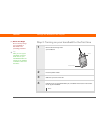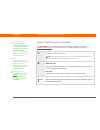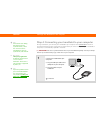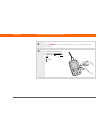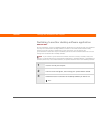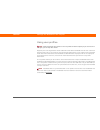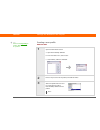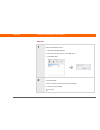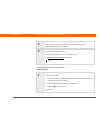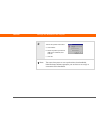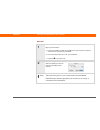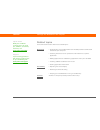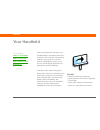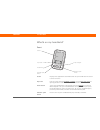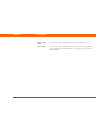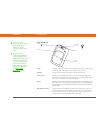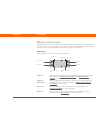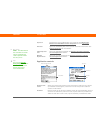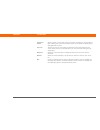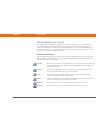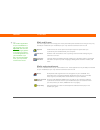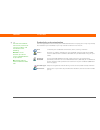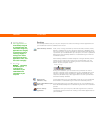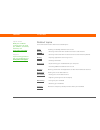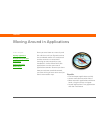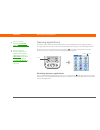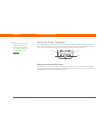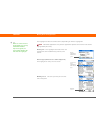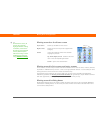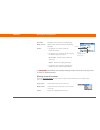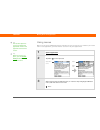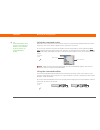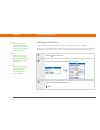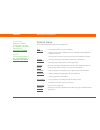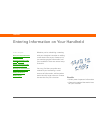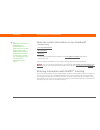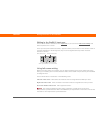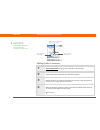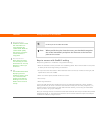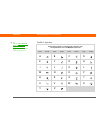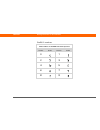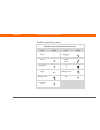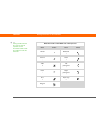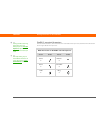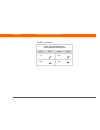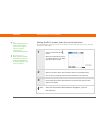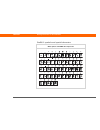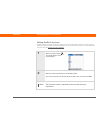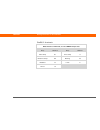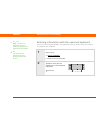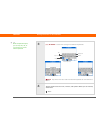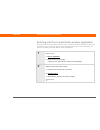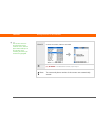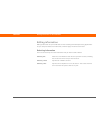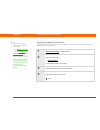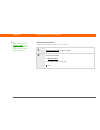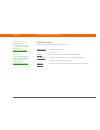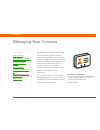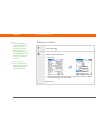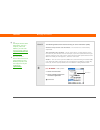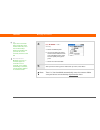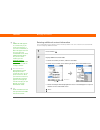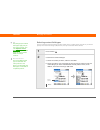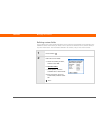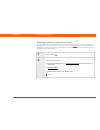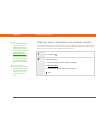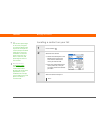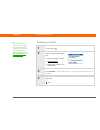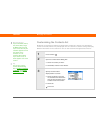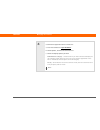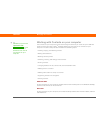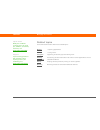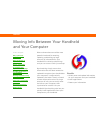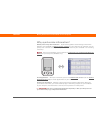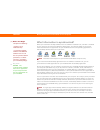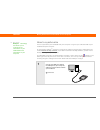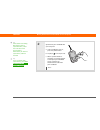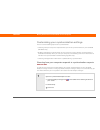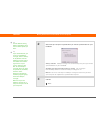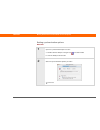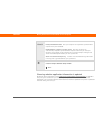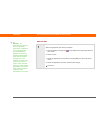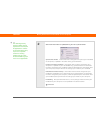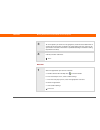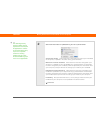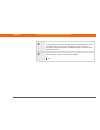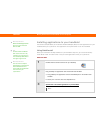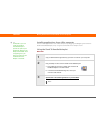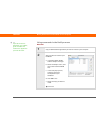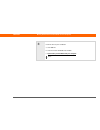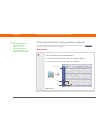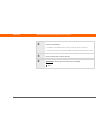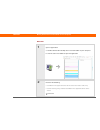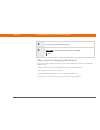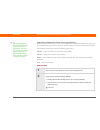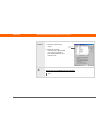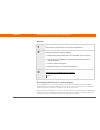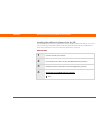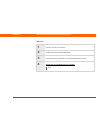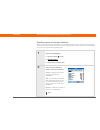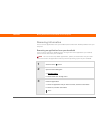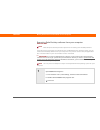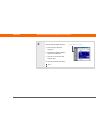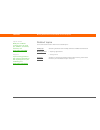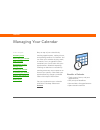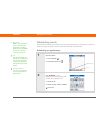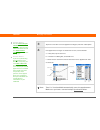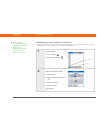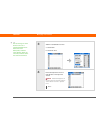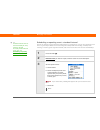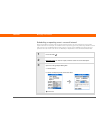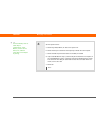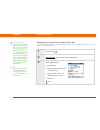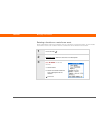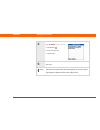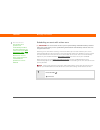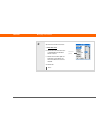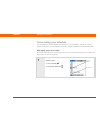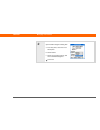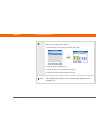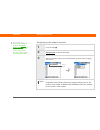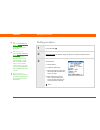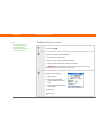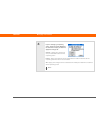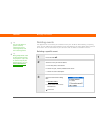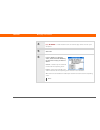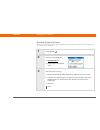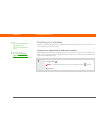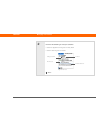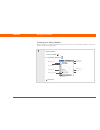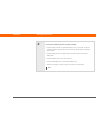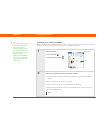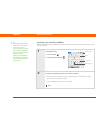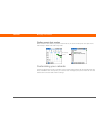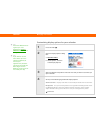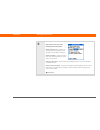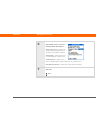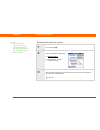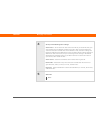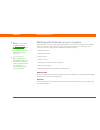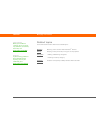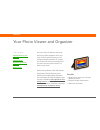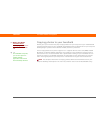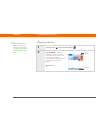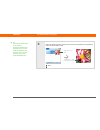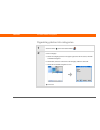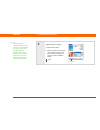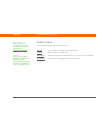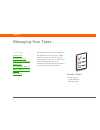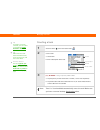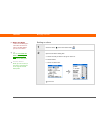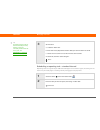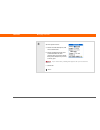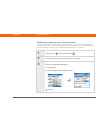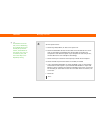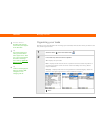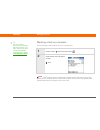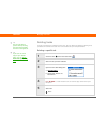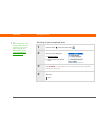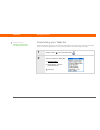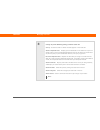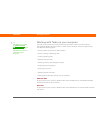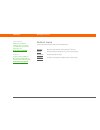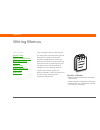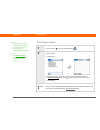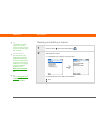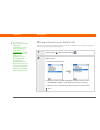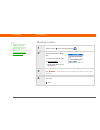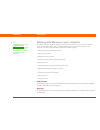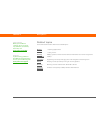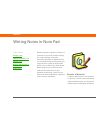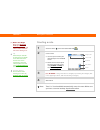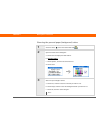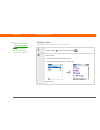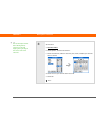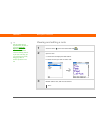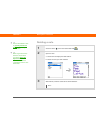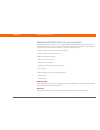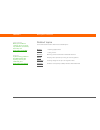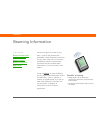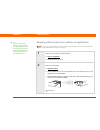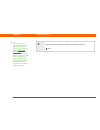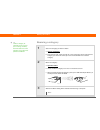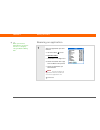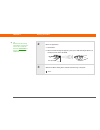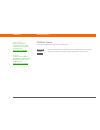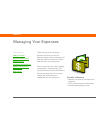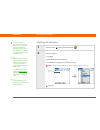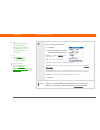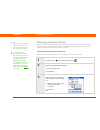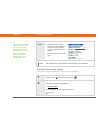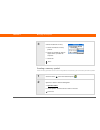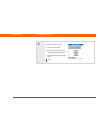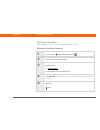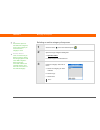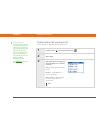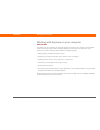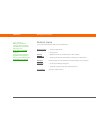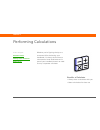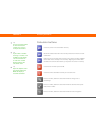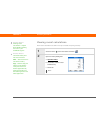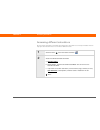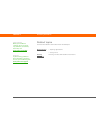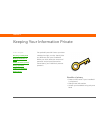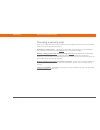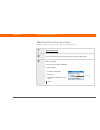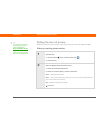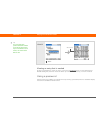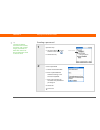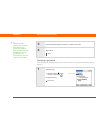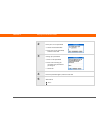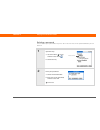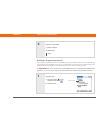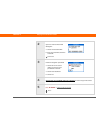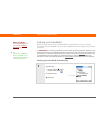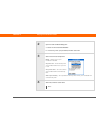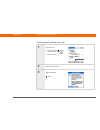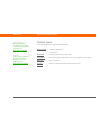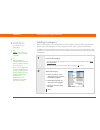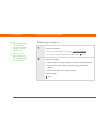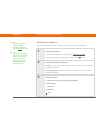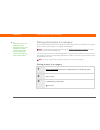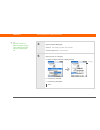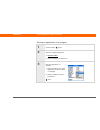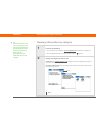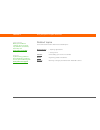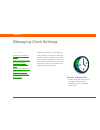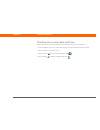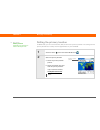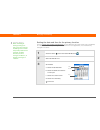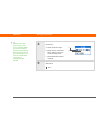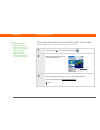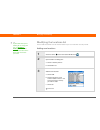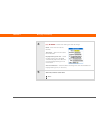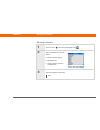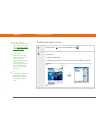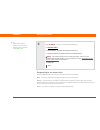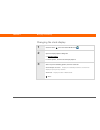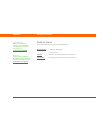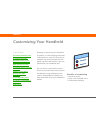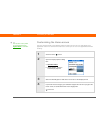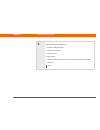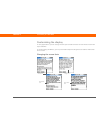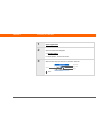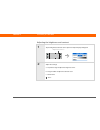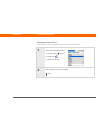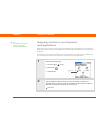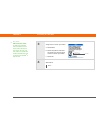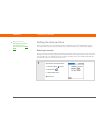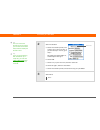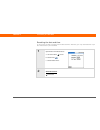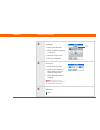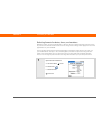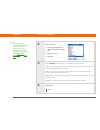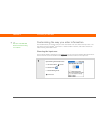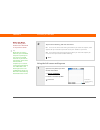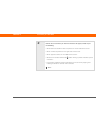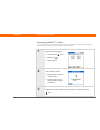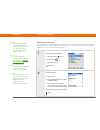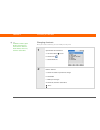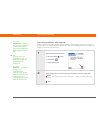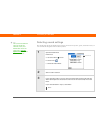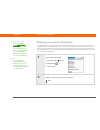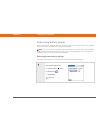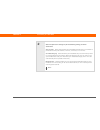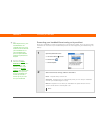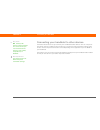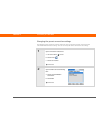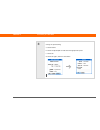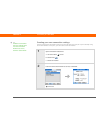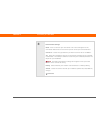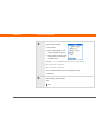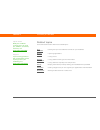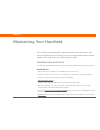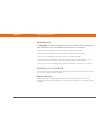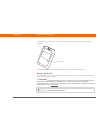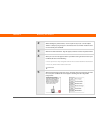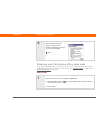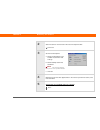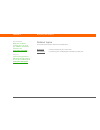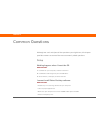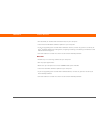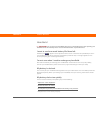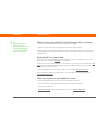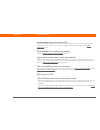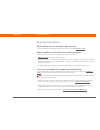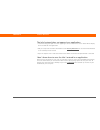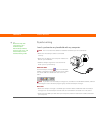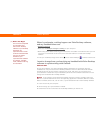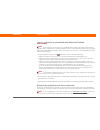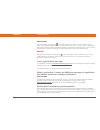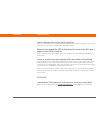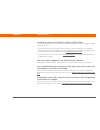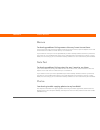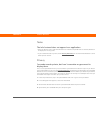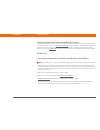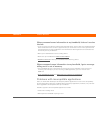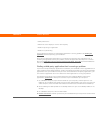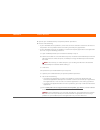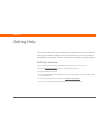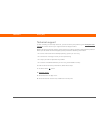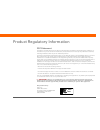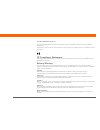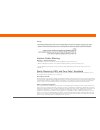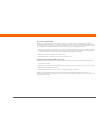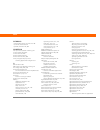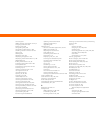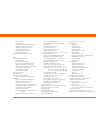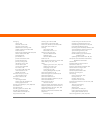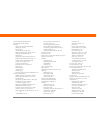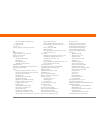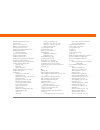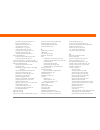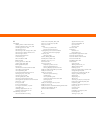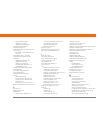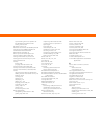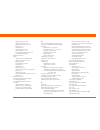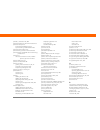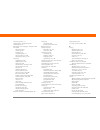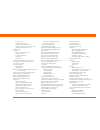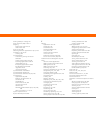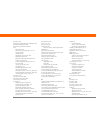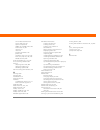- DL manuals
- Palm
- Handhelds
- 1048NA - Z22 - OS Garnet 5.4 200 MHz
- User Manual
Palm 1048NA - Z22 - OS Garnet 5.4 200 MHz User Manual
Summary of 1048NA - Z22 - OS Garnet 5.4 200 MHz
Page 1
User guide.
Page 2
Palm ® z22 handheld ii copyright and trademark © 2005 palm, inc. All rights reserved. Palm, addit, graffiti, hotsync, palm powered, palm os, and the palm logo are among the trademarks or registered trademarks owned by or licensed to palm, inc. All other brand and product names are or may be trademar...
Page 3
Palm ® z22 handheld iii table of contents about this guide .................................................................Xiii tips for viewing this guide........................................................................Xiii what’s in this guide? ................................................
Page 4
Palm ® z22 handheld iv what software do i have?...........................................................................25 personal information........................................................................... 25 math and finance...............................................................
Page 5
Palm ® z22 handheld v writing graffiti 2 shortcuts .................................................................53 graffiti 2 shortcuts............................................................................... 54 entering information with the onscreen keyboard .................................
Page 6
Palm ® z22 handheld vi installing applications from a mac computer ................................... 93 using the send to handheld droplet ................................................ 93 using commands in the hotsync menu ............................................94 entering information usin...
Page 7
Palm ® z22 handheld vii viewing your monthly schedule ......................................................138 finding events that overlap .............................................................. 139 customizing your calendar ......................................................................
Page 8
Palm ® z22 handheld viii chapter 11: writing notes in note pad..............................176 creating a note..........................................................................................177 choosing the pen and paper (background) colors .........................178 setting an alarm .....
Page 9
Palm ® z22 handheld ix chapter 15: keeping your information private..................209 choosing a security level .........................................................................210 marking information as private ...............................................................211 setting th...
Page 10
Palm ® z22 handheld x setting the alarm clock.............................................................................242 responding to the alarm clock......................................................... 243 changing the clock display ...........................................................
Page 11
Palm ® z22 handheld xi handheld do’s.................................................................................... 280 handheld don’ts ................................................................................ 281 resetting your handheld .....................................................
Page 12
Palm ® z22 handheld xii about this guide this guide tells you everything you need to know about your handheld: the things you’ll do every day, the advanced features that let you get the most out of your handheld, and the things that make your handheld not only useful, but fun. Tips for viewing this ...
Page 13
Palm ® z22 handheld xiii what’s in this guide? The info in this guide includes step-by-step instructions, links to cross-references, and sidebars. Step-by-step instructions here you’ll find how-to information. Look for these cues in instructions: links links that appear as underlined words in body t...
Page 14
Palm ® z22 handheld xiv sidebars before you begin [ ! ] things you must complete before you can do the steps described in a procedure or group of procedures. Tip a suggestion on how to use a feature more fully; a shortcut; a pointer to a related feature. Did you know? An interesting fact about the t...
Page 15
Palm ® z22 handheld 1 chapter 1 setting up your handheld and your computer congratulations on the purchase of your new palm ® z22 handheld! You’re about to discover so many things about your handheld that will help you better manage your life and have fun, too. As you become more familiar with your ...
Page 16
Palm ® z22 handheld 2 chapter 1 setting up your handheld and your computer what’s in the box? System requirements the software installation cd contains palm ® desktop software and other applications you need to set up and use your handheld. To use palm desktop software, your desktop computer must me...
Page 17
Palm ® z22 handheld 3 chapter 1 setting up your handheld and your computer • 170mb available hard disk space • one available usb port • usb sync cable (included with your handheld) • cd or dvd drive for installing palm desktop software from the cd that came with your handheld mac only • mac computer...
Page 18
Palm ® z22 handheld 4 chapter 1 setting up your handheld and your computer step 1: charging your handheld 0 1 plug the ac charger into an outlet and connect it to the handheld. 2 charge your handheld for three hours. Be sure your handheld is fully charged before going on to step 2. Done before you b...
Page 19
Palm ® z22 handheld 5 chapter 1 setting up your handheld and your computer what you should know about your handheld’s battery while your handheld is charging, take a minute to learn about the battery: • if you see an alert on the screen warning you that the battery is low, recharge your handheld. Al...
Page 20
Palm ® z22 handheld 6 chapter 1 setting up your handheld and your computer step 2: turning on your handheld for the first time 0 1 remove the ac charger from your handheld. 2 press the power button. 3 slide the stylus out of the slot. 4 hold the stylus as you would hold a pen, and follow the onscree...
Page 21
Palm ® z22 handheld 7 chapter 1 setting up your handheld and your computer step 3: installing your software if you are using more than one handheld with the same computer, see www.Palm.Com/support for special information on installing software from the cd. 0 1 insert the cd into your computer. You n...
Page 22
Palm ® z22 handheld 8 chapter 1 setting up your handheld and your computer step 4: connecting your handheld to your computer during installation, you connect your handheld to your computer and synchronize for the first time. Synchronizing simply means that any information you enter in one place (you...
Page 23
Palm ® z22 handheld 9 chapter 1 setting up your handheld and your computer 2 [ & ] optional press the power button to turn on your handheld if it is not already on. 3 continue with the onscreen instructions. Synchronize by tapping sync in the input area. Done.
Page 24
Palm ® z22 handheld 10 chapter 1 setting up your handheld and your computer switching to another desktop software application windows only during installation, you chose a desktop software application to synchronize with your handheld. You may have chosen palm desktop software at that time. But if m...
Page 25
Palm ® z22 handheld 11 chapter 1 setting up your handheld and your computer using user profiles only it managers may need to use user profiles for their company. If you are not an it manager, you can skip this section. Suppose your sales organization wants to distribute two dozen handhelds that all ...
Page 26
Palm ® z22 handheld 12 chapter 1 setting up your handheld and your computer creating a user profile windows only 0 1 open the new profile screen: a. Open palm desktop software. B. From the tools menu, select users. C. Click profiles, and then click new. 2 enter a unique name for the profile, and cli...
Page 27
Palm ® z22 handheld 13 chapter 1 setting up your handheld and your computer mac only 0 1 open the new profile screen: a. Open palm desktop software. B. From the user pop-up menu, select edit users. C. Click new profile. 2 create the profile: a. Enter a unique name for the profile, and click ok. B. C...
Page 28
Palm ® z22 handheld 14 chapter 1 setting up your handheld and your computer synchronizing with a user profile windows only 0 3 select the profile from the user pop-up menu, and create the info in palm desktop software for the profile. 4 set the profile’s conduit settings: a. From the hotsync ® menu,...
Page 29
Palm ® z22 handheld 15 chapter 1 setting up your handheld and your computer 2 transfer the profile information: a. Click profiles. B. Select the profile you want to load on the handheld, and click ok. C. Click yes. The next time you or a user synchronizes that handheld, palm desktop software prompts...
Page 30
Palm ® z22 handheld 16 chapter 1 setting up your handheld and your computer mac only 0 1 begin synchronization: a. Connect the usb sync cable to the usb port on your computer, and then insert the other end into your handheld. B. Press the power button to turn on your handheld. C. Tap sync in the inp...
Page 31
Palm ® z22 handheld 17 chapter 1 setting up your handheld and your computer related topics click a link below to learn about these related topics: moving info • synchronizing your handheld with palm desktop software or microsoft outlook on your computer • choosing whether or not to synchronize infor...
Page 32
Palm ® z22 handheld 18 chapter 2 your handheld like a good personal assistant, your handheld helps you keep track of your schedule, your business and personal contacts, your to-do list, and your memos. Handhelds are for fun, too. You can create digital photo albums, play games, and read ebooks. And ...
Page 33
Palm ® z22 handheld 19 chapter 2 your handheld what’s on my handheld? Front screen displays the applications and information on your handheld. The screen is touch-sensitive. Input area lets you enter info with graffiti® 2 writing; use the input area icons to open applications and use various handhel...
Page 34
Palm ® z22 handheld 20 chapter 2 your handheld contacts quick button press to turn on your handheld and jump to your contacts list. 5-way navigator lets you move around and display info on the screen. Press up, down, left, or right to highlight different items, and press center to select the highlig...
Page 35
Palm ® z22 handheld 21 chapter 2 your handheld top and back stylus lets you enter information on your handheld. To use the stylus, slide it out of the slot and hold it as you would a pen or pencil. Speaker lets you listen to alarms and game and system sounds. Reset button resets your handheld if it ...
Page 36
Palm ® z22 handheld 22 chapter 2 your handheld what’s on the screen? Your handheld includes many features that make it easy to use. Among them are the input area and the common elements that appear on the screen in each of the applications. Once you learn how to use them in one application you can e...
Page 37
Palm ® z22 handheld 23 chapter 2 your handheld application controls sync icon synchronizes your handheld with your computer. See moving info between your handheld and your computer for more information. Find icon opens the find dialog box, where you can search for information. See finding informatio...
Page 38
Palm ® z22 handheld 24 chapter 2 your handheld command button select a button, such as ok, cancel, or details, to perform a command or to open a dialog box. Command buttons appear at the bottom of dialog boxes and application screens. Tips icon tap the tips icon to view shortcuts and other useful in...
Page 39
Palm ® z22 handheld 25 chapter 2 your handheld what software do i have? Your handheld comes with many applications preinstalled and ready to use. In addition, the software installation cd that comes with your handheld includes desktop software for your computer and additional software for your handh...
Page 40
Palm ® z22 handheld 26 chapter 2 your handheld math and finance use these applications to manage your money and make quick calculations on the go. They may already be installed on your handheld, or you may need to install them from the cd. 0 media and entertainment here is the software that lets you...
Page 41
Palm ® z22 handheld 27 chapter 2 your handheld productivity and customization use these applications to customize your handheld and make it uniquely yours. They may already be installed on your handheld, or you may need to install them from the cd. 0 prefs customize your handheld’s sound levels, col...
Page 42
Palm ® z22 handheld 28 chapter 2 your handheld desktop the desktop software lets you use your computer to create and manage info for applications on your handheld. Install this software from the cd. 0 palm ® desktop software view, enter, manage, and back up info for calendar, contacts, tasks, memos,...
Page 43
Palm ® z22 handheld 29 chapter 2 your handheld related topics click a link below to learn about these related topics: setup installing the desktop software from the cd entering information • entering information with graffiti 2 characters and shortcuts • entering information with the onscreen letter...
Page 44
Palm ® z22 handheld 30 chapter 3 moving around in applications have you ever been to a new city and felt a bit lost until you figured out that the numbered streets run north/south and the avenues run east/west? Learning to move around on your handheld is similar. Most palm os ® applications use the ...
Page 45
Palm ® z22 handheld 31 chapter 3 moving around in applications opening applications the home screen shows all of the applications on your handheld. Use the category pick list in the upper-right corner of the screen to view applications by category or to view all applications. To access an item from ...
Page 46
Palm ® z22 handheld 32 chapter 3 moving around in applications using the 5-way navigator the 5-way navigator lets you access information quickly with one hand and without the stylus. The 5-way does various things based on which type of screen you’re viewing and which item on the screen is highlighte...
Page 47
Palm ® z22 handheld 33 chapter 3 moving around in applications the highlight can take one of three forms, depending on what is highlighted: individual applications may contain application-specific elements that can also be highlighted by the 5-way border glow this highlights elements of the user int...
Page 48
Palm ® z22 handheld 34 chapter 3 moving around in applications moving around on the home screen moving around in list screens and entry screens in list screens, use the 5-way to select and move between entries such as notes, memos, contacts, or photos. In individual entry screens—such as a single ph...
Page 49
Palm ® z22 handheld 35 chapter 3 moving around in applications read dialog boxes carefully. Selecting a button such as ok or yes may cancel an action or delete information. Moving around in menus after you open the menus you can use the 5-way to move between menus and to select menu items: up, down,...
Page 50
Palm ® z22 handheld 36 chapter 3 moving around in applications using menus menus let you access additional features and settings. They are easy to use, and once you master them in one application, you know how to use them in all your applications. 0 1 open an application. 2 tap menu in the input are...
Page 51
Palm ® z22 handheld 37 chapter 3 moving around in applications using the command stroke most menu items also have a menu shortcut, which is similar to the keyboard shortcuts used on computers. The menu shortcut appears to the right of the menu item. To use a menu shortcut, first write the graffiti ®...
Page 52
Palm ® z22 handheld 38 chapter 3 moving around in applications finding information you can use find to locate any word or phrase in any application on your handheld. Find locates any words that begin with the text you enter, and it is not case-sensitive. For example, searching for “plane” finds “pla...
Page 53
Palm ® z22 handheld 39 chapter 3 moving around in applications related topics click a link below to learn about these related topics: your handheld • locating the controls on your handheld • discovering the built-in software on your handheld and the additional software on the cd • getting familiar w...
Page 54
Palm ® z22 handheld 40 chapter 4 entering information on your handheld whether you’re scheduling a meeting with your daughter’s teacher or adding a new restaurant to your contacts list, you need to get that information into your handheld. There are several ways to do this. You may find that you pref...
Page 55
Palm ® z22 handheld 41 chapter 4 entering information on your handheld how can i enter information on my handheld? • graffiti® 2 writing • the onscreen keyboard • phone lookup • note pad • an accessory keyboard (sold separately; visit www.Palm.Com/myz22 and click the accessories link) the most popul...
Page 56
Palm ® z22 handheld 42 chapter 4 entering information on your handheld writing in the graffiti 2 input area you can write graffiti 2 characters in the input area, or you can turn on full-screen writing and write anywhere on the screen. In the input area, write lowercase letters, uppercase letters, a...
Page 57
Palm ® z22 handheld 43 chapter 4 entering information on your handheld writing graffiti 2 characters 0 1 open an application you use to enter information, like calendar. 2 tap the screen where you want your character to appear. 3 position the stylus in the correct part of the input area or in the co...
Page 58
Palm ® z22 handheld 44 chapter 4 entering information on your handheld keys to success with graffiti 2 writing keep these guidelines in mind when using graffiti 2 writing: • write the characters exactly as shown in the following tables. Don’t write the dot. It’s only there to show you where to begin...
Page 59
Palm ® z22 handheld 45 chapter 4 entering information on your handheld graffiti 2 alphabet 0 write lowercase letters on the left side of the input area, and capital letters across the middle of input area letter stroke letter stroke letter stroke letter stroke a b c d e f g h i j k l m n o p q r s t...
Page 60
Palm ® z22 handheld 46 chapter 4 entering information on your handheld graffiti 2 numbers 0 write numbers on the right side of the input area number stroke number stroke 0 1 2 3 4 5 6 7 8 9.
Page 61
Palm ® z22 handheld 47 chapter 4 entering information on your handheld graffiti 2 punctuation marks 0 0 write these marks on the left side of the input area mark stroke mark stroke period . Ampersand & comma , carriage return apostrophe ‘ at @ space quotation mark “ question mark ? Tab exclamation p...
Page 62
Palm ® z22 handheld 48 chapter 4 entering information on your handheld 0 write these marks on the right side of the input area mark stroke mark stroke period . Backslash \ comma , slash / tilde ñ left parenthesis ( dash – right parenthesis ) plus + equal sign = asterisk * tip having trouble with the...
Page 63
Palm ® z22 handheld 49 chapter 4 entering information on your handheld graffiti 2 accented characters for accented characters, write the letter on the left side of the input area, and then write the accent on the right side of the input area. 0 write these accents on the right side of the input area...
Page 64
Palm ® z22 handheld 50 chapter 4 entering information on your handheld graffiti 2 gestures 0 write gestures on the left side, or across the middle of the input area gesture stroke gesture stroke cut paste copy undo.
Page 65
Palm ® z22 handheld 51 chapter 4 entering information on your handheld writing graffiti 2 symbols and other special characters symbols and other special characters can be written on either side of the input area, using the punctuation shift stroke. 0 0 1 enter the punctuation shift stroke. When punc...
Page 66
Palm ® z22 handheld 52 chapter 4 entering information on your handheld graffiti 2 symbols and special characters 0 write symbols on either side of input area.
Page 67
Palm ® z22 handheld 53 chapter 4 entering information on your handheld writing graffiti 2 shortcuts graffiti 2 contains several shortcuts to make entering common information easier. For example, when you write the shortcut stroke followed by dts, you automatically enter the current date and time. Yo...
Page 68
Palm ® z22 handheld 54 chapter 4 entering information on your handheld graffiti 2 shortcuts 0 write shortcuts on left side, or across middle of input area entry shortcut entry shortcut date stamp ds time stamp ts date/time stamp dts meeting me breakfast br lunch lu dinner di.
Page 69
Palm ® z22 handheld 55 chapter 4 entering information on your handheld entering information with the onscreen keyboard you can use the onscreen keyboard in any application where you need to enter text, numbers, or symbols on your handheld. 0 1 open an entry: a. Open an application. B. Select an entr...
Page 70
Palm ® z22 handheld 56 chapter 4 entering information on your handheld 3 [ & ] optional select from among three different keyboards. Tap shift on the letter and international keyboards to view lowercase letters. 4 tap the characters to enter text, numbers, and symbols. When you are finished, select ...
Page 71
Palm ® z22 handheld 57 chapter 4 entering information on your handheld entering info from contacts into another application having lunch with someone whose info you have in contacts? Use phone lookup to quickly enter the person’s name and primary contact info into the appointment you create in calen...
Page 72
Palm ® z22 handheld 58 chapter 4 entering information on your handheld cont’d. D. Select the contact, and then select add. 3 [ & ] optional to add another contact, repeat step 2. The name and phone number of the contact are automatically entered. Tip you can also enter the first few letters of the c...
Page 73
Palm ® z22 handheld 59 chapter 4 entering information on your handheld editing information editing information on your handheld is similar to editing with word-processing applications on your computer. Select the information, and then apply the correct command. Selecting information there are severa...
Page 74
Palm ® z22 handheld 60 chapter 4 entering information on your handheld copying and pasting information copying and pasting information on your handheld is similar to editing with word-processing applications on your computer. 0 1 select the information you want to copy. 2 copy the information: a. Op...
Page 75
Palm ® z22 handheld 61 chapter 4 entering information on your handheld deleting information delete all or part of an entry with the cut command. 0 1 select the information you want to delete. 2 delete the information: a. Open the menus. B. Select edit, and then select cut. Done tip delete informatio...
Page 76
Palm ® z22 handheld 62 chapter 4 entering information on your handheld related topics click a link below to learn about these related topics: moving around • opening applications • using menus beaming beaming information to another palm powered device customizing • selecting alternate ways to write ...
Page 77
Palm ® z22 handheld 63 chapter 5 managing your contacts say good-bye to a paper address book that you need to update manually every time someone moves, changes their email address, or gets a new work extension. With contacts, not only is it easy to enter information such as names, addresses, and pho...
Page 78
Palm ® z22 handheld 64 chapter 5 managing your contacts adding a contact 0 1 press contacts . 2 add your contact information: a. Select new. B. Select each field where you want to enter information, and enter it. Select the scroll arrows to view more fields. Continued tip if the first character you ...
Page 79
Palm ® z22 handheld 65 chapter 5 managing your contacts cont’d. The following fields contain features to help you enter information quickly: all fields except numeric and email fields the first letter is automatically capitalized. Title, company, city, and state as you enter letters, a match appears...
Page 80
Palm ® z22 handheld 66 chapter 5 managing your contacts 4 [ & ] optional add a birthday: a. Select the birthday box. B. Use the left and right arrows to move to and select the birth year. Hold down either arrow to scroll quickly through the years. C. Select the month and date. 5 after you finish ent...
Page 81
Palm ® z22 handheld 67 chapter 5 managing your contacts entering additional contact information the contact edit screen displays certain fields by default. You can customize the contact edit screen to display additional fields. 0 1 press contacts . 2 display additional contact fields: a. Select the ...
Page 82
Palm ® z22 handheld 68 chapter 5 managing your contacts selecting contact field types you can select the types of phone numbers (work, home, mobile, pager, and so on), as well as specify the instant messenger (im) account, that you associate with a contact. 0 1 press contacts . 2 customize the conta...
Page 83
Palm ® z22 handheld 69 chapter 5 managing your contacts defining custom fields you can define the custom fields that appear at the end of the contact edit screen to display any additional contact information you want, such as spouse’s or children’s names, favorite color, or any other information. Th...
Page 84
Palm ® z22 handheld 70 chapter 5 managing your contacts selecting a contact as your business card you can create a contact with your own information and select it as your business card by opening the record menu and selecting business card. You can then beam your business card to other handhelds. To...
Page 85
Palm ® z22 handheld 71 chapter 5 managing your contacts copying contact information into multiple contacts you can quickly make a copy of a contact so that you can edit only the fields you need to change. For example, if two of your contacts have the same work address or phone number, duplicating th...
Page 86
Palm ® z22 handheld 72 chapter 5 managing your contacts locating a contact on your list 0 1 press contacts . 2 search for the contact: a. Select the look up line at the bottom of the screen and enter the first letter of the name you want to find. B. Enter the second letter of the name, and so on, un...
Page 87
Palm ® z22 handheld 73 chapter 5 managing your contacts deleting a contact 0 1 press contacts . 2 open the delete contact dialog box: a. Select the contact you want. B. Open the menus. C. Select delete contact on the record menu. 3 [ & ] optional check the box to save an archive copy of the contact ...
Page 88
Palm ® z22 handheld 74 chapter 5 managing your contacts customizing the contacts list by default, the contacts list displays the work phone number for a contact; if no work phone number is entered, another entry is displayed. You can customize a contact’s settings to display different information on...
Page 89
Palm ® z22 handheld 75 chapter 5 managing your contacts 4 customize the appearance of the contacts list: a. From the contacts list, open the menus. B. Select options, and then select preferences. C. Select the display options you want: remember last category check the box if you want contacts to dis...
Page 90
Palm ® z22 handheld 76 chapter 5 managing your contacts working with contacts on your computer use contacts on your computer to view and manage the contacts you create on your handheld. Check out the online help in palm ® desktop software to learn how to use contacts on your computer. The online hel...
Page 91
Palm ® z22 handheld 77 chapter 5 managing your contacts related topics click a link below to learn about these related topics: moving around • opening applications • using menus categories organizing contacts by type and sorting them entering information transferring contact information into entries...
Page 92
Palm ® z22 handheld 78 chapter 6 moving info between your handheld and your computer want to know about one of the most powerful methods for entering, updating, and backing up large amounts of information on your handheld? It’s called synchronizing— and you can access it with just one tap. Synchroni...
Page 93
Palm ® z22 handheld 79 chapter 6 moving info between your handheld and your computer why synchronize information? Quickly enter and update information. Synchronizing updates and exchanges information between your handheld and palm® desktop software on your computer. For example, you can quickly ente...
Page 94
Palm ® z22 handheld 80 chapter 6 moving info between your handheld and your computer what information is synchronized? When you install palm desktop software from the software installation cd, a conduit is installed on your computer for each of the following applications. The conduits allow you to t...
Page 95
Palm ® z22 handheld 81 chapter 6 moving info between your handheld and your computer how to synchronize you can synchronize your handheld with your computer using the sync cable attached to your handheld and your computer to synchronize, hotsync ® manager must be active. Hotsync manager was installe...
Page 96
Palm ® z22 handheld 82 chapter 6 moving info between your handheld and your computer 2 synchronize your handheld with your computer: a. If your handheld is not on, press the power button. B. Tap sync in the input area. C. When synchronization is complete, a message appears at the top of your handhel...
Page 97
Palm ® z22 handheld 83 chapter 6 moving info between your handheld and your computer customizing your synchronization settings you can set the following options for synchronization: • choosing how your computer responds when you initiate synchronization on your handheld (windows only) • enabling or ...
Page 98
Palm ® z22 handheld 84 chapter 6 moving info between your handheld and your computer 2 select how your computer responds when you initiate synchronization on your handheld: always available hotsync manager runs automatically every time you initiate synchronization on your handheld. Available only wh...
Page 99
Palm ® z22 handheld 85 chapter 6 moving info between your handheld and your computer setting synchronization options mac only 0 1 open the synchronization options screen: a. Double-click the hotsync manager icon in the palm folder. B. Click the hotsync controls tab. 2 select the synchronization opti...
Page 100
Palm ® z22 handheld 86 chapter 6 moving info between your handheld and your computer choosing whether application information is updated by default, when information in each application included during synchronization is updated in one place (your handheld or your computer), it is updated in the oth...
Page 101
Palm ® z22 handheld 87 chapter 6 moving info between your handheld and your computer windows only 0 1 select the application you want to customize: a. Click the hotsync manager icon in the taskbar in the lower-right corner of your screen. B. Select custom. C. Select the appropriate username from the...
Page 102
Palm ® z22 handheld 88 chapter 6 moving info between your handheld and your computer 2 select how information is updated during the next synchronization: synchronize the files information that is changed in one place (your handheld or computer) is updated in the other during synchronization. Desktop...
Page 103
Palm ® z22 handheld 89 chapter 6 moving info between your handheld and your computer mac only 0 3 to use the option you select on an ongoing basis, check the set as default box. If you do not select this box, the option you select applies only the next time you synchronize. Thereafter, information i...
Page 104
Palm ® z22 handheld 90 chapter 6 moving info between your handheld and your computer 2 select how information is updated during the next synchronization: synchronize the files information that is changed in one place (your handheld or computer) is updated in the other during synchronization. Macinto...
Page 105
Palm ® z22 handheld 91 chapter 6 moving info between your handheld and your computer 3 to use the option you select on an ongoing basis, click make default. If you do not click this button, the option you select applies only the next time you synchronize. Thereafter, information is updated according...
Page 106
Palm ® z22 handheld 92 chapter 6 moving info between your handheld and your computer installing applications to your handheld use quick install (windows) or the send to handheld droplet (mac) to install applications on your handheld when you synchronize. The applications are optimized for use on the...
Page 107
Palm ® z22 handheld 93 chapter 6 moving info between your handheld and your computer installing applications from a mac computer you can install applications from a mac computer by dragging and dropping them onto the send to handheld droplet, or by using the commands on the hotsync menu. Using the s...
Page 108
Palm ® z22 handheld 94 chapter 6 moving info between your handheld and your computer using commands in the hotsync menu mac only 0 1 copy or download the application you want to install on your computer. 2 select the files to install on your handheld: a. In the palm folder, double- click the hotsync...
Page 109
Palm ® z22 handheld 95 chapter 6 moving info between your handheld and your computer 3 install the files on your handheld: a. Click add file. B. Close the install handheld files window. C. Synchronize your handheld with your computer. Done.
Page 110
Palm ® z22 handheld 96 chapter 6 moving info between your handheld and your computer entering information using desktop software use palm desktop or outlook to enter information on your computer. When you synchronize, the information is updated on your handheld. Windows only 0 1 open an application ...
Page 111
Palm ® z22 handheld 97 chapter 6 moving info between your handheld and your computer 2 do one of the following: • click new in the lower-left corner of the screen to create a new entry. • click an existing entry, and then click edit in the lower-left corner of the screen. 3 enter the information, an...
Page 112
Palm ® z22 handheld 98 chapter 6 moving info between your handheld and your computer mac only 0 1 open an application: a. Double-click the palm desktop icon in the palm folder on your computer. B. Click the icon in the toolbar to open the application. 2 do one of the following: • click new in the up...
Page 113
Palm ® z22 handheld 99 chapter 6 moving info between your handheld and your computer other ways of managing information you can move and manage information on your handheld and your computer in the following additional ways: • importing information from other applications into palm desktop software ...
Page 114
Palm ® z22 handheld 100 chapter 6 moving info between your handheld and your computer importing information from other applications do you have information on your computer in spreadsheets or databases and want to transfer it to your handheld? Don’t spend time retyping it. Instead, import the info i...
Page 115
Palm ® z22 handheld 101 chapter 6 moving info between your handheld and your computer cont’d. C. Click file, and then click import. D. Follow the onscreen instructions to map the fields in your file to the fields in palm desktop software, and import the file. 3 synchronize your handheld with your co...
Page 116
Palm ® z22 handheld 102 chapter 6 moving info between your handheld and your computer mac only 0 restoring archived items on your computer in many applications, you can save a copy of an item that you deleted from your handheld or desktop software to an archive folder on your computer. This frees up...
Page 117
Palm ® z22 handheld 103 chapter 6 moving info between your handheld and your computer installing the additional software from the cd your handheld comes with many applications that are already installed and ready to use. The cd that came with your handheld includes lots of other applications to make...
Page 118
Palm ® z22 handheld 104 chapter 6 moving info between your handheld and your computer mac only 0 1 insert the cd into your computer. 2 double-click the essential software folder. 3 follow the onscreen instructions to install the applications you want. 4 synchronize your handheld with your computer. ...
Page 119
Palm ® z22 handheld 105 chapter 6 moving info between your handheld and your computer checking space and version numbers before you install a file or an application, it’s important to make sure you have enough space for it. You may also want to check the version number of applications that are alrea...
Page 120
Palm ® z22 handheld 106 chapter 6 moving info between your handheld and your computer removing information you can remove applications from your handheld, and remove palm desktop software from your computer. Removing an application from your handheld if you run out of memory or decide that you no lo...
Page 121
Palm ® z22 handheld 107 chapter 6 moving info between your handheld and your computer removing palm desktop software from your computer windows only mac computers do not provide an option for uninstalling palm desktop software. If you think you’ll never want to synchronize your handheld with your co...
Page 122
Palm ® z22 handheld 108 chapter 6 moving info between your handheld and your computer 2 remove palm desktop software: a. Click change or remove programs. B. Select palm desktop software, and then click remove. C. Click yes in the confirm file deletion box. D. Click ok, and then click close. Done cha...
Page 123
Palm ® z22 handheld 109 chapter 6 moving info between your handheld and your computer related topics click a link below to learn about these related topics: 0 setting up switching between palm desktop software and microsoft outlook moving around • opening applications • using menus common questions ...
Page 124
Palm ® z22 handheld 110 chapter 7 managing your calendar stay on top of your schedule by creating appointments, setting alarms, and spotting conflicts in calendar. You can view your calendar by day, week, or month, or as an agenda list that combines your list of tasks with your appointments. Schedul...
Page 125
Palm ® z22 handheld 111 chapter 7 managing your calendar scheduling events use calendar to manage your schedule. You can enter appointments, events without a start time, events that repeat at regular intervals, and events that span a period of time. Scheduling an appointment 0 1 open day view: a. Pr...
Page 126
Palm ® z22 handheld 112 chapter 7 managing your calendar 3 tap the line next to the time the appointment begins, and enter a description. 4 if the appointment is longer or shorter than an hour, set the duration: a. In day view, tap the start time. B. In the set time dialog box, select end time. C. S...
Page 127
Palm ® z22 handheld 113 chapter 7 managing your calendar scheduling an event without a start time keep track of events that take place on a particular date but not at a particular time. For example, you may want to enter holidays, anniversaries, and deadlines. 0 1 open day view: a. Press calendar . ...
Page 128
Palm ® z22 handheld 114 chapter 7 managing your calendar 3 add an unscheduled event line: a. Select new. B. Select no time. 4 enter a description on the line that appears at the top of the screen. A diamond appears in the time column to show that the event doesn’t start at a specific time. Done tip ...
Page 129
Palm ® z22 handheld 115 chapter 7 managing your calendar scheduling a repeating event—standard interval there’s no need to re-enter events that take place on a regular basis. Just set up a repeating event. This is a great way to block out time for things like a daily walk with the dog, a weekly team...
Page 130
Palm ® z22 handheld 116 chapter 7 managing your calendar scheduling a repeating event—unusual interval some events don’t fit neatly into the preset repeat intervals, so you need to set up your own repeat intervals. For example, set aside time for a trip to the gym every other day, schedule a class t...
Page 131
Palm ® z22 handheld 117 chapter 7 managing your calendar 4 set the repeat interval: a. Select day, week, month, or year as the repeat unit. B. Select the every line and enter the frequency at which the event repeats. C. Select the end on pick list and select an end date, if needed. D. If you selecte...
Page 132
Palm ® z22 handheld 118 chapter 7 managing your calendar scheduling an event that is longer than a day reserve a block of time for events that span several days, such as a vacation, conference, training class, or an extended project. 0 1 press calendar . 2 enter the event, and then select the event ...
Page 133
Palm ® z22 handheld 119 chapter 7 managing your calendar entering a location or a note for an event enter a description of the event’s location such as a restaurant, a conference room, or your friend’s house. Enter a note such as dial-in info for a conference call or directions to a location. 0 1 pr...
Page 134
Palm ® z22 handheld 120 chapter 7 managing your calendar 4 [ & ] optional enter the note: a. Select note . B. Enter the note text. C. Select done. 5 select ok. The location name and a note icon appear next to the event description in agenda view and in day view. Done.
Page 135
Palm ® z22 handheld 121 chapter 7 managing your calendar scheduling an event with a time zone do not use times zones if you are synchronizing with palm desktop software. Time zones work only if you are synchronizing with outlook. Palm desktop software does not recognize time zones. Selecting a time ...
Page 136
Palm ® z22 handheld 122 chapter 7 managing your calendar 2 set the time and the time zone: a. Enter the event. B. Set the time for the event as it is scheduled at the location where it occurs. C. Select the time zone pick list and select a city within the time zone where the event is located. D. Sel...
Page 137
Palm ® z22 handheld 123 chapter 7 managing your calendar color-coding your schedule use color-coding to quickly spot different types of events. For example, make all your family appointments green, your work appointments blue, and your appointments with friends yellow. Managing your color-codes each...
Page 138
Palm ® z22 handheld 124 chapter 7 managing your calendar 2 open the edit categories dialog box: a. From day view, select the event description. B. Select details. C. Select the category pick list, and then select edit categories. Continued.
Page 139
Palm ® z22 handheld 125 chapter 7 managing your calendar 3 select the color code for the category: a. Select new; or, select a category, and then select edit. B. Enter or edit the category name. C. Select the color you want to give this category. D. Select ok, and then select ok two more times. The ...
Page 140
Palm ® z22 handheld 126 chapter 7 managing your calendar assigning a color code to an event 0 1 press calendar . 2 enter the event you want to color-code. 3 select the category marker next to the description, and then select a category from the list. In agenda view and day view the category marker n...
Page 141
Palm ® z22 handheld 127 chapter 7 managing your calendar setting an alarm 0 1 press calendar . 2 enter the event you want to assign an alarm to, and then select the event description. 3 set the alarm: a. Select details. B. Check the alarm box. C. Select the pick list next to the alarm box and select...
Page 142
Palm ® z22 handheld 128 chapter 7 managing your calendar rescheduling an event 0 1 press calendar . 2 go to the event you want to reschedule: a. From day view, select go to. B. Select the year, month, and date of the event. C. Select the event description, and edit it if necessary. If you edit the d...
Page 143
Palm ® z22 handheld 129 chapter 7 managing your calendar 4 if you’re changing a repeating event, select one of the following to select the event(s) you want to apply the changes to: current apply your changes to only the selected instance of the repeating event. Future apply your changes to the sele...
Page 144
Palm ® z22 handheld 130 chapter 7 managing your calendar deleting events if an appointment is canceled, you can delete it from your schedule. When deleting a repeating event, you can indicate you want to delete just the selected event, or to also delete other instances of the event. You can also del...
Page 145
Palm ® z22 handheld 131 chapter 7 managing your calendar 4 [ & ] optional check the box to save an archive copy of the event on your computer. 5 select ok. 6 if you’re deleting a repeating event, select one of the following to select the event(s) you want to delete: current delete only the selected ...
Page 146
Palm ® z22 handheld 132 chapter 7 managing your calendar deleting all your old events when you need more space on your handheld, or you just want to do some “housekeeping,” you can delete all your old events. 0 1 press calendar . 2 open the purge dialog box: a. Open the menus. B. Select purge on the...
Page 147
Palm ® z22 handheld 133 chapter 7 managing your calendar checking your schedule sometimes you want to look at your schedule for a particular date, while other times you want to see an overview of a week or month. Viewing your appointments and tasks together agenda view shows your daily schedule and ...
Page 148
Palm ® z22 handheld 134 chapter 7 managing your calendar 2 do one of the following to view your schedule: • select an appointment to go to it in day view. • select a task to go to it in tasks. Done agenda view icon location no-time icon overdue task icon category marker.
Page 149
Palm ® z22 handheld 135 chapter 7 managing your calendar viewing your daily schedule day view shows your daily schedule one day at a time. You can scroll between days in the current week or jump to any other date. 0 1 open day view: a. Press calendar . B. Tap the day view icon . Continued day view i...
Page 150
Palm ® z22 handheld 136 chapter 7 managing your calendar 2 do any of the following to view your daily schedule: • select the day selector to view another day in the same week, select the arrows to scroll to the previous or next week, or select go to to choose a specific date. • select the repeat ico...
Page 151
Palm ® z22 handheld 137 chapter 7 managing your calendar viewing your weekly schedule week view shows your schedule for an entire week. The time frames that appear on the screen are based on the start time and end time settings in calendar preferences. 0 1 open week view: a. Press calendar . B. Tap ...
Page 152
Palm ® z22 handheld 138 chapter 7 managing your calendar viewing your monthly schedule month view shows your schedule for a whole month. You can scroll between months or jump to any other month. 0 1 open month view: a. Press calendar . B. Tap the month view icon . 2 do any of the following to view y...
Page 153
Palm ® z22 handheld 139 chapter 7 managing your calendar finding events that overlap when an event starts before a previous event finishes, the events overlap. You can spot events that overlap in week view and in day view. Customizing your calendar control the appearance of your calendar screens. Se...
Page 154
Palm ® z22 handheld 140 chapter 7 managing your calendar customizing display options for your calendar 0 1 press calendar . 2 open the display options dialog box: a. Open the menus. B. Select options, and then select display options. 3 select the default view pick list and select the view you want t...
Page 155
Palm ® z22 handheld 141 chapter 7 managing your calendar 5 select day and set any of the following day view options: show category list display the category pick list. By default, the category pick list doesn’t appear. Show time bars display the bars that show the duration of an event and event conf...
Page 156
Palm ® z22 handheld 142 chapter 7 managing your calendar 6 select month and set any of the following month view options: show category list display the category pick list. By default, the category pick list doesn’t appear. Timed events show events that are scheduled for a specific time. Untimed even...
Page 157
Palm ® z22 handheld 143 chapter 7 managing your calendar setting alarm and time options 0. 1 press calendar . 2 open the preferences dialog box: a. Open the menus. B. Select options, and then select preferences. 3 select the start and end times of your typical day. This time frame appears in your da...
Page 158
Palm ® z22 handheld 144 chapter 7 managing your calendar 4 set any of the following alarm settings: alarm preset set an alarm for each new event. When you check this box, you also need to enter the default number of minutes, days, or hours before the event that the alarm sounds. For events without a...
Page 159
Palm ® z22 handheld 145 chapter 7 managing your calendar working with calendar on your computer use calendar on your computer to view and manage the contacts you create on your handheld. Check out the online help in palm ® desktop software to learn how to use calendar on your computer. The online he...
Page 160
Palm ® z22 handheld 146 chapter 7 managing your calendar related topics click a link below to learn about these related topics: beaming beaming events to other palm powered ™ devices privacy keeping events private by turning on security options categories • editing and deleting categories • viewing ...
Page 161
Palm ® z22 handheld 147 chapter 8 your photo viewer and organizer a picture may be worth a thousand words, but what happens when you have a lots of pictures that you are trying to keep organized? Or maybe just a few that are so meaningful that you want to have instant access to them at any time? Sol...
Page 162
Palm ® z22 handheld 148 chapter 8 your photo viewer and organizer copying photos to your handheld photos gives you a fast and easy way to copy photos from your computer to your handheld and view and organize them on your handheld. Simply double-click the photos icon on your computer desktop, drag th...
Page 163
Palm ® z22 handheld 149 chapter 8 your photo viewer and organizer viewing photos 0 1 go to the home screen and select photos . 2 [ & ] optional select the category pick list in the upper- right corner of the screen, and then select the category containing the photo you want to view. Select all to vi...
Page 164
Palm ® z22 handheld 150 chapter 8 your photo viewer and organizer 3 select the photo you want to view. Press center or tap anywhere in the photo to return to the selection screen. Done tip for complete information on the photos application, double-click the photos icon on your computer desktop, clic...
Page 165
Palm ® z22 handheld 151 chapter 8 your photo viewer and organizer organizing photos into categories 0 1 go to the home screen and select photos . 2 create a category: a. Select the category pick list in the upper-right corner of the screen, and then select edit categories. B. Select new, enter the n...
Page 166
Palm ® z22 handheld 152 chapter 8 your photo viewer and organizer 3 add a photo to a category: a. Select details view. B. Select the pick list to the right of the photo you want, and then select the category to which you want to add the photo. Done tip to add all photos currently displayed—for examp...
Page 167
Palm ® z22 handheld 153 chapter 8 your photo viewer and organizer related topics click a link below to learn about these related topics: calendar using a photo as the background for agenda view contacts adding a photo to a contact entry moving info synchronizing to transfer information from your com...
Page 168
Palm ® z22 handheld 154 chapter 9 managing your tasks some of the most successful people in the world are also the busiest. When asked how they manage to do it all, busy people usually say, “i make lists.” the tasks application on your handheld is the perfect place to make a list of the things you n...
Page 169
Palm ® z22 handheld 155 chapter 9 managing your tasks creating a task 0 1 go to the home screen and select tasks . 2 create a task: a. Select new. B. Enter a description of the task. 3 [ & ] optional assign a priority and due date: a. Tap the priority number and select a number (1 is the most import...
Page 170
Palm ® z22 handheld 156 chapter 9 managing your tasks setting an alarm 0 1 go to the home screen and select tasks . 2 open the set alarm dialog box: a. Select the task you want to assign an alarm to. B. Select details. C. Select the alarm box. Continued before you begin [ ! ] create a task and assig...
Page 171
Palm ® z22 handheld 157 chapter 9 managing your tasks scheduling a repeating task—standard interval repeating tasks are a great way to add tasks that happen over and over again, like taking out the trash every thursday night or making monthly mortgage or rent payments. 0 3 set the alarm: a. Check th...
Page 172
Palm ® z22 handheld 158 chapter 9 managing your tasks 3 set the repeat interval: a. Select the task description, and then select details. B. Select the repeat pick list and select how often the task repeats: daily until, every week, every other week, every month, or every year. If you select daily, ...
Page 173
Palm ® z22 handheld 159 chapter 9 managing your tasks scheduling a repeating task—unusual interval for tasks that don’t fit neatly into the preset repeat intervals, you can set up your own repeat intervals. For example, enter tasks for paying a quarterly insurance bill or a credit card bill that is ...
Page 174
Palm ® z22 handheld 160 chapter 9 managing your tasks 4 set the repeat interval: a. Select day, week, month, or year as the repeat unit. B. Select fixed schedule to base the due date on the due date of the current task, or select after completed to base the due date on the date you complete this tas...
Page 175
Palm ® z22 handheld 161 chapter 9 managing your tasks organizing your tasks sometimes you want to look at all the things you need to do, while at other times you want to see only certain types of tasks. 0 1 go to the home screen and select tasks . 2 in the tasks list, select one of these options: al...
Page 176
Palm ® z22 handheld 162 chapter 9 managing your tasks marking a task as complete you can check off a task to indicate that you’ve completed it. 0 palm ® desktop software and microsoft outlook handle completed repeating tasks differently. Palm desktop software checks off all overdue instances of the ...
Page 177
Palm ® z22 handheld 163 chapter 9 managing your tasks deleting tasks if a task is canceled, you can delete it from your tasks list. When you delete a repeating task, you delete all instances of the task. You can also delete all your completed tasks. Deleting a specific task 0 1 go to the home screen...
Page 178
Palm ® z22 handheld 164 chapter 9 managing your tasks deleting all your completed tasks 0 1 go to the home screen and select tasks . 2 open the purge dialog box: a. Open the menus. B. Select purge on the record menu. 3 [ & ] optional check the box to save an archive copy of your completed tasks on y...
Page 179
Palm ® z22 handheld 165 chapter 9 managing your tasks customizing your tasks list control which tasks show up in the tasks list and how they are sorted. These settings also affect tasks in calendar’s agenda view. You can also choose the alarm sound for your tasks. 0 1 go to the home screen and selec...
Page 180
Palm ® z22 handheld 166 chapter 9 managing your tasks 3 change any of the following settings, and then select ok: sort by select the order in which the tasks appear in the tasks list. Show completed tasks display your finished tasks in the tasks list. If you turn off this setting, your finished task...
Page 181
Palm ® z22 handheld 167 chapter 9 managing your tasks working with tasks on your computer use tasks on your computer to view and manage your tasks. Check out the online help in palm desktop software to learn how to use tasks on your computer. The online help includes info about the following topics:...
Page 182
Palm ® z22 handheld 168 chapter 9 managing your tasks related topics click a link below to learn about these related topics: beaming beaming tasks to other palm powered ™ devices privacy keeping tasks private by turning on security options categories organizing tasks by type common questions answers...
Page 183
Palm ® z22 handheld 169 chapter 10 writing memos your handheld contains applications for storing the most common types of information: contact names and numbers, appointments, and so on. Memos is the tool to use for capturing information that is meaningful to you but does not fall into one of these ...
Page 184
Palm ® z22 handheld 170 chapter 10 writing memos creating a memo 0 1 go to the home screen and select memos . 2 create a memo: a. Select new. B. Enter your memo. Tap enter on the onscreen keyboard or draw the graffiti® 2 writing return stroke to move to a new line in the memo. C. Select done. That's...
Page 185
Palm ® z22 handheld 171 chapter 10 writing memos viewing and editing a memo 0 1 go to the home screen and select memos . 2 view or edit the memo: a. In the memos list, select the memo you want. B. Read or edit the memo, and then select done. Done tip the memos list shows the first line of each memo,...
Page 186
Palm ® z22 handheld 172 chapter 10 writing memos moving memos in your memos list you can move memos up or down in your memos list. For example, you might want to keep all memos on a certain topic grouped together. 0 1 go to the home screen and select memos . 2 move a memo: a. Locate the memo you wan...
Page 187
Palm ® z22 handheld 173 chapter 10 writing memos deleting a memo 0 1 go to the home screen and select memos . 2 open the delete memo dialog box: a. Locate the memo you want. B. Open the menus. C. Select delete memo on the record menu. 3 [ & ] optional check the box to save an archive copy of the mem...
Page 188
Palm ® z22 handheld 174 chapter 10 writing memos working with memos on your computer use memos on your computer to view and manage the memos you create on your handheld. Check out the online help in palm ® desktop software to learn how to use memos on your computer. The online help includes info abo...
Page 189
Palm ® z22 handheld 175 chapter 10 writing memos related topics click a link below to learn about these related topics: moving around • opening applications • using menus entering information adding a phone number or other contact information to a memo using phone lookup categories organizing memos ...
Page 190
Palm ® z22 handheld 176 chapter 11 writing notes in note pad need to jot down a phone number or a reminder to yourself? Avoid fumbling for scraps of paper, and write important reminders in note pad. You can use note pad to do everything you might do with a piece of paper and a pencil, such as drawin...
Page 191
Palm ® z22 handheld 177 chapter 11 writing notes in note pad creating a note 0 1 go to the home screen and select note pad . 2 create a note: a. Use the stylus to write your note directly on the handheld screen. B. Select the time at the top of the screen and enter a title using graffiti® 2 writing ...
Page 192
Palm ® z22 handheld 178 chapter 11 writing notes in note pad choosing the pen and paper (background) colors 0 0 1 go to the home screen and select note pad . 2 open the select colors dialog box: a. Select done to display the note pad list. B. Open the menus. C. Select options, and then select prefer...
Page 193
Palm ® z22 handheld 179 chapter 11 writing notes in note pad setting an alarm to use a note as a reminder, set an alarm for that note. 0 1 go to the home screen and select note pad . 2 open the note: a. Select done to display the note pad list. B. Select the note you want to set an alarm for. Contin...
Page 194
Palm ® z22 handheld 180 chapter 11 writing notes in note pad 3 set the alarm: a. Open the menus. B. Select options, and then select alarm. C. Select the date box, and then select the year, month, and date you want the alarm to sound. D. Select the time you want the alarm to sound. E. Select ok. Done...
Page 195
Palm ® z22 handheld 181 chapter 11 writing notes in note pad viewing and editing a note 0 1 go to the home screen and select note pad . 2 open the note: a. Select done to display the note pad list. B. Select the note you want to view or edit. 3 read or edit the note, and then select done. Done tip s...
Page 196
Palm ® z22 handheld 182 chapter 11 writing notes in note pad deleting a note 0 1 go to the home screen and select note pad . 2 open the note: a. Select done to display the note pad list. B. Select the note you want to delete. 3 select delete, and then select ok to confirm deletion. Done tip you can ...
Page 197
Palm ® z22 handheld 183 chapter 11 writing notes in note pad working with note pad on your computer use note pad on your computer to view and manage the handwritten notes you create on your handheld. Check out the online help in palm ® desktop software to learn how to use note pad on your computer. ...
Page 198
Palm ® z22 handheld 184 chapter 11 writing notes in note pad related topics click a link below to learn about these related topics: moving around • opening applications • using menus beaming beaming notes to other palm powered ™ devices privacy keeping notes private by turning on security options ca...
Page 199
Palm ® z22 handheld 185 chapter 12 beaming information you have to get this memo to your boss—now. Or the photo of the grandkids in their halloween costumes to your mom. After you’ve used your handheld to create or capture that important business and personal information, it’s time to share it with ...
Page 200
Palm ® z22 handheld 186 chapter 12 beaming information beaming information from within an application the receiving handheld must be turned on. Depending on the receiving handheld model, not all information may be sent correctly. 0 1 select the information you want to beam: a. Open an application. B...
Page 201
Palm ® z22 handheld 187 chapter 12 beaming information 3 wait for the beam dialog box to indicate that beaming is complete. Done tip in contacts, you can create a contact with your own information and select it as your business card by opening the record menu and selecting business card. Beam your b...
Page 202
Palm ® z22 handheld 188 chapter 12 beaming information beaming a category 0 1 select the category you want to beam: a. Open an application. B. From the list view, select the pick list in the upper-right corner and select the category you want. This takes you to the list view within the selected cate...
Page 203
Palm ® z22 handheld 189 chapter 12 beaming information beaming an application 0 1 select the application you want to beam: a. Go to the home screen. B. Open the menus. C. Select beam in the app menu. D. Select the location of the app from the beam from pick list. E. Select the application you want t...
Page 204
Palm ® z22 handheld 190 chapter 12 beaming information 2 beam the application: a. Select beam. B. When the beam dialog box appears, point your handheld’s ir port directly at the ir port of the other handheld. 3 wait for the beam dialog box to indicate that beaming is complete. Done tip another way o...
Page 205
Palm ® z22 handheld 191 chapter 12 beaming information related topics click a link below to learn about these related topics: moving info sharing information by synchronizing your handheld with your computer common questions answers to frequently asked questions about beaming information tips & tric...
Page 206
Palm ® z22 handheld 192 chapter 13 managing your expenses tired of trying to re-create your business trip when you return? Expense makes it easy to keep track of what you paid for that dinner in new york with your new sales group. You can track costs for meals, lodging, transportation, entertainment...
Page 207
Palm ® z22 handheld 193 chapter 13 managing your expenses adding an expense 0 1 go to the home screen and select expense . 2 enter the expense: a. Tap new. B. Enter the amount of the expense. C. Tap the expense type pick list and select a type. You must select an expense type if you want to save the...
Page 208
Palm ® z22 handheld 194 chapter 13 managing your expenses 3 enter the details of the expense: a. Tap details. B. Select each field where you want to enter information, and enter it. Category select a category to sort your expenses. Type enter the expense type. Payment select how you paid for the exp...
Page 209
Palm ® z22 handheld 195 chapter 13 managing your expenses choosing currency options expense is even easier to use when you customize the currency list. You can choose what currencies appear in the pick list and what symbol automatically appears in new expenses, and you can even create your own curre...
Page 210
Palm ® z22 handheld 196 chapter 13 managing your expenses presetting the currency symbol choose which currency symbols appear when you add a new expense. 0s cont’d. B. Select one of the currency pick lists, and then select the name of the country whose currency symbol you want to display. C. Select ...
Page 211
Palm ® z22 handheld 197 chapter 13 managing your expenses creating a currency symbol if the currency you want to use is not in the pick list of countries, you can create your own symbol. 0 3 choose the default currency: a. Select the default currency pick list. B. Select the symbol you want to appea...
Page 212
Palm ® z22 handheld 198 chapter 13 managing your expenses 3 create the custom symbol: a. Select a country box. B. Enter the name of the country and the symbol that you want. C. Select ok, and then select ok again. Done.
Page 213
Palm ® z22 handheld 199 chapter 13 managing your expenses deleting expenses delete individual expenses, or an entire category of expenses at once. Deleting an individual expense 0 1 go to the home screen and select expense . 2 tap the expense you want to delete. 3 delete the item: a. Open the menus....
Page 214
Palm ® z22 handheld 200 chapter 13 managing your expenses deleting an entire category of expenses 0 1 go to the home screen and select expense . 2 open the purge categories dialog box: a. Open the menus. B. Select purge on the record menu. 3 delete the category and all of its items: a. Select the ca...
Page 215
Palm ® z22 handheld 201 chapter 13 managing your expenses customizing the expense list you can change the appearance of the expense list. 0 1 go to the home screen and select expense . 2 select show. 3 select the pick lists to change any of the following items, and then select ok: sort by sort expen...
Page 216
Palm ® z22 handheld 202 chapter 13 managing your expenses working with expense on your computer windows only use expense on your computer to view and manage the expenses you create on your handheld. Check out the online help in palm ® desktop software to learn how to use expense on your computer. Th...
Page 217
Palm ® z22 handheld 203 chapter 13 managing your expenses related topics click a link below to learn about these related topics: moving around • opening applications • using menus entering information • adding contacts to the attendees list with lookup • entering information with graffiti ® 2 charac...
Page 218
Palm ® z22 handheld 204 chapter 14 performing calculations whether you’re figuring the tip on a restaurant bill or balancing your checkbook, it’s always nice to have a calculator on hand. And because it’s part of your handheld, there’s no need to carry a separate calculator. Benefits of calculator •...
Page 219
Palm ® z22 handheld 205 chapter 14 performing calculations calculator buttons 0 clear any value in the calculator memory. Recall the stored value from the memory and enter it into the current calculation. Place the current number into memory. The current number is added to the total that is already ...
Page 220
Palm ® z22 handheld 206 chapter 14 performing calculations viewing recent calculations view recent calculations to confirm that you entered everything correctly. 0 1 go to the home screen and select calculator . 2 open the history dialog box: a. Open the menus. B. Select edit, and then select show h...
Page 221
Palm ® z22 handheld 207 chapter 14 performing calculations accessing different calculators do you need a scientific or financial calculator? Your calculator has a variety of modes that can help you calculate formulas in a number of different areas. 0 1 go to the home screen and select calculator . 2...
Page 222
Palm ® z22 handheld 208 chapter 14 performing calculations related topics click the links below to learn about these related topics: moving around • opening applications • using menus entering information entering numbers with graffiti ® 2 characters tips & tricks make your handheld uniquely yours. ...
Page 223
Palm ® z22 handheld 209 chapter 15 keeping your information private you probably wouldn’t leave your door unlocked at night, so why should it be any different with your handheld? When you think about the amount of personal and private information stored there, you’ll definitely want to protect it. B...
Page 224
Palm ® z22 handheld 210 chapter 15 keeping your information private choosing a security level there are a variety of security levels available for your handheld. Choose the level that provides the best mix of security and convenience. Activating no security features all entries are accessible to any...
Page 225
Palm ® z22 handheld 211 chapter 15 keeping your information private marking information as private marking an entry as private is the first step in protecting your info. 0 1 open an application. 2 create a new entry, or select the entry that you want to make private. 3 mark it as private: a. For exi...
Page 226
Palm ® z22 handheld 212 chapter 15 keeping your information private setting the level of privacy add further protection to your private entries by setting the privacy level (hidden/masked). Hiding or masking private entries 0 1 open security: a. Go to the home screen, and then select prefs . B. Sele...
Page 227
Palm ® z22 handheld 213 chapter 15 keeping your information private viewing an entry that is masked to open a masked entry, select the entry. If you have a password, enter it in the show private records dialog box, and then select ok. When you close a masked entry, it remains masked. Using a passwor...
Page 228
Palm ® z22 handheld 214 chapter 15 keeping your information private creating a password 0 1 open security: a. Go to the home screen, and then select prefs . B. Select security. 2 create a password: a. Select the password box. B. Enter a password with graffiti ® 2 writing or the onscreen keyboard. C....
Page 229
Palm ® z22 handheld 215 chapter 15 keeping your information private changing a password you can change your password at any time. You must enter the current password before you can change it. 0 3 enter the password again to confirm it, and then select ok. 4 select done. Done 1 open security: a. Go t...
Page 230
Palm ® z22 handheld 216 chapter 15 keeping your information private 2 enter your current password: a. Select the password box. B. Enter the current password, and then select ok. 3 change your password: a. Enter a new password. B. Enter a hint to help you remember the password if you forget it. C. Se...
Page 231
Palm ® z22 handheld 217 chapter 15 keeping your information private deleting a password you can delete your password at any time. You must enter the current password before you can delete it. 0 1 open security: a. Go to the home screen, and then select prefs . B. Select security. 2 enter your passwo...
Page 232
Palm ® z22 handheld 218 chapter 15 keeping your information private deleting a forgotten password if you forget your password, your handheld displays the password hint (if you entered one) to help you remember the password. If you still can’t remember the password, you can delete it from your handhe...
Page 233
Palm ® z22 handheld 219 chapter 15 keeping your information private 2 open the incorrect password dialog box: a. Select the password box. B. Enter any password, and then select ok. Continued 3 delete the forgotten password: a. Select ok on the screen informing you that your password is incorrect. A....
Page 234
Palm ® z22 handheld 220 chapter 15 keeping your information private locking your handheld protect the entire contents of your handheld, whether marked private or not, by using your password to lock your handheld. You can set your handheld to lock automatically, or you can lock it manually. If you lo...
Page 235
Palm ® z22 handheld 221 chapter 15 keeping your information private 2 open the lock handheld dialog box: a. Select the auto lock handheld box. B. If necessary, enter your password, and then select ok. 3 select one of these lock options: never always leave your handheld unlocked. On power off automat...
Page 236
Palm ® z22 handheld 222 chapter 15 keeping your information private locking your handheld manually 0 1 open security: a. Go to the home screen, and then select prefs . B. Select security. 2 select lock & turn off. 3 select off & lock. Done lock.
Page 237
Palm ® z22 handheld 223 chapter 15 keeping your information private related topics click a link below to learn about these related topics: moving around • opening applications • using menus moving info creating a backup of your information customizing entering your owner information in case your han...
Page 238
Palm ® z22 handheld 224 chapter 16 using categories to organize information if you’re like most people, you use your handheld to manage your work life and your personal life. Yet these two areas contain so many details: your children’s after-school activities, your conference schedule, your shopping...
Page 239
Palm ® z22 handheld 225 chapter 16 using categories to organize information adding a category you can add categories in many applications: contacts, expense, memos, note pad, tasks, and photos. Place individual entries in these categories to easily get to a group of related items. In addition to put...
Page 240
Palm ® z22 handheld 226 chapter 16 using categories to organize information renaming a category 0 1 do one of the following: • to rename a category within an application, open that application. • to rename a category for applications, go to the home screen. 2 rename the category: a. Select the pick ...
Page 241
Palm ® z22 handheld 227 chapter 16 using categories to organize information deleting a category if you delete a category, the items in that category will move to the unfiled category. 0 1 do one of the following: • to delete a category within an application, open that application. • to delete a cate...
Page 242
Palm ® z22 handheld 228 chapter 16 using categories to organize information placing information in a category you can place individual entries into categories within an application. For example, you may want to place some of your contacts in a category called medical. See the photos chapter for info...
Page 243
Palm ® z22 handheld 229 chapter 16 using categories to organize information 4 open the details dialog box: contacts select edit, and then select details. All other applications select details. 5 place the entry in a category: a. Select a category from the category pick list. B. If necessary, select ...
Page 244
Palm ® z22 handheld 230 chapter 16 using categories to organize information placing an application in a category 0 1 go to the home screen. 2 open the category dialog box: a. Open the menus. B. Select category in the app menu. 3 place the application in a category: a. Select the pick list next to th...
Page 245
Palm ® z22 handheld 231 chapter 16 using categories to organize information viewing information by category 0 1 do one of the following: • to view entries by category, open an application that contains categories. • to view applications by category, go to the home screen. 2 display the category you ...
Page 246
Palm ® z22 handheld 232 chapter 16 using categories to organize information related topics click a link below to learn about these related topics: moving around • opening applications • using menus calendar color-coding your events in calendar photos organizing photos into albums beaming beaming a c...
Page 247
Palm ® z22 handheld 233 chapter 17 managing clock settings forget your watch? Or just forget to reset it when you landed in toronto? Neither matters, as long as you have your handheld. Not only can you rely on it for the correct time, but you can even set an alarm so you don’t miss that early flight...
Page 248
Palm ® z22 handheld 234 chapter 17 managing clock settings checking the current date and time there are many easy ways to check the current date and time on your handheld: • if your handheld is off, press and hold center on the 5-way navigator for two seconds. • tap the clock icon in the input area....
Page 249
Palm ® z22 handheld 235 chapter 17 managing clock settings setting the primary location in world clock, you can set the location, date, and time for a primary location. The settings for this primary location are used by all of the applications on your handheld. 0. 1 go to the home screen and select ...
Page 250
Palm ® z22 handheld 236 chapter 17 managing clock settings setting the date and time for the primary location you can set the date and time in preferences, as you did during the initial setup of your handheld, or in world clock. When you change the date and time in one application, it is automatical...
Page 251
Palm ® z22 handheld 237 chapter 17 managing clock settings 4 set the time: a. Select the set time box. B. Select the hour and minute boxes, and then select the arrows to change them. C. Select am or pm, and then select ok. 5 select done. Done tip selecting a time zone when creating a new event in ca...
Page 252
Palm ® z22 handheld 238 chapter 17 managing clock settings choosing secondary locations for other time zones set world clock to display the date and time for two other locations. 0 1 go to the home screen and select world clock . 2 select the pick list next to one of the secondary locations. 3 selec...
Page 253
Palm ® z22 handheld 239 chapter 17 managing clock settings modifying the locations list you can edit the locations list so that the locations you use most often are easy to find. Adding new locations 0 1 go to the home screen and select world clock . 2 open the edit list dialog box: a. Select a loca...
Page 254
Palm ® z22 handheld 240 chapter 17 managing clock settings 4 [ & ] optional select each setting you want to change. Name enter the name of the location. Time zone select the time zone for the location. Daylight saving time box check the box to have your handheld automatically adjust the date and tim...
Page 255
Palm ® z22 handheld 241 chapter 17 managing clock settings deleting a location 0 1 go to the home screen and select world clock . 2 select the location you want to delete: a. Select a location pick list. B. Select edit list. C. Select a location, and then select remove. 3 select ok, and then select ...
Page 256
Palm ® z22 handheld 242 chapter 17 managing clock settings setting the alarm clock 0 1 go to the home screen and select world clock . 2 set the alarm: a. Select the alarm box. B. Select the time columns to set the hour and minute, and then select ok. Alarms set in world clock use the time set for th...
Page 257
Palm ® z22 handheld 243 chapter 17 managing clock settings responding to the alarm clock when the world clock alarm sounds, select one of these three options: clear cancel the reminder message and return to the current screen. Snooze close the alarm reminder message and return to the current screen....
Page 258
Palm ® z22 handheld 244 chapter 17 managing clock settings changing the clock display 0 1 go to the home screen and select world clock . 2 open the display options dialog box: a. Open the menus. B. Select options, and then select display options. 3 select any of the following options, and then selec...
Page 259
Palm ® z22 handheld 245 chapter 17 managing clock settings related topics click a link below to learn about these related topics: moving around • opening applications • using menus calendar setting an alarm outside of the next 24 hours customizing changing the volume of other system sounds tips & tr...
Page 260
Palm ® z22 handheld 246 chapter 18 customizing your handheld although customizing your handheld is optional, it’s like changing the preset radio stations in your car. Since you’re probably not driving around with the dealer’s preset radio stations, why not personalize your handheld, too? You can eas...
Page 261
Palm ® z22 handheld 247 chapter 18 customizing your handheld customizing the home screen use your favorite photo as the background for the home screen. You can also display your application icons in list format with small icons so that you can see more applications without scrolling. 0 1 go to the h...
Page 262
Palm ® z22 handheld 248 chapter 18 customizing your handheld 5 select a photo for the background: a. Check the background box. B. Select the picture box. C. Select a picture. D. Select done. E. Adjust the fade setting so that the text is easy to read against the photo. F. Select ok. Done.
Page 263
Palm ® z22 handheld 249 chapter 18 customizing your handheld customizing the display in many applications, you can change the font style to make text easier to read. There are four font styles available. In certain lighting conditions, you may also need to adjust the brightness to read the informati...
Page 264
Palm ® z22 handheld 250 chapter 18 customizing your handheld 0 1 open an application. 2 open the select font dialog box: a. Open the menus. B. Select options, and then select font. 3 select the font style you want to use, and then select ok. Done small small bold large bold large.
Page 265
Palm ® z22 handheld 251 chapter 18 customizing your handheld adjusting the brightness and contrast 0 1 tap the brightness/contrast icon to open the adjust display dialog box. 2 adjust the settings: a. Tap low or high to adjust the brightness level. B. Drag the slider to adjust the contrast level. C....
Page 266
Palm ® z22 handheld 252 chapter 18 customizing your handheld changing screen colors choose a new set of text and background colors for all your applications. 0 1 open color theme preferences: a. Go to the home screen. B. Select prefs . C. Select color theme. 2 select a theme, and then select done. D...
Page 267
Palm ® z22 handheld 253 chapter 18 customizing your handheld assigning a button to your frequently used applications tired of going to the home screen to open an application you use frequently? Use the buttons preferences screen to reassign the applications associated with the buttons on the front o...
Page 268
Palm ® z22 handheld 254 chapter 18 customizing your handheld 3 assign the full-screen pen stroke: a. Select more. B. Select the pick list and select the action you want to assign to the full-screen pen stroke. C. Select ok. 4 select done. Done » key term full-screen pen stroke a stroke that is drawn...
Page 269
Palm ® z22 handheld 255 chapter 18 customizing your handheld setting the date and time you can set the date, time, and location for all the applications on your handheld that require this information. You can also select the format in which the date, time, and numbers appear. Selecting a location yo...
Page 270
Palm ® z22 handheld 256 chapter 18 customizing your handheld 2 select the location: a. Select the location pick list, and select a city in your time zone. If you found a city in the list, go to step 3. No nearby city? Select edit list, and do steps b through e. B. Select add. C. Select a city in you...
Page 271
Palm ® z22 handheld 257 chapter 18 customizing your handheld resetting the date and time in most cases you won’t need to reset the date and time. However, you may need to do this if you do a hard reset on your handheld. 0 1 open date & time preferences: a. Go to the home screen. B. Select prefs . C....
Page 272
Palm ® z22 handheld 258 chapter 18 customizing your handheld 3 set the date: a. Select the set date box. B. Select the arrows to select the current year. C. Select the current month. D. Select the current date. 4 set the time: a. Select the set time box. B. Select the hour and minute boxes, and then...
Page 273
Palm ® z22 handheld 259 chapter 18 customizing your handheld selecting formats for dates, times, and numbers would you rather see the time displayed in a 24-hour format, or dates that begin with the month or year? Use the formats preferences screen to change these settings and to apply them to all t...
Page 274
Palm ® z22 handheld 260 chapter 18 customizing your handheld 2 select a country: a. Select the preset to box to open the set country dialog box. B. Select a country. C. Select ok. 3 [ & ] optional customize any of the following preset formats: time controls whether the time is displayed in 12-hour o...
Page 275
Palm ® z22 handheld 261 chapter 18 customizing your handheld customizing the way you enter information your handheld lets you choose how you enter information. You can choose the input area—the area where you write graffiti ® 2 characters—choose graffiti 2 strokes, and create shortcuts to make enter...
Page 276
Palm ® z22 handheld 262 chapter 18 customizing your handheld using the full-screen writing area 0 2 tap one of the following, and then select done: on turns on the full-screen writing area. When you select this option, a box appears for you to check if you want to see your strokes as you write. Off ...
Page 277
Palm ® z22 handheld 263 chapter 18 customizing your handheld 2 position the cursor where you want the characters to appear, and do any of the following: • write lowercase graffiti 2 letters anywhere on the left side of the screen. • write numbers anywhere on the right side of the screen. • write upp...
Page 278
Palm ® z22 handheld 264 chapter 18 customizing your handheld customizing graffiti ® 2 strokes there is more than one way to write certain graffiti 2 characters. Use the graffiti 2 preferences screen to select an alternate stroke shape for these characters. 0 1 open graffiti 2 preferences: a. Go to t...
Page 279
Palm ® z22 handheld 265 chapter 18 customizing your handheld setting up shortcuts are you looking for a quicker way to enter information on your handheld? Use shortcuts to define abbreviations for any words, letters, or numbers that you enter often. You can use your shortcuts anywhere you enter info...
Page 280
Palm ® z22 handheld 266 chapter 18 customizing your handheld changing shortcuts after you create a shortcut, you can modify it at any time. 0 1 open shortcuts preferences: a. Go to the home screen . B. Select prefs . C. Select shortcuts. 2 edit the shortcut: a. Select the shortcut you want to change...
Page 281
Palm ® z22 handheld 267 chapter 18 customizing your handheld correcting problems with tapping is your screen not responding to taps? Are you getting unexpected results when you tap? For example, when you tap the number keyboard icon, does the find dialog box open instead? If this happens, it’s time ...
Page 282
Palm ® z22 handheld 268 chapter 18 customizing your handheld selecting sound settings are sounds too soft or too loud? Set the volume levels for the system, game, and alarm tones, or turn sounds off altogether with the silent profile. 0 0 1 open sounds & alerts preferences: a. Go to the home screen ...
Page 283
Palm ® z22 handheld 269 chapter 18 customizing your handheld entering your owner information it’s a good idea to enter information that could help someone contact you if you ever lose your handheld (if there’s enough battery power to turn it on). By default, the owner preferences screen contains the...
Page 284
Palm ® z22 handheld 270 chapter 18 customizing your handheld conserving battery power you can save battery power by adjusting the power preferences settings, and by turning keylock on to prevent your handheld from turning on accidentally. The memory on your handheld is designed to store your informa...
Page 285
Palm ® z22 handheld 271 chapter 18 customizing your handheld 2 select the pick lists to change any of the following settings, and then select done. Auto-off after select how quickly your handheld automatically turns off after a period of inactivity: 30 seconds, 1 minute, 2 minutes, or 3 minutes. On ...
Page 286
Palm ® z22 handheld 272 chapter 18 customizing your handheld preventing your handheld from turning on by accident does your handheld turn itself on accidentally in your briefcase, pocket, or purse? You can lock the buttons on the front of your handheld to prevent this from happening to avoid drainin...
Page 287
Palm ® z22 handheld 273 chapter 18 customizing your handheld connecting your handheld to other devices connection preferences lets you connect your handheld to other devices. You can use preset connection settings, modify the preset settings, or create your own connection settings from scratch. The ...
Page 288
Palm ® z22 handheld 274 chapter 18 customizing your handheld changing the preset connection settings the following steps show you how to adjust the communication speed in the preset ir to a pc/handheld connection setting. You can similarly edit other connections or settings. 0 1 open connection pref...
Page 289
Palm ® z22 handheld 275 chapter 18 customizing your handheld 3 change the speed setting: a. Select details. B. Select the speed pick list and select the appropriate speed. C. Select ok. D. Select ok again, and then select done. Done.
Page 290
Palm ® z22 handheld 276 chapter 18 customizing your handheld creating your own connection settings if none of the preset connection settings are close to what you need, or if you’re already using all the connections as they are, you can create a new connection. 0 1 open connection preferences: a. Go...
Page 291
Palm ® z22 handheld 277 chapter 18 customizing your handheld 3 enter the basic settings: name enter a name for your connection. This name will appear on the connection preferences screen so that you can select your connection later. Connect to select the type of device you want to connect to: pc or ...
Page 292
Palm ® z22 handheld 278 chapter 18 customizing your handheld 4 enter the details settings: a. Select details. B. Select the speed pick list and select the appropriate speed. C. Select the flow ctl pick list and select whether the connection uses flow control: automatic your handheld determines when ...
Page 293
Palm ® z22 handheld 279 chapter 18 customizing your handheld related topics click a link below to learn about these related topics: your handheld locating the input area and other controls on your handheld moving around • opening applications • using menus entering information • using graffiti 2 wri...
Page 294
Palm ® z22 handheld 280 chapter 19 maintaining your handheld your handheld is designed to be rugged and reliable and to provide you with years of trouble-free service. Taking care of your handheld helps keep it working properly and ensures that it’s available when you need it. Handheld do’s and don’...
Page 295
Palm ® z22 handheld 281 chapter 19 maintaining your handheld handheld don’ts do not open your handheld for any reason. There are no user-serviceable parts inside. Attempting to open your handheld voids the warranty on your handheld. • do not drop, bang, or otherwise cause a strong impact to your han...
Page 296
Palm ® z22 handheld 282 chapter 19 maintaining your handheld to do a soft reset, use the tip of the stylus to gently press the reset button on the back of your handheld. If your handheld does not respond after a soft reset, you need to do a hard reset. Doing a hard reset only do a hard reset if a so...
Page 297
Palm ® z22 handheld 283 chapter 19 maintaining your handheld 2 while holding the power button, use the tip of the stylus (or a similar object without a sharp tip) to gently press and release the reset button inside the hole on the back of your handheld. 3 wait for the palm powered ™ logo to appear, ...
Page 298
Palm ® z22 handheld 284 chapter 19 maintaining your handheld restoring your information after a hard reset if you synchronized before doing a hard reset, you can now put that information back on your handheld. However, you may need to re-enter some of your personal settings, as well as your color-co...
Page 299
Palm ® z22 handheld 285 chapter 19 maintaining your handheld 2 select the correct username from the list at the top of the box. Continued 3 set the transfer options: a. Select an application in the conduit list, and then click change. B. Select desktop overwrites handheld. This change applies only t...
Page 300
Palm ® z22 handheld 286 chapter 19 maintaining your handheld related topics click a link below to learn about these related topics: moving info creating a backup of your information customizing customizing your handheld again after doing a hard reset my handheld make your handheld uniquely yours. Fo...
Page 301
Palm ® z22 handheld 287 chapter 20 common questions although we can’t anticipate all the questions you might have, this chapter provides answers to some of the most commonly asked questions. Setup nothing happens when i insert the cd. Windows only 1. Click start on your computer, and then select run...
Page 302
Palm ® z22 handheld 288 chapter 20 common questions • run scandisk (or another disk verification tool) on your computer. • install the latest windows software updates to your computer. • if you are upgrading from an older palm powered™ device, remove any previous version(s) of palm ® desktop softwar...
Page 303
Palm ® z22 handheld 289 chapter 20 common questions handheld do not open your handheld; there are no serviceable parts inside. Opening your handheld voids the warranty and is not recommended under any circumstances. I want to see how much battery life i have left. A battery icon appears at the top o...
Page 304
Palm ® z22 handheld 290 chapter 20 common questions when i connect my handheld to the ac charger, it does not charge. • confirm that your handheld is firmly connected to the ac charger. • confirm that your ac charger is plugged into an ac outlet that has power. A lightning bolt over the battery icon...
Page 305
Palm ® z22 handheld 291 chapter 20 common questions my handheld keeps turning itself off. Your handheld is designed to turn itself off after a period of inactivity. This period can be set at 30 seconds or at one, two, or three minutes. Check the auto-off after setting on the power preferences screen...
Page 306
Palm ® z22 handheld 292 chapter 20 common questions entering information my handheld doesn’t respond to taps correctly. If your handheld is not responding to taps correctly, you need to align the screen. When i tap menu in the input area, nothing happens. • tap the upper-left corner of the screen to...
Page 307
Palm ® z22 handheld 293 chapter 20 common questions the info i entered does not appear in an application. • check the categories pick list in the upper-right corner of the home screen. Select all to display all the records for the application. • did you set private records to be hidden? Check securi...
Page 308
Palm ® z22 handheld 294 chapter 20 common questions synchronizing i can’t synchronize my handheld with my computer. You must install the software installation cd before you can synchronize. • make sure the usb sync cable is connected securely. • make sure the date on your computer matches the date o...
Page 309
Palm ® z22 handheld 295 chapter 20 common questions when i synchronize, nothing happens on palm desktop software, and my handheld times out. • perform a soft reset. • make sure that hotsync manager is running on your computer. • make a copy of the folder containing your information. This folder is n...
Page 310
Palm ® z22 handheld 296 chapter 20 common questions i can’t synchronize my handheld with microsoft outlook. Windows only if you choose to synchronize your handheld with outlook, information from contacts, calendar, tasks, and memos is synchronized with info in the corresponding application in outloo...
Page 311
Palm ® z22 handheld 297 chapter 20 common questions windows only click the hotsync manager icon in the lower-right corner of your screen, and then select custom. Check that the application is set to synchronize the files. If it is not, select the application, click change, and then select synchroniz...
Page 312
Palm ® z22 handheld 298 chapter 20 common questions i can’t add more files to the quick install list. Make sure the dialog box that confirms where the files will be installed is closed. You cannot add more files to the list when the confirmation dialog box is open. When i add a zipped file (zip) to ...
Page 313
Palm ® z22 handheld 299 chapter 20 common questions i created an event, but it doesn’t appear in week view. • if scroll arrows appear on the right of your screen, scroll down to see if the event appears farther down the screen. • if you have two or more events with the same start time, the events ap...
Page 314
Palm ® z22 handheld 300 chapter 20 common questions memos i’m having problems listing memos the way i want to see them. If you cannot manually arrange the order of memos on the list screen, open the options menu and select preferences. Make sure that sort by is set to manual. If you choose to view y...
Page 315
Palm ® z22 handheld 301 chapter 20 common questions tasks the info i entered does not appear in an application. • open the options menu and select preferences. If show completed tasks is selected, deselect it to display the missing tasks. • if you marked the task as private, check security preferenc...
Page 316
Palm ® z22 handheld 302 chapter 20 common questions i forgot the password, and my handheld is locked. First, use the password hint to try to remember the password. If this doesn’t help or if you do not have a password hint, you must perform a hard reset to continue using your handheld. Performing a ...
Page 317
Palm ® z22 handheld 303 chapter 20 common questions when someone beams information to my handheld, it doesn‘t receive the info. • if you are receiving info from another palm powered device, confirm that your handheld and the other handheld are 4 to 39 inches (approximately ten centimeters to one met...
Page 318
Palm ® z22 handheld 304 chapter 20 common questions • slow performance • abnormal screen display or uneven sound quality • problems opening an application • problems synchronizing you can determine whether an incompatible application is causing problems by deleting the application and then operating...
Page 319
Palm ® z22 handheld 305 chapter 20 common questions 5. Operate your handheld and try to replicate problem operations. 6. Do one of the following: • if your handheld still has problems, review this common questions section for solutions to the problem. Fix the problem before reinstalling the third-pa...
Page 320
Palm ® z22 handheld 306 chapter 21 getting help this guide is meant to tell you everything you need to know to set up, customize, and use your handheld. However, you may occasionally run into an issue that is not addressed in this guide. Here are some resources to help you if that happens. Self-help...
Page 321
Palm ® z22 handheld 307 chapter 21 getting help technical support if, after reviewing the self-help resources, you cannot solve your problem, go to www.Palm.Com/ support or send an email to your regional technical support office. Before requesting technical support, please experiment a bit to reprod...
Page 322
Palm ® z22 handheld 308 product regulatory information fcc statement this device complies with part 15 of the fcc rules. Operation is subject to the following two conditions: (1) this device may not cause harmful interference, and (2) this device must accept any interference received, including inte...
Page 323
Palm ® z22 handheld 309 canadian ices-003 statement this class b digital apparatus meets all requirements of the canadian interference-causing equipment regulations. Cet appareil numérique de la classe b respecte toutes les exigences du réglement sur le matériel brouilleur du canada. Ce compliance s...
Page 324
Palm ® z22 handheld 310 uwaga intrinsic safety warning warning – explosion hazard • substitution of components may impair suitability for class i, division 2; • when in hazardous location, turn off power before replacing or wiring modules, and, • do not disconnect equipment unless power has been swi...
Page 325
Palm ® z22 handheld 311 precautions against esd make sure to discharge any built-up static electricity from yourself and your electronic devices before touching an electronic device or connecting one device to another. The recommendation from palm is that you take this precaution before connecting y...
Page 326
Palm ® z22 handheld 312 index symbols ! (exclamation point) in tasks list 166 * (asterisk) characters 64 . (period) character 42 , 262 numerics 123 input area (graffiti 2 writing) 42 12-hour clock see clock 12-hour formats 260 24-hour clock 258 , 259 24-hour formats 259 , 260 5-way navigator 20 , 23...
Page 327
Palm ® z22 handheld 313 accessing 291 adding contact information to 72 , 77 assigning to buttons 253 beaming 189 – 190 categorizing 225 , 230 categorizing information in 228 checking version numbers for 105 copying 93 deleting 106 displaying 231 , 247 displaying categories in 231 displaying informat...
Page 328
Palm ® z22 handheld 314 locking 272 navigator 32 not responding 19 , 262 , 281 , 290 opening applications from 31 reassigning application 253 restoring defaults for 253 selecting dialog box 34 tapping command 24 buttons preferences screen 253 c calculator application 26 benefits of 204 buttons descr...
Page 329
Palm ® z22 handheld 315 changing alarms 128 calendar events 128 category names 226 date and time settings 236 graffiti 2 shortcut strokes 266 information 59 locations for world clock 239 , 240 owner information 269 passwords 215 pen widths 177 preset connections 274 preset formats 259 privacy settin...
Page 330
Palm ® z22 handheld 316 contact details dialog box 74 contact edit screen 67 , 69 contacts see also contacts application adding 57 , 64 , 67 archiving 73 categorizing 74 , 225 , 229 copying information for 65 , 67 , 71 customizing details for 74 deleting 73 displaying information for 69 , 74 duplica...
Page 331
Palm ® z22 handheld 317 synchronization settings 83 – 91 tasks list 165 cut command 61 cut icon 37 cycling through calendar views 133 d daily events 115 daily schedules 135 , 136 , 139 daily tasks 158 , 160 data entry 19 , 21 see also information defined 55 input areas for 42 methods for 40 , 41 , 2...
Page 332
Palm ® z22 handheld 318 details dialog box 229 , 278 devices 273 dial-in connections 273 dialing in to networks 273 dialing preferences 277 dialing setting (connections) 277 dialog boxes 24 , 34 see also specific dial-up connections 277 digitizer (defined) 267 disabling options 24 disconnecting usb ...
Page 333
Palm ® z22 handheld 319 extending beyond midnight 118 finding overlapping 139 marking as private 112 , 211 rescheduling 128 – 129 scheduling 111 , 113 , 143 setting alarms for 127 , 144 setting time zones for 121 , 122 viewing free time for 140 viewing specific time for 142 excel spreadsheets import...
Page 334
Palm ® z22 handheld 320 h handheld adding owner information 269 charging battery for 4 , 271 , 290 checking space on 105 components of 2 connecting to ac charger 271 , 289 connecting to other devices 273 connecting to pcs 8 controls described 19 customizing 27 do’s and don’ts 280 esd and 310 freeing...
Page 335
Palm ® z22 handheld 321 synchronizing 81 – 82 updating 78 , 79 , 86 viewing by category 231 infrared port see ir port infrared setting 277 initialization strings (modems) 278 input area 19 for graffiti 2 characters 42 , 261 icons 22 installation cd 2 , 7 , 103 , 287 installation prerequisites 105 in...
Page 336
Palm ® z22 handheld 322 synchronizing with user profiles 16 troubleshooting problems 288 writing memos 174 mac os x systems 93 macintosh overwrites handheld option 90 magnifying glass (adobe reader) xiii maintenance information 280 make default check box 91 manual synchronization option 84 manually ...
Page 337
Palm ® z22 handheld 323 deleting notes in 182 displaying notes in 181 getting help with 183 , 184 opening 25 overview 176 related topics for 184 selecting pens 178 setting color preferences 178 troubleshooting 300 note pad icon 25 notes see also memos; note pad attaching alarms to 179 backing up 28 ...
Page 338
Palm ® z22 handheld 324 period (.) character 42 , 262 peripheral devices see external devices personal computers preinstalled software for 25 synchronizing handheld with 80 personal information 213 personalizing contact information 69 personalizing handheld see customizing; preferences phone 277 see...
Page 339
Palm ® z22 handheld 325 recurring events 111 related items, categorizing 225 related topics xiv remember last category check box 247 reminders see also alarms canceling 243 creating 176 scheduling 66 , 111 setting alarms as 242 specifying notes as 179 removing applications 106 appointments 130 categ...
Page 340
Palm ® z22 handheld 326 overview 22 scrolling through 23 setting input area for 261 tapping elements on 22 , 263 , 267 viewing information on 19 scroll bar 23 scrolling from screen-to-screen 23 home screen 34 in dialog boxes 35 menus 35 to dates 111 searching for information 23 , 38 , 72 secondary l...
Page 341
Palm ® z22 handheld 327 starting hotsync manager 25 static electricity 280 , 310 – 311 stopping information searches 38 slide shows 149 stylus 21 , 43 , 280 switching between applications 10 , 31 , 295 symbols 51 , 52 , 55 , 64 entering 263 synchronization customizing settings for 83 – 91 defined 8 ...
Page 342
Palm ® z22 handheld 328 text files 100 third-party applications 8 , 290 , 303 , 304 thousands separator 260 thumbnails (photos) 140 , 248 time see also clock blocking out periods of 115 , 118 changing 236 checking 234 displaying current 22 , 238 displaying free 140 displaying specific periods of 141...
Page 343
Palm ® z22 handheld 329 current date and time 238 events 126 , 142 , 143 expense reports 26 hidden or masked entries 213 information 19 , 231 memos 171 notes 181 personal calendars 110 photos 149 schedules 133 , 135 , 137 , 138 tasks 133 , 140 , 161 , 165 , 166 world clock 27 , 244 views (calendar) ...