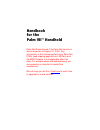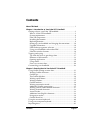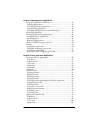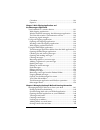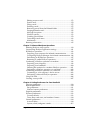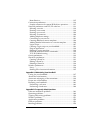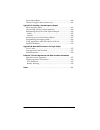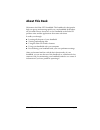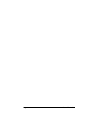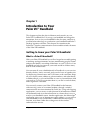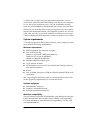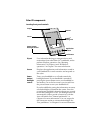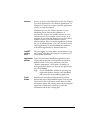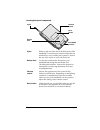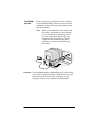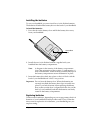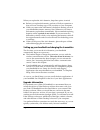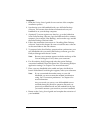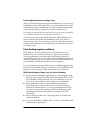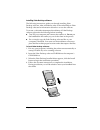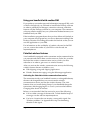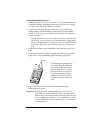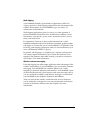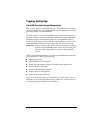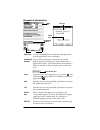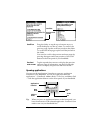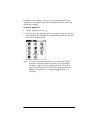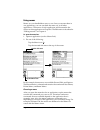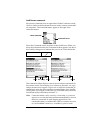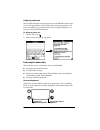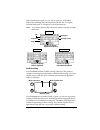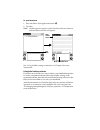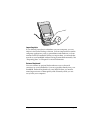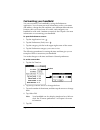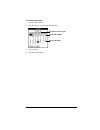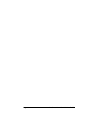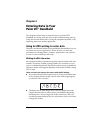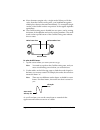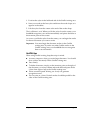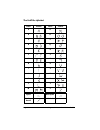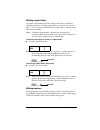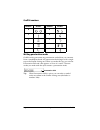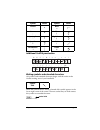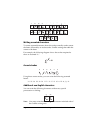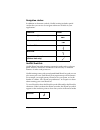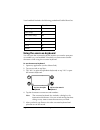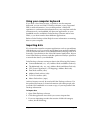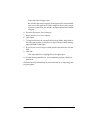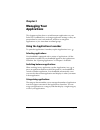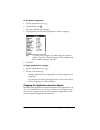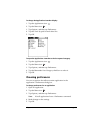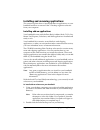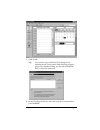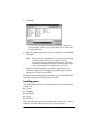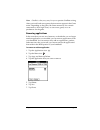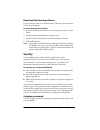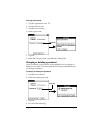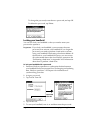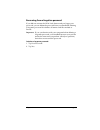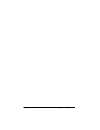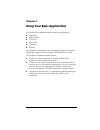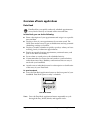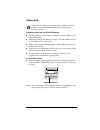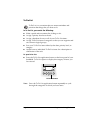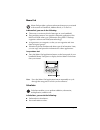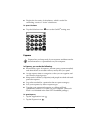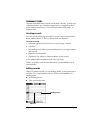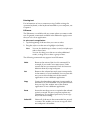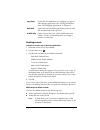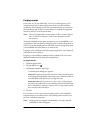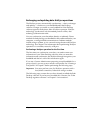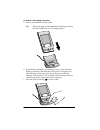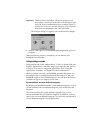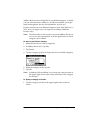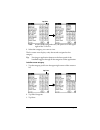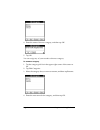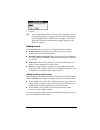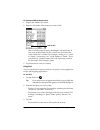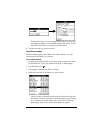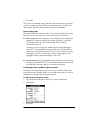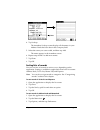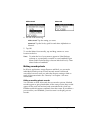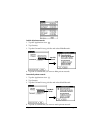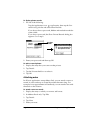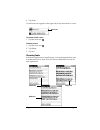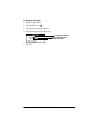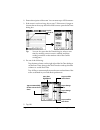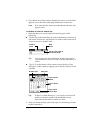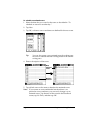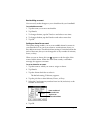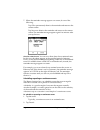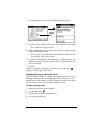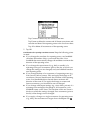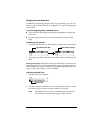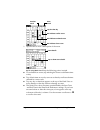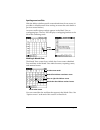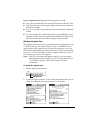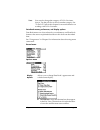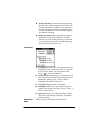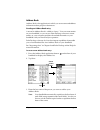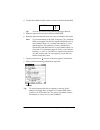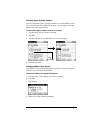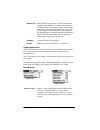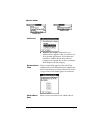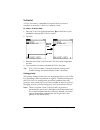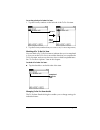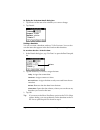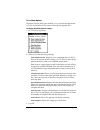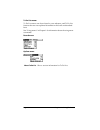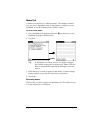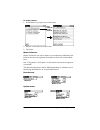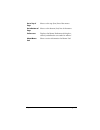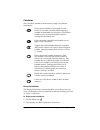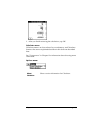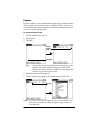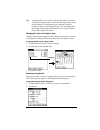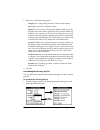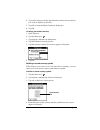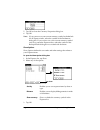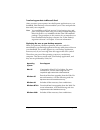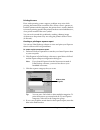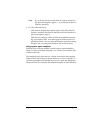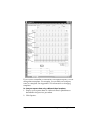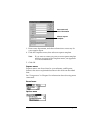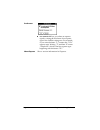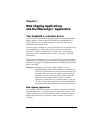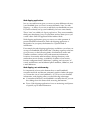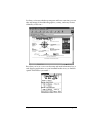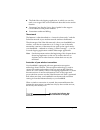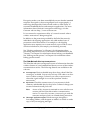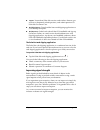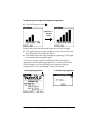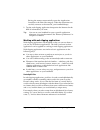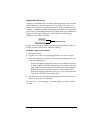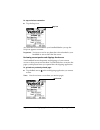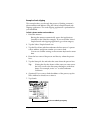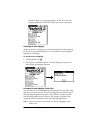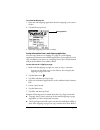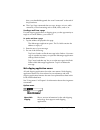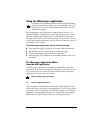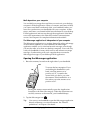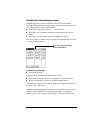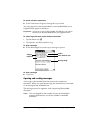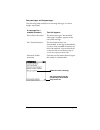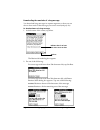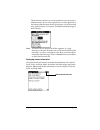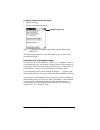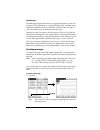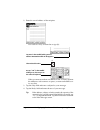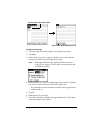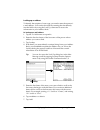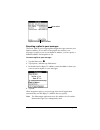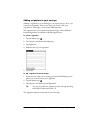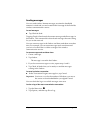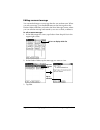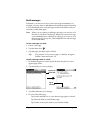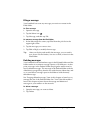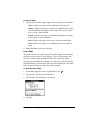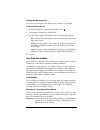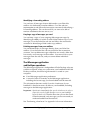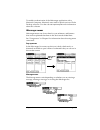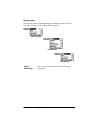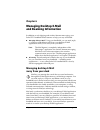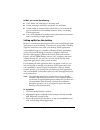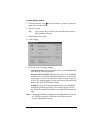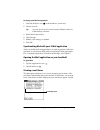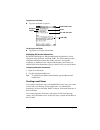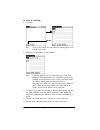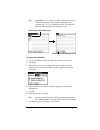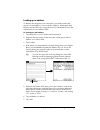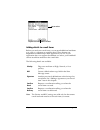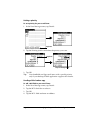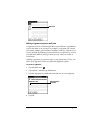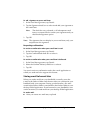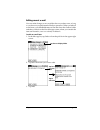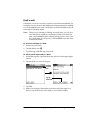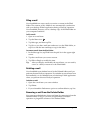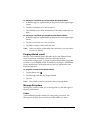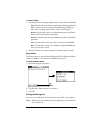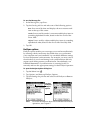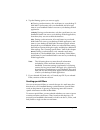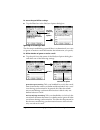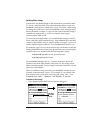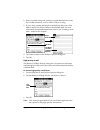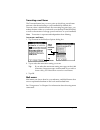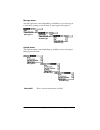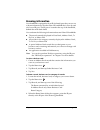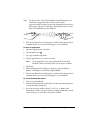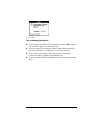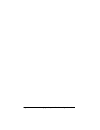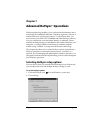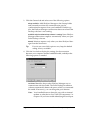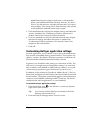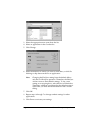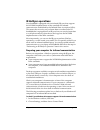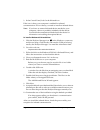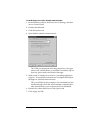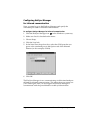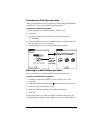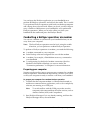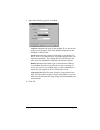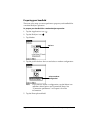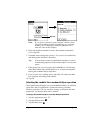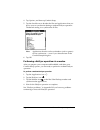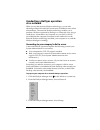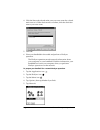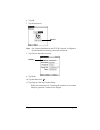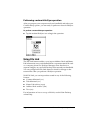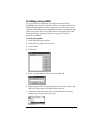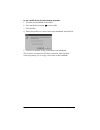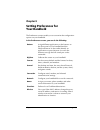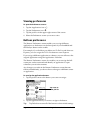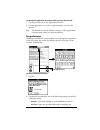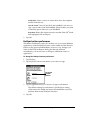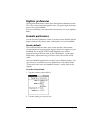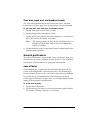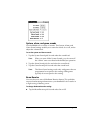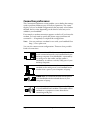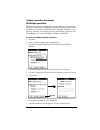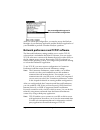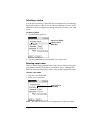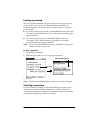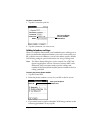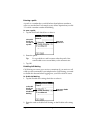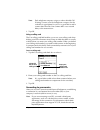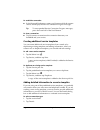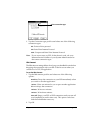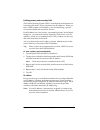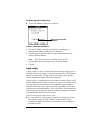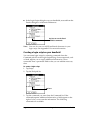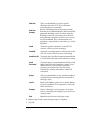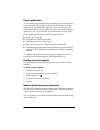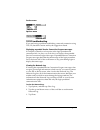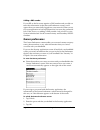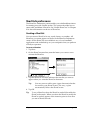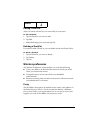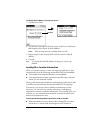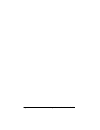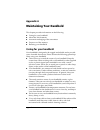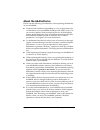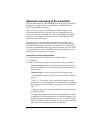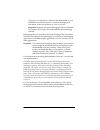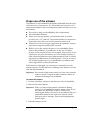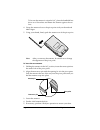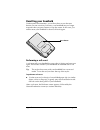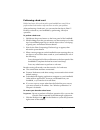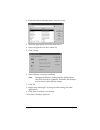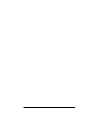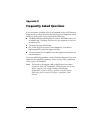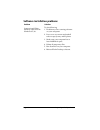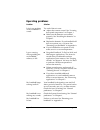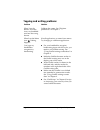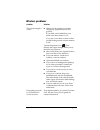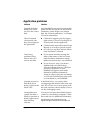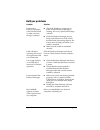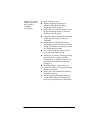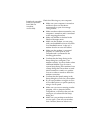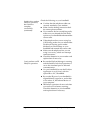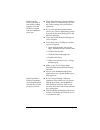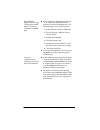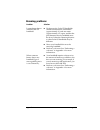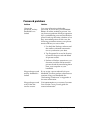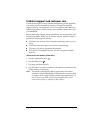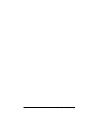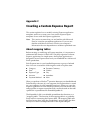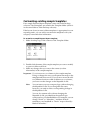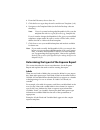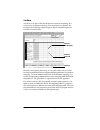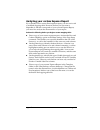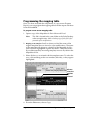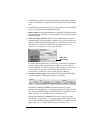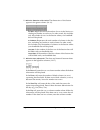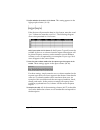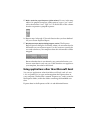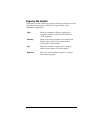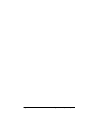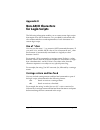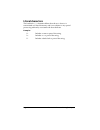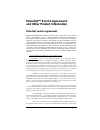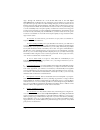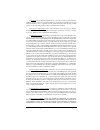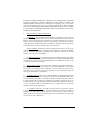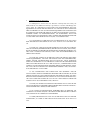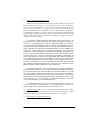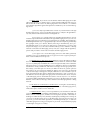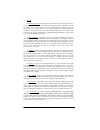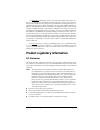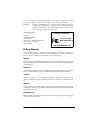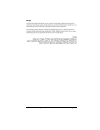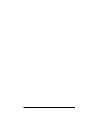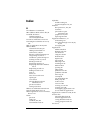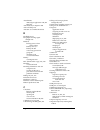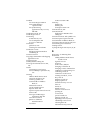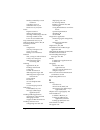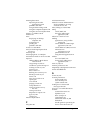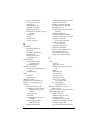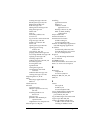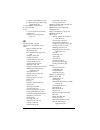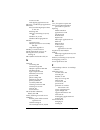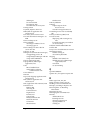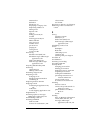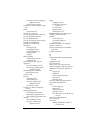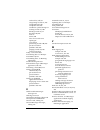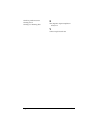- DL manuals
- Palm
- PDA
- 3C80501U - Vllx - OS 3.5 20 MHz
- Handbook
Palm 3C80501U - Vllx - OS 3.5 20 MHz Handbook
Handbook
for the
Palm VII
™
Handheld
Palm.Net Discontinued: The Palm.Net service is
discontinued as of August 31, 2004. Any
information in this manual pertaining to Palm.Net,
PQAs (web clipping applications), MyPalm and
the WAP Browser is not applicable after that
date. For wireless email and web browsing, we
recommend you migrate to a palmOne
smartphone.
We can help you do this: Click here to learn how
to upgrade to a new solution.
Summary of 3C80501U - Vllx - OS 3.5 20 MHz
Page 1
Handbook for the palm vii ™ handheld palm.Net discontinued: the palm.Net service is discontinued as of august 31, 2004. Any information in this manual pertaining to palm.Net, pqas (web clipping applications), mypalm and the wap browser is not applicable after that date. For wireless email and web br...
Page 2
Page ii copyright copyright © 1998-2000 palm, inc. Or its subsidiaries. All rights reserved. Graffiti, hotsync, imessenger, palm os, palmconnect, and palmmodem are registered trade- marks, and the hotsync logo, palm, the palm logo, palm vii, the palm vii logo, and palm.Net are trademarks of palm, in...
Page 3: Contents
Contents page iii contents about this book ......................................................................................... 1 chapter 1: introduction to your palm vii™ handheld getting to know your palm vii handheld.........................................3 what is a palm vii handheld?........
Page 4
Page iv handbook for the palm vii™ handheld chapter 3: managing your applications using the applications launcher .................................................... 43 selecting applications...................................................................... 43 switching between applications.......
Page 5
Contents page v calculator ........................................................................................108 expense............................................................................................110 chapter 5: web clipping applications and the imessenger ® application your han...
Page 6
Page vi handbook for the palm vii™ handheld editing unsent e-mail.................................................................... 173 draft e-mail..................................................................................... 174 filing e-mail..................................................
Page 7
Contents page vii beam receive ..................................................................................215 connection preferences....................................................................216 sample connection for remote ir hotsync operations.............217 network preferences an...
Page 8
Page viii handbook for the palm vii™ handheld password problems.......................................................................... 260 technical support and customer care............................................ 261 appendix c: creating a custom expense report about mapping tables ...........
Page 9: About This Book
About this book page 1 about this book welcome to the palm vii™ handheld. This handbook is designed to help you get up and running quickly on your handheld. It describes all you need to know about how to use handhelds in the palm vii product series and the applications that come with them. It walks ...
Page 10
Page 2 about this book.
Page 11: Chapter 1
Chapter 1 page 3 chapter 1 introduction to your palm vii ™ handheld this chapter explains the physical buttons and controls on your palm vii™ handheld, how to set up your handheld and charge the transmitter, how to use your handheld for the first time, and how to use hotsync ® technology to synchron...
Page 12
Page 4 introduction to your palm vii™ handheld to make sure you don’t lose any important information, you can synchronize your data with palm desktop software on your computer so you always have a backup copy. You can set different security levels for your handheld so unauthorized eyes cannot view y...
Page 13
Chapter 1 page 5 palm vii components locating front panel controls ir port uses infrared technology to transmit data to and receive data from other palm os ® handhelds, and to perform hotsync operations. See “beaming information” in chapter 6 and “ir hotsync operations” in chapter 7 for more informa...
Page 14
Page 6 introduction to your palm vii™ handheld antenna gives you access to the palm.Net service. See chapter 5 for more information. See “buttons preferences” in chapter 8 to learn how to open a specific application when you raise the antenna. Whenever you use the wireless features of your handheld,...
Page 15
Chapter 1 page 7 locating back panel components stylus slides in and out of the slot in the back panel of the handheld. To use the stylus, remove it from the slot and hold it as you would a pen or pencil. Unscrew the top of the stylus to access the reset tool. Battery door covers the aaa batteries t...
Page 16
Page 8 introduction to your palm vii™ handheld important: your handheld requires a dedicated port. It cannot share a port with an internal modem or other device. If you are unsure about the location of the serial port on your computer, refer to your computer’s documentation. Serial (com) port door p...
Page 17
Chapter 1 page 9 installing the batteries to use your handheld, you must install two aaa alkaline batteries. The batteries fit behind the battery door on the back of your handheld. To install the batteries: 1. Press the tab on the battery door and lift the battery door away from your handheld. 2. In...
Page 18
Page 10 introduction to your palm vii™ handheld when you replace the aaa batteries, keep these points in mind: ■ before you replace the batteries, perform a hotsync operation so that you have a backup copy of all your data on your computer. ■ when you remove the old batteries, the built-in backup po...
Page 19
Chapter 1 page 11 to upgrade: 1. Read the getting started guide for an overview of the complete installation process. 2. Synchronize your old handheld with your old palm desktop software. This ensures that the latest information from your handheld is on your desktop computer. 3. (optional) to ensure...
Page 20
Page 12 introduction to your palm vii™ handheld each handheld must have a unique name after you finish the upgrade process described above, you have two handhelds with the same name. This is an undesirable situation. Each handheld must have a unique name in order to prevent unexpected results during...
Page 21
Chapter 1 page 13 installing palm desktop software the following instructions guide you through installing palm desktop software. After installation, refer to the online help in palm desktop software for information about how to use the software. To ensure a safe and uninterrupted installation of pa...
Page 22
Page 14 introduction to your palm vii™ handheld using your handheld with another pim if you prefer to use another personal information manager (pim), such as microsoft outlook, you still need to install palm desktop software in order to add hotsync manager, connection software, and other features of...
Page 23
Chapter 1 page 15 to activate the palm.Net service: 1. Read the brochure, choosing a palm.Net service plan, included in the handheld package, describing the monthly service plans. Decide on a plan. (you can switch plans at any time.) 2. Prepare to enter the following information: your name, firm, bi...
Page 24
Page 16 introduction to your palm vii™ handheld web clipping your handheld includes special kinds of applications called web clipping applications. Web clipping applications take advantage of the wireless functionality of your handheld to give you access to information on the internet. Web clipping ...
Page 25: Tapping and Typing
Chapter 1 page 17 tapping and typing tap with the stylus to get things done like using a mouse to click elements on a computer screen, using the stylus to tap elements on your handheld screen is the basic action that gets things done on your handheld. The first time you start your handheld, setup in...
Page 26
Page 18 introduction to your palm vii™ handheld elements of the interface menu bar a set of commands that are specific to the application. Not all applications have a menu bar. Command buttons tap a button to perform a command. Command buttons appear in dialog boxes and at the bottom of application ...
Page 27
Chapter 1 page 19 opening applications you can use the applications launcher to open any application installed on your handheld. You can also open the four main applications — date book, address book, to do list, and memo pad — with the application buttons on the front panel of your handheld. Tip: w...
Page 28
Page 20 introduction to your palm vii™ handheld in addition to providing a way for you to open applications, the applications launcher displays the current time, battery level, and application category. To open an application: 1. Tap the applications icon . 2. Tap the icon of the application that yo...
Page 29
Chapter 1 page 21 to open an application that uses the antenna: these applications use the antenna: ■ all web clipping applications ■ imessenger application ■ applications that support your use of the wireless features 1. Raise the antenna, located on the right side of your handheld. Raising the ant...
Page 30
Page 22 introduction to your palm vii™ handheld using menus menus on your handheld are easy to use. Once you master them in one application, you can use them the same way in all other applications. The menus of each application are illustrated in the section on that application in chapter 4. The edi...
Page 31
Chapter 1 page 23 graffiti menu commands most menu commands have an equivalent graffiti command stroke, which is similar to the keyboard shortcuts used to execute commands on computers. The command letters appear to the right of the command names. Draw the command stroke anywhere in the graffiti are...
Page 32
Page 24 introduction to your palm vii™ handheld displaying online tips many of the dialog boxes that appear on your handheld contain a tips icon in the upper-right corner. Online tips anticipate questions you have in a dialog box, provide shortcuts for using the dialog box, or give you other useful ...
Page 33
Chapter 1 page 25 after a keyboard is open, you can tap to open any of the other keyboards, including the international keyboard. See “using the onscreen keyboard” in chapter 2 for more information. Note: you cannot enter graffiti characters while using the onscreen keyboard. Graffiti writing your h...
Page 34
Page 26 introduction to your palm vii™ handheld to open memo pad: 1. Press the memo pad application button . 2. Tap new. Note: a blinking cursor appears on the first line of the new memo to indicate where new text will appear. See “using graffiti writing to enter data” in chapter 2 for more informat...
Page 35
Chapter 1 page 27 importing data if you already have data in a database on your computer, you can import it into palm desktop software. You can import data stored in computer applications such as spreadsheets and databases, or from another palm os handheld. When you import data, you transfer the rec...
Page 36: Customizing Your Handheld
Page 28 introduction to your palm vii™ handheld customizing your handheld you can customize your handheld by using the preferences application. You can enter personal information such as your name and address; change the time and date; view different date and time formats when you travel; turn off s...
Page 37
Chapter 1 page 29 to set the current date: 1. Tap the set date box. 2. Tap the arrows to select the current year. 3. Tap a month. 4. Tap the current date. Tap arrows to select year tap to select month tap to select date.
Page 38
Page 30 introduction to your palm vii™ handheld.
Page 39: Chapter 2
Chapter 2 page 31 chapter 2 entering data in your palm vii ™ handheld this chapter explains how to enter data into your palm vii™ handheld, by writing with the stylus in the graffiti ® writing area, by using the onscreen keyboard, by using the computer keyboard, or by importing data from another app...
Page 40
Page 32 entering data in your palm vii™ handheld ■ most characters require only a single stroke. When you lift the stylus from the graffiti writing area, your handheld recognizes and displays the text character immediately. To accomplish single strokes, some graffiti strokes are portions of the regu...
Page 41
Chapter 2 page 33 3. Position the stylus in the left-hand side of the graffiti writing area. 4. Start your stroke at the heavy dot and draw the stroke shape as it appears in the tables. 5. Lift the stylus from the screen at the end of the stroke shape. That’s all there is to it! When you lift the st...
Page 42
Page 34 entering data in your palm vii™ handheld the graffiti ® alphabet letter strokes letter strokes a n b o c p d q e r f s g t h u i v j w k x l y m z space back space carriage return period tap twice.
Page 43
Chapter 2 page 35 writing capital letters you make capital letters with the same stroke shapes as the basic alphabet characters. To make capital letters, you must first “shift” to caps — just as you press the shift key on a keyboard — and then write the character strokes. Note: graffiti writing incl...
Page 44
Page 36 entering data in your palm vii™ handheld graffiti numbers writing punctuation marks graffiti writing can create any punctuation symbol that you can enter from a standard keyboard. All punctuation marks begin with a single tap on the graffiti writing area. When you make this tap, you activate...
Page 45
Chapter 2 page 37 additional graffiti punctuation writing symbols and extended characters all symbols and extended characters begin with the stroke in the graffiti writing area of your handheld: when the symbol shift is active, a slanted shift symbol appears in the lower-right corner of the screen. ...
Page 46
Page 38 entering data in your palm vii™ handheld writing accented characters to create accented characters, draw the stroke normally used to create the letter, followed by an accent stroke. Graffiti writing then adds the accent to the letter. For example, the following diagram shows the strokes requ...
Page 47
Chapter 2 page 39 navigation strokes in addition to character symbols, graffiti writing includes special strokes that you can use to navigate within text or fields in your applications. Graffiti shortcuts graffiti shortcuts make entering commonly used words or phrases quick and easy. Shortcuts are s...
Page 48
Page 40 entering data in your palm vii™ handheld your handheld includes the following predefined graffiti shortcuts: using the onscreen keyboard you can open the onscreen keyboard anytime you need to enter text or numbers on your handheld. Note that you cannot enter graffiti characters while using t...
Page 49: Importing Data
Chapter 2 page 41 using your computer keyboard if you have a lot of data to enter, or prefer to use the computer keyboard, you can use palm™ desktop software, or any supported pim, to enter information. You can then perform a hotsync ® operation to synchronize the information on your computer with t...
Page 50
Page 42 entering data in your palm vii™ handheld select all in the category box. Be sure that the same categories that appear in the imported file also exist in the application. If the categories do not exist, create them now; otherwise, the records are imported into the unfiled category. 4. From th...
Page 51: Chapter 3
Chapter 3 page 43 chapter 3 managing your applications this chapter explains how to switch between applications on your palm vii™ handheld, how to change application settings so they are personalized to your work methods, and how to categorize applications so you view them in related groups. Using t...
Page 52
Page 44 managing your applications to categorize an application: 1. Tap the applications icon . 2. Tap the menu icon . 3. Tap app, and then tap category. 4. Tap the pick list next to each application to select a category. Tip: to create a new category, tap edit categories from the pick list. Tap new...
Page 53: Choosing Preferences
Chapter 3 page 45 to change the applications launcher display: 1. Tap the applications icon . 2. Tap the menu icon . 3. Tap options, and then tap preferences. 4. Tap the view by pick list and select list. 5. Tap ok. To open the applications launcher to the last opened category: 1. Tap the applicatio...
Page 54
Page 46 managing your applications installing and removing applications this section explains how to install and remove applications on your handheld and how to remove palm™ desktop organizer software from your computer. Installing add-on applications your handheld comes with the date book, address ...
Page 55
Chapter 3 page 47 3. Click install. Tip: you can also access the install tool dialog box by selecting install tool from the palm desktop program group or by double-clicking any file with a pdb, prc, pnc, or pqa file extension. 4. In the user drop-down list, select the name that corresponds to your h...
Page 56
Page 48 managing your applications 5. Click add. To see a list of just the web clipping applications that are on your computer, in files of type, select the option for files with the pqa extension. 6. Select the application(s) that you want to install on your handheld. 7. Click open. Note: review th...
Page 57
Chapter 3 page 49 note: giraffe is a fun, easy way for you to practice graffiti ® writing. After you install and start a game, the instructions appear in the game menu. Depending on the game, the game menu may also contain commands to show high scores, to start a new game, or to set preferences for ...
Page 58: Security
Page 50 managing your applications removing palm desktop software if you no longer want to use palm desktop software, you can remove it from your computer. To remove palm desktop software: 1. From the windows start menu, choose settings, and then control panel. 2. Double-click the add/remove program...
Page 59
Chapter 3 page 51 to assign a password: 1. Tap the applications icon . 2. Tap the security icon. 3. Tap the password box. 4. Enter a password. 5. Tap ok. 6. Enter the same password a second time, and tap ok. Changing or deleting a password once you define a password for your handheld, you can change...
Page 60
Page 52 managing your applications to change the password, enter the new password, and tap ok. To delete the password, tap delete. Locking your handheld you can also lock your handheld so that you need to enter your password to operate it. Important: if you lock your handheld, you must enter the exa...
Page 61
Chapter 3 page 53 recovering from a forgotten password if you did not activate the off & lock feature and you forget your password, you can delete the password from your handheld. Deleting a forgotten password also deletes all entries and files marked as private. Important: if you synchronize with y...
Page 62
Page 54 managing your applications.
Page 63: Chapter 4
Chapter 4 page 55 chapter 4 using your basic applications your palm vii™ handheld includes these basic applications: ■ date book ■ address book ■ to do list ■ memo pad ■ calculator ■ expense see chapter 5 for information on web clipping applications and the imessenger ® application. See chapter 6 fo...
Page 64
Page 56 using your basic applications overview of basic applications date book date book lets you quickly and easily schedule appointments or any kind of activity associated with a time and date. In date book, you can do the following: ■ enter a description of your appointment and assign it to a spe...
Page 65
Chapter 4 page 57 address book address book enables you to keep names, addresses, phone numbers, and other information about your personal or business contacts. In address book, you can do the following: ■ quickly look up or enter names, addresses, phone numbers, and other information. ■ enter up to...
Page 66
Page 58 using your basic applications to do list to do list is a convenient place to create reminders and prioritize the things that you have to do. In to do list, you can do the following: ■ make a quick and convenient list of things to do. ■ assign a priority level to each task. ■ assign a due dat...
Page 67
Chapter 4 page 59 memo pad memo pad provides a place to take notes that are not associated with records in date book, address book, or to do list. In memo pad, you can do the following: ■ take notes or write any kind of message on your handheld. ■ drag and drop memos into popular computer applicatio...
Page 68
Page 60 using your basic applications ■ display the last series of calculations, which is useful for confirming a series of “chain” calculations. To open calculator: ■ tap the calculator icon next to the graffiti ® writing area. Expense expense lets you keep track of your expenses and then transfer ...
Page 69: Common Tasks
Chapter 4 page 61 common tasks the tasks described in this section use the term “records” to refer to an individual item in any of the basic applications: a single date book event, address book entry, to do list item, memo pad memo, or expense item. Creating records you can use the following procedu...
Page 70
Page 62 using your basic applications entering text for information on how to enter text using graffiti writing, the onscreen keyboard, or the keyboard attached to your computer, see chapter 2. Edit menu the edit menu is available with any screen where you enter or edit text. In general, commands av...
Page 71
Chapter 4 page 63 deleting records to delete a record in any of the basic applications: 1. Select the record you want to delete. 2. Tap the menu icon . 3. Tap record, and then tap the delete command: date book: delete event address book: delete address to do list: delete item memo pad: delete memo e...
Page 72
Page 64 using your basic applications purging records over time, as you use date book, to do list, and expense, you’ll accumulate records in these applications that have outlived their usefulness. For example, events that occurred months ago remain in the date book, and to do list items that you mar...
Page 73
Chapter 4 page 65 exchanging and updating data: hotsync operations the hotsync process automatically synchronizes — that is, exchanges and updates — the data on your handheld and palm desktop software. Changes you make on your handheld or palm desktop software appear in both places after a hotsync o...
Page 74
Page 66 using your basic applications to perform a local hotsync operation: 1. Insert your handheld into the cradle. Tip: the bottom edge of the handheld should align smoothly with the cradle when it is inserted properly. 2. If the hotsync manager is not running, start it: on the windows desktop, cl...
Page 75
Chapter 4 page 67 important: the first time you perform a hotsync operation, you must select a user name in the new user dialog box and click ok. Every handheld must have a unique name. To prevent loss of a user’s records, never try to synchronize more than one handheld to the same user name. The ho...
Page 76
Page 68 using your basic applications address book contains the quicklist user-defined category, in which you can store the names, addresses, and phone numbers you might need in emergencies (doctor, fire department, lawyer, etc.). Expense contains two user-defined categories, new york and paris, to ...
Page 77
Chapter 4 page 69 note: in the date book agenda view, the pick list is in the upper right of the to do list. 2. Select the category you want to view. The list screen now displays only the records assigned to that category. Tip: pressing an application button on the front panel of the handheld toggle...
Page 78
Page 70 using your basic applications 4. Enter the name of the new category, and then tap ok. 5. Tap ok. You can assign any of your records to the new category. To rename a category: 1. Tap the category pick list in the upper-right corner of the screen or list. 2. Tap edit categories. 3. Select the ...
Page 79
Chapter 4 page 71 5. Tap ok. Tip: you can group the records in two or more categories into one category by giving the categories the same name. For example, if you change the name of the personal category to business, all records formerly in the personal category appear in the business category. Fin...
Page 80
Page 72 using your basic applications to look up an address book record: 1. Display the address list screen. 2. Enter the first letter of the name you want to find. The list scrolls to the first entry that begins with that letter. If you write another letter, the list scrolls to the first entry that...
Page 81
Chapter 4 page 73 during the search, you can tap stop at any time if the entry you want appears before your handheld finishes the search. To con- tinue the search after you tap stop, tap find more. 4. Tap the text that you want to review. Using phone lookup phone lookup displays the address list scr...
Page 82
Page 74 using your basic applications 5. Tap add. The name you selected, along with the other information associated with it, is pasted into the record you selected in step 1. In mail and imessenger, phone lookup inserts only the e-mail address. Phone lookup tips write the graffiti command stroke /l...
Page 83
Chapter 4 page 75 4. Tap lookup. The attendees lookup screen displays all the names in your address book that have data in the company field. 5. Select the name you want to add, and then tap add. The name appears in the attendees screen. 6. Repeat steps 4 and 5 to add more names. 7. Tap done. 8. Tap...
Page 84
Page 76 using your basic applications 4. Do one of the following: address book : tap the setting you want. Memo pad : tap the sort by pick list and select alphabetic or manual. 5. Tap ok. To sort the memo list manually, tap and drag a memo to a new location in the list. Note: to make the list of you...
Page 85
Chapter 4 page 77 to hide all private records: 1. Tap the applications icon . 2. Tap security. 3. Tap the current privacy pick list and select hide records. 4. Tap ok to confirm that you want to hide private records. To mask all private records: 1. Tap the applications icon . 2. Tap security. 3. Tap...
Page 86
Page 78 using your basic applications to display private records: 1. Do one of the following: tap the applications icon , tap security, then tap the cur- rent privacy pick list and select show records. If you do not have a password, hidden and masked records be- come visible. If you have a password,...
Page 87
Chapter 4 page 79 6. Tap done. A small note icon appears at the right side of any item that has a note. To review or edit a note: 1. Tap the note icon . To delete a note: 1. Tap the note icon . 2. Tap delete. 3. Tap yes. Choosing fonts in all basic applications except expense, you can change the fon...
Page 88
Page 80 using your basic applications to change the font style: 1. Open an application. 2. Tap the menu icon . 3. Tap options, and then tap font. 4. Tap the font style you want to use. 5. Tap ok. Tap here for small font tap here for large font tap here for bold font.
Page 89: Application-Specific Tasks
Chapter 4 page 81 application-specific tasks date book when you open date book, the screen shows the current date and a list of times for a normal business day. Scheduling an event a record in date book is called an “event.” an event can be any kind of activity that you associate with a day. You can...
Page 90
Page 82 using your basic applications 2. Enter a description of the event. You can enter up to 255 characters. 3. If the event is one hour long, skip to step 7. If the event is longer or shorter than an hour, tap the time of the event to open the set time dialog box. Tip: you can also open the set t...
Page 91
Chapter 4 page 83 6. Tap a blank area of the screen to deselect the event. A vertical line appears next to the time, indicating the duration of the event. Note: if an event has the same start and end time, the time only appears once. To schedule an event for another day: 1. Select the date you want ...
Page 92
Page 84 using your basic applications to schedule an untimed event: 1. Select the date that you want for the event as described in “to schedule an event for another day.” 2. Tap new. 3. Tap ok, so that no start or end times are defined for the new event. Tip: you can also create a new untimed event ...
Page 93
Chapter 4 page 85 rescheduling an event you can easily make changes to your schedule with your handheld. To reschedule an event: 1. Tap the event you want to reschedule. 2. Tap details. 3. To change the time, tap the time box and select a new time. 4. To change the date, tap the date box and select ...
Page 94
Page 86 using your basic applications 7. When the reminder message appears on screen, do one of the following: tap ok to permanently dismiss the reminder and return to the current screen. Tap snooze to dismiss the reminder and return to the current screen. The reminder message appears again five min...
Page 95
Chapter 4 page 87 3. Tap the repeat box to open the change repeat dialog box. 4. Tap day, week, month, or year to set how often the event repeats. For a continuous event, tap day. 5. Enter a number that corresponds to how often you want the event to repeat on the every line. For example, if you sele...
Page 96
Page 88 using your basic applications tap current to delete only the current event item. Tap future to delete the current and all future event items and reset the end date of the repeating event to the last shown date. Tap all to delete all occurrences of the repeating event. 5. Tap ok. Consideratio...
Page 97
Chapter 4 page 89 changing the date book view in addition to displaying the time list for a specific day, you can also display a whole week, a month, or an agenda. You can also display the current time. To cycle through day, week, and month views: ■ press the date book application button repeatedly ...
Page 98
Page 90 using your basic applications 3. Tap an event to show a description of the event. Tips for using week view : keep the following points in mind. ■ to reschedule an event, tap and drag the event to a different time or day. ■ tap a blank time on any day to move to that day and have the time sel...
Page 99
Chapter 4 page 91 spotting event conflicts with the ability to define specific start and end times for any event, it’s possible to schedule events that overlap (an event that starts before a previous event finishes). An event conflict (time overlap) appears in the week view as overlapping bars. The ...
Page 100
Page 92 using your basic applications tips for using month view : keep the following points in mind. ■ tap a day in the month view to display that day in the day view. ■ tap the scroll arrows in the upper-right corner to move forward or backward a month. ■ tap go to in order to open the date selecto...
Page 101
Chapter 4 page 93 note: you can also change the category of to do list items shown. Tap the pick list to choose another category. See “to do list” later in this chapter for more information on working with to do list items. Date book menus, preferences, and display options date book menus are shown ...
Page 102
Page 94 using your basic applications ■ compress day view: controls how times appear in the day view. When compress day view is off, all time slots display. When it is on, start and end times display for each event, but blank time slots toward the bottom of the screen disappear to minimize scrolling...
Page 103
Chapter 4 page 95 address book address book is the application in which you store name and address information about people or businesses. Creating an address book entry a record in address book is called an “entry.” you can create entries on your handheld, or you can use palm desktop software to cr...
Page 104
Page 96 using your basic applications 4. Use the next field graffiti stroke to move to the first name field. Tip: you can also move to any field by tapping it directly. 5. Enter the person's first name in the first name field. 6. Enter the other information that you want to include in this entry. No...
Page 105
Chapter 4 page 97 selecting types of phone numbers you can select the types of phone numbers or e-mail addresses that you associate with an address book entry. Any changes you make apply only to the current entry. To select other types of phone numbers in an entry: 1. Tap the entry that you want to ...
Page 106
Page 98 using your basic applications address book menus address book menus are shown here for your reference, and address book features that are not explained elsewhere in this book are described here. See “using menus” in chapter 1 for information about choosing menu commands. The record and optio...
Page 107
Chapter 4 page 99 options menus preferences ■ remember last category: determines how address book appears when you return to it from another application. If you select this check box, address book shows the last category you selected. If you clear it, address book displays the all category. Rename c...
Page 108
Page 100 using your basic applications to do list a to do list item is a reminder of some task that you have to complete. A record in to do list is called an “item.” to create a to do list item: 1. Press the to do list application button on the front of your handheld to display the to do list screen...
Page 109
Chapter 4 page 101 to set the priority of a to do list item: 1. Tap the priority number on the left side of the to do list item. 2. Tap the priority number that you want to set (1 is most important). Checking off a to do list item you can check off a to do list item to indicate that you’ve completed...
Page 110
Page 102 using your basic applications to display the to do item details dialog box: 1. Tap the text of the item whose details you want to change. 2. Tap details. Setting a due date you can associate a due date with any to do list item. You can also sort the items that appear in the list based on th...
Page 111
Chapter 4 page 103 to do show options the show options dialog box enables you to control the appearance of to do list and to do list items in date book agenda view. To change the show options settings: 1. In to do list, tap show. 2. Select any of the following settings: show completed items : displa...
Page 112
Page 104 using your basic applications to do list menus to do list menus are shown here for your reference, and to do list features that are not explained elsewhere in this book are described here. See “using menus” in chapter 1 for information about choosing menu commands. Record menu options menu ...
Page 113
Chapter 4 page 105 memo pad a memo can contain up to 4,000 characters. The number of memos you can store is dependent only on the memory available on your handheld. A record in memo pad is called a “memo.” to create a new memo: 1. Press the memo pad application button on the front of your handheld t...
Page 114
Page 106 using your basic applications to review a memo: 1. In the memo list, tap the text of the memo. 2. Review or edit the text in the memo. 3. Tap done. Memo pad menus memo pad menus are shown here for your reference, and memo pad features that are not explained elsewhere in this book are descri...
Page 115
Chapter 4 page 107 go to top of page moves to the top (first) line of the memo. Go to bottom of page moves to the bottom (last) line of the memo. Preferences displays the memo preferences dialog box, where you define the sort order for memos. About memo pad shows version information for memo pad..
Page 116
Page 108 using your basic applications calculator the calculator includes several buttons to help you perform calculations. Recent calculations the recent calculations command enables you to review the last series of calculations and is particularly useful for confirming a series of “chain” calculat...
Page 117
Chapter 4 page 109 3. After you finish reviewing the calculations, tap ok. Calculator menus calculator menus are shown here for your reference, and calculator features that are not explained elsewhere in this book are described here. See “using menus” in chapter 1 for information about choosing menu...
Page 118
Page 110 using your basic applications expense expense enables you to record the date, expense type, and the amount that you spent. A record in expense is called an “item.” you can sort your expense items into categories or add other information that you want to associate with the item. To create an...
Page 119
Chapter 4 page 111 tip: another quick way to create a new expense item is to make sure that no expense item is selected in the expense list, write the first letter(s) of the expense type, and then write the numerical amount of the expense item. This technique takes advantage of the automatic fill fe...
Page 120
Page 112 using your basic applications 3. Select any of the following options: category : see “categorizing records” earlier in this chapter. Type : opens a pick list of expense types. Payment : lets you choose the payment method used to pay the expense item. If the item is prepaid (such as airline ...
Page 121
Chapter 4 page 113 2. Tap each currency pick list and select the country whose currency you want to display on that line. 3. Tap ok to close the select currencies dialog box. 4. Tap ok. To change your default currency: 1. Open expense. 2. Tap the menu icon . 3. Tap options, and then tap preferences....
Page 122
Page 114 using your basic applications 5. Tap ok to close the currency properties dialog box. 6. Tap ok. Note: if you want to use your custom currency symbol as the default for all expense items, select the symbol in the preferences dialog box. If you want to use your custom currency symbol only for...
Page 123
Chapter 4 page 115 transferring your data to microsoft excel after you enter your expenses into the expense application on your handheld, palm desktop software enables you to view and print the data with your computer. Note: you need microsoft excel version 5.0 (or later) to view and print your expe...
Page 124
Page 116 using your basic applications printing the euro even with operating system support, problems may arise while printing documents that contain the euro. When a font is present on both the printer and the computer, the printer font is used by default to increase printing speed. If the printer ...
Page 125
Chapter 4 page 117 note: if you do not specify an end date, all expense entries for the selected categories appear — up to the date of the last hotsync operation. 5. Do one of the following: click print to display the expense report in the print preview window, and then click print in the microsoft ...
Page 126
Page 118 using your basic applications if you want to streamline or customize your expense reports, you can change these templates. For example, you can add your company name to a template. See appendix c for information on changing templates. To view your expense data using a microsoft excel templa...
Page 127
Chapter 4 page 119 3. Enter name, department, and other information as necessary for your expense report. 4. Click the templates menu; then select an expense template. Note: if you want to create your own custom expense template and have it appear in the templates menu, see appendix c for more infor...
Page 128
Page 120 using your basic applications preferences ■ use automatic fill: lets you select an expense type by writing the first letter of an expense type in the graffiti writing area. For example, if you write the letter “t,” it enters the “taxi” expense type. Writing “t” and then “e” enters “telephon...
Page 129: Chapter 5
Chapter 5 page 121 chapter 5 web clipping applications and the imessenger ® application your handheld is a wireless device your palm vii™ handheld is equipped with an internal transmitter and an antenna. These components enable your handheld, like a cellular phone, to use a radio frequency to transm...
Page 130
Page 122 web clipping applications and the imessenger® application web clipping applications just as your web browser gives you access to many different web sites, your handheld gives you access to many different “sites” for web clipping — as many as you care to add and your handheld can store. If y...
Page 131
Chapter 5 page 123 so when you’re near a desktop computer and have some time, you can take advantage of the elaborate graphics, variety, and many choices offered by a web site — but when you’re in a car or on the street and need information fast, a web clipping application on your handheld makes it ...
Page 132
Page 124 web clipping applications and the imessenger® application adding more web clipping applications when you set up your handheld, you find that several web clipping applications have been preloaded onto your handheld. When you install palm desktop software on your computer, you can select many...
Page 133
Chapter 5 page 125 ■ the palm.Net web clipping application, in which you can also track your usage of the service and learn about the service and its features. ■ customer care. See the getting started guide for the support e-mail addresses and phone numbers. ■ convenient credit card billing. The net...
Page 134
Page 126 web clipping applications and the imessenger® application encryption makes your data unreadable by anyone but the intended recipient. Encryption is done using elliptic curve cryptography, a technology developed by certicom and used in a wide variety of consumer handheld devices and enterpri...
Page 135
Chapter 5 page 127 ■ support : learn about palm.Net services and wireless features, get answers to frequently asked questions, and submit questions to palm.Net customer care. ■ web clipping apps : download the latest web clipping applications to your desktop computer. ■ web resources : order books a...
Page 136
Page 128 web clipping applications and the imessenger® application to monitor signal strength in the diagnostics application: ■ tap the diagnostics icon . Both the bar graph and the number represent the signal strength: ■ the graph represents signal strength as a series of bars. The more bars displa...
Page 137
Chapter 5 page 129 using web clipping applications in general, web clipping is a simple process of query-and-response that works like this: ■ you open the web clipping application that provides the information you want. For example, you open a web clipping application that reports the weather. ■ you...
Page 138
Page 130 web clipping applications and the imessenger® application raising the antenna automatically opens the applications launcher to the palm.Net category. When the transmitter suc- cessfully connects to the network, your handheld beeps. 2. Tap the web clipping application that queries the intern...
Page 139
Chapter 5 page 131 actions that incur a cost tapping a command button or other object that displays the over-the- air icon initiates a wireless transaction. Typically, you incur a cost whenever you perform a wireless transaction. This cost takes the form of either (1) a deduction from the kilobytes ...
Page 140
Page 132 web clipping applications and the imessenger® application to stop a wireless transaction: ■ tap the stop icon. Any data that is downloaded to your handheld before you tap the stop icon appears onscreen. Important: you incur a cost for any data that is downloaded to your handheld or sent to ...
Page 141
Chapter 5 page 133 example of web clipping this example takes you through the process of finding someone’s phone number and address using the yahoo! ® people search web clipping application. This web clipping application is preloaded on your handheld. To find a phone number and an address: 1. Raise ...
Page 142
Page 134 web clipping applications and the imessenger® application within seconds, your clipping appears. In this case, the web clipping application found two items that satisfy your query. How big was that clipping? After you receive a clipping, you can find out the size of the clipping. If you see...
Page 143
Chapter 5 page 135 to review the history list: 1. Open the web clipping application that has clippings you want to review. 2. Tap the history pick list. 3. Select the clipping you want to review. Saving information from a web clipping application you can copy the text in a clipping or a page of a we...
Page 144
Page 136 web clipping applications and the imessenger® application data, your handheld appends the word “truncated” to the end of the pasted text. ■ the copy page command does not copy images or icons; table structures; or text formatting such as bold, italics, and so on. Sending e-mail from a page ...
Page 145
Chapter 5 page 137 using the imessenger application in addition to the mail application and infrared (ir) beaming, which are explained in chapter 6, your handheld offers you another way to stay in communication with others: wireless internet messaging. By activating the palm.Net wireless communicati...
Page 146
Page 138 web clipping applications and the imessenger® application mail depends on your computer you use mail to manage the e-mail that you receive in your desktop computer’s e-mail application. When you create e-mail items in mail, you cannot send them out directly from your handheld; rather, you m...
Page 147
Chapter 5 page 139 checking for and viewing messages the imessenger list screen of the inbox lists your downloaded messages, who sent them, and optionally, the date they were received. (see “date column” later in this chapter.) ■ unread messages have a dash ( — ) next to them. ■ messages you’ve alre...
Page 148
Page 140 web clipping applications and the imessenger® application to cancel a wireless transaction: ■ in the transaction progress message box, tap cancel. Any messages that were downloaded to your handheld before you tapped cancel appear in the inbox. Important: you incur a cost for the number of k...
Page 149
Chapter 5 page 141 short messages and long messages the following table outlines how incoming messages of various lengths are treated: if a message has x readable characters then this happens: 500 or fewer characters the entire message is downloaded. Appears at the end of the message. 500 - 50,000 c...
Page 150
Page 142 web clipping applications and the imessenger® application downloading the remainder of a long message you download long messages in separate segments so that you can choose how much of the message you want to read (and pay for). To download more of a long message: 1. At the bottom of the sc...
Page 151
Chapter 5 page 143 the maximum amount you can download in one transaction is 6,000 characters. If you want to get the rest of a message that has more than 6,000 characters left to download, you can download only 6,000 characters at one time. The retrieve more dialog box looks like this: note: you do...
Page 152
Page 144 web clipping applications and the imessenger® application to display complete header information: 1. Open a message. 2. Tap the complete header icon. Tip: to redisplay the abbreviated header, tap the abbreviated header icon. The imessenger application uses the header type you select for all...
Page 153
Chapter 5 page 145 attachments the imessenger application does not support attachments, with one exception: if an attachment is a simple ascii text file, the imessenger application appends the text of the file to the end of the message, so you can read it as part of the body of the message. Otherwis...
Page 154
Page 146 web clipping applications and the imessenger® application 2. Enter the e-mail address of the recipient. You have two ways to enter the at sign (@): when you enter more than one address in the to: field, separate the addresses with commas or spaces, or enter each address on its own line. 3. ...
Page 155
Chapter 5 page 147 to reply to a message: 1. Tap a message in the imessenger list to display it onscreen. 2. Tap reply. 3. Select whom you want to reply to: sender only or forward (for someone who didn’t see the original message). Note: although the imessenger application does not have a “reply to a...
Page 156
Page 148 web clipping applications and the imessenger® application looking up an address to identify the recipient of a message, you need to enter that person’s e-mail address. You can do this either by entering the data directly into the field or by using the look up command to access the informati...
Page 157
Chapter 5 page 149 rerouting replies to your messages the from: field of your outgoing imessenger messages contains your @ palm.Net address. If you don’t want people who receive your messages to reply to you at your @ palm.Net address, you can specify a different address for recipients to use. To re...
Page 158
Page 150 web clipping applications and the imessenger® application adding a signature to your message adding a signature to your message is a two-part process. First, you create your signature. Then, every time you want to add your signature to a message, you must tap add signature. The signature fo...
Page 159
Chapter 5 page 151 sending messages you can send wireless internet messages anytime the handheld antenna is raised and you are located within coverage of the palm.Net wireless communication service. To send messages: ■ tap check & send. Tapping check & send sends the current message and all messages...
Page 160
Page 152 web clipping applications and the imessenger® application editing an unsent message you can make changes to a message that has not yet been sent. When you edit a message, your handheld removes the message from the outbox folder and takes you back to the new message screen, where you can edi...
Page 161
Chapter 5 page 153 draft messages sometimes you may not want to send a message immediately; for example, you may want to add additional information before sending it. Your handheld stores such messages in the draft folder until you are ready to edit them again. Note: when you’re creating or editing ...
Page 162
Page 154 web clipping applications and the imessenger® application filing a message your handheld can store any message you receive or create in the filed folder. To file a message: 1. Open the message. 2. Tap the menu icon . 3. Tap message, and then tap file. To remove a message from the filed fold...
Page 163
Chapter 5 page 155 removing a message from the deleted folder you can remove a message from the deleted folder and work with it again. To remove a message from the deleted folder: 1. In the imessenger list screen, tap deleted from the pick list in the upper-right corner. 2. Tap the message you want ...
Page 164
Page 156 web clipping applications and the imessenger® application to select a folder: 1. Tap the pick list in the upper-right corner to open the list of folders: inbox : contains messages downloaded from the network. Outbox : contains messages for which you tapped outbox when you created them. Mess...
Page 165
Chapter 5 page 157 sorting the imessenger list you can sort messages by the date sent, by sender, or by subject. To sort the imessenger list: 1. In the imessenger list screen, tap the menu icon . 2. Tap options, and then tap preferences. 3. Tap the sort by pick list and select one of the following o...
Page 166
Page 158 web clipping applications and the imessenger® application identifying a forwarding address you can have all messages that are delivered to your palm.Net mailbox also delivered to another address. Go to the web site http://www.Palm.Net and follow the instructions onscreen for identifying a f...
Page 167
Chapter 5 page 159 to enable synchronization of the imessenger application with a macintosh computer, macintosh users need a special version of palm desktop software. Go to the web site http://www.Palm.Net for information about this software. Imessenger menus imessenger menus are shown here for your...
Page 168
Page 160 web clipping applications and the imessenger® application options menus the options menu varies depending on whether you are viewing a message, creating, or viewing the imessenger list. About imessenger shows version information for the imessenger application. Imessenger list new message vi...
Page 169: Chapter 6
Chapter 6 page 161 chapter 6 managing desktop e-mail and beaming information in addition to web clipping and wireless internet messaging, your palm vii™ handheld offers features to help you stay connected: ■ managing desktop e-mail : using your handheld, you can read, reply to, compose, and delete e...
Page 170
Page 162 managing desktop e-mail and beaming information in mail, you can do the following: ■ view, delete, file, and reply to incoming mail. ■ create outgoing e-mail items and drafts of e-mail items. ■ create simple or complex filters, which allow you to decide the type of e-mail that your handheld...
Page 171
Chapter 6 page 163 to select hotsync options: 1. Click the hotsync icon in the windows system tray (bottom- right corner of the taskbar). 2. Choose custom. Tip: you can also choose custom from the hotsync menu in palm desktop software. 3. Select mail in the list box. 4. Click change. 5. Click one of...
Page 172
Page 164 managing desktop e-mail and beaming information to change your mail setup options: 1. Click the hotsync icon in the windows system tray. 2. Choose custom. Tip: you can also choose custom from the hotsync menu in palm desktop software. 3. Select mail in the list box. 4. Click change. 5. Modi...
Page 173
Chapter 6 page 165 to open an e-mail item: ■ tap an e-mail item to open it. To close an e-mail item: ■ tap done to close the e-mail item. Displaying full header information by default, mail displays abbreviated header information, which comprises only the from: and subj: fields. The full header prov...
Page 174
Page 166 managing desktop e-mail and beaming information to create an e-mail item: 1. Tap new. Tip: you can also create an e-mail item by tapping new from the message menu. 2. Enter the e-mail address of the recipient. Tip: enter the address as if you were entering it from your desktop e-mail applic...
Page 175
Chapter 6 page 167 tip: if the address, cc, subject, or body exceeds the capacity of the screen display, tap the name of the field (for example, tap “to:”) to expand that field. Tap the done button to return to the new message screen. To reply to an e-mail item: 1. Tap an e-mail item in the message ...
Page 176
Page 168 managing desktop e-mail and beaming information looking up an address to identify the recipient of an e-mail item, you need to enter that person’s e-mail address. You can do this either by entering the data directly into the field or by using the look up command to access the information in...
Page 177
Chapter 6 page 169 adding details to e-mail items before you send your e-mail item, you can attach additional attributes to it, such as a signature or a priority level. These features are dependent on the desktop e-mail application you use. If your application does not support the attribute you sele...
Page 178
Page 170 managing desktop e-mail and beaming information setting a priority to set a priority for your e-mail item: 1. In the new message screen, tap details. 2. Tap the priority pick list and select the priority you want. 3. Tap ok. Tip: your handheld can flag e-mail items with a specific priority ...
Page 179
Chapter 6 page 171 adding a signature to your e-mail item a signature consists of information about yourself that is appended to your e-mail item as its closing. For example, a signature can contain your name, address, phone and fax numbers, and any other text you want to include. By defining such i...
Page 180
Page 172 managing desktop e-mail and beaming information to add a signature to your e-mail item: 1. In the new message screen, tap details. 2. Tap the signature check box to select it and add your signature to the e-mail item. Note: the check box stays selected, so all subsequent e-mail items you cr...
Page 181
Chapter 6 page 173 editing unsent e-mail you can make changes to an e-mail that has not yet been sent, as long as you have not yet performed a hotsync operation. When you edit an e-mail item, your handheld removes the item from the outbox folder and takes you back to the new message screen, where yo...
Page 182
Page 174 managing desktop e-mail and beaming information draft e-mail sometimes you may not want to send an e-mail item immediately; for example, you may want to add additional information before sending it. Your handheld stores such e-mail items in the draft folder until you are ready to edit them ...
Page 183
Chapter 6 page 175 filing e-mail your handheld can store e-mail you receive or create in the filed folder. The contents of this folder do not automatically synchronize with your desktop e-mail application during a hotsync operation. Your handheld, however, stores a backup copy of the filed folder on...
Page 184
Page 176 managing desktop e-mail and beaming information to remove an e-mail item you received from the deleted folder: 1. In the message list, tap deleted from the pick list in the upper-right corner. 2. Tap the e-mail item you want to restore. 3. Tap undelete to move the selected item to the inbox...
Page 185
Chapter 6 page 177 to select a folder: 1. Tap the pick list in the upper-right corner to open the list of folders: inbox : contains the e-mail from your desktop e-mail application inbox, minus any that you have excluded using filtering op- tions. See “creating special filters” later in this chapter....
Page 186
Page 178 managing desktop e-mail and beaming information to sort the message list: 1. In the message list, tap show. 2. Tap the sort by pick list and select one of the following options: date : sorts e-mail by date and displays the most recent e-mail item at the top of the screen. Sender : sorts e-m...
Page 187
Chapter 6 page 179 4. Tap the filtering option you want to apply: all : during synchronization, all e-mail items in your desktop e- mail inbox synchronize with your handheld, and all e-mail items in your handheld outbox are sent to your desktop e-mail application. Send only : during synchronization,...
Page 188
Page 180 managing desktop e-mail and beaming information to access the special filter settings: ■ tap the filter box in the hotsync options dialog box. Ignoring or receiving e-mail the first step in establishing a special filter is to determine if you want to ignore or retrieve e-mail that matches t...
Page 189
Chapter 6 page 181 defining filter strings e-mail items are filtered based on the information contained in their to:, from:, and subj: fields. The information that defines what your handheld is looking for is called a filter string . You create a filter string by listing the words you want your hand...
Page 190
Page 182 managing desktop e-mail and beaming information 2. Enter your filter string with commas or spaces between the words. Do not add connectors, such as and or or, in a string. 3. If your string exceeds the length of the field, tap the name of the field to display the notes screen for that heade...
Page 191
Chapter 6 page 183 truncating e-mail items the truncate feature lets you set a point at which long e-mail items truncate when downloading to your handheld. By default, this truncate value is 4,000 characters. By truncating long messages, you reduce the time it takes to synchronize your desktop e-mai...
Page 192
Page 184 managing desktop e-mail and beaming information message menus the message menu varies depending on whether you are viewing an e-mail item, creating an e-mail item, or viewing the message list. Options menus the options menu varies depending on whether you are creating or editing an e-mail i...
Page 193: Beaming Information
Chapter 6 page 185 beaming information your handheld is equipped with an ir (infrared) port that you can use to beam information to another palm os handheld that’s close by and also has an ir port. The ir port is located at the top of the handheld, behind the small dark shield. You can beam the foll...
Page 194
Page 186 managing desktop e-mail and beaming information tip: for best results, palm vii handhelds should be between 10 centimeters (approximately 4 inches) and 1 meter (approximately 39 inches) apart, and the path between the two devices must be clear of obstacles. Beaming distance to other palm os...
Page 195
Chapter 6 page 187 4. Tap yes. Tips on beaming information ■ you can press the address book application button for about two seconds to beam your business card. ■ you can set the full-screen pen stroke to beam the current entry. See “pen preferences” in chapter 8 for more information. ■ you can draw...
Page 196
Page 188 managing desktop e-mail and beaming information.
Page 197: Chapter 7
Chapter 7 page 189 chapter 7 advanced hotsync ® operations hotsync ® technology enables you to synchronize data between one or more palm os ® handhelds and palm™ desktop organizer software or another pim such as microsoft outlook. To synchronize data, you must connect your palm vii™ handheld and pal...
Page 198
Page 190 advanced hotsync® operations 3. Click the general tab and select one of the following options: always available : adds hotsync manager to the startup folder and constantly monitors the communication port for synchronization requests from your handheld. With this op- tion, the hotsync manage...
Page 199
Chapter 7 page 191 speed : determines the speed at which data is transferred be- tween your handheld and palm desktop software. Try the as fast as possible rate first, and adjust downward if you experi- ence problems. This setting allows palm desktop software and your handheld to find and use the fa...
Page 200
Page 192 advanced hotsync® operations 3. Select the appropriate user name from the list. 4. Select an application in the conduit list. 5. Click change. 6. Select the direction in which you want to write data, or click do nothing to skip data transfer for an application. Note: changing the hotsync se...
Page 201: Ir Hotsync Operations
Chapter 7 page 193 ir hotsync operations your handheld is equipped with an infrared (ir) port that supports the ircomm implementation of the standards for infrared communication established by the infrared data association (irda). This means that not only can you beam data to another palm os handhel...
Page 202
Page 194 advanced hotsync® operations 3. In the control panel, look for the infrared icon. If the icon is there, your computer is enabled for infrared communication. If it isn’t there, you need to install an infrared driver. Note: if you have an external infrared device attached to your computer, a ...
Page 203
Chapter 7 page 195 to check the ports used for infrared communication: 1. In the windows taskbar, click start, choose settings, and then choose control panel. 2. Double-click infrared. 3. Click the options tab. 4. Select enable infrared communication. The com port displayed in the drop-down box is t...
Page 204
Page 196 advanced hotsync® operations configuring hotsync manager for infrared communication next, you need to go to the hotsync manager and specify the simulated port used for infrared communication. To configure hotsync manager for infrared communication: 1. Click the hotsync manager icon in the w...
Page 205
Chapter 7 page 197 performing an ir hotsync operation after you complete the steps to prepare for performing an ir hotsync operation, it is easy to perform the actual operation. To perform an ir hotsync operation: 1. In the applications launcher, tap the hotsync icon. 2. Tap local. 3. Tap the pick l...
Page 206
Page 198 advanced hotsync® operations you can leave the hotsync application on your handheld set to perform ir hotsync operations and still use the cradle. This is useful if you perform hotsync operations with both your desktop computer and a laptop that you travel with. When you travel, you don’t h...
Page 207
Chapter 7 page 199 3. Adjust the following options as needed. Serial port : identifies the port for the modem. If you are unsure of the port assignment, look at the modem properties in the windows control panel. Speed : determines the speed at which data is transferred. Try the as fast as possible r...
Page 208
Page 200 advanced hotsync® operations preparing your handheld there are a few steps you must perform to prepare your handheld for a modem hotsync operation. To prepare your handheld for a modem hotsync operation: 1. Tap the applications icon . 2. Tap the hotsync icon . 3. Tap modem. 4. Tap the pick ...
Page 209
Chapter 7 page 201 note: if you plan to connect to your company’s dial-in server (network modem) instead of connecting to a computer modem, see “conducting a hotsync operation via a network” later in this chapter. 6. Enter the telephone number to access the modem connected to your computer. 7. If ne...
Page 210
Page 202 advanced hotsync® operations 4. Tap options, and then tap conduit setup. 5. Tap the check boxes to deselect the files and applications that you do not want to synchronize during a modem hotsync operation. The default setting is to synchronize all files. Note: applications that do not have a...
Page 211: Via A Network
Chapter 7 page 203 conducting a hotsync operation via a network when you use the network hotsync technology, you can take advantage of the lan and wan connectivity available in many office environments. The network hotsync technology enables you to perform a hotsync operation by dialing in to a netw...
Page 212
Page 204 advanced hotsync® operations 4. Click the network tab and make sure your user name has a check mark next to it. If the check mark is not there, click the check box next to your user name. 5. Click ok. 6. Place your handheld in the cradle and perform a hotsync operation. The hotsync operatio...
Page 213
Chapter 7 page 205 6. Tap ok. 7. Tap select service. Note: see “network preferences and tcp/ip software” in chapter 8 for information on creating a network connection. 8. Tap service and select a service. 9. Tap done. 10. Tap the menu icon . 11. Tap options, then tap conduit setup. Follow the instru...
Page 214: Using File Link
Page 206 advanced hotsync® operations performing a network hotsync operation after you prepare your computer and your handheld, and select your conduit setup options, you are ready to perform a network hotsync operation. To perform a network hotsync operation: ■ tap the modem hotsync icon to begin t...
Page 215: Creating A User Profile
Chapter 7 page 207 creating a user profile if you use the file link feature to configure several palm os handhelds with specific information (such as a company phone list) before distributing them to their actual users, you can create a user profile to load the data into an handheld without associat...
Page 216
Page 208 advanced hotsync® operations to use a profile for the first-time hotsync operation: 1. Place the new handheld in the cradle. 2. Press the hotsync button on the cradle. 3. Click profiles. 4. Select the profile you want to load on the handheld, and click ok. 5. Click yes to transfer all the p...
Page 217: Chapter 8
Chapter 8 page 209 chapter 8 setting preferences for your handheld the preferences screens enable you to customize the configuration options on your handheld. In the preferences screens, you can do the following: buttons assign different applications to the buttons on the front panel of your handhel...
Page 218: Viewing Preferences
Page 210 setting preferences for your handheld viewing preferences to open the preferences screens: 1. Tap the applications icon . 2. Tap the preferences icon . 3. Tap the pick list in the upper-right corner of the screen. 4. Select the preferences screen you want to view. Buttons preferences the bu...
Page 219
Chapter 8 page 211 to identify the application that opens when you raise the antenna: 1. Tap the pick list next to the applications button. 2. Tap the application you want to open whenever you raise the antenna. Tip: tap default to have the wireless category of the applications launcher open when yo...
Page 220
Page 212 setting preferences for your handheld graffiti help : opens a series of screens that show the complete graffiti character set. Turn off & lock : turns off and locks the handheld. You must as- sign a password to lock the handheld. When locked, you need to enter the password to use your handh...
Page 221: Digitizer Preferences
Chapter 8 page 213 digitizer preferences the digitizer preferences screen opens the digitizer calibration screen. This is the same screen that appears when you go through the setup process for your handheld. You can recalibrate your screen after a hard reset, or if your digitizer drifts. Formats pre...
Page 222: General Preferences
Page 214 setting preferences for your handheld time, date, week start, and numbers formats the time setting defines the format for the time of day. The time format that you select appears in all applications on your handheld. To select the time, date, week start, and numbers format: 1. Tap the time ...
Page 223
Chapter 8 page 215 system, alarm, and game sounds your handheld uses a variety of sounds. The system, alarm, and game sound settings enable you to turn the sounds on or off, and to adjust the volume level. To set the system and alarm sounds: 1. Tap the system sound pick list and select the sound lev...
Page 224: Connection Preferences
Page 216 setting preferences for your handheld connection preferences the connection preferences screen enables you to define the settings used to perform different types of hotsync operations. The screen displays a list of available configurations that are ready to be further defined; the list vari...
Page 225
Chapter 8 page 217 sample connection for remote ir hotsync operations the following sample configuration would enable you to perform an ir hotsync operation by sending data through the ir port of a modem attached to a cell phone, which then dials a modem attached to your desktop computer, to synchro...
Page 226
Page 218 setting preferences for your handheld after you create the configuration, you need to set up the hotsync manager of your desktop application and the hotsync application of your handheld to perform a modem hotsync operation. Network preferences and tcp/ip software the network preferences set...
Page 227
Chapter 8 page 219 selecting a service use the service setting to select the service template for your internet service provider or a dial-in server. Service templates are a set of isp and dial-in server configuration settings that you can create, save, and reuse. To select a service: 1. Tap the ser...
Page 228
Page 220 setting preferences for your handheld entering a password the password box identifies the password you use to log into your server or isp. Your entry in this field determines whether your handheld prompts you to enter a password each time you log into your network: ■ if you do not enter a p...
Page 229
Chapter 8 page 221 to select a connection: 1. Tap the connection pick list. 2. Tap the connection you want to use. Adding telephone settings when you select the phone field, your handheld opens a dialog box in which you define the telephone number you use to connect with your isp or dial-in server. ...
Page 230
Page 222 setting preferences for your handheld entering a prefix a prefix is a number that you dial before the telephone number to access an outside line. For example, many offices require that you dial “9” to dial a number outside the building. To enter a prefix: 1. Tap the dial prefix check box to...
Page 231
Chapter 8 page 223 note: each telephone company assigns a code to disable call waiting. Contact your local telephone company for the code that is appropriate for you. It’s a good idea to add a comma after the code. One comma adds a two-second delay to the transmission. 3. Tap ok. Using a calling car...
Page 232
Page 224 setting preferences for your handheld to establish a connection: ■ in the network preferences screen, tap connect to dial the current service and display the service connection progress messages. Tip: to see expanded service connection progress messages, press the lower half of the scroll b...
Page 233
Chapter 8 page 225 3. Tap the connection type pick list and select one of the following connection types: ppp : point-to-point protocol slip : serial line internet protocol cslip : compressed serial line internet protocol note: if you are not sure, try ppp; if that doesn’t work, ask your internet se...
Page 234
Page 226 setting preferences for your handheld defining primary and secondary dns the domain naming system (dns) is a mechanism in the internet for translating the names of host computers into ip addresses. When you enter a dns number (or ip address), you are identifying a specific server that handl...
Page 235
Chapter 8 page 227 to identify dynamic ip addressing: ■ tap the ip address check box to select it. To enter a permanent ip address: 1. Tap the ip address check box to deselect it and display a permanent ip address field below the check box. 2. Tap the space to the left of the first period then enter...
Page 236
Page 228 setting preferences for your handheld ■ in the login script dialog box on your handheld, accessed from the details dialog box in network preferences note: you can also use non-ascii and literal characters in your login script. See appendix d for more information. Creating a login script on ...
Page 237
Chapter 8 page 229 4. Repeat steps 2 and 3 until the login script is complete. 5. Tap ok. Wait for tells your handheld to wait for specific characters from the tcp/ip server before executing the next command. Wait for prompt detects a challenge-response prompt coming from the server and then display...
Page 238
Page 230 setting preferences for your handheld plug-in applications you can create plug-in applications containing script commands that extend the functionality of the built-in script commands. A plug-in application is a standard prc application that you install on your handheld just like any other ...
Page 239
Chapter 8 page 231 service menu options menu tcp/ip troubleshooting if you are having a problem establishing a network connection using tcp/ip, check this section and try the suggestions listed. Displaying expanded service connection progress messages it’s helpful to identify at what point in the lo...
Page 240: Owner Preferences
Page 232 setting preferences for your handheld adding a dns number if your isp or dial-in server requires a dns number and you did not enter that information in the network preferences screen, it will appear that you successfully logged into your network. When you try to use an application or look u...
Page 241: Shortcuts Preferences
Chapter 8 page 233 shortcuts preferences the shortcuts preferences screen enables you to define abbreviations for entering text with graffiti strokes. This section describes how to create, edit, and delete a shortcut. See “graffiti shortcuts” in chapter 2 for more information on the use of shortcuts...
Page 242: Wireless Preferences
Page 234 setting preferences for your handheld editing a shortcut after you create a shortcut, you can modify it at any time. To edit a shortcut: 1. Tap the shortcut you want to edit. 2. Tap edit. 3. Make the changes you want and tap ok. Deleting a shortcut if you don’t need a shortcut, you can dele...
Page 243
Chapter 8 page 235 to change the ip address of your proxy server: 1. Tap the proxy field. 2. Tap the dot to the right of the first section of the proxy field, and then enter the first section of the ip address. Note: each section must be a number from 0 to 255. 3. Repeat step 2 for the second, third...
Page 244
Page 236 setting preferences for your handheld.
Page 245: Appendix A
Appendix a page 237 appendix a maintaining your handheld this chapter provides information on the following: ■ caring for your handheld ■ about the aaa batteries ■ automatic recharging of the transmitter ■ proper use of the antenna ■ resetting your handheld caring for your handheld your handheld is ...
Page 246: About The Aaa Batteries
Page 238 maintaining your handheld about the aaa batteries please note the following considerations when replacing the batteries in your handheld: ■ under normal conditions, depending on your usage pattern, the aaa batteries of your handheld should provide weeks of use. You can conserve battery life...
Page 247
Appendix a page 239 automatic recharging of the transmitter the transmitter used by your handheld for web clipping and wireless internet messaging contains a rechargeable storage battery. It is a nicad (nickel-cadmium) battery. When you first set up your handheld, the initial charging of the transmi...
Page 248
Page 240 maintaining your handheld “insert new aaa batteries” indicates that the batteries in your handheld lack sufficient power to continue recharging the transmitter. Insert new batteries as soon as you can. Charge finish : appears only when recharging has been scheduled or is under way. Displays...
Page 249: Proper Use Of The Antenna
Appendix a page 241 proper use of the antenna the antenna of your handheld is designed to be durable and can easily withstand years of normal use. It is a movable part, however, so it’s important to handle it with care. Keep these points in mind as you use the antenna: ■ do not lift or drag your han...
Page 250
Page 242 maintaining your handheld to be sure the antenna is raised to 180 ° , place the handheld face down on a flat surface and flatten the antenna against the sur- face. 4. Grasp the antenna close to the pivot point with your thumb and index finger. 5. Using your thumb, firmly push the antenna ou...
Page 251: Resetting Your Handheld
Appendix a page 243 resetting your handheld under normal circumstances, you will not have to use the reset button. On rare occasions, however, your handheld may no longer respond when you press buttons or tap the screen. In this case, you need to reset your handheld so that it will work again. Perfo...
Page 252
Page 244 maintaining your handheld performing a hard reset with a hard reset, all records stored in your handheld are erased. Never perform a hard reset unless a soft reset does not solve your problem. After performing a hard reset, you can transfer the data in palm™ desktop software to your handhel...
Page 253
Appendix a page 245 2. From the hotsync manager menu, choose custom. 3. Select the appropriate user name from the list. 4. Select an application in the conduit list. 5. Click change. 6. Select desktop overwrites handheld. Note: changing the hotsync setting from the default affects only the next hots...
Page 254
Page 246 maintaining your handheld.
Page 255: Appendix B
Appendix b page 247 appendix b frequently asked questions if you encounter a problem with your handheld, do not call technical support until you have reviewed the following list of frequently asked questions, and you have also reviewed the following: ■ the readme file and helpnotes located in the fo...
Page 256
Page 248 frequently asked questions software installation problems problem solution i cannot install palm desktop software with windows 95/98. Try the following: 1. Disable any virus scanning software on your computer. 2. Press ctrl-alt-delete and end all tasks except systray and explorer. 3. Make s...
Page 257: Operating Problems
Appendix b page 249 operating problems problem solution i don’t see anything on my handheld’s screen. Try each of these in turn: ■ adjust the contrast control. See “locating back panel components” in chapter 1. ■ make sure the batteries are installed properly. See “installing the batteries” in chapt...
Page 258
Page 250 frequently asked questions tapping and writing problems problem solution when i tap the buttons or screen icons, my handheld activates the wrong feature. Calibrate the screen. See “digitizer preferences” in chapter 8. When i tap the menu icon , nothing happens. Not all applications or scree...
Page 259: Wireless Problems
Appendix b page 251 wireless problems problem solution the signal strength is weak. ■ make sure the antenna is pointing straight up, perpendicular to the ground: if you hold your handheld in your hand, raise the antenna to 135 ° . If you lay it on a table or other surface parallel to the ground, rai...
Page 260: Application Problems
Page 252 frequently asked questions application problems problem solution i tapped the today button, but it does not show the correct date. Your handheld is not set to the current date. Make sure the set date box in the general preferences screen displays the current date. See “general preferences” ...
Page 261: Hotsync Problems
Appendix b page 253 hotsync problems problem solution i cannot do a hotsync operation; what should i check to make sure i am doing it correctly? ■ check the windows system tray to make sure the hotsync manager is running. If it is not, open palm desktop software. ■ click the hotsync manager, choose ...
Page 262
Page 254 frequently asked questions i tried to do a local hotsync operation, but it did not complete successfully. Try each of these in turn: ■ make sure hotsync manager is running. If hotsync manager is running, exit and restart it. ■ make sure you selected local from the hotsync manager menu or th...
Page 263
Appendix b page 255 i tried to do a modem hotsync operation, but it did not complete successfully. Check the following on your computer: ■ make sure your computer is turned on and that it does not shut down automatically as part of an energy- saving feature. ■ make sure the modem connected to your c...
Page 264
Page 256 frequently asked questions i tried to do a modem hotsync operation, but it did not complete successfully. (continued) check the following on your handheld: ■ confirm that the telephone cables are securely attached to your modem. ■ make sure the dialing instruction dials the correct phone nu...
Page 265
Appendix b page 257 when i tap the hotsync button on the cradle, nothing happens on palm desktop software and my handheld times out. ■ check palm desktop software hotsync setup options to confirm that you have the correct settings for local hotsync operations. ■ if you are experiencing intermittent ...
Page 266
Page 258 frequently asked questions my handheld displays the message “waiting for sender” when it’s near my computer’s infrared port. ■ your computer’s infrared port may be set to search automatically for the presence of other infrared devices. Do the following to turn off this option: 1. In the win...
Page 267: Beaming Problems
Appendix b page 259 beaming problems problem solution i cannot beam data to another palm os handheld. ■ for best results, palm vii handhelds should be between ten centimeters (approximately 4") and one meter (approximately 39") apart, and that the path between the two handheld must be clear of obsta...
Page 268: Password Problems
Page 260 frequently asked questions password problems problem solution i forgot the password, and my handheld is not locked. You can use security to delete the password. If you do this, your handheld deletes all entries marked as private. You can, however, perform a hotsync operation before you dele...
Page 269
Appendix b page 261 technical support and customer care if, after reviewing the sources listed at the beginning of this appendix, you cannot solve your problem, contact your regional technical support office by e-mail, phone, or fax. For support e-mail addresses and phone numbers, see the getting st...
Page 270
Page 262 frequently asked questions.
Page 271: Appendix C
Appendix c page 263 appendix c creating a custom expense report this section explains how to modify existing expense application templates and how to create your own custom expense report templates for use with the expense application. Note: this section assumes that you are familiar with microsoft ...
Page 272
Page 264 creating a custom expense report customizing existing sample templates four sample expense report templates come with palm desktop software. These templates are stored in the template folder (which is in the same folder as palm desktop software). If the layout of one (or more) of these temp...
Page 273
Appendix c page 265 4. From the file menu, choose save as. 5. Click the save as type drop-down list and choose template (*.Xlt). 6. Navigate to the template folder (in the palm desktop software directory). Note: if you do not need to change the maptable.Xls file, save the template file with its orig...
Page 274
Page 266 creating a custom expense report sections a section is an area of the report that has common formatting. It is common for an expense report to have more than one section. For example, the following sample expense report named sample3.Xlt contains several sections. Because your expense data ...
Page 275
Appendix c page 267 analyzing your custom expense report if you already have a custom excel expense report, you can use it with a modified mapping table. However, before you can create a maptable.Xls file that corresponds to your custom expense report, you must first analyze the characteristics of y...
Page 276
Page 268 creating a custom expense report programming the mapping table once you have analyzed the components of your custom expense report, you can program the mapping table to fill the report with data from the handheld. To program a new custom mapping table: 1. Open a copy of the maptable.Xls fil...
Page 277
Appendix c page 269 5. Scroll down to a blank area of the maptable.Xls file (below the rows used for sample4.Xlt), and click on a row number to select a blank row. 6. From the edit menu, choose paste. A copy of the rows you selected in step 3 is pasted into the maptable.Xls file. 7. Name the table. ...
Page 278
Page 270 creating a custom expense report 10. Define the dimensions of the section. The dimensions of the section appear in the green columns (10–13). # of rows : represents the total number of rows in the section, ex- cluding any header or total rows. In other words, this includes only the number o...
Page 279
Appendix c page 271 12. Define whether the section is in list format. This setting appears in the light purple columns (18–19). If the section will present the data in a list format, enter the word “yes”. Otherwise, enter the word “no”. The following diagram shows data presented in a list format: on...
Page 280
Page 272 creating a custom expense report 15. Mark a section for prepaid expenses (yellow column). If a row in the map table is for prepaid (company paid) expenses, type a “yes” in the cell on that section’s row. Type “no” in all the cells of this column that do not pertain to prepaid expenses. 16. ...
Page 281: Expense File Details
Appendix c page 273 expense file details the expense.Txt file contains four groups of data. It will be easier to see these four distinct groups of data if you open the file with a spreadsheet application. Trips shows the number of expense application categories, and lists each one followed by an “en...
Page 282
Page 274 creating a custom expense report.
Page 283: Appendix D
Appendix d page 275 appendix d non-ascii characters for login scripts the following information enables you to create custom login scripts that require non-ascii characters. It is provided for advanced users who understand the use and requirements of such characters in a custom login script. Use of ...
Page 284: Literal Characters
Page 276 non-ascii characters for login scripts literal characters the backslash ( \ ) character defines that the next character is transmitted as a literal character, and is not subject to any special processing ordinarily associated with that character. Examples: \^ includes a caret as part of the...
Page 285: Palm.Net Service Agreement
Palm.Net™ service agreement and other product information page 277 palm.Net™ service agreement and other product information palm.Net service agreement notice to end user: carefully read the following legal agree- ment (“agreement”). Use of the palm.Net™ wireless communica- tion service (the “servic...
Page 286
Page 278 ings”) through the palm.Net site on the world wide web at the url http:// www.Palm.Net (the “palm.Net site”) by entering the corresponding u.S. Postal service zip code in the space provided. You acknowledge and agree, however, that the service ratings are merely approximate guidelines, and ...
Page 287
Palm.Net™ service agreement and other product information page 279 4.2 payment. To establish an individual, non-corporate accounts, payment must be made by a major credit card accepted by palm, inc. (currently, visa, mastercard, and american express). For a corporate account, payment may be made by ...
Page 288
Page 280 posting on the palm.Net site. Palm, inc. May additionally provide notice of billing changes through your desktop e-mail or through the u.S. Mail. If any such change is unacceptable to you, you may termi- nate your subscription to the service, as provided in section 5 below. Your contin- ued...
Page 289
Palm.Net™ service agreement and other product information page 281 8. Disclaimer of service warranties. 8.1 subscription to service does not affect the warranty that came with your palm vii device. No additional warranty is provided as a result of subscribing to the service. Palm, inc. Specifically ...
Page 290
Page 282 9. Limitation of liability for the service. 9.1 palm, inc. Shall not be liable for any loss, injury, claim, liability or damage of any kind resulting in any way from (i) your use of the service, (ii) your use of any equip- ment in connection with the service, or (iii) the content of materia...
Page 291
Palm.Net™ service agreement and other product information page 283 11.1 rules of use. If you elect to use the wireless internet messaging service (the “messaging service”), you hereby agree to comply with the additional terms and con- ditions set forth in this section 11 (“messaging terms and condit...
Page 292
Page 284 12. General. 12.1 entire agreement. This agreement is intended as the complete, final and ex- clusive statement of the terms of the agreement between the parties relating to the sub- ject matter hereof and supersede all prior understandings, writings, proposals, representations or communica...
Page 293
Palm.Net™ service agreement and other product information page 285 12.8 arbitration. All disputes, claims, and controversies between the parties aris- ing out of or related to this agreement or the breach thereof (except for non-payment or late payment; and breach of any obligation of confidentialit...
Page 294
Page 286 the use of shielded i/o cables is required when connecting this equipment to any and all optional peripheral or host devices. Failure to do so may violate fcc rules. Caution: changes or modifications not covered in this manual must be approved in writing by the manufacturer’s regulatory eng...
Page 295
Palm.Net™ service agreement and other product information page 287 uwaga.
Page 296
Page 288.
Page 297: Index
Index page 289 index a aaa batteries. See batteries aba (address book archive file) 41 accented characters graffiti writing 38 onscreen keyboard 40 account on palm.Net service 126 activating the palm.Net service 14, 125 add-on applications 46–49, 244 address book *if found call* entry 96 adding cust...
Page 298
Page 290 index attachments imessenger application 145, 157 mail 179 automatic fill, in expense 120 auto-off delay 214 autotext. See graffiti shortcuts b backlight 5, 211 bar graph showing signal strength 128 batteries backup power when removed 238 battery door 7, 9 battery life 238 conserving power ...
Page 299
Index page 291 conduits for connecting to pims 14 for modem hotsync operations 201 for synchronizing applications 253, 191–192, 244–245 confirming e-mail 172 conflicting events 91 connecting to internet 129, 138 service templates 224 to server or isp 223 connection preferences 218 selecting for netw...
Page 300
Page 292 index sunday or monday to start week 214 switching views 89 untimed events 81, 84 week view 89, 214, 252 dates expense item 111 setting current 29, 252 showing in imessenger list 156 showing in mail list 177 to do list record due 102 day (date book view) 81, 94 dba (date book archive file) ...
Page 301
Index page 293 entering data 24–27 importing from other applications 41–42 problems with 250 using graffiti writing 31–40 using the computer keyboard 41 using the onscreen keyboard 40 entries. See address book eudora 162 euro displaying on desktop computer 115 in expense 113 printing 116 problems wi...
Page 302
Page 294 index menu commands 23 moving the cursor 39 numbers 35 online help 63, 211 problems using 250 punctuation marks 36 shortcuts for entering data 39, 233–234 symbols 37 tips 33 writing 31–40 writing area 6, 32 h handheld interface elements 18 locking 52 problems with 247–261 setting up 10 turn...
Page 303
Index page 295 creating messages 145–147 deleting messages 154, 158 different from mail 137 draft messages 153 editing unsent messages 152 filing messages 154 folders 155 fonts 79 forwarding address 158 icons in 139 log of wireless transaction 140 long messages 141–143 mailbox on network 157 menus 1...
Page 304
Page 296 index to add to e-mail (mail) 168–169 to add to messages (imessenger application) 148 lost handheld, contact for 96 lost records 252 lotus 1-2-3, for expense reports 272 cc:mail 162 organizer, importing data from 41 m macintosh 115, 193, 227 macintosh compatibility 4, 159 mail address looku...
Page 305
Index page 297 to do list 104 web clipping applications 136 messages. See imessenger application microsoft excel, transferring expense data to 115–119 exchange 162 outlook, connecting to 14, 162, 253 windows 95, 98 193 windows messaging 4.0 162 modem connections 216 hotsync operations via 198–202, 2...
Page 306
Page 298 index deleting 51 for network 220 forgotten 53, 260 for palm.Net service 15, 251 pasting text 62 payment, expense item 112 pdb (add-on application file extension) 47 pen stroke, full-screen 211–212 personal information managers. See pim phone lookup 73–74 phone numbers selecting for address...
Page 307
Index page 299 date book 81 defined 61 deleting 63, 87 displaying a category of 68 duplicating address 98 editing 61–63 expense 110 fonts 79 hiding private 50, 76 lost 252 masking private 50, 76 memo pad 105 notes for 78–79 number of 261 private 76–78 purging 64 sorting 75–76 to do list 100 recoveri...
Page 308
Page 300 index messages from web clipping applications 136 queries to internet 131 separators between addresses 146, 166 serial connections 216 serial port 8, 190, 198 service agreement, palm.Net 277 service templates 224, 230 service, palm.Net 124 service, selecting for network 219 setting up handh...
Page 309
Index page 301 archive files (.Tda) 41 categorizing records 67, 103 completed items 103 completion date 103 conduit for synchronizing 191 creating records 61, 100 deleting records 63, 87 due date 102, 103 fonts 79 menus 104 notes for records 78–79 opening 58 overview 58 prioritizing records 100, 103...
Page 310
Page 302 index wireless preferences 234 writing area 6 writing. See entering data x xlt (expense report template in excel) 117 y yahoo! People search 133.