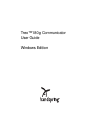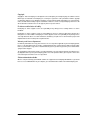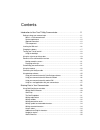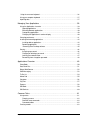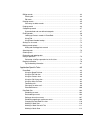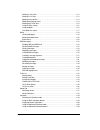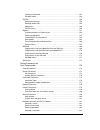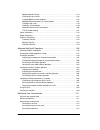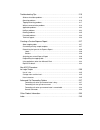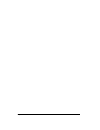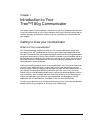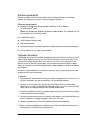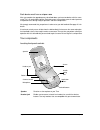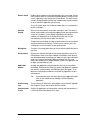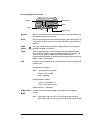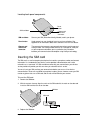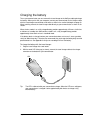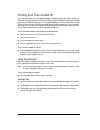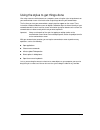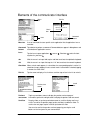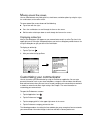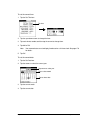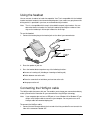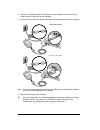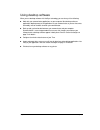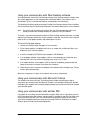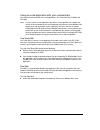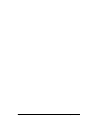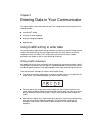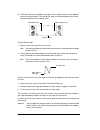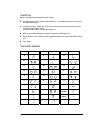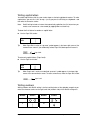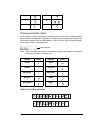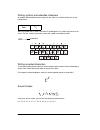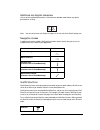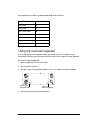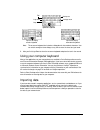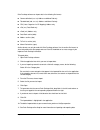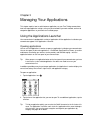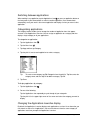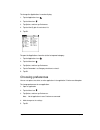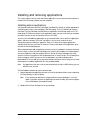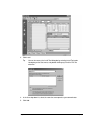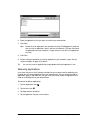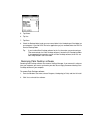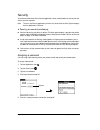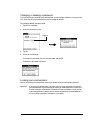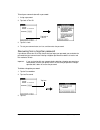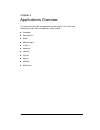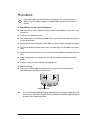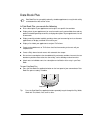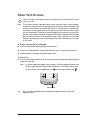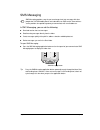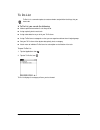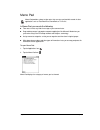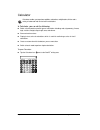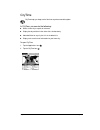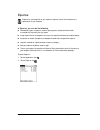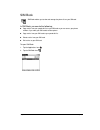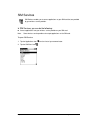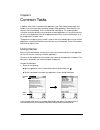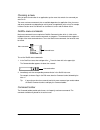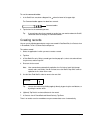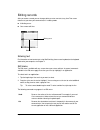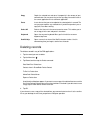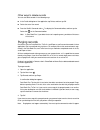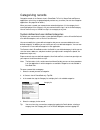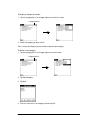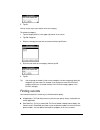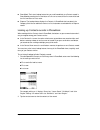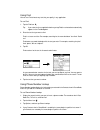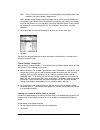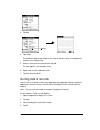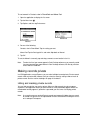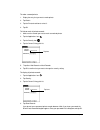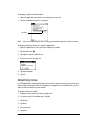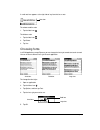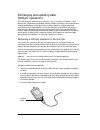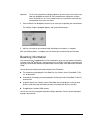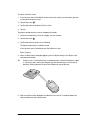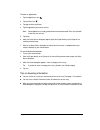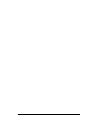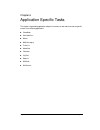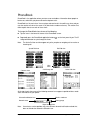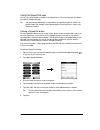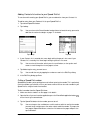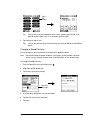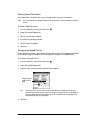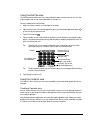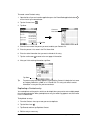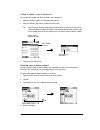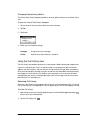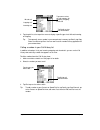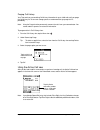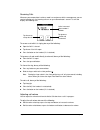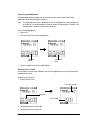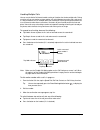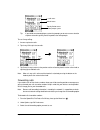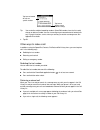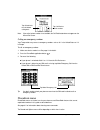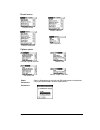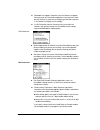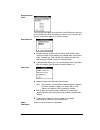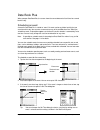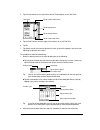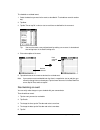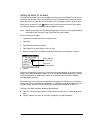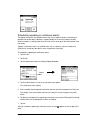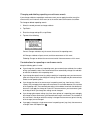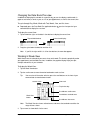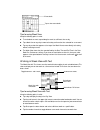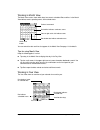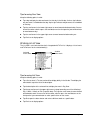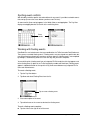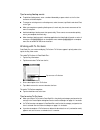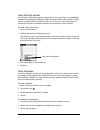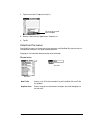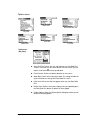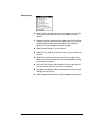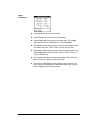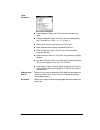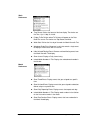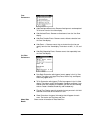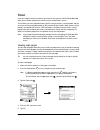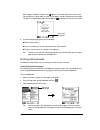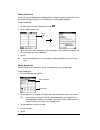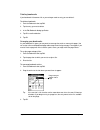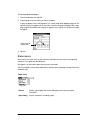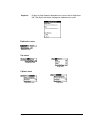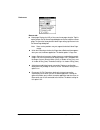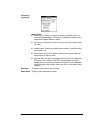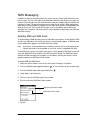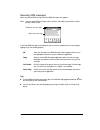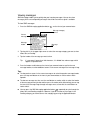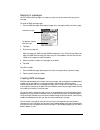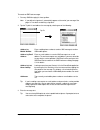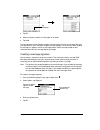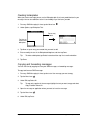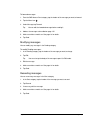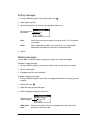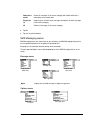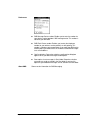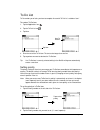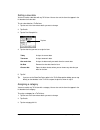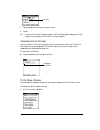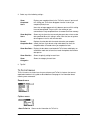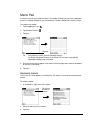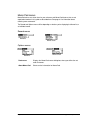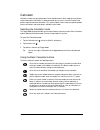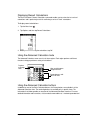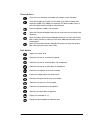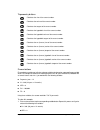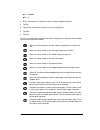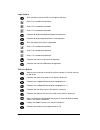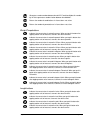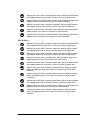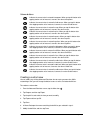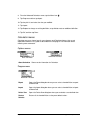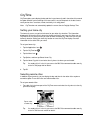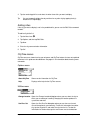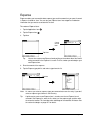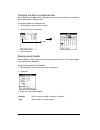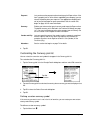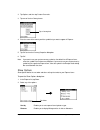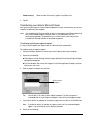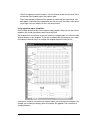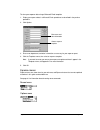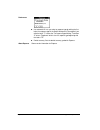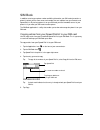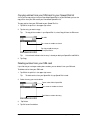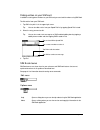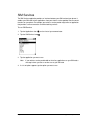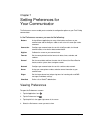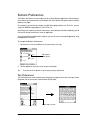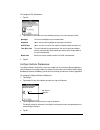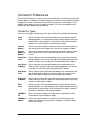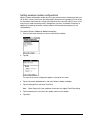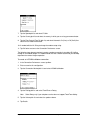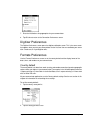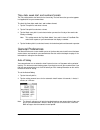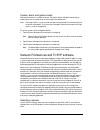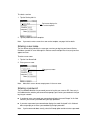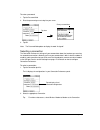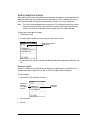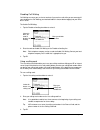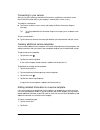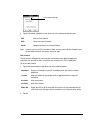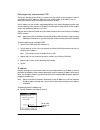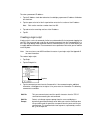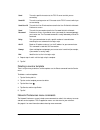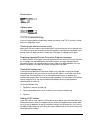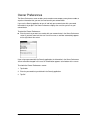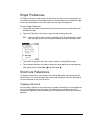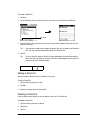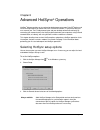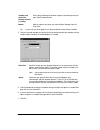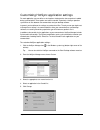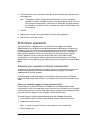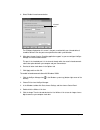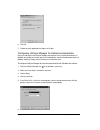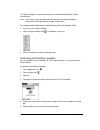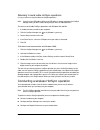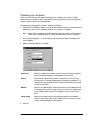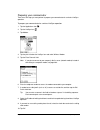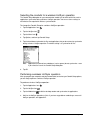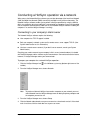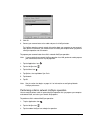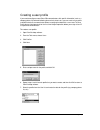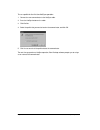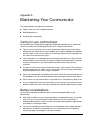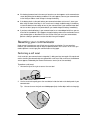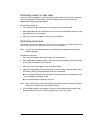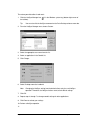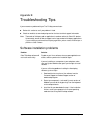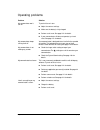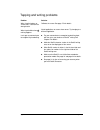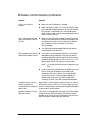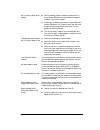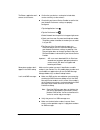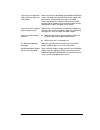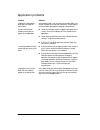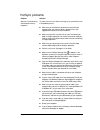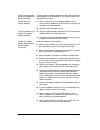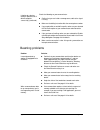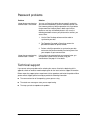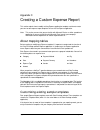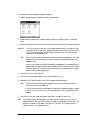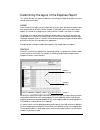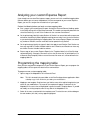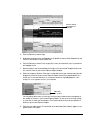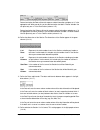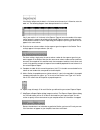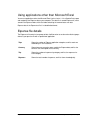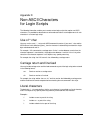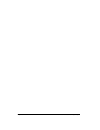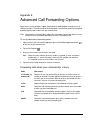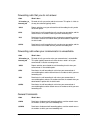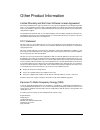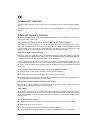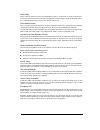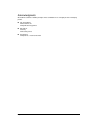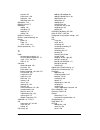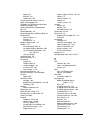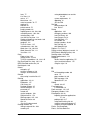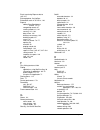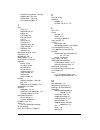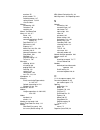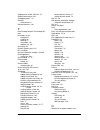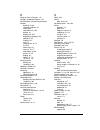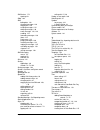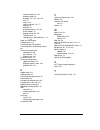- DL manuals
- Palm
- PDA
- Handspring Treo 180g
- User Manual
Palm Handspring Treo 180g User Manual
Summary of Handspring Treo 180g
Page 1
Treo™ 180g communicator user guide windows edition.
Page 2
Page 2 windows edition copyright copyright © 2001 handspring, inc. All rights reserved. Handspring, the handspring logo, treo, blazer, and the blazer logo are trademarks of handspring, inc., and may be registered in some jurisdictions. Portions copyright © 1998-2001 palm, inc. Or its subsidiaries. A...
Page 3
Introduction to your treo™ 180g communicator . . . . . . . . . . . . . . . . . . . . . . . . 11 getting to know your communicator . . . . . . . . . . . . . . . . . . . . . . . . . . . . . . . . . . . . . . . . . . . . . . . . . .11 what is a treo communicator? . . . . . . . . . . . . . . . . . . . ....
Page 4
Page 4 contents using the onscreen keyboard . . . . . . . . . . . . . . . . . . . . . . . . . . . . . . . . . . . . . . . . . . . . . . . . . . . . . . . 36 using your computer keyboard . . . . . . . . . . . . . . . . . . . . . . . . . . . . . . . . . . . . . . . . . . . . . . . . . . . . . . 37 imp...
Page 5
Contents page 5 editing records . . . . . . . . . . . . . . . . . . . . . . . . . . . . . . . . . . . . . . . . . . . . . . . . . . . . . . . . . . . . . . . . . . . . . 64 entering text . . . . . . . . . . . . . . . . . . . . . . . . . . . . . . . . . . . . . . . . . . . . . . . . . . . . . . . . ....
Page 6
Page 6 contents working in year view . . . . . . . . . . . . . . . . . . . . . . . . . . . . . . . . . . . . . . . . . . . . . . . . . . . . . . . . . . . 112 working in list view . . . . . . . . . . . . . . . . . . . . . . . . . . . . . . . . . . . . . . . . . . . . . . . . . . . . . . . . . . . . ...
Page 7
Contents page 7 creating a custom view . . . . . . . . . . . . . . . . . . . . . . . . . . . . . . . . . . . . . . . . . . . . . . . . . . . . . . . . .157 calculator menus . . . . . . . . . . . . . . . . . . . . . . . . . . . . . . . . . . . . . . . . . . . . . . . . . . . . . . . . . . . . . . .15...
Page 8
Page 8 contents adding telephone settings . . . . . . . . . . . . . . . . . . . . . . . . . . . . . . . . . . . . . . . . . . . . . . . . . . . . . . 184 connecting to your service . . . . . . . . . . . . . . . . . . . . . . . . . . . . . . . . . . . . . . . . . . . . . . . . . . . . . . 186 creatin...
Page 9
Contents page 9 troubleshooting tips . . . . . . . . . . . . . . . . . . . . . . . . . . . . . . . . . . . . . . . . . . . . . . 215 software installation problems . . . . . . . . . . . . . . . . . . . . . . . . . . . . . . . . . . . . . . . . . . . . . . . . . . . . . .215 operating problems . . . ...
Page 10
Page 10 contents.
Page 11
Chapter 1 page 11 chapter 1 introduction to your treo™ 180g communicator this chapter explains the physical buttons and controls on your treo™ 180g communicator, how to use your communicator for the first time, and how to install palm™ desktop software and the hotsync ® manager synchronization softw...
Page 12
Page 12 introduction to your treo™ 180g communicator system requirements to install and operate palm desktop software and the hotsync manager synchronization software, your computer system must meet the following requirements: minimum requirements ■ windows 98, windows me, windows 2000, or windows x...
Page 13
Chapter 1 page 13 each device must have a unique name after you complete the upgrade process described above, you have two devices with the same name. This is an undesirable situation. Each device must have a unique name in order to prevent unexpected results during hotsync operations and other comp...
Page 14
Page 14 introduction to your treo™ 180g communicator rocker switch enables you to navigate on your communicator with just one hand. You can use the rocker switch as an alternate method to perform a variety of tasks, such as adjusting the call volume level on your phone. The rocker switch functions c...
Page 15
Chapter 1 page 15 locating top panel controls antenna receives and sends wireless communication signals. The antenna does not telescope out of your communicator. Stylus serves as the writing instrument used to enter data in your communicator. To use the stylus, slide the stylus out of the slot, and ...
Page 16
Page 16 introduction to your treo™ 180g communicator locating back panel components inserting the sim card the sim card is a small rectangular plastic piece that contains your phone number and account information. It is included with your wireless service provider’s documentation and is often referr...
Page 17
Chapter 1 page 17 charging the battery to use your communicator, you must connect the travel charger or the hotsync cable and charge the battery. When you’re near your computer, connect your communicator to the hotsync cable with the travel charger connected to a wall outlet as shown in the section ...
Page 18
Page 18 introduction to your treo™ 180g communicator turning your treo on and off your treo communicator has two operating modes: a handheld mode and a wireless mode. You can turn the handheld mode and the wireless mode on and off independent of each other. When you turn on the handheld mode, you ca...
Page 19
Chapter 1 page 19 using the stylus to get things done like using a mouse to click elements on a computer screen, using the stylus to tap elements on your communicator screen is the basic action to get things done on your communicator. The first time you start your communicator, setup instructions ap...
Page 20
Page 20 introduction to your treo™ 180g communicator elements of the communicator interface menu bar a set of commands that are specific to the application. Not all applications have a menu bar. Command buttons tap a button to perform a command. Command buttons appear in dialog boxes and at the bott...
Page 21
Chapter 1 page 21 m oving around the screen you can move between entry fields, pick lists, check boxes, and other options by using the stylus, the scroll buttons, or the rocker switch. To move around the screen do one of the following: ■ tap an item with the stylus. ■ press the scroll buttons to scr...
Page 22
Page 22 introduction to your treo™ 180g communicator to set the current time: 1. Tap the set time box. 2. Tap the up or down arrows to change the hour. 3. Tap each minute number, and then tap the arrows to change them. 4. Tap am or pm. Note: your communicator can also display time based on a 24-hour...
Page 23
Chapter 1 page 23 using the headset you can connect a headset for hands-free operation. Your treo is compatible with the included headset and other headsets listed at www.Handspring.Com. If you need to use your phone while driving and this is permitted in your area, we recommend using a headset. Not...
Page 24
Page 24 introduction to your treo™ 180g communicator 2. Connect the usb hotsync cable to a usb port on your computer, or connect the serial hotsync cable to a serial port on your computer. 3. Connect the long end of the hotsync cable to your communicator with the button facing up. Note: if you are u...
Page 25
Chapter 1 page 25 using desktop software when you use desktop software with hotsync technology, you can do any of the following: ■ work with your communicator applications on your computer. Most desktop software applications duplicate many of the applications on your communicator, so you can view, e...
Page 26
Page 26 introduction to your treo™ 180g communicator using your communicator with palm desktop software your communicator comes with palm desktop software. Palm desktop software includes many of the same applications as your communicator: date book, address (the contacts view in phonebook), to do li...
Page 27
Chapter 1 page 27 using an e-mail application with your communicator your communicator comes with two e-mail applications: one-touch mail™ by jp mobile, and palm mail. Note: to use a wireless e-mail application, your wireless service provider must support data services and it must be part of your se...
Page 28
Page 28 introduction to your treo™ 180g communicator.
Page 29
Chapter 2 page 29 chapter 2 entering data in your communicator this chapter explains how to enter data into your treo™ 180g communicator using each of the following methods: ■ using graffiti ® writing ■ using the onscreen keyboard ■ using your computer keyboard ■ importing data using graffiti writin...
Page 30
Page 30 entering data in your communicator ■ the graffiti writing area is divided into two parts: one for writing the letters of the alphabet and one for writing numbers. The small division marks at the top and bottom of the graffiti writing area indicate the two separate areas. To write graffiti le...
Page 31
Chapter 2 page 31 graffiti tips when using graffiti writing, keep these tips in mind: ■ accuracy improves when you write large characters. You should draw strokes that nearly fill the graffiti writing area. ■ to delete characters, simply set the cursor to the right of the character you want to delet...
Page 32
Page 32 entering data in your communicator writing capital letters you make capital letters with the same stroke shapes as the basic alphabet characters. To make capital letters, you must first “shift” to caps — just as you press the shift key on a keyboard — and then write the character strokes. No...
Page 33
Chapter 2 page 33 writing punctuation marks graffiti writing can create any punctuation symbol that you can enter from a standard keyboard. All punctuation marks begin with a single tap on the graffiti writing area. When you make this tap, you activate punctuation shift and a dot appears to show it ...
Page 34
Page 34 entering data in your communicator writing symbols and extended characters all symbols and extended characters begin with the stroke in the graffiti writing area of your communicator: when the symbol shift is active, a slanted shift symbol appears in the lower-right corner of the screen. The...
Page 35
Chapter 2 page 35 additional non-english characters you can write the following characters in the lowercase alphabet mode without any special punctuation or shifting: note: you must write these non-english characters in the left side of the graffiti writing area. Navigation strokes in addition to ch...
Page 36
Page 36 entering data in your communicator your communicator includes the following predefined graffiti shortcuts: using the onscreen keyboard you can open the onscreen keyboard anytime you need to enter text or numbers on your communicator. Note that you cannot enter graffiti characters while using...
Page 37
Chapter 2 page 37 note: the onscreen keyboard also includes a dialog box for international characters. You can switch among the three dialogs at any time to enter the exact text you need. 5. After you finish, tap done to close the onscreen keyboard and place the text in the record. Using your comput...
Page 38
Page 38 entering data in your communicator palm desktop software can import data in the following file formats: ■ comma delimited (.Csv, .Txt): address and memo pad only ■ tab delimited (.Tab, .Tsv, .Txt): address and memo pad only ■ csv (lotus organizer 2.X/97 mapping): address only ■ vcal (.Vcs) d...
Page 39
Chapter 3 page 39 chapter 3 managing your applications this chapter explains how to switch between applications on your treo™ 180g communicator, how to change application settings so they are personalized to your work methods, and how to categorize applications so you view them in related groups. Us...
Page 40
Page 40 managing your applications switching between applications when working in any application, tap the applications icon or press an application button on the front panel of your communicator to switch to another application. Your communicator automatically saves your work in the current applica...
Page 41
Chapter 3 page 41 to change the applications launcher display: 1. Tap the applications icon . 2. Tap the menu icon . 3. Tap options, and then tap preferences. 4. Tap the view by pick list and select list. 5. Tap ok. To open the applications launcher to the last opened category: 1. Tap the applicatio...
Page 42
Page 42 managing your applications installing and removing applications this section explains how to install and remove applications on your communicator and how to remove palm™ desktop software from your computer. Installing add-on applications your communicator comes with the phonebook, date book ...
Page 43
Chapter 3 page 43 3. Click install. Tip: you can also access the install tool dialog box by selecting install tool under handspring on the start menu, or by double-clicking any file with a prc file extension. 4. In the user drop-down list, select the name that corresponds to your communicator. 5. Cl...
Page 44
Page 44 managing your applications 6. Select the application(s) that you want to install on your communicator. 7. Click open. Note: review the list of applications you selected in the install tool dialog box. If you do not want to install an application, select it, and then click remove. (this does ...
Page 45
Chapter 3 page 45 5. Tap delete. 6. Tap yes. 7. Tap done. 8. Check the backup folder (under your user name folder in the handspring or palm folder) on your computer. If you find a prc file for the application you just removed, delete the prc file from the backup folder. Tip: if you installed palm de...
Page 46
Page 46 managing your applications security your communicator comes with a security application so that unauthorized users cannot view the entries you wish to protect. Note: to access the security application, you must first select either the all or system category from the applications launcher. In...
Page 47
Chapter 3 page 47 changing or deleting a password once you define a password for your communicator, you can change or delete it at any time. You must enter the current password before you can change or delete it. To change or delete your password: 1. Tap the password box. 2. Enter the current passwo...
Page 48
Page 48 managing your applications to lock your communicator with a password: 1. Assign a password. 2. Tap lock & turn off. 3. Tap off & lock. 4. To start your communicator, turn it on, and then enter the password. Recovering from a forgotten password if you did not activate the off & lock feature a...
Page 49
Chapter 4 page 49 chapter 4 applications overview this chapter briefly describes each application and how to open it. Your treo™ 180g communicator comes with these applications already installed: ■ phonebook ■ date book plus ■ blazer ® ■ sms messaging ■ to do list ■ memo pad ■ calculator ■ citytime ...
Page 50
Page 50 applications overview phonebook phonebook enables you to make and receive telephone calls, and to keep names, addresses, phone numbers, and other information about your personal or business contacts. In phonebook, you can do the following: ■ store thousands of names, addresses, phone numbers...
Page 51
Chapter 4 page 51 date book plus date book plus lets you quickly and easily schedule appointments or any kind of activity associated with a date and/or a time. In date book plus, you can do the following: ■ enter a description of your appointment and assign it to a specific time and date. ■ display ...
Page 52
Page 52 applications overview blazer web browser blazer is a wireless internet browser that lets you browse your favorite web sites while you’re on the go. Note: to use blazer, you must subscribe to data services from your wireless service provider, and you must have an account established with an i...
Page 53
Chapter 4 page 53 sms messaging sms messaging provides a way for you to exchange short text messages with other people who use gsm mobile phones and subscribe to an sms service. Some wireless service providers also provide a gateway to communicate with e-mail addresses. In sms messaging, you can do ...
Page 54
Page 54 applications overview to do list to do list is a convenient place to create reminders and prioritize the things that you have to do. In to do list, you can do the following: ■ make a quick and convenient list of things to do. ■ assign a priority level to each task. ■ assign a due date for an...
Page 55
Chapter 4 page 55 memo pad memo pad provides a place to take notes that are not associated with records in other applications such as date book plus, phonebook, or to do list. In memo pad, you can do the following: ■ take notes or write any kind of message on your communicator. ■ drag and drop memos...
Page 56
Page 56 applications overview calculator calculator enables you to perform addition, subtraction, multiplication, division and a variety of advanced math and scientific calculations. In calculator, you can do the following: ■ select a view to perform specific types of calculations including: math, t...
Page 57
Chapter 4 page 57 citytime citytime helps you keep track of the time anywhere around the globe. In citytime, you can do the following: ■ select a home city as a point of reference. ■ display the day and time in four other cities simultaneously. ■ add a definition for any city that isn’t in the defau...
Page 58
Page 58 applications overview expense expense lets you keep track of your expenses and then transfer the information to a spreadsheet on your computer. In expense, you can do the following: ■ record dates, types of expenses, amount spent, payment method, and other details associated with any money t...
Page 59
Chapter 4 page 59 sim book sim book enables you to view and manage the phone list on your sim card. In sim book, you can do the following: ■ copy entries from your speed dial list to your sim card so you can access your phone numbers if you move your sim card to another phone. ■ copy entries from yo...
Page 60
Page 60 applications overview sim services sim services enables you to access applications on your sim card that are provided by your wireless service provider. In sim services, you can do the following: ■ access applications from your wireless service provider on your sim card. Note: some wireless ...
Page 61
Chapter 5 page 61 chapter 5 common tasks in addition to the wireless communication applications, your treo™ 180g communicator also includes a full suite of personal information manager (pim) applications: date book plus, the contacts view in phonebook, to do list, memo pad, and expense. This chapter...
Page 62
Page 62 common tasks choosing a menu after you open the menu bar for an application, tap the menu that contains the command you want to use. The menus and menu commands that are available depend on the application. Also, the menus and menu commands vary depending on which part of the application you...
Page 63
Chapter 5 page 63 to use the command toolbar: 1. In the graffiti text area, draw a diagonal line from the lower left to upper right. The command toolbar appears for about four seconds. 2. Tap the icon for the command you want. Tip: if you wait more than three seconds to tap the icon, you need to red...
Page 64
Page 64 common tasks editing records after you create a record, you can change, delete, or enter new text at any time. Two screen features tell you when your communicator is in editing mode: ■ a blinking cursor ■ one or more edit lines entering text for information on how to enter text using graffit...
Page 65
Chapter 5 page 65 deleting records to delete a record in any of the pim applications: 1. Tap the record you want to delete. 2. Tap the menu icon . 3. Tap record, and then tap the delete command: date book plus: delete item contacts view in phonebook: delete contact to do list: delete item memo pad: ...
Page 66
Page 66 common tasks other ways to delete records you can also delete records in the following ways: ■ in the details dialog box of the application, tap delete, and then tap ok. ■ delete the text of the record. ■ draw the graffiti command stroke to display the command toolbar, and then tap the delet...
Page 67
Chapter 5 page 67 categorizing records categorize records in the contacts view in phonebook, to do list, memo pad, and expense applications so that they are grouped logically and are easy to review. (you can also categorize applications. See page 39 for details.) when you create a record, your commu...
Page 68
Page 68 common tasks to display a category of records: 1. Tap the category pick list in the upper-right corner of the list screen. 2. Select the category you want to view. The list screen now displays only the records assigned to that category. To define a new category: 1. Tap the category pick list...
Page 69
Chapter 5 page 69 5. Tap ok. You can assign any of your records to the new category. To rename a category: 1. Tap the category pick list in the upper-right corner of the screen. 2. Tap edit categories. 3. Select the category that you want to rename, and then tap rename. 4. Enter the new name for the...
Page 70
Page 70 common tasks ■ phonebook: the instant lookup feature lets you scroll immediately to a contacts record in phonebook by entering the first few letters of a first or last name, or the first name initial and the first few letters of a last name. ■ expense: the lookup feature displays the contact...
Page 71
Chapter 5 page 71 using find you can use find to locate any text that you specify, in any application. To use find: 1. Tap the find icon . Tip: if you select text in an application before you tap find, the selected text automatically appears in the find dialog box. 2. Enter the text that you want to...
Page 72
Page 72 common tasks note: the first initial and last name search in the phonebook instant lookup feature is not available in the phone number lookup feature. Phone number lookup displays records that begin with the letters you enter based on the sort method in your contacts view in phonebook. For e...
Page 73
Chapter 5 page 73 3. Tap who. 4. Tap lookup. The attendees lookup screen displays all the names of contacts entries in phonebook that have data in the company field. 5. Select the name you want to add, and then tap add. The name appears in the attendees screen. 6. Repeat steps 4 and 5 to add more na...
Page 74
Page 74 common tasks to sort records in contacts view in phonebook and memo pad: 1. Open the application to display the list screen. 2. Tap the menu icon . 3. Tap options, and then tap preferences. 4. Do one of the following: contacts view in phonebook: tap the setting you want. Memo pad: tap the so...
Page 75
Chapter 5 page 75 to make a record private: 1. Display the entry that you want to make private. 2. Tap details. 3. Tap the private check box to select it. 4. Tap ok. To hide or mask all private records: 1. Make sure the records you want to mask are marked private. 2. Tap the applications icon . 3. T...
Page 76
Page 76 common tasks to display a specific masked record: 1. Open the application that contains the record you want to view. 2. Tap the shaded bar that masks the record. Note: if you have a password, you must enter your password and tap ok to view the record. To display all private records in a spec...
Page 77
Chapter 5 page 77 a small note icon appears at the right side of any item that has a note. To review or edit a note: 1. Tap the note icon . To delete a note: 1. Tap the note icon . 2. Tap delete. 3. Tap yes. Choosing fonts in all pim applications except expense, you can change the font style to make...
Page 78
Page 78 common tasks exchanging and updating data: hotsync operations the hotsync process automatically synchronizes — that is, exchanges and updates — data between your communicator and desktop software. Changes you make on your communicator or desktop software appear in both places after a hotsync...
Page 79
Chapter 5 page 79 important: the first time you perform a hotsync operation, you must enter a user name in the new user dialog box and click ok. Every communicator should have a unique name. To prevent loss of a user’s records, never try to synchronize more than one communicator to the same user nam...
Page 80
Page 80 common tasks to select a business card: 1. In the contacts view in phonebook, create an entry that contains the information you want on your personal business card. 2. Tap the menu icon . 3. Tap record, and then tap select business card. 4. Tap yes. To beam a record, business card, or catego...
Page 81
Chapter 5 page 81 to beam an application: 1. Tap the applications icon . 2. Tap the menu icon . 3. Tap app, and then tap beam. 4. Tap the application you want to transfer. Note: some applications are copy-protected and cannot be beamed. These are listed with a lock icon next to them. 5. Tap beam. 6....
Page 82
Page 82 common tasks.
Page 83
Chapter 6 page 83 chapter 6 application specific tasks this chapter is organized by application and gives instructions on how to do tasks that are specific to each of the following applications: ■ phonebook ■ date book plus ■ blazer ® ■ sms messaging ■ to do list ■ memo pad ■ calculator ■ citytime ■...
Page 84
Page 84 application specific tasks phonebook phonebook is the application where you store name and address information about people or businesses, and where you place and receive telephone calls. Phonebook has five main views. You can place and receive calls from within any view, and you can also re...
Page 85
Chapter 6 page 85 using the speed dial view you can store up to 50 phone numbers in the speed dial list. There are five pages of numbers that hold ten numbers per page. Tip: you can keep your speed dial list organized by storing different types of numbers on different pages. For example, create sepa...
Page 86
Page 86 application specific tasks adding contacts list entries to your speed dial list to save time while creating your speed dial list, you can add entries from your contacts list. To add an entry from your contacts list to your speed dial list: 1. Tap a blank speed dial button. 2. Tap lookup. Tip...
Page 87
Chapter 6 page 87 tip: during a call, if you are prompted to enter a menu selection, tap key pad. If you defined any extra digits, such as an extension, tap extra digits. 4. Tap hang up to end the call. Tip: you can also end the call by closing the lid or pressing and holding the phonebook button. C...
Page 88
Page 88 application specific tasks deleting speed dial entries if your speed dial list becomes full, or you no longer need an entry, you can delete it. Note: you cannot delete the speed dial button for your wireless service provider’s voicemail service. To delete a speed dial entry: 1. From the spee...
Page 89
Chapter 6 page 89 using the dial pad view the dial pad view provides access to a more traditional phone interface. You can use this view to dial numbers that are not in your speed dial or contacts list. To dial a number with the dial pad: 1. Make sure wireless mode is on. See page 18 for details. 2....
Page 90
Page 90 application specific tasks to create a new contacts entry: 1. Open the lid, or if you are in another application, press the phonebook application button on the front of your communicator. 2. Tap the contacts icon . 3. Tap new. 4. Enter the last name of the person you want to add to your cont...
Page 91
Chapter 6 page 91 calling a number in your contacts list you can dial any number that you’ve entered in your contacts list. 1. Make sure wireless mode is on. See page 18 for details. 2. From the contacts view, tap the number you want to call. Tip: you can use the instant lookup feature to locate the...
Page 92
Page 92 application specific tasks changing contact entry details the contact entry details dialog box provides a variety of options that you can associate with an entry. To open the contact entry details dialog box: 1. Tap the name for the entry whose details you want to change. 2. Tap edit. 3. Tap...
Page 93
Chapter 6 page 93 3. Tap the pick list at the top of the screen to display a specific type of call: missed, incoming, or outgoing. Tip: to temporarily store a number in your communicator’s memory, tap details, tap copy phone #, and then tap done. You can now paste this number into any application on...
Page 94
Page 94 application specific tasks purging call history your treo continues accumulating call history information for up to 1,000 calls until you purge the call history list. To conserve storage space, we recommend that you purge this list periodically. Note: using the purge function permanently rem...
Page 95
Chapter 6 page 95 receiving calls whenever your communicator’s wireless mode is on and you are within a coverage area, you can receive incoming calls. An incoming call turns on your communicator’s screen if it is off and displays the following alert: to answer a call while it is ringing, do any of t...
Page 96
Page 96 application specific tasks using the speakerphone the speakerphone button enables you to view your communicator screen and use other applications while you’re talking on the phone. Note: the speakerphone feature is optimized for one or two people that are reasonably close to the phone. It is...
Page 97
Chapter 6 page 97 handling multiple calls you can use the active call view to handle a variety of situations that involve multiple calls. During an active call, you can receive or place another call, switch between two active calls, and create a 3-way conference call. For example, when you’re talkin...
Page 98
Page 98 application specific tasks tip: if you called an automated phone system that prompts you to enter a menu selection or phone extension, tap key pad to respond to the voice prompts. To use 3-way calling: 1. Answer or place two calls. 2. Tap 3-way call to join the two calls. 3. Tap cancel 3-way...
Page 99
Chapter 6 page 99 tip: you can define multiple forwarding numbers. Select edit numbers from the list to add, change, or delete a number. You can also configure your communicator to forward calls only in special situations, such as when you are busy or outside a coverage area. See appendix e for deta...
Page 100
Page 100 application specific tasks note: if the caller’s phone number is not available, the call back button does not appear on the missed call screen. Calling an emergency number your treo provides easy access to emergency numbers such as 911 in the united states or 112 in europe. To call an emerg...
Page 101
Chapter 6 page 101 record menus options menus phone preferences opens a dialog where you can lock your sim card to prevent unauthorized use of your communicator’s wireless mode features. Preferences contacts list view contacts edit view call history view contacts record view contacts view contacts r...
Page 102
Page 102 application specific tasks ■ remember last category. Determines how the contacts list appears when you return to it from another application. If you select this check box, the contacts list shows the last category you selected. If you clear it, the contacts list displays the all category. ■...
Page 103
Chapter 6 page 103 rename custom fields these custom fields appear at the end of the contact edit screen. Rename them to identify the kind of information you enter in them. The names you give the custom fields appear in all contacts records. Select network ■ available networks. Enables you to manual...
Page 104
Page 104 application specific tasks date book plus when you open date book plus, the screen shows the current date and a list of times for a normal business day. Scheduling an event a record in date book plus is called an “event.” an event can be any kind of activity that you associate with a day. Y...
Page 105
Chapter 6 page 105 4. Tap the time columns on the right side of the set time dialog to set the start time. 5. Tap the end time box, and then tap the time columns to set the end time. 6. Tap ok. 7. Tap a blank area of the screen to deselect the event. A vertical line appears next to the time, indicat...
Page 106
Page 106 application specific tasks to schedule an untimed event: 1. Select the date that you want for the event as described in “to schedule an event for another day.” 2. Tap new. 3. Tap no time or tap ok, so that no start or end times are defined for the new event. Tip: you can also create a new u...
Page 107
Chapter 6 page 107 setting an alarm for an event the alarm setting enables you to set an audible alarm for events in date book plus. You can set an alarm to sound minutes, hours, or days before an event. The default alarm setting is 5 minutes before the time of the event, but you can change this to ...
Page 108
Page 108 application specific tasks scheduling repeating or continuous events the repeat function lets you schedule events that recur at regular intervals or extend over a period of consecutive days. A birthday is a good example of an event that repeats annually. Another example is a weekly guitar l...
Page 109
Chapter 6 page 109 changing and deleting repeating or continuous events if you change or delete a repeating or continuous event you can apply the action to only the current event, to all instances of the event, or to the current event and instances that follow. To change or delete repeating events: ...
Page 110
Page 110 application specific tasks changing the date book plus view in addition to displaying the calendar for a specific day, you can also display a whole week in graph or text format, a month, a year, or a list of your appointments, as well as the current time. To cycle through day, week, week wi...
Page 111
Chapter 6 page 111 tips for using week view keep the following points in mind: ■ to reschedule an event, tap and drag the event to a different time or day. ■ tap a blank time on any day to move to that day and have the time selected for a new event. ■ tap any day or date that appears at the top of t...
Page 112
Page 112 application specific tasks working in month view the month view screen shows which days have events scheduled. Dots and lines in the month view indicate events, repeating events, and untimed events. You can control the dots and lines that appear in the month view. See page 118 for details. ...
Page 113
Chapter 6 page 113 tips for using year view keep the following points in mind: ■ tap a day to display the date and events for that day in the title bar. A minus sign indicates only one event is scheduled on that day. A plus sign indicates multiple events are scheduled on that day. ■ tap the scroll a...
Page 114
Page 114 application specific tasks spotting event conflicts with the ability to define specific start and end times for any event, it’s possible to schedule events that overlap (an event that starts before a previous event finishes). An event conflict (time overlap) appears in the week view as over...
Page 115
Chapter 6 page 115 tips for using floating events: ■ to prioritize floating events, enter a number followed by a space or dash as the first few characters of the description. ■ to convert an existing event to a floating event, select the event, tap details and select float as the type. ■ when you co...
Page 116
Page 116 application specific tasks using the daily journal you can use the daily journal feature to record events as they occur. Events are recorded with automatic time-stamping as date book plus notes so they do not clutter your schedule. The daily journal is especially useful for tracking activit...
Page 117
Chapter 6 page 117 4. Tap new and select template from the list. 5. Select the event from the appointment templates list. 6. Tap ok. Date book plus menus date book plus menus are shown here for your reference, and date book plus features that are not explained elsewhere in this guide are described h...
Page 118
Page 118 application specific tasks options menu preferences (day view) ■ start/end time. Defines the start and end times for date book plus screens. If the time slots you select do not fit on one screen, you can tap the scroll arrows to scroll up and down. ■ event duration. Defines the default dura...
Page 119
Chapter 6 page 119 display options ■ show time bars. Activates the time bars that appear in the day view. The time bars show the duration of an event and illustrate event conflicts ■ compress day view. Controls how times appear in the day view. When compress day view is off, all time slots display. ...
Page 120
Page 120 application specific tasks alarm preferences ■ alarm sound. Sets the tone of the alarm. ■ snooze sound. Sets the tone of the snooze alarm. ■ remind sound. Sets the tone of the reminder alarm. The reminder alarm sounds when the snooze alarm is not acknowledged. ■ play sound. Defines how many...
Page 121
Chapter 6 page 121 to do preferences ■ show categories. Displays the to do items in the categories you select. ■ priorities displayed. Displays to do items with the selected priority level. The choices are 1 only, 1-2, 1-3, 1-4, and 1-5. ■ show priority. Displays the priority level for to do items. ...
Page 122
Page 122 application specific tasks week preferences ■ time format. Defines the format of the time display. The choices are no time, 11p, 11:30p, 23, 23:30. ■ display to do. Defines where to do items will appear on the date book plus screen. The choices are top, bottom, and hide. ■ week start. Defin...
Page 123
Chapter 6 page 123 year preferences ■ hide floating and done items. Removes floating events and completed to do items from the year view display. ■ hide untimed events. Removes untimed events from the year view display. ■ hide zero duration events. Removes events without a duration from the year vie...
Page 124
Page 124 application specific tasks blazer if you can’t hold the world in the palm of your hand, at least you can hold the world wide web when you use blazer to browse the internet on your communicator’s screen. To use blazer, you must subscribe to data services from your wireless service provider, ...
Page 125
Chapter 6 page 125 while a page is loading, a progress icon appears in the lower right corner of the screen. You can tap links to other pages as soon as they appear. You don’t need to wait until a page fully loads. To stop loading a page, tap the stop icon in the lower left corner of the screen. 6. ...
Page 126
Page 126 application specific tasks adding bookmarks you can store up to 100 bookmarks and group them in categories by placing similar links on the same bookmark page. See page 127 for information on creating page categories. To add a bookmark: 1. From the page view, tap the bookmark view icon . 2. ...
Page 127
Chapter 6 page 127 deleting bookmarks if your bookmark list becomes full, or you no longer need an entry, you can delete it. To delete a bookmark: 1. From the bookmark view, tap edit. 2. Tap the entry you want to delete. 3. In the edit bookmark dialog, tap delete. 4. Tap ok to confirm deletion. 5. T...
Page 128
Page 128 application specific tasks to rearrange bookmark pages: 1. From the bookmark view, tap edit. 2. Drag the page to the slot where you want it to appear. A grey line appears next to the page when it is in drag mode. When dropping a page on the top row, the grey line appears to the left of the ...
Page 129
Chapter 6 page 129 bookmarks menu go menus options menu properties displays the page properties dialog box where you can view the page name, url, size (bytes) and whether the page was loaded from the cache. Bookmark view page view bookmark view bookmark view page view.
Page 130
Page 130 application specific tasks preferences browser tab: ■ home page. Displays the url of the current home page selection. Tap this option to open the set home page dialog box and select a different home page. To restore the factory default home page setting, tap restore in the set home page dia...
Page 131
Chapter 6 page 131 preferences (continued) advanced tab: ■ cache size (k). Displays the amount of memory that blazer reserves to store recently viewed pages. The amount of free memory available on your communicator appears below this option. ■ clear. Erases all the pages stored in the cache. You can...
Page 132
Page 132 application specific tasks sms messaging in addition to dialing and receiving voice calls, you can use your treo to send and receive short text messages. These text messages, also called sms (short message service) messages, are similar to e-mail messages that you send and receive from your...
Page 133
Chapter 6 page 133 receiving sms messages when you receive sms messages, the new sms messages alert appears. Note: you can receive sms messages even if you don’t subscribe to your wireless service provider’s sms service. In the new sms messages alert dialog box, you can save or respond to the first ...
Page 134
Page 134 application specific tasks viewing messages sms messaging enables you to quickly view your incoming messages. You can also view messages you’ve sent and pending messages that will be sent when a signal is available. To view sms messages: 1. Press the sms messaging application button on the ...
Page 135
Chapter 6 page 135 replying to messages you can send an sms message as a response, or you can call the person who sent you the message. To send an sms message reply: 1. From the sms messages inbox, tap the header of the message to which you want to reply. 2. Tap reply. 3. Enter the message text. Whe...
Page 136
Page 136 application specific tasks to create an sms text message: 1. From any sms messaging list view, tap new. Note: if you defined a signature, it automatically appears at the end of your message. See page 137 for details on defining a signature. 2. Tap the to pick list and address the message by...
Page 137
Chapter 6 page 137 4. Tap ok. 5. Make sure wireless mode is on. See page 18 for details. 6. Tap send. The message goes into the pending category until your phone transmits the message. After your message transmits, your treo places a copy in the sent category. If an error occurs while sending the me...
Page 138
Page 138 application specific tasks creating boilerplates when you create a message you can use the boilerplate pick list to insert predefined text in your message. You can also add items to the list and modify any of the items you add. 1. From any sms messaging list view, tap the menu icon . 2. Und...
Page 139
Chapter 6 page 139 to forward messages: 1. From the sms inbox or sent category, tap the header of the message you want to forward. 2. Tap the menu icon . 3. Under message, tap forward. Tip: you can edit the forwarded message before sending it. 4. Address the message as described on page 135. 5. Make...
Page 140
Page 140 application specific tasks sorting messages 1. From any sms messaging list view, tap the menu icon . 2. Under options, tap sort. 3. Tap the sort by pick list to select the sort method you want to use. 4. Tap ok. Deleting messages you can delete a single message or a group of messages from a...
Page 141
Chapter 6 page 141 5. Tap ok. 6. Tap yes to confirm deletion. Sms messaging menus sms messaging menus are shown here for your reference, and sms messaging features that are not explained elsewhere in this guide are described here. See page 61 for information about choosing menu commands. The message...
Page 142
Page 142 application specific tasks preferences ■ sms message center number. Enables you to enter the number for your wireless service provider’s sms message center. This number is stored on your sim card. ■ sms email center number. Enables you to enter the telephone number for your wireless service...
Page 143
Chapter 6 page 143 to do list to do reminds you of tasks you have to complete. A record in to do list is called an “item.” to create a to do item: 1. Tap the applications icon . 2. Tap the to do list icon . 3. Tap new. 4. Enter the text of the to do item. The text can be longer than one line. 5. Tap...
Page 144
Page 144 application specific tasks setting a due date you can associate a due date with any to do item. You can also sort the items that appear in the list based on their due date. To set a due date for a to do item: 1. Tap the text of the item whose details you want to change. 2. Tap details. 3. T...
Page 145
Chapter 6 page 145 4. Tap the category that you want to assign the item. 5. Tap ok. Tip: if you turn on the show categories option in the to do show options dialog, you can tap directly on the category in the to do list to assign categories. Checking off a to do item you can check off a to do item t...
Page 146
Page 146 application specific tasks 2. Select any of the following settings: 3. Tap ok. To do list menus to do list menus are shown here for your reference, and to do list features that are not explained elsewhere in this guide are described here. See page 61 for information about choosing menu comm...
Page 147
Chapter 6 page 147 memo pad a memo can contain up to 4,000 characters. The number of memos you can store is dependent only on the memory available on your communicator. A record in memo pad is called a “memo.” to create a new memo: 1. Tap the applications icon . 2. Tap the memo pad icon . 3. Tap new...
Page 148
Page 148 application specific tasks memo pad menus memo pad menus are shown here for your reference, and memo pad features that are not explained elsewhere in this guide are described here. See page 61 for information about choosing menu commands. The record and options menus differ depending on whe...
Page 149
Chapter 6 page 149 calculator calculator includes two operating modes: basic and advanced. In basic mode you can perform simple mathematical calculations. In advanced mode you can access scientific functions and perform sophisticated math calculations. This section explains how to select the operati...
Page 150
Page 150 application specific tasks displaying recent calculations the basic calculator’s recent calculations command enables you to review the last series of calculations and is particularly useful for confirming a series of “chain” calculations. To display recent calculations: 1. Tap the menu icon...
Page 151
Chapter 6 page 151 primary buttons math buttons clears the entire calculation and enables you to begin a fresh calculation. Clears the last digit you entered. Use this button if you make a mistake while entering a number in the middle of a calculation. This button enables you to re- enter the number...
Page 152
Page 152 application specific tasks trigonometry buttons finance buttons finance buttons enable you to find an unknown variable value based on a group of known variable values. For example, to calculate the monthly payment for a 30-year home loan of $100,000 with an annual interest rate of 8%, you w...
Page 153
Chapter 6 page 153 ■ pv = 100,000 ■ fv = 0 2. Enter 12 and tap the p/yr button to enter the number of payments per year. 3. Tap edit. 4. Tap the pmt line and erase all values on the line including zero. 5. Tap solve. 6. Tap done. You can use a similar process to solve other financial equations by en...
Page 154
Page 154 application specific tasks logic buttons statistics buttons shifts the value to the left and fills the new places with zeros. Enters d in a hexadecimal calculation. Enters e in a hexadecimal calculation. Enters f in a hexadecimal calculation. Calculates bit-by-bit commonalities between two ...
Page 155
Chapter 6 page 155 weight/temp buttons length buttons generates a random number between 0 and 32767 and then divides this number by 32768 to generate a random fraction between 0 and .99997. Returns the number of combinations of n items taken m at a time. Returns the number of permutations of n items...
Page 156
Page 156 application specific tasks area buttons indicates the current value is entered in nautical miles. When you tap this button after tapping another unit of measure, it converts the value to nautical miles. Indicates the current value is entered in millimeters. When you tap this button after ta...
Page 157
Chapter 6 page 157 volume buttons creating a custom view you can modify any existing advanced calculator view to create your own view. While customizing a view, you can change the button names as well as the button definitions. To create a custom view: 1. From the advanced calculator screen, tap the...
Page 158
Page 158 application specific tasks 8. From the advanced calculator screen, tap the menu icon . 9. Tap program, and then tap import. 10. Tap the pick list and select the view you modified. 11. Tap import. 12. Tap replace to change an existing definition, or tap add to create an additional definition...
Page 159
Chapter 6 page 159 citytime citytime enables you to display the day and time in your home city and in four other cities around the globe. Whether you’re travelling or at home, now it’s easy to keep track of the best time to reach your business associates, friends, and family in far away places. Note...
Page 160
Page 160 application specific tasks 2. Tap the remaining pick lists and select the other three cities you want to display. Tip: you can temporarily display the day and time for any other city by tapping the city’s location on the map display. Adding cities if the city you want to display is not in t...
Page 161
Chapter 6 page 161 expense expense enables you to record the date, expense type, and the amount that you spent. A record in expense is called an “item.” you can sort your expense items into categories or add other information that you want to associate with the item. To create an expense item: 1. Ta...
Page 162
Page 162 application specific tasks changing the date of an expense item initially, expense items appear with the date you enter them. You can use expense to change the date associated with any expense item. To change the date of an expense item: 1. Tap the expense item you want to change. 2. Tap th...
Page 163
Chapter 6 page 163 4. Tap ok. Customizing the currency pick list you can select the currencies and symbols that appear in the currency pick list. To customize the currency pick list: 1. Tap the currency pick list in the receipt details dialog box, and then select edit currencies. 2. Tap each currenc...
Page 164
Page 164 application specific tasks 2. Tap options, and then tap custom currencies. 3. Tap one of the four country boxes. 4. Enter the name of the country and the symbol that you want to appear in expense. 5. Tap ok to close the currency properties dialog box. 6. Tap ok. Note: if you want to use you...
Page 165
Chapter 6 page 165 3. Tap ok. Transferring your data to microsoft excel after you enter your expenses into the expense application on your communicator, you can view and print the data with your computer. Note: you need microsoft excel version 5.0 (or later) to view and print your expense data using...
Page 166
Page 166 application specific tasks click print to display the expense report in the print preview window, and then click print in the microsoft excel window to print your expense report. Click create to display a microsoft excel spreadsheet containing your expense data. Your data appears in microso...
Page 167
Chapter 6 page 167 to view your expense data using a microsoft excel template: 1. Display your expense data in a microsoft excel spreadsheet as described in the previous procedure. 2. Click options. 3. Enter name, department, and other information as necessary for your expense report. 4. Click the t...
Page 168
Page 168 application specific tasks preferences ■ use automatic fill. Lets you select an expense type by writing the first letter of an expense type in the graffiti writing area. For example, if you write the letter “t,” it enters the “taxi” expense type. Writing “t” and then “e” enters “telephone” ...
Page 169
Chapter 6 page 169 sim book in addition to storing your phone number and billing information, your sim card also contains a phone list where you can store names and numbers that are separate from your contacts and speed dial lists. By storing a phone list on your sim card, you have immediate access ...
Page 170
Page 170 application specific tasks copying entries from your sim card to your speed dial list just as you can copy entries from your phonebook speed dial list to your sim book, you can also copy entries from your sim card to your phonebook speed dial list. To copy entries from your sim card to your...
Page 171
Chapter 6 page 171 dialing entries on your sim card in addition to storing phone numbers on your sim card, you can also dial numbers using sim book. To dial entries from your sim card: 1. Tap sim in the pick list in the upper-right corner. Tip: you can also dial entries from your speed dial list by ...
Page 172
Page 172 application specific tasks sim services the sim services application provides an interface between your sim card and your phone. It enables your sim card to store applications from your wireless service provider that can control functions on your phone. For example, your wireless service pr...
Page 173
Chapter 7 page 173 chapter 7 setting preferences for your communicator the preferences screens enable you to customize the configuration options on your treo™ 180g communicator. In the preferences screens, you can do the following: viewing preferences to open the preferences screens: 1. Tap the appl...
Page 174
Page 174 setting preferences for your communicator buttons preferences the buttons preferences screen enables you to associate different applications with the buttons on the front of your communicator, the calculator icon in the graffiti writing area, and the hotsync button on the cable. For example...
Page 175
Chapter 7 page 175 to change the pen preferences: 1. Tap pen. 2. Tap the pick list and select one of the following settings for the full-screen pen stroke: 3. Tap ok. Hotsync buttons preferences the hotsync buttons preferences screen also enables you to associate a different application with the but...
Page 176
Page 176 setting preferences for your communicator connection preferences the connection preferences screen lets you create configurations for communicating with other hardware devices: pc, modem, or infrared. Configurations, or profiles, once activated are available to applications on your communic...
Page 177
Chapter 7 page 177 setting wireless modem configurations wireless modem configurations enable you to use your communicator to communicate with your isp or dial-in server. In most cases the configuration software on the handspring cd will set up the connection and preferences settings you need to con...
Page 178
Page 178 setting preferences for your communicator 7. Tap the speed pick list and select 57,600. 8. Tap the country pick list and select the country in which you are using your communicator. 9. Tap the flow control (flow ctl) pick list, and select automatic, on (xon), or off (xoff) flow control for ...
Page 179
Chapter 7 page 179 7. Enter the initialization string appropriate for your communicator. 8. Tap ok twice to return to the connection preferences screen. Digitizer preferences the digitizer preferences screen opens the digitizer calibration screen. This is the same screen that appears when you start ...
Page 180
Page 180 setting preferences for your communicator time, date, week start, and numbers formats the time setting defines the format for the time of day. The time format that you select appears in all applications on your communicator. To select the time, date, week start, and numbers format: 1. Tap t...
Page 181
Chapter 7 page 181 system, alarm, and game sounds your communicator uses a variety of sounds. The system, alarm, and game sound settings enable you to turn the sounds on or off, and to adjust the volume level. Note: if the ringer switch is set to no sound, the ringer setting overrides the sound sett...
Page 182
Page 182 setting preferences for your communicator to select a service: 1. Tap the service pick list. 2. Tap the predefined service template. Note: if you want to enter a name for a new service template, see page 186 for details. Entering a user name the user name setting identifies the name you use...
Page 183
Chapter 7 page 183 to enter a password: 1. Tap the password field. 2. Enter the password you use to log into your server. 3. Tap ok. Note: the password field updates to display the word “assigned.” selecting a connection the connection preferences settings tell your communicator about the hardware y...
Page 184
Page 184 setting preferences for your communicator adding telephone settings when you select the phone field, your communicator opens a dialog box in which you define the telephone number you use to connect with your isp or dial-in server. In addition, you can also define a prefix, disable call wait...
Page 185
Chapter 7 page 185 disabling call waiting call waiting can cause your session to terminate if you receive a call while you are connected. If your telephone has call waiting, you need to disable this feature before logging into your isp or dial-in server. To disable call waiting: 1. Tap the disable c...
Page 186
Page 186 setting preferences for your communicator connecting to your service after you set your connection and network preferences, establishing a connection to your internet service provider (isp) or your company’s network (dial-in server) is easy. To establish a connection: ■ tap connect to dial ...
Page 187
Chapter 7 page 187 3. Tap the connection type pick list and select one of the following connection types: note: if you are not sure, try ppp; if that doesn’t work, ask your internet service provider or your system administrator for the correct connection type. Idle timeout the idle timeout setting d...
Page 188
Page 188 setting preferences for your communicator defining primary and secondary dns the domain naming system (dns) is a mechanism in the internet for translating the names of host computers into ip addresses. When you enter a dns number (or ip address), you are identifying a specific server that h...
Page 189
Chapter 7 page 189 to enter a permanent ip address: 1. Tap the ip address check box to deselect it and display a permanent ip address field below the check box. 2. Tap the space to the left of the first period then enter the first section of the ip address. Note: each section must be a number from 0...
Page 190
Page 190 setting preferences for your communicator 4. Repeat steps 2 and 3 until the login script is complete. 5. Tap ok. Deleting a service template there is only one way to delete a service template: use the delete command from the service menu. To delete a service template: 1. Tap the service pic...
Page 191
Chapter 7 page 191 service menu options menu tcp/ip troubleshooting if you are having a problem establishing a network connection using tcp/ip, check this section and try the suggestions listed. Checking your wireless service status make sure the wireless mode on your communicator is active and that...
Page 192
Page 192 setting preferences for your communicator owner preferences the owner preferences screen enables you to record a name, company name, phone number, or any other information that you want to associate with your communicator. If you use the security application to turn off and lock your commun...
Page 193
Chapter 7 page 193 ringer preferences the ringer preferences screen controls the behavior of the ringer on your communicator. You can control the ring volume, select unique ring tones for incoming voice calls and sms messages, and turn the vibrate option on and off for each of the two ringer switch ...
Page 194
Page 194 setting preferences for your communicator to create a shortcut: 1. Tap new. 2. On the shortcut name line, enter the letters you want to use to activate the shortcut. 3. Tap the shortcut text area and enter the text that you want to appear when you write the shortcut characters. Tip: you may...
Page 195
Chapter 8 page 195 chapter 8 advanced hotsync ® operations hotsync ® manager enables you to synchronize data between one or more palm os ® devices and palm™ desktop software or another pim such as microsoft outlook. To synchronize data, you must connect your treo™ 180g communicator and your desktop ...
Page 196
Page 196 advanced hotsync® operations tip: if you’re not sure which option to use, keep the default setting: always available. 4. Click the local tab to display the settings for the connection between your computer and the hotsync cable, and adjust the following options as needed. 5. Click the modem...
Page 197
Chapter 8 page 197 customizing hotsync application settings for each application, you can define a set of options that determines how records are handled during synchronization. These options are called a “conduit.” by default, a hotsync operation synchronizes all files between the communicator and ...
Page 198
Page 198 advanced hotsync® operations 6. Click the direction in which you want to write data, or click do nothing to skip data transfer for an application. Note: changing the hotsync setting from the default affects only the next hotsync operation. Thereafter, the hotsync actions revert to their def...
Page 199
Chapter 8 page 199 4. Select enable infrared communication. The com port displayed on this screen is the port associated with your infrared device. It should be different from the port currently defined for cable synchronization. 5. Write down the port listed as “providing application support” so yo...
Page 200
Page 200 advanced hotsync® operations 6. Click ok. 7. Disable any other application that opens the ir port. Configuring hotsync manager for infrared communication next you need to go to the hotsync manager and configure it for infrared communication. In windows 98 and me, you need to specify the sim...
Page 201
Chapter 8 page 201 the hotsync manager is now communicating with the simulated port defined for infrared communication. Note: you cannot use your cable again until you reconfigure the hotsync manager to communicate with the port defined for cable synchronization. To configure hotsync manager for inf...
Page 202
Page 202 advanced hotsync® operations returning to serial cable hotsync operations it’s easy to return to using the cable for hotsync operations. Note: if you’re using a usb cable and the local usb option is already selected on the hotsync manager menu, you don’t need to do anything to return to cab...
Page 203
Chapter 8 page 203 preparing your computer there are a few steps you must perform to prepare your computer for a wireless hotsync operation. Be sure to perform these steps before you leave your office so that your computer is ready to receive a call from your communicator. To prepare your computer f...
Page 204
Page 204 advanced hotsync® operations preparing your communicator there are a few steps you must perform to prepare your communicator for a wireless hotsync operation. To prepare your communicator for a wireless hotsync operation: 1. Tap the applications icon . 2. Tap the hotsync icon . 3. Tap modem...
Page 205
Chapter 8 page 205 selecting the conduits for a wireless hotsync operation the conduit setup dialog box on your communicator enables you to define which files and/or applications synchronize during a wireless hotsync operation. You can use these settings to minimize the time required for wireless sy...
Page 206
Page 206 advanced hotsync® operations conducting a hotsync operation via a network when you use the network hotsync software, you can take advantage of the local area network (lan) and wide area network (wan) connectivity available in many office environments. The network hotsync software enables yo...
Page 207
Chapter 8 page 207 5. Click ok. 6. Connect your communicator to the cable and press the hotsync button. The hotsync operation records network information about your computer on your communi- cator. With this information, your communicator can locate your computer when you perform a hotsync operation...
Page 208
Page 208 advanced hotsync® operations performing a network hotsync operation via a lan you are ready to perform a network hotsync from another computer on your network after you select network from the hotsync manager menu on both your primary computer and the computer you want to use for the networ...
Page 209
Chapter 8 page 209 creating a user profile if you need to configure several palm os ® communicators with specific information (such as a company phone list) before distributing them to their actual users, you can create a user profile to load the data into a communicator without associating that dat...
Page 210
Page 210 advanced hotsync® operations to use a profile for the first-time hotsync operation: 1. Connect the new communicator to the hotsync cable. 2. Press the hotsync button on the cable. 3. Click profiles. 4. Select the profile that you want to load on the communicator, and click ok. 5. Click yes ...
Page 211
Appendix a page 211 appendix a maintaining your communicator this chapter provides information on the following: ■ proper care of your treo™ 180g communicator ■ maximizing battery life ■ resetting your communicator caring for your communicator your communicator is designed to be rugged and reliable ...
Page 212
Page 212 maintaining your communicator ■ if the battery becomes low in the course of normal use, an alert appears on the communicator screen describing the low battery condition. If this alert appears, connect your communicator to the hotsync cable or travel charger to charge the battery. ■ if the b...
Page 213
Appendix a page 213 performing a warm (or safe) reset a warm (or safe) reset bypasses system extensions on your communicator, such as hackmaster hacks or system patches. Performing a warm reset enables you to uninstall a third-party application that may be causing a problem. To perform a warm reset:...
Page 214
Page 214 maintaining your communicator to restore your data after a hard reset: 1. Click the hotsync manager icon in the windows system tray (bottom-right corner of the taskbar). Tip: you can also click the hotsync command on the palm desktop software menu bar. 2. From the hotsync manager menu, choo...
Page 215
Appendix b page 215 appendix b troubleshooting tips if you encounter a problem with your treo™ 180g communicator: ■ review this section to see if your problem is listed ■ check our web site at www.Handspring.Com for the latest technical support information note: thousands of third-party add-on appli...
Page 216
Page 216 troubleshooting tips operating problems problem solution my communicator won’t turn on. Try each of these in turn: ■ adjust the contrast settings. ■ make sure the battery is fully charged. ■ perform a soft reset. See page 212 for details. ■ if your communicator still does not operate, try a...
Page 217
Appendix b page 217 tapping and writing problems problem solution when i tap the buttons or screen icons, it activates the wrong feature. Calibrate the screen. See page 179 for details. When i tap the menu icon , nothing happens. Not all applications or screens have menus. Try changing to a differen...
Page 218
Page 218 troubleshooting tips wireless communication problems problem solution i can’t use the wireless features ■ make sure your treo battery is charged. ■ make sure wireless mode is on. To turn on wireless mode, press and hold the power button for at least two seconds, until you hear a confirmatio...
Page 219
Appendix b page 219 my treo won't register to the network ■ you are probably outside a network coverage area. Try using another gsm phone to verify whether coverage is available in your current location. ■ if coverage is available in your location, try your sim card in another gsm phone. If it still...
Page 220
Page 220 troubleshooting tips the blazer ® application won’t connect to the internet ■ confirm that you wireless service plan includes data services and not just voice minutes. ■ check with your internet service provider to confirm that your network preferences settings are properly configured. 1.Ta...
Page 221
Appendix b page 221 i get an error message when i send an sms message to an email address make sure you have subscribed to and enabled the sms email feature. You need to get the sms email center number from your wireless service provider and enter it in the sms preferences dialog. This number is dif...
Page 222
Page 222 troubleshooting tips application problems problem solution i tapped the today button, but it does not show the correct date. Your communicator is not set to the current date. Make sure the set date box in the general preferences screen displays the current date. See page 22 and page 180 for...
Page 223
Appendix b page 223 hotsync problems problem solution why can’t i synchronize my communicator with my computer? Try each of these in turn. After each step, try to synchronize to see if the problem persists: ■ make sure you installed the software that came with your communicator. You must install thi...
Page 224
Page 224 troubleshooting tips i did a hotsync operation, but one of my applications did not synchronize. Click the hotsync manager and choose custom. Make sure that the conduit appears on the list and that it is set to synchronize the files. See page 197 for details. I cannot launch the hotsync mana...
Page 225
Appendix b page 225 beaming problems i tried to do a wireless hotsync operation, but it did not complete successfully. (continued) check the following on your communicator: ■ confirm that you are inside a coverage area, and that the signal is strong. ■ make sure the dialing instruction dials the cor...
Page 226
Page 226 troubleshooting tips password problems technical support if you cannot solve your problem after reviewing the sources listed at the beginning of this appendix, check our web site www.Handspring.Com for the latest technical support information. Before requesting support, please experiment a ...
Page 227
Appendix c page 227 appendix c creating a custom expense report this section explains how to modify existing expense application templates and how to create your own custom expense report templates for use with the expense application. Note: this section assumes that you are familiar with microsoft ...
Page 228
Page 228 creating a custom expense report to customize a sample expense report template: 1. Make a backup copy of the contents of the template folder. 2. Double-click the name of the sample template you want to modify to open it in microsoft excel. 3. Make any changes that you want to the names (or ...
Page 229
Appendix c page 229 determining the layout of the expense report this section describes the layout considerations for the expense report and explains the terms used for creating the report. Labels there are two kinds of labels that you need to define for your report: day/date and expense type. Each ...
Page 230
Page 230 creating a custom expense report analyzing your custom expense report if you already have a custom excel expense report, you can use it with a modified mapping table. However, before you can create a maptable.Xls file that corresponds to your custom expense report, you must first analyze th...
Page 231
Appendix c page 231 4. From the edit menu, choose copy. 5. Scroll down to a blank area of the maptable.Xls file (below the rows used for sample4.Xlt), and click on a row number to select a blank row. 6. From the edit menu, choose paste. A copy of the rows you selected in step 3 is pasted into the ma...
Page 232
Page 232 creating a custom expense report determine whether the rows will contain expense or date information, and place an “x” in the appropriate cell. When you do this, you also define whether the label is fixed or variable. You can place only one “x” in the row section (columns 2–5). Determine wh...
Page 233
Appendix c page 233 if the section will present the data in a list format, enter the word “yes”. Otherwise, enter the word “no”. The following diagram shows data presented in a list format: only if your section is in list format: in the expense type cell, enter the number of the row or column where ...
Page 234
Page 234 creating a custom expense report using applications other than microsoft excel you can use applications other than microsoft excel (such as lotus 1-2-3 or quattro pro) to open and manipulate the expense data on your computer. The data file is named “expense.Txt,” and is stored in the expens...
Page 235
Appendix d page 235 appendix d non-ascii characters for login scripts the following information enables you to create custom login scripts that require non-ascii characters. It is provided for advanced users who understand the use and requirements of such characters in a custom login script. Use of ...
Page 236
Page 236 non-ascii characters for login scripts.
Page 237
Appendix e page 237 appendix e advanced call forwarding options some wireless service providers support advanced call forwarding options through the use of gsm feature codes. These advanced call forwarding options are turned on and off and configured by dialing specific code numbers with your commun...
Page 238
Page 238 advanced call forwarding options forwarding calls that you do not answer forwarding calls when your communicator is unreachable general commands code what it does *61*number_to_ forward_to# forwards all calls you receive and do not answer. This option is similar to the way that voicemail ty...
Page 239
Page 239 other product information limited warranty and end user software license agreement for warranty information and a copy of the end user license agreement applicable to your handspring product, please see the handspring web site at http://support.Handspring.Com/esupport/forms/hsfilelist.Jsp?T...
Page 240
Page 240 other product information canadian rfi statement this class b digital apparatus meets all requirements of the canadian interference-causing equipment regula- tions. Cet appareil numérique de la classe b respecte toutes les exigences du réglement sur le matériel brouilleur du canada. Safety ...
Page 241
Page 241 audio safety some hearing aids may be affected by some digital wireless phones. You may want to consult your doctor in the event of you experience interference with your hearing aid while using treo. When using the speakerphone feature, it is recommended that you place treo at a safe distan...
Page 242
Page 242 other product information acknowledgments we would like to thank the following developers whose contributions were an integral part of the handspring product: ■ c.E. Steuart dewar pimlico software, inc. Www.Gorilla-haven.Org/pimlico ■ darren beck code city www.Codecity.Com.Au ■ rick huebner...
Page 243
Index numerics 3-way calling 98 a aba (address book archive file) 38 accented characters graffiti writing 34 onscreen keyboard 37 active call 94, 97 add-on applications 42–45 address book archive files (.Aba) 38 address book. See phonebook adjusting volume 14 alarm preset 120 reminder 120 setting 10...
Page 244
Page 244 index overview 52 preferences 130 properties 129 web page view 124 boilerplates 138 bold font for text 77 bookmarks adding 126 arranging 127 deleting 127 editing 126 brightness control 14 business card for beaming 80 buttons power 15 ringer 15 scroll 14, 89, 134 buttons preferences 174 c ca...
Page 245
Index page 245 opening 57 overview 159 remote cities 159 clearing calculator entries 149, 151 codes, call forwarding 237 com port. See usb, port and serial port combining categories 69 comma delimited files, importing data from 38 command buttons 20 command equivalents (graffiti writing) 62 communic...
Page 246
Page 246 index fonts 77 list view 113 menus 117 month view 112 notes for records 76–77 opening 51 overview 51 private records 75 purging records 66 repeating events 66, 108–109 scheduling events 104–106 selecting dates 105 start time for day view 118 sunday or monday to start week 180 switching view...
Page 247
Index page 247 excel, transferring expense data to 165–167 exchanging data. See hotsync exclamation marks in to do list 146 expense adding phonebook data to records 72–73 categorizing records 67 creating records 63, 161 currency 163, 168 date of item 162 defining new currency 163 deleting records 65...
Page 248
Page 248 index operations using ir port 198–202 problems with 223–225 setting options 195–196 for synchronizing data 25 i icons alarm 107 application 20, 40 battery 84 call history 92 dial pad 89, 237 note 77 online tips 21 onscreen 217 repeating event 108 signal strength 84 sim book 169 voicemail 8...
Page 249
Index page 249 overview 55 private records 75 reviewing memos 147 sorting records 74, 222 see also notes memory for beaming 225 calculator 149 regaining 66 memos. See memo pad menus 61–62, 217 blazer 128 choosing 62 command equivalents (graffiti writing) 62 date book plus 117 edit menu 64–65 expense...
Page 250
Page 250 index outgoing calls 92, 99–100, 102, 171 outlook, connecting to 224 overlapping events 114 overview communicator 11 owner preferences 192 p palm desktop software. See desktop soft- ware passwords 46–48 changing 47 creating 46 deleting 47 for network 182 forgotten 48, 226 pasting text 65 pa...
Page 251
Index page 251 r range of times in day view 118 receipts, recording in expense 162 receiving data. See beaming information records beaming 79–80 choosing categories 67 creating 63 date book plus 104 defined 61 deleting 65, 109 displaying a category of 68 editing 64–65 expense 161 fonts 77 hiding pri...
Page 252
Page 252 index sim services 172 opening 60 slider 193 sms boilerplates 138 changing messages 139 copying text 138 creating messages 135 deleting messages 140 email messages 132, 136 enabling 132 forwarding messages 139 inbox 134 preferences 132 purging messages 140 receiving messages 133 replying to...
Page 253
Index page 253 creating records 63, 143 deleting records 65 due date 144, 144–145, 146 fonts 77 menus 146 notes for records 76–77 opening 54 overview 54 prioritizing records 143, 146 private records 75 purging records 66, 146 sorting records 73 viewing items in date book plus 111, 113 today. See cur...