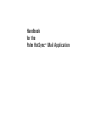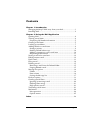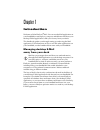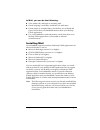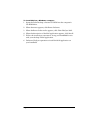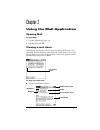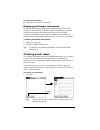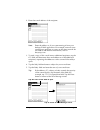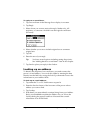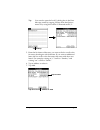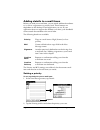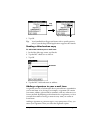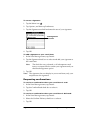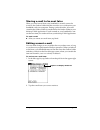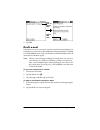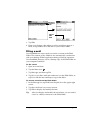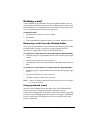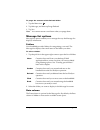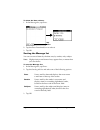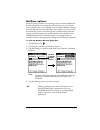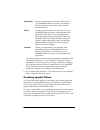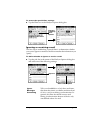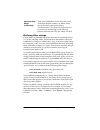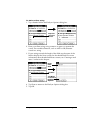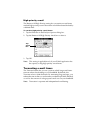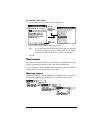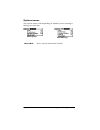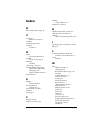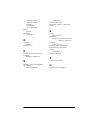- DL manuals
- Palm
- Software
- HotSyne Mail Application
- Handbook
Palm HotSyne Mail Application Handbook
Summary of HotSyne Mail Application
Page 1
Handbook for the palm hotsync ® mail application.
Page 2
Page ii handbook for the palm hotsync mail application copyright copyright © 2000 palm, inc. Or its subsidiaries. All rights reserved. Graffiti, hotsync, and palm os are registered trademarks of palm, inc. Or its subsidiaries. The hotsync logo, palm, and the palm logo are trademarks of palm, inc. Or...
Page 3: Contents
Contents page iii contents chapter 1: introduction managing desktop e-mail away from your desk .............................1 installing mail ........................................................................................2 chapter 2: using the mail application opening mail ....................
Page 4: Introduction
Page 1 introduction chapter 1 introduction welcome to palm hotsync ® mail. You can use the mail application on your handheld to read, reply to, compose, and delete e-mail from your desktop e-mail application while you’re away from your desk. This handbook guides you through setting up and using the ...
Page 5
Chapter 1 page 2 in mail, you can do the following: ■ view, delete, file, and reply to incoming mail. ■ create outgoing e-mail items and drafts of e-mail items. ■ create simple or complex filters, which allow you to decide the type of e-mail that your handheld retrieves from your desktop e-mail appl...
Page 6
Page 3 introduction to install mail on a windows computer: 1. Insert the palm desktop software cd-rom into the computer’s cd-rom drive. 2. When the menu appears, click bonus software. 3. When the bonus software list appears, click palm hotsync mail. 4. When the description of the mail application ap...
Page 7: Using The Mail Application
Chapter 2 page 4 chapter 2 using the mail application opening mail to open mail: 1. Tap the applications icon . 2. Tap the mail icon . Viewing e-mail items the message list displays a list of your incoming e-mail items, who sent them, and the date they were received. E-mail items you’ve read have a ...
Page 8
Page 5 using the mail application to close an e-mail item: ■ tap done to close the e-mail item. Displaying full header information by default, mail displays abbreviated header information, which comprises only the from: and subj: fields. The full header provides complete information about the sender...
Page 9
Chapter 2 page 6 2. Enter the e-mail address of the recipient. Note: enter the address as if you were entering it from your desktop e-mail application. For example, network users sending an e-mail item to a user on the same network do not need to add internet information, such as @mycorp.Com. 3. To ...
Page 10
Page 7 using the mail application to reply to an e-mail item: 1. Tap an e-mail item in the message list to display it onscreen. 2. Tap reply. 3. Select whom you want to receive the reply: sender only, all recipients, or someone who didn’t see the original e-mail item (forward). 4. Select whether you...
Page 11
Chapter 2 page 8 tip: you can also open the look up dialog box in the new message screen by tapping lookup from the options menu or by using the graffiti ® command stroke /l. 5. Enter the first letter of the entry you want to find to scroll to the first entry that begins with that letter. If you wri...
Page 12
Page 9 using the mail application adding details to e-mail items before you send your e-mail item, you can attach additional attributes to it, such as a signature or a priority level. These features are dependent on the desktop e-mail application you use. If your application does not support the att...
Page 13
Chapter 2 page 10 3. Tap ok. Tip: your handheld can flag e-mail items with a specific priority only if your desktop e-mail application supports this feature. Sending a blind carbon copy to add a bcc field to your e-mail item: 1. In the new message screen, tap details. 2. Tap the bcc check box to sel...
Page 14
Page 11 using the mail application to create a signature: 1. Tap the menu icon . 2. Tap options, and then tap preferences. 3. Tap the signature text field and enter the text of your signature. 4. Tap ok. To add a signature to your e-mail item: 1. In the new message screen, tap details. 2. Tap the si...
Page 15
Chapter 2 page 12 storing e-mail to be sent later when you send e-mail from your handheld, it actually stores the e-mail in the outbox folder until the next time you synchronize your handheld with your computer. During synchronization, all e-mail stored in the outbox folder is transferred to the out...
Page 16
Page 13 using the mail application 3. Tap edit. Draft e-mail sometimes you may not want to send an e-mail item immediately; for example, you may want to add additional information before sending it. Your handheld stores such e-mail items in the draft folder until you are ready to edit them again. No...
Page 17
Chapter 2 page 14 3. Tap edit. 4. Enter your changes; then either save the e-mail item again as a draft, or tap send to move the item to your outbox folder. Filing e-mail your handheld can store e-mail you receive or create in the filed folder. The contents of this folder do not automatically synchr...
Page 18
Page 15 using the mail application deleting e-mail your handheld stores deleted e-mail in the deleted folder until you perform the next hotsync operation. If you delete an e-mail item from the handheld, it is also deleted from your desktop e-mail application when you perform the next hotsync operati...
Page 19
Chapter 2 page 16 to purge the contents of the deleted folder: 1. Tap the menu icon . 2. Tap message, and then tap purge deleted. 3. Tap yes. Note: you cannot restore e-mail items after you purge them. Message list options message list options enable you to manage the way the message list displays i...
Page 20
Page 17 using the mail application to show the date column: 1. In the message list, tap show. 2. Tap the show date check box to select it. 3. Tap ok. Sorting the message list you can sort e-mail items by the date sent, by sender, or by subject. Note: high-priority e-mail items always appear first, n...
Page 21
Chapter 2 page 18 hotsync options hotsync options enable you to manage your e-mail more effectively by selecting which e-mail items download when you synchronize your computer and your handheld. You can define different settings for local and remote synchronization. For example, you may want to down...
Page 22
Page 19 using the mail application the all setting does not mean that all information included in each e-mail item downloads to your handheld. Truncation settings (explained in a following section) for long e-mail items still apply. Also, mail never downloads any attachments to your handheld. The e-...
Page 23
Chapter 2 page 20 to access the special filter settings: ■ tap the filter box in the hotsync options dialog box. Ignoring or receiving e-mail the first step in establishing a special filter is to determine whether you want to ignore or retrieve e-mail that matches the information you specify. To def...
Page 24
Page 21 using the mail application defining filter strings e-mail items are filtered based on the information contained in their to:, from:, and subj: fields. The information that defines what your handheld is looking for is called a filter string . You create a filter string by listing the words yo...
Page 25
Chapter 2 page 22 to define a filter string: 1. Tap a header field in the hotsync options dialog box. 2. Enter your filter string, using commas or spaces to separate the words. Do not add connectors, such as and or or, between words in a string. 3. If your string exceeds the length of the field, tap...
Page 26
Page 23 using the mail application high-priority e-mail the retrieve all high priority setting lets you retrieve e-mail items marked high-priority, even if those items would have been blocked by a defined filter. To retrieve high-priority e-mail items: 1. Tap the filter box in the hotsync options di...
Page 27
Chapter 2 page 24 to truncate e-mail items: 1. Tap truncate in the hotsync options dialog box. 2. Tap to select the truncation setting you want. Tip: if you select the maximum setting, messages can be 8,000 characters; longer messages are truncated. If you select a lower value, you’ll have more room...
Page 28
Page 25 using the mail application options menus the options menu varies depending on whether you are creating or editing an e-mail item. About mail shows version information for mail. Message list new message.
Page 29: Index
Index page 26 index b bcc (blind carbon copy) 10 c categories folders for e-mail 16 cc:mail 2 confirming e-mail 11 creating e-mail 5–7 d dates showing in mail list 16 deleted e-mail, recovering 15 deleting e-mail 15 delivering e-mail 9, 11 desktop e-mail application applications supported 2 managing...
Page 30
Page 27 index showing dates 16 signature 9, 10–11 sorting 17 truncating 23 viewing e-mail 4 menus mail 24 microsoft exchange 2 o opening mail 4 outbox 12, 16 p priority of delivery (e-mail) 9 purging deleted e-mail 15–16 r reading e-mail on handheld 4 recovering deleted e-mail 15 filed mail 14 reply...