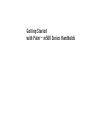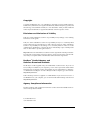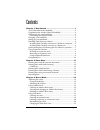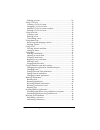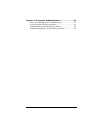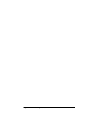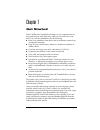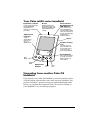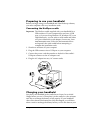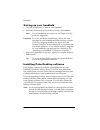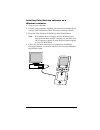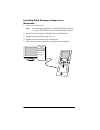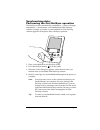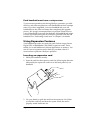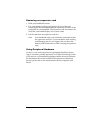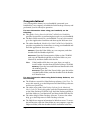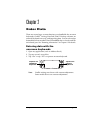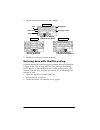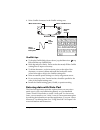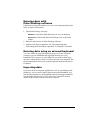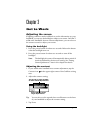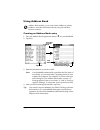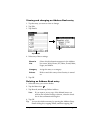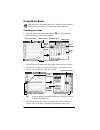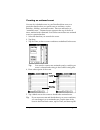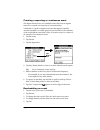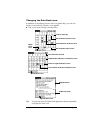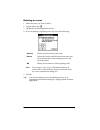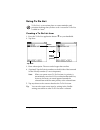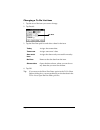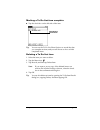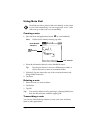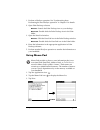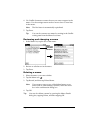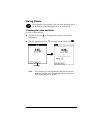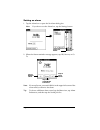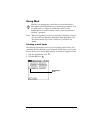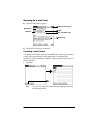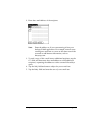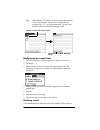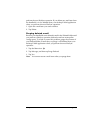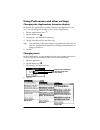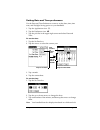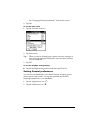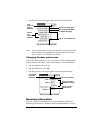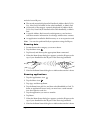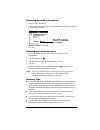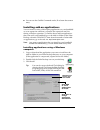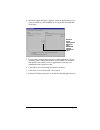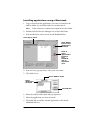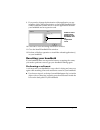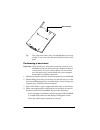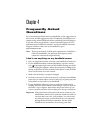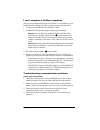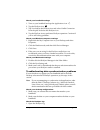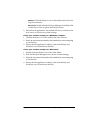- DL manuals
- Palm
- PDA
- m500 Series
- Getting Started
Palm m500 Series Getting Started
Summary of m500 Series
Page 1
Getting started with palm ™ m500 series handhelds.
Page 2: Copyright
Page ii copyright copyright © 2000 palm, inc. Or its subsidiaries. All rights reserved. Graffiti, hotsync, palmconnect, and palm os are registered trademarks, and the hotsync logo, palm, and the palm logo are trademarks of palm, inc. Or its subsidiaries. Other product and brand names may be trademar...
Page 3
Contents page iii contents chapter 1: get started ....................................................1 your palm m500 series handheld .......................................................2 upgrading from another palm os handheld....................................2 preparing to use your handheld ...
Page 4
Page iv getting started with palm™ m500 series handhelds deleting an event ............................................................................ 22 using to do list ................................................................................. 23 creating a to do list item ...................
Page 5
Contents page v chapter 4: frequently asked questions ........................47 i don’t see anything on my handheld screen .............................. 47 i can’t complete a hotsync operation .......................................... 48 troubleshooting communication problems........................
Page 6
Page vi getting started with palm™ m500 series handhelds.
Page 7: Get Started
Chapter 1 page 1 chapter 1 get started palm™ m500 series handhelds will help you stay organized and on time, and keep up with daily tasks while you are away from your desk. Use your new handheld to do the following: ■ enter your schedule in date book, and set an alarm to remind you of important meet...
Page 8: Handheld
Page 2 get started your palm m500 series handheld upgrading from another palm os handheld if you already own a palm os handheld, you must install the version of palm desktop software that comes with your new handheld. Also, perform a hotsync ® operation using your old handheld and cradle before you ...
Page 9: Important:
Chapter 1 page 3 preparing to use your handheld before you begin using your handheld and palm desktop software, you must complete a few easy installation tasks. Connecting the hotsync cradle important: the hotsync cradle supplied with your handheld fits a usb connector. If your computer does not hav...
Page 10: Setting Up Your Handheld
Page 4 get started handheld. Setting up your handheld 1. Press the power button to turn on your handheld. 2. Follow the instructions on the screen to set up your handheld. Note: if your handheld does not turn on, see chapter 4 in this guide for suggestions. Important: for users outside the united st...
Page 11: Windows Computer
Chapter 1 page 5 installing palm desktop software on a windows computer 1. Turn on your computer. 2. Exit any open programs, including those that run automatically at startup (such as microsoft office) and virus-scanning software. 3. Insert the palm desktop cd-rom into the cd-rom drive. Note: if ins...
Page 12: Macintosh
Page 6 get started installing palm desktop software on a macintosh 1. Turn on your macintosh. Note: if you are upgrading and your old palm desktop software is version 1.0, uninstall your old palm desktop software. 2. Insert the palm desktop cd-rom into the cd-rom drive. 3. Double-click the palm desk...
Page 13: Synchronizing Data:
Chapter 1 page 7 synchronizing data: performing the first hotsync operation the hotsync process automatically synchronizes — that is, exchanges and updates — data between your handheld and palm desktop software. Changes you make on your handheld or palm desktop software appear in both places after a...
Page 14: Using Expansion Features
Page 8 get started each handheld must have a unique name to prevent unexpected results during hotsync operations, possible data loss, and other complications, each handheld must have a unique name. If you have upgraded, your new handheld and your old handheld have the same user name after completing...
Page 15: Removing An Expansion Card
Chapter 1 page 9 removing an expansion card 1. Hold your handheld securely. 2. Use your thumb to lightly push against the top of the card, following the direction indicated by the expansion card icon on the back panel of your handheld. The expansion card slot releases the card, and your handheld pla...
Page 16: Congratulations!
Page 10 get started congratulations! You’ve charged the battery in your handheld, connected your handheld to your computer, installed the palm desktop software, and performed your first hotsync operation. For more information about using your handheld, see the following: ■ this guide, getting starte...
Page 17: Enter Data
Chapter 2 page 11 chapter 2 enter data there are several ways to enter data into your handheld: the onscreen keyboards, graffiti ® writing, note pad, palm™ desktop software, an external keyboard accessory, and importing data. You can also accept beamed data from another palm os handheld that is clos...
Page 18
Page 12 enter data 4. Tap the characters to enter text and numbers. 5. Tap done to close the onscreen keyboard. Entering data with graffiti writing graffiti characters are similar to uppercase letters that are formed with a single-stroke. Your writing turns into text wherever the blinking cursor app...
Page 19: Graffiti Tips
Chapter 2 page 13 4. Write graffiti characters in the graffiti writing area. Graffiti tips ■ to display graffiti help (shown above), tap the menu icon , tap edit, and then tap graffiti help. ■ write big and press firmly. Draw strokes that nearly fill the graffiti writing area to improve accuracy. ■ ...
Page 20: Entering Data With
Page 14 enter data entering data with palm desktop software palm desktop software enables you to use your computer keyboard to enter or import information. 1. Open palm desktop software: windows. Launch the palm desktop icon on your desktop. Macintosh. Double-click the palm desktop icon in the palm ...
Page 21: Get To Work
Chapter 3 page 15 chapter 3 get to work adjusting the screen if lighting conditions make it difficult to see the information on your handheld, you can use the backlight to adjust your screen. On palm™ m500 series handhelds that use contrast adjustment, you can also use the contrast control to adjust...
Page 22: Using Address Book
Page 16 get to work using address book address book enables you to store names, addresses, phone numbers, and other information about your personal and business contacts. Creating an address book entry 1. Press the address book application button on your handheld. 2. Tap new. 3. Enter the informatio...
Page 23: Note:
Chapter 3 page 17 viewing and changing an address book entry 1. Tap the entry you want to view or change. 2. Tap edit. 3. Tap details. 4. Select any of these settings: 5. Tap ok. Deleting an address book entry 1. Select the entry you want to delete. 2. Tap the menu icon . 3. Tap record, and then tap...
Page 24: Using Date Book
Page 18 get to work using date book date book lets you quickly and easily schedule appointments or any kind of “event” associated with a time and date. Creating an event 1. Press the date book application button on your handheld. 2. Select the date you want for the event. 3. Tap the line for the tim...
Page 25: Creating An Untimed Event
Chapter 3 page 19 creating an untimed event you can also schedule events in your date book that occur on a particular date but have no specific start or end times, such as birthdays, holidays, and anniversaries. These are referred to as “untimed events.” untimed events appear at the top of the list ...
Page 26: Tip:
Page 20 get to work creating a repeating or continuous event the repeat function lets you schedule events that recur at regular intervals or extend over a period of consecutive days. A birthday is a good example of an event that repeats annually. Another example is a weekly guitar lesson that falls ...
Page 27: Tip:
Chapter 3 page 21 changing the date book view in addition to displaying the time list for a specific day, you can also display a whole week, a month, or an agenda. ■ tap a view icon to display another view. Tip: you can also press the date book application button repeatedly to display the next view....
Page 28: Deleting An Event
Page 22 get to work deleting an event 1. Select the event you want to delete. 2. Tap the menu icon . 3. Tap record, and then tap delete event. 4. If you’re deleting a repeating event, tap one of the following: note: if you want to save a copy of the deleted item to an archive file in palm desktop so...
Page 29: Using To Do List
Chapter 3 page 23 using to do list to do list is a convenient place to create reminders and prioritize the things that you have to do. A record in to do list is called an “item.” creating a to do list item 1. Press the to do list application button on your handheld. 2. Tap new. 3. Enter a descriptio...
Page 30: Tip:
Page 24 get to work changing a to do list item 1. Tap the text of the item you want to change. 2. Tap details. 3. Tap the due date pick list and select a date for the item: 4. Tap ok. Tip: if you turn on the show due dates option in the to do show options dialog box, you can tap directly on the due ...
Page 31: Tip:
Chapter 3 page 25 marking a to do list item complete ■ tap the check box on the left side of the item. Tip: you can set the to do list show options to record the date you complete an item, and you can choose to show or hide completed items. Deleting a to do list item 1. Select the item you want to d...
Page 32: Using Note Pad
Page 26 get to work using note pad note pad provides a place to take notes directly on the screen in your own handwriting. You can assign each “note” a title and store up to 999 notes on your handheld. Creating a note 1. Press the note pad application button on your handheld. Note: if note pad is al...
Page 33: Using Memo Pad
Chapter 3 page 27 1. Perform a hotsync operation. See “synchronizing data: performing the first hotsync operation” in chapter 1 for details. 2. Open palm desktop software: windows. Launch the palm desktop icon on your desktop. Macintosh. Double-click the palm desktop icon in the palm folder. 3. Open...
Page 34: Note:
Page 28 get to work 4. Use graffiti characters to enter the text you want to appear in the memo. Use the carriage return stroke to move down to new lines in the memo. Note: the first letter is automatically capitalized. 5. Tap done. Tip: you can also create a new memo by writing in the graffiti writ...
Page 35: Using Clock
Chapter 3 page 29 using clock clock enables you to quickly view the time and date, and to set an alarm to sound during the next 24-hour period. Viewing the time and date do one of the following: ■ tap the clock icon in the upper-left corner of the graffiti writing area. ■ tap the applications icon ,...
Page 36: Setting An Alarm
Page 30 get to work setting an alarm 1. Tap the alarm box to open the set alarm dialog box. Note: if you do not see the alarm box, tap the settings button. 2. When the alarm reminder message appears, tap ok, snooze, or go to. Note: if you tap snooze, an asterisk blinks in the upper-left corner of th...
Page 37: Using Mail
Chapter 3 page 31 using mail mail lets you manage the e-mail that you send and receive through the e-mail application on your desktop computer. You can read, reply to, compose, and delete e-mail on your handheld; but to send or receive e-mail, you must perform a hotsync ® operation. Note: before usi...
Page 38: Opening An E-Mail Item
Page 32 get to work opening an e-mail item ■ tap an e-mail item to open it. ■ tap done to close the e-mail item. Creating e-mail items you create e-mail items with your handheld the same way you create e-mail with your desktop e-mail application: you identify the recipient(s) of the e-mail item, def...
Page 39: Note:
Chapter 3 page 33 2. Enter the e-mail address of the recipient. Note: enter the address as if you were entering it from your desktop e-mail application. For example, network users sending an e-mail item to a user on the same network do not need to add internet information, such as @mycorp.Com. 3. To...
Page 40: Tip:
Page 34 get to work tip: if the address, cc, subject, or body exceeds the capacity of the screen display, tap the name of the field (for example, tap “to:”) to expand that field. Tap the done button to return to the new message screen. Replying to an e-mail item 1. Tap an e-mail item in the message ...
Page 41: Purging Deleted E-Mail
Chapter 3 page 35 perform the next hotsync operation. If you delete an e-mail item from the handheld, it is also deleted from your desktop e-mail application when you perform the next hotsync operation. 1. Open the e-mail item you want to delete. 2. Tap delete. Purging deleted e-mail because your ha...
Page 42: Tip:
Page 36 get to work using preferences and other settings changing the applications launcher display by default, the applications launcher displays each application as an icon. You can change the settings to show a list of applications. 1. Tap the applications icon . 2. Tap the menu icon . 3. Tap opt...
Page 43: Note:
Chapter 3 page 37 setting date and time preferences use the date and time preferences screen to set the date, time, time zone, and daylight saving option on your handheld. 1. Tap the applications icon . 2. Tap the preferences icon . 3. Tap the pick list in the upper-right corner and select date and ...
Page 44: Tip:
Page 38 get to work see “changing formats preferences” later in this section. 4. Tap ok. To set the time zone: 1. Tap the set time zone box. 2. Tap a time zone. Tip: when you travel, changing the current time zone setting to a new time zone setting automatically resets the date and time on your hand...
Page 45: Beaming Information
Chapter 3 page 39 3. Tap the pick list in the upper-right corner and select general. Note: you can set alarms to notify you of entries in your clock, date book and note pad applications. See the online handbook for palm™ m500 series handhelds for details. Changing formats preferences use the formats...
Page 46: Note:
Page 40 get to work and also has an ir port: ■ the record currently displayed in date book, address book, to do list, note pad (if installed on the other handheld), or memo pad ■ all records of the category currently displayed in address book, to do list, note pad (if installed on the other handheld...
Page 47: Beaming Your Business Card
Chapter 3 page 41 receiving beamed information 1. Turn on your handheld. 2. Point the ir port on the top of your handheld at the ir port of the transmitting handheld. 3. Tap yes. Beaming your business card 1. Create an address book entry with your business card information. 2. Tap the menu icon . 3....
Page 48: Note:
Page 42 get to work ■ you can use the graffiti command stroke /b to beam the current entry. Installing add-on applications you can install a variety of third-party applications on your handheld or on an expansion card that is seated in the expansion card slot during a hotsync operation. To find the ...
Page 49
Chapter 3 page 43 4. When the open dialog box appears, select the application(s) you want to install on your handheld or an expansion card and then click open. 5. If you need to change the destination of the application you are installing, click change destination on the install tool window, and the...
Page 50: Note:
Page 44 get to work installing applications using a macintosh 1. Copy or download the application you want to install into the add-on folder in your palm folder on your macintosh. Note: if the software is compressed, expand it into this folder. 2. Double-click the hotsync manager icon in the palm fo...
Page 51: Resetting Your Handheld
Chapter 3 page 45 9. If you need to change the destination of the application you are installing, click change destination on the install handheld files window, and then use the arrows to move applications between your handheld and an expansion card. 10. Click ok to close the change destination wind...
Page 52: Performing A Hard Reset
Page 46 get to work tip: the stylus that comes with your handheld has a reset tip inside. To use it, unscrew the metal barrel from the stylus quill. Performing a hard reset important: with a hard reset, all records and entries stored in your handheld are erased. Never perform a hard reset unless a s...
Page 53: Frequently Asked
Chapter 4 page 47 chapter 4 frequently asked questions if you encounter a problem with your handheld, try the suggestions in this section, and the suggestions in the “frequently asked questions” chapter in the online handbook before contacting technical support. If you are still having problems, con...
Page 54
Page 48 frequently asked questions i can’t complete a hotsync operation the first step in diagnosing hotsync problems is to determine if your handheld and computer are able to communicate with each other. 1. Connect your handheld to the hotsync cradle. 2. Confirm that hotsync manager is running and ...
Page 55: Note:
Chapter 4 page 49 check your handheld settings: 1. Turn on your handheld and tap the applications icon . 2. Tap the hotsync icon . 3. Tap local above the hotsync icon and select cradle connection from the pick list below the hotsync icon. 4. Tap the hotsync icon to perform a hotsync operation. Conti...
Page 56
Page 50 frequently asked questions windows. Click the hotsync icon on the taskbar and select view log from the menu. Macintosh. Double-click the hotsync manager in the palm fold- er and choose view log from the hotsync menu. 2. Ensure that all applications are marked ok. If not, continue to the next...