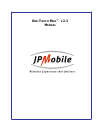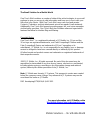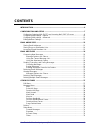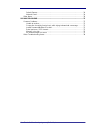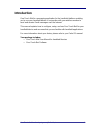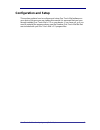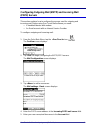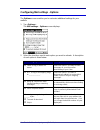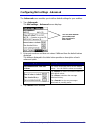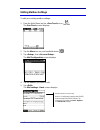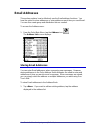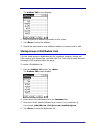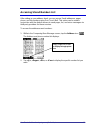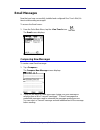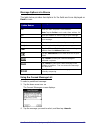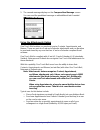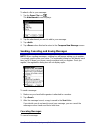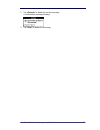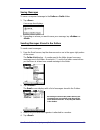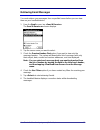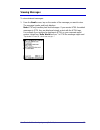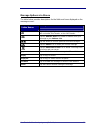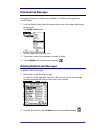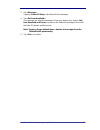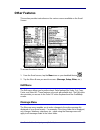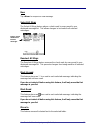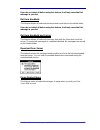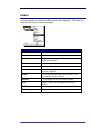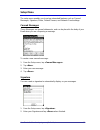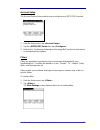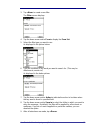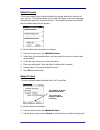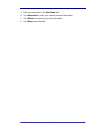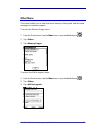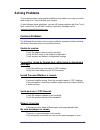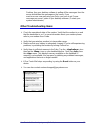- DL manuals
- Palm
- Software
- One-touch mail
- User Manual
Palm One-touch mail User Manual
Summary of One-touch mail
Page 1
O ne -t ouch m ail ™ v 2.3 m anual.
Page 2
The email solution for a mobile world one-touch mail combines a number of state-of-the-art technologies in one small package to give you access to vital information and keep you in touch with your office and your clients. With one-touch mail, users can send and receive contacts, calendars, and text ...
Page 3
One-touch mail for handspring jp mobile, inc. Iii licensing agreement the use of one-touch mail™ v2.3 is governed by the terms of the following license agreement. Please read and accept to the terms of this agreement before using the software. This copy is licensed exclusively to handspring, inc.’s ...
Page 4: Contents
One-touch mail for handspring jp mobile, inc. I v contents introduction ........................................................................................................ 6 configuration and setup ................................................................................. 7 configuring o...
Page 5
One-touch mail for handspring jp mobile, inc. V default servers ............................................................................................. 34 network panel .............................................................................................. 34 other menu ...................
Page 6: Introduction
One-touch mail for handspring jp mobile, inc. 6 introduction one-touch mail is a messaging application for the handheld platform enabling you to use your handheld device in conjunction with your wireless modem to send and receive email messages over the internet. This manual explains how to configur...
Page 7: Configuration and Setup
One-touch mail for handspring jp mobile, inc. 7 configuration and setup this section explains how to configure and setup one-touch mail software on your device. Because you are viewing this manual it is assumed that you have already installed one-touch mail v 2.3 on your device. If you have not, or ...
Page 8: (Pop3) Servers
One-touch mail for handspring jp mobile, inc. 8 configuring outgoing mail (smtp) and incoming mail (pop3) servers this section explains how to configure the servers used for outgoing and incoming mail. Before using one-touch mail software you need: • a handheld device with modem • an email account w...
Page 9
One-touch mail for handspring jp mobile, inc. 9 6. Tap next to the account field. The password box displays. 7. Enter your password. Tap to accept and return to the mail settings – basic screen. (you can access the password screen later to change your password.) 8. Enter your smtp mail server addres...
Page 10
One-touch mail for handspring jp mobile, inc. 10 configuring mail settings - options the options screen enables you to customize additional settings for your mailbox. 1. Tap options>. The mail settings – options screen displays. 2. Select the checkbox next to each option you want to activate. A desc...
Page 11
One-touch mail for handspring jp mobile, inc. 11 configuring mail settings - advanced the advanced screen enables you to define default settings for your mailbox. 1. Tap advanced>. The mail settings – advanced screen displays. 2. Enter port numbers and time-out values if different from the default v...
Page 12: Editing Mailbox Settings
One-touch mail for handspring jp mobile, inc. 12 editing mailbox settings to edit your existing mailbox settings: 1. From the main menu, tap the icon. The one-touch screen displays 2. Tap the menu iconon your handheld device. 3. Tap , then . The mail configuration screen displays. 4. Tap the address...
Page 13: Email Addresses
One-touch mail for handspring jp mobile, inc. 13 email addresses this section explains how to effectively use the email address functions. You have the option to store addresses or enter addresses each time you send email. You can also create group and distribution lists as needed. To access the add...
Page 14
One-touch mail for handspring jp mobile, inc. 14 the address edit screen displays. 2. Enter the person’s address information on this screen. 3. Tap to save the address. 4. Repeat this procedure for any additional address you want to add or edit. Storing group or distribution lists you can create gro...
Page 15
One-touch mail for handspring jp mobile, inc. 15 accessing stored numbers list after setting up your address book, you can access email addresses, pager, phone, and fax numbers using one-touch mail. This option can be used in conjunction with the default servers to send pager, fax, and voice message...
Page 16: Email Messages
One-touch mail for handspring jp mobile, inc. 16 email messages now that you have successfully installed and configured one-touch mail, it’s time to start sending messages! To access the email menu: 1. From the palm main menu, tap the one-touch> icon. The email screen displays composing new messages...
Page 17
One-touch mail for handspring jp mobile, inc. 17 message options at a glance the table below provides descriptions for the fields and icons displayed on email screen: field, icon, and button names description to: enter the main recipient’s email address. Note: tap the folder icon to select from addr...
Page 18
One-touch mail for handspring jp mobile, inc. 18 5. The canned message displays on the compose new message screen. You can send the predefined message or add additional text if needed. Using the attachments option one-touch mail enables you send and receive contacts, appointments, and memos. These a...
Page 19
One-touch mail for handspring jp mobile, inc. 19 to attach a file to your message: 1. Tap the paper clip icon. The attachments screen displays. 2. Tap the attachment you want to add to your message. 3. Tap . 4. Tap when finished to return to the compose new message screen. Sending, canceling, and sa...
Page 20
One-touch mail for handspring jp mobile, inc. 20 1. Tap to delete the current message. A confirmation message displays. 2. Tap to delete the message..
Page 21
One-touch mail for handspring jp mobile, inc. 21 saving messages to save a composed message to the outbox or drafts folder: 1. Tap . A message box displays. 2. Depending on where you want to save your message, tap or . Sending messages stored in the outbox to send saved messages: 1. From the email s...
Page 22: Retrieving Email Messages
One-touch mail for handspring jp mobile, inc. 22 retrieving email messages you must retrieve your messages from a specified server before you can view them on your handheld device. 1. From the email screen, tap . The send & receive on screen displays. 2. Tap the server name you want to select. 3. Ch...
Page 23: Viewing Messages
One-touch mail for handspring jp mobile, inc. 23 viewing messages to view retrieved messages: 1. From the email screen, tap on the center of the message you want to view. The message header and body displays. Note: otm only handles plain-text messages. If you receive html formatted messages in otm, ...
Page 24
One-touch mail for handspring jp mobile, inc. 24 message options at a glance the table below provides descriptions for the fields and icons displayed on the message screen: field, icon, and button names description tap the message option icon to display your message with no header, brief header, or ...
Page 25: Deleting Email Messages
One-touch mail for handspring jp mobile, inc. 25 deleting email messages messages stored in any folder can be deleted. To delete a message from a specific folder: 1. From the email screen, tap the down arrow icon € in the upper right portion of the screen. The folder list displays. 2. Tap the folder...
Page 26
One-touch mail for handspring jp mobile, inc. 26 3. Tap . Tapping select all msgs> will select all the messages. 4. Tap . This removes the selected message(s) from your device only. Select del from handheld and server> to remove the selected message(s) from both the palm os device and the server. No...
Page 27: Other Features
One-touch mail for handspring jp mobile, inc. 27 other features this section provides instructions on the various menus available on the email screen. To access the above menus: 1. From the email screen, tap the menu iconon your handheld device. . 2. Tap the menu name you want to access. (message, s...
Page 28
One-touch mail for handspring jp mobile, inc. 28 new tap to compose a new message. Select all msgs the select all msgs feature places a check mark by every email in your displayed message list. This allows changes to be made to all selected messages. Deselect all msgs the deselect all msgs feature r...
Page 29
One-touch mail for handspring jp mobile, inc. 29 if you do not select all before using this feature, it will only move the first message in your list. Del from handheld this feature deletes all selected messages and sends them to the delete folder. If you do not select all before using this feature,...
Page 30: Folders
One-touch mail for handspring jp mobile, inc. 30 folders you can organize your email into different message categories. This helps you keep track of where you store messages. Folder name description all for all messages. Business for company-related messages. Deleted stores deleted messages until yo...
Page 31: Setup Menu
One-touch mail for handspring jp mobile, inc. 31 setup menu the setup menu enables you to set up automated features such as canned messages, signature, filters, default servers, and network panel settings. Canned messages these messages are general statements, and can be placed in the body of your e...
Page 32
One-touch mail for handspring jp mobile, inc. 32 account setup the account setup screen enables you to configure your smtp/pop3 servers. 1. From the setup menu, tap . 2. Tap the then tap . 3. Refer to the “configuring outgoing and incoming mail” section for instructions on configuring these options....
Page 33
One-touch mail for handspring jp mobile, inc. 33 3. Tap to create a new filter. The filter screen displays. 4. Tap the down arrow next to from to display the from list. 5. Select the filter type you want to use. As displayed in the picture below: 6. Type the condition or key word you want to search ...
Page 34
One-touch mail for handspring jp mobile, inc. 34 default servers this screen enables you to set the default fax, paging, and phone servers for your account. This feature allows you to send, fax, pager, and voice messages via third-party providers for these services. The number is parsed into the fie...
Page 35
One-touch mail for handspring jp mobile, inc. 35 3. Enter your user name in the user name field. 4. Tap to enter your network password information. 5. Tap to enter the phone line information. 6. Tap when finished..
Page 36: Other Menu
One-touch mail for handspring jp mobile, inc. 36 other menu this menu enables you to view how much memory is being used, and also send messages to customer support. To access the memory usage menu: 1. From the email screen, tap the menu iconon your handheld device. . 2. Tap other>. 3. Tap memory usa...
Page 37: Solving Problems
One-touch mail for handspring jp mobile, inc. 37 solving problems this section provides some general guidelines for problems you may encounter while using one-touch mail with your modem. If, after following these guidelines, you are still having problems with one-touch mail, contact one-touch mail c...
Page 38: Other Troubleshooting Items:
One-touch mail for handspring jp mobile, inc. 38 desktop, then your desktop software is pulling all the messages from the server and deletes the messages on the server. If you want to access new mail using your palm, you have to set “leave messages on server” option in your desktop software. (contac...