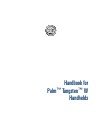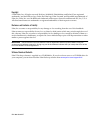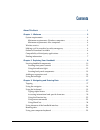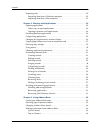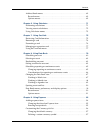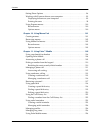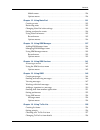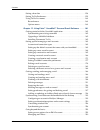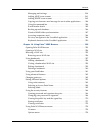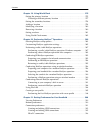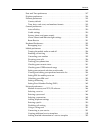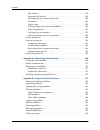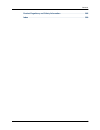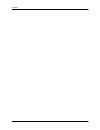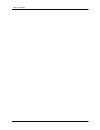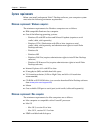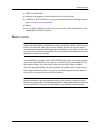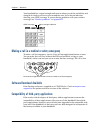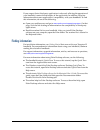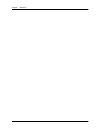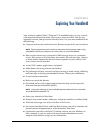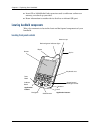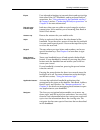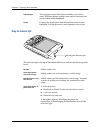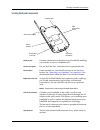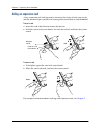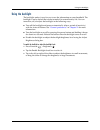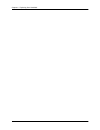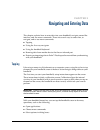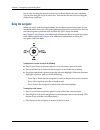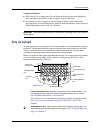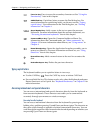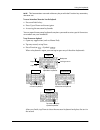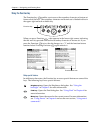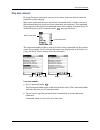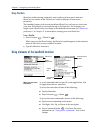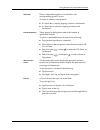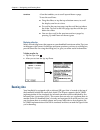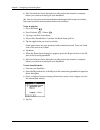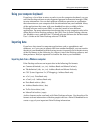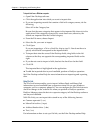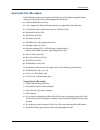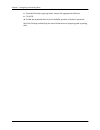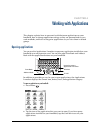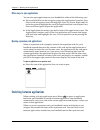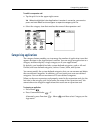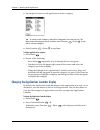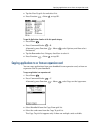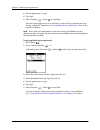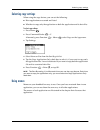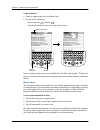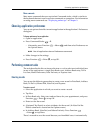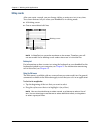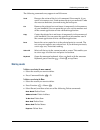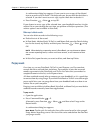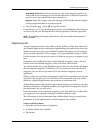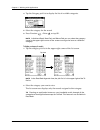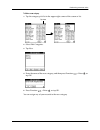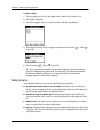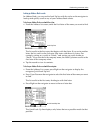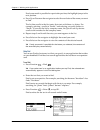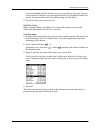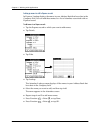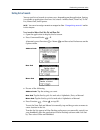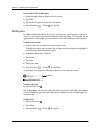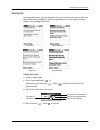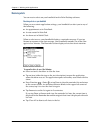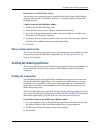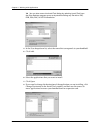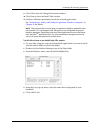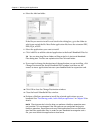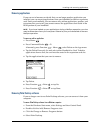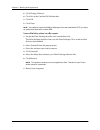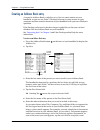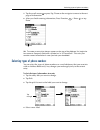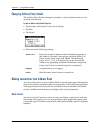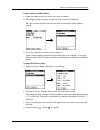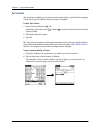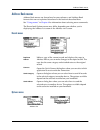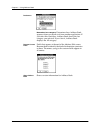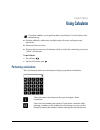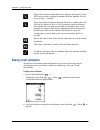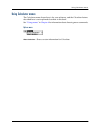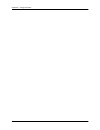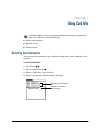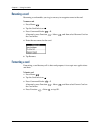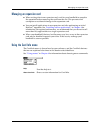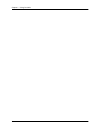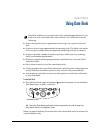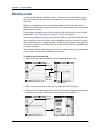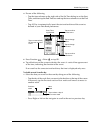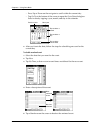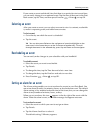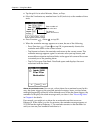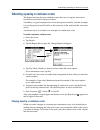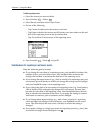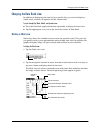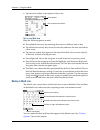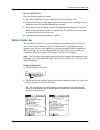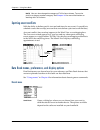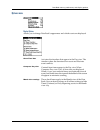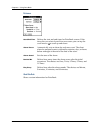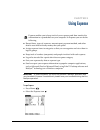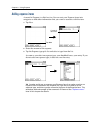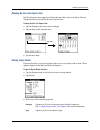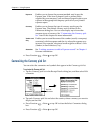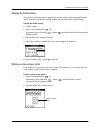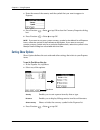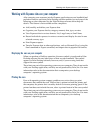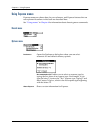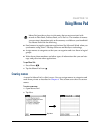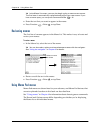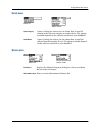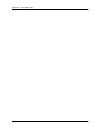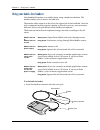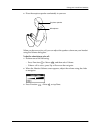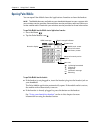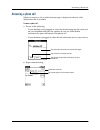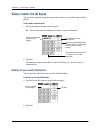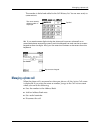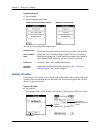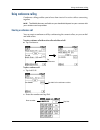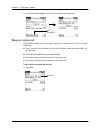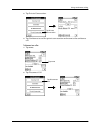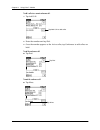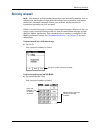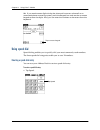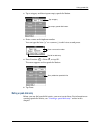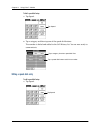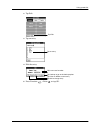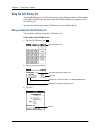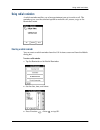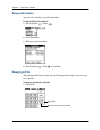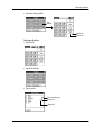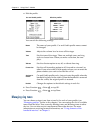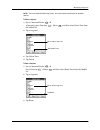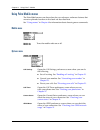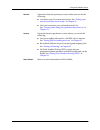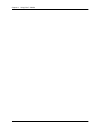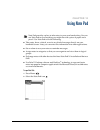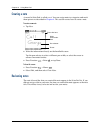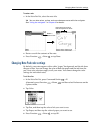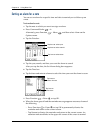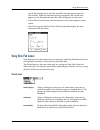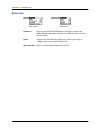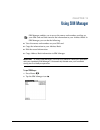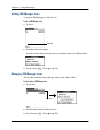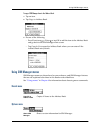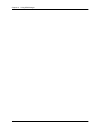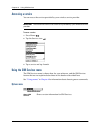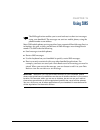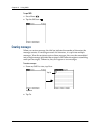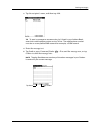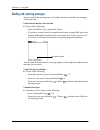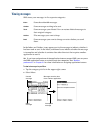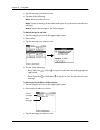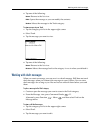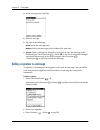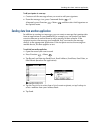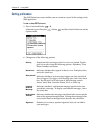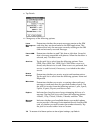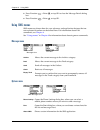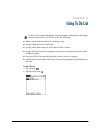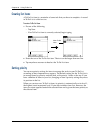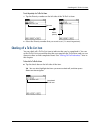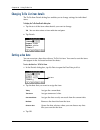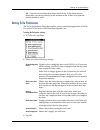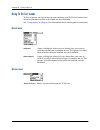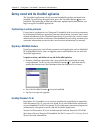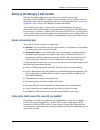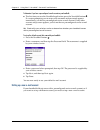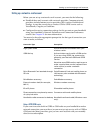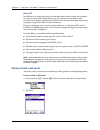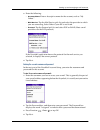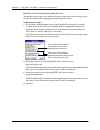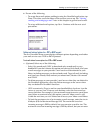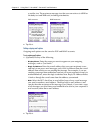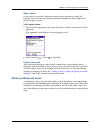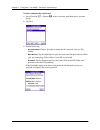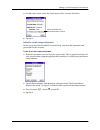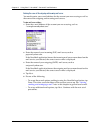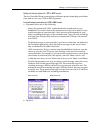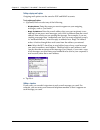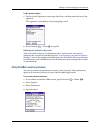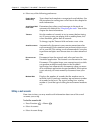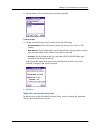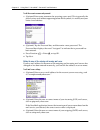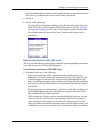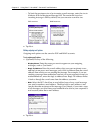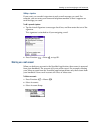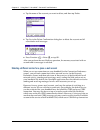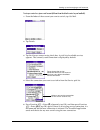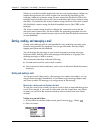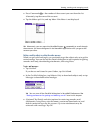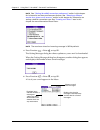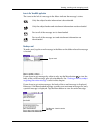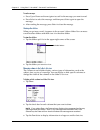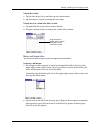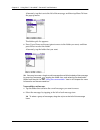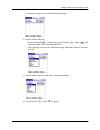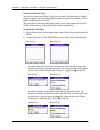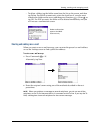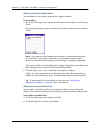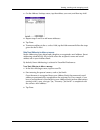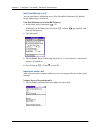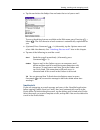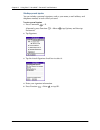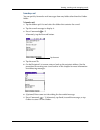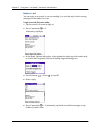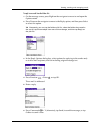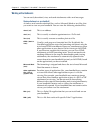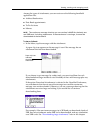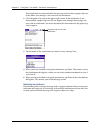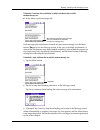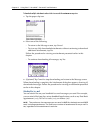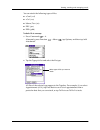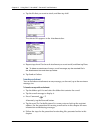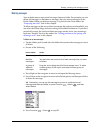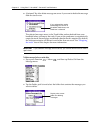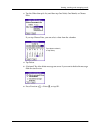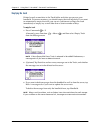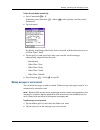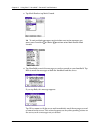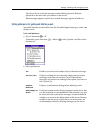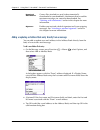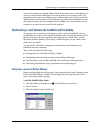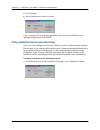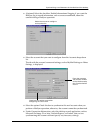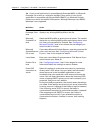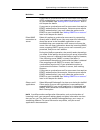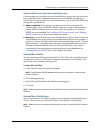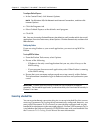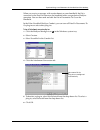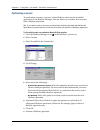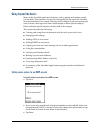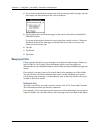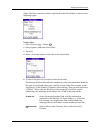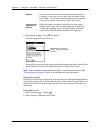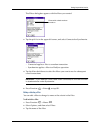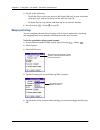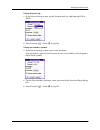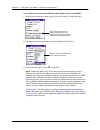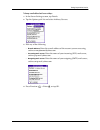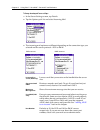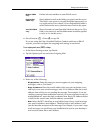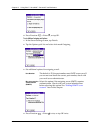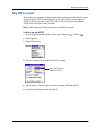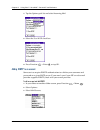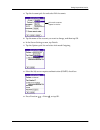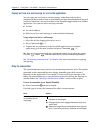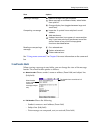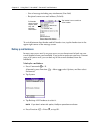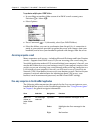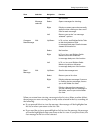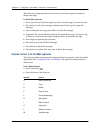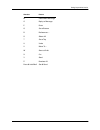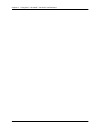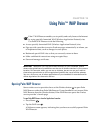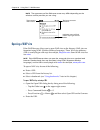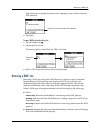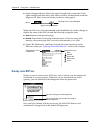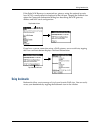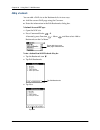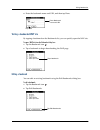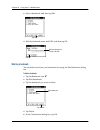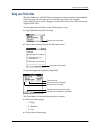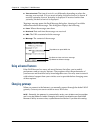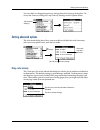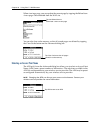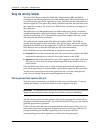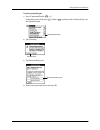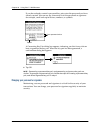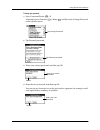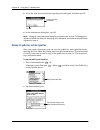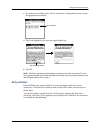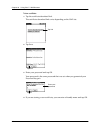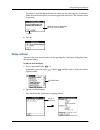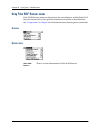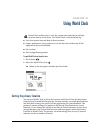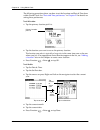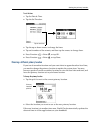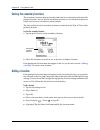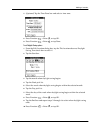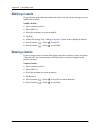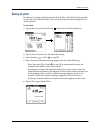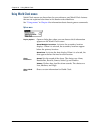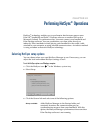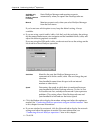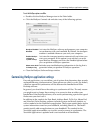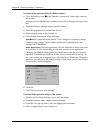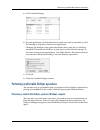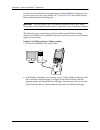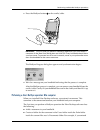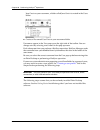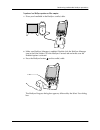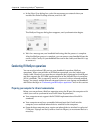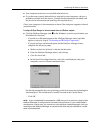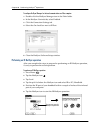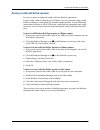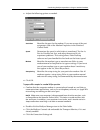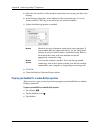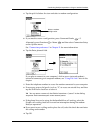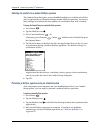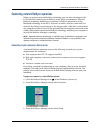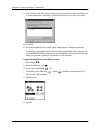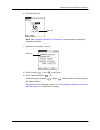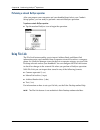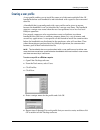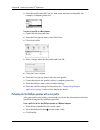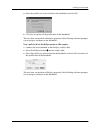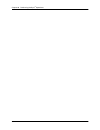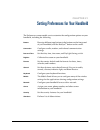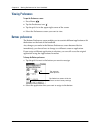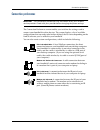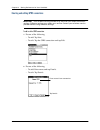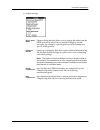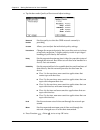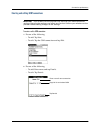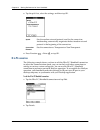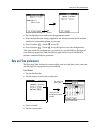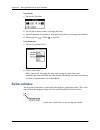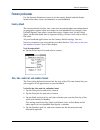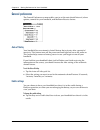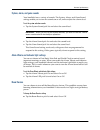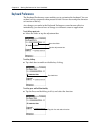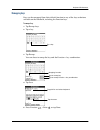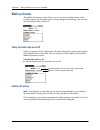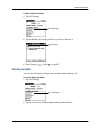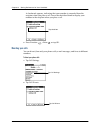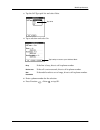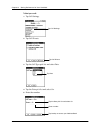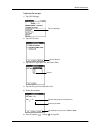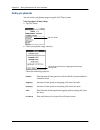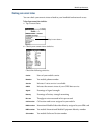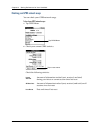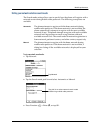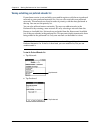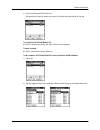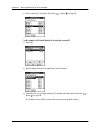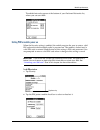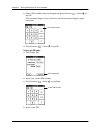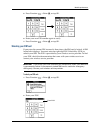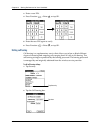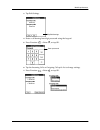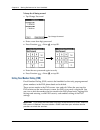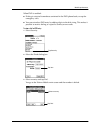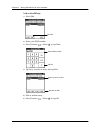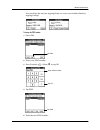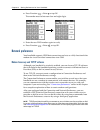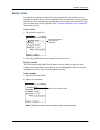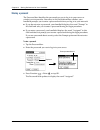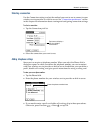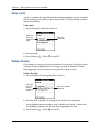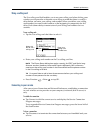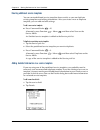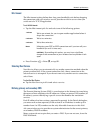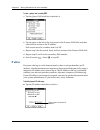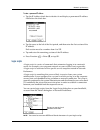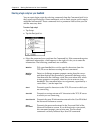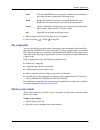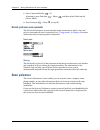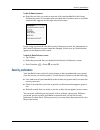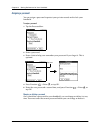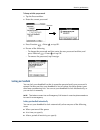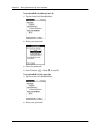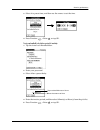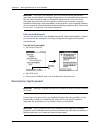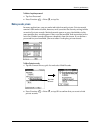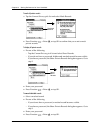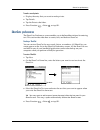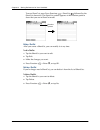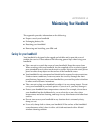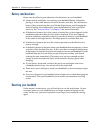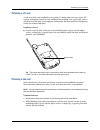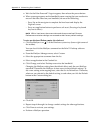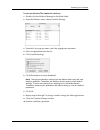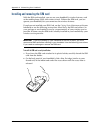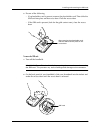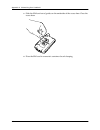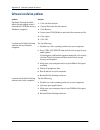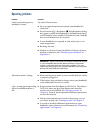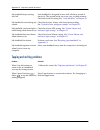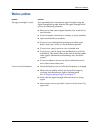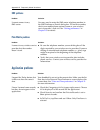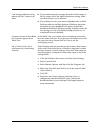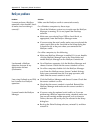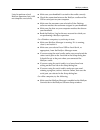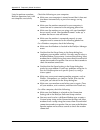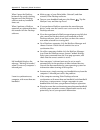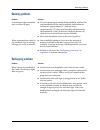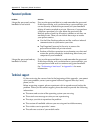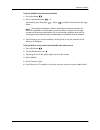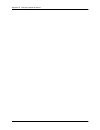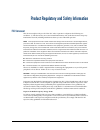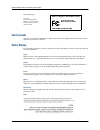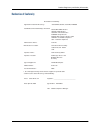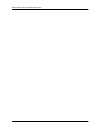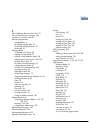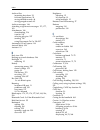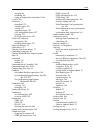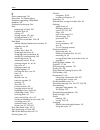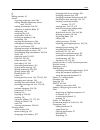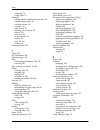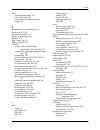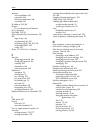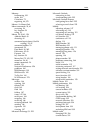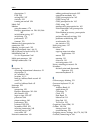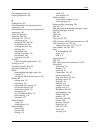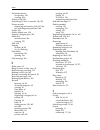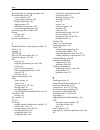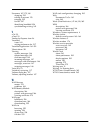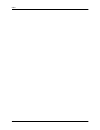Palm P80505RGRS - Tungsten W Smartphone Handbook
Summary of P80505RGRS - Tungsten W Smartphone
Page 1
Handbook for palm ™ tungsten ™ w handhelds.
Page 2
Copyright © 2002 palm, inc. All rights reserved. Hotsync, multimail, palmmodem, and palm os are registered trademarks, and the hotsync logo, palm, the palm logo, palm powered, and versamail are trademarks of palm, inc. Palm, inc. Uses the bluetooth trademark under express license from bluetooth sig,...
Page 3
Iii about this book . . . . . . . . . . . . . . . . . . . . . . . . . . . . . . . . . . . . . . . . . . . . . . . . 1 chapter 1: welcome . . . . . . . . . . . . . . . . . . . . . . . . . . . . . . . . . . . . . . . . . . . . . 3 system requirements . . . . . . . . . . . . . . . . . . . . . . . . . ....
Page 4
Contents iv importing data . . . . . . . . . . . . . . . . . . . . . . . . . . . . . . . . . . . . . . . . . . . . . . . . . . . . . 29 importing data from a windows computer . . . . . . . . . . . . . . . . . . . . . . . . . . 29 importing data from a mac computer . . . . . . . . . . . . . . . . . ....
Page 5
Contents v address book menus . . . . . . . . . . . . . . . . . . . . . . . . . . . . . . . . . . . . . . . . . . . . . . . 69 record menus . . . . . . . . . . . . . . . . . . . . . . . . . . . . . . . . . . . . . . . . . . . . . . . . . . . 69 options menus . . . . . . . . . . . . . . . . . . . . ....
Page 6
Contents vi setting show options . . . . . . . . . . . . . . . . . . . . . . . . . . . . . . . . . . . . . . . . . . . . . . . 98 working with expense data on your computer . . . . . . . . . . . . . . . . . . . . . . . . . 99 displaying the euro on your computer . . . . . . . . . . . . . . . . . . ....
Page 7
Contents vii mobile menu . . . . . . . . . . . . . . . . . . . . . . . . . . . . . . . . . . . . . . . . . . . . . . . . . . . 128 options menu . . . . . . . . . . . . . . . . . . . . . . . . . . . . . . . . . . . . . . . . . . . . . . . . . . 128 chapter 12: using note pad . . . . . . . . . . . . ....
Page 8
Contents viii setting a due date . . . . . . . . . . . . . . . . . . . . . . . . . . . . . . . . . . . . . . . . . . . . . . . . . 158 setting to do preferences . . . . . . . . . . . . . . . . . . . . . . . . . . . . . . . . . . . . . . . . . . 159 using to do list menus . . . . . . . . . . . . . . ...
Page 9
Contents ix managing mail settings . . . . . . . . . . . . . . . . . . . . . . . . . . . . . . . . . . . . . . . . . . 234 adding apop to an account . . . . . . . . . . . . . . . . . . . . . . . . . . . . . . . . . . . . . 241 adding esmtp to an account . . . . . . . . . . . . . . . . . . . . . . . ...
Page 10
Contents x chapter 19: using world clock . . . . . . . . . . . . . . . . . . . . . . . . . . . . . . . . . . 275 setting the primary location . . . . . . . . . . . . . . . . . . . . . . . . . . . . . . . . . . . . . . . . 275 choosing a different primary location . . . . . . . . . . . . . . . . . . ...
Page 11
Contents xi date and time preferences . . . . . . . . . . . . . . . . . . . . . . . . . . . . . . . . . . . . . . . . . 317 digitizer preferences . . . . . . . . . . . . . . . . . . . . . . . . . . . . . . . . . . . . . . . . . . . . . . . 318 formats preferences . . . . . . . . . . . . . . . . . . ...
Page 12
Contents xii idle timeout . . . . . . . . . . . . . . . . . . . . . . . . . . . . . . . . . . . . . . . . . . . . . . . . . . . . 353 selecting next service . . . . . . . . . . . . . . . . . . . . . . . . . . . . . . . . . . . . . . . . . . . 353 defining primary and secondary dns . . . . . . . . . ...
Page 13
Contents xiii product regulatory and safety information . . . . . . . . . . . . . . . . . . . . . . . . 395 index . . . . . . . . . . . . . . . . . . . . . . . . . . . . . . . . . . . . . . . . . . . . . . . . . . . . . . . . 399.
Page 14
Contents xiv.
Page 15
1 about this book this handbook is designed to help you get up and running quickly on your palm™ tungsten™ w handheld. It describes all you need to know about how to use your handheld and the applications that come with it. It describes: ■ enabling wireless features ■ making and receiving mobile pho...
Page 16
About this book 2.
Page 17
3 chapter 1 welcome your new palm™ tungsten™ w handheld is wirelessly enabled so that you can use it to transmit and receive information over the airwaves. Use your handheld to do the following: ■ send sms (short message service) messages. ■ read, compose, and send e-mail on-the-go. ■ browse or sear...
Page 18
Chapter 1 welcome 4 system requirements before you install and operate palm™ desktop software, your computer system must meet the following minimum requirements. Minimum requirements: windows computers the minimum requirements for windows computers are as follows: ■ ibm-compatible pentium-class comp...
Page 19
Wireless service 5 ■ 12mb available ram ■ monitor that supports screen resolution of 800 x 600 or better ■ cd-rom or dvd-rom drive (you can also download palm desktop software from www.Palm.Com/support/intl ) ■ mouse ■ one available usb port or serial port (serial cradle/cable sold separately and co...
Page 20
Chapter 1 welcome 6 your handheld has a signal strength indicator to inform you of the availability and strength of wireless service in your immediate area. It also has an indicator showing your gprs coverage. If you are having problems with your wireless coverage, see “wireless problems” in appendi...
Page 21
Finding information 7 if you suspect that a third-party application is adversely affecting the operation of your handheld, contact the developer of the application. In addition, palm has information about some applications’ compatibility with your handheld. To find this information, do one of the fo...
Page 22
Chapter 1 welcome 8.
Page 23
9 chapter 2 exploring your handheld your wirelessly enabled palm™ tungsten™ w handheld helps you stay in touch with important information while you are away from your desk. You can stay organized, on time, and up-to-date with daily tasks. Use your new handheld to do the following: ■ compose and secu...
Page 24
Chapter 2 exploring your handheld 10 ■ insert sd or multimediacard expansion cards to add more software or memory, or to back up your data. ■ beam information to another device that has an infrared (ir) port. Locating handheld components take a few moments to locate the front and back panel componen...
Page 25
Locating handheld components 11 ir port uses infrared technology to transmit data to and receive data from other palm os ® handhelds, and to perform hotsync ® operations. See “using elements of the handheld interface” in chapter 3 and see “conducting ir hotsync operations” in chapter 20 for more inf...
Page 26
Chapter 2 exploring your handheld 12 using the indicator light the indicator light at the top of the handheld blinks to indicate the following status levels: select button the navigator center select button enables you to select items. The select button also has some special functions that are descr...
Page 27
Locating handheld components 13 locating back panel components headset jack connects the hands-free headset to your handheld, enabling you to make or receive telephone calls. Service test point for use by palm, inc., authorized service personnel only. Reset button under normal use, you should not ha...
Page 28
Chapter 2 exploring your handheld 14 adding an expansion card a tiny expansion card (sold separately) increases the variety of tasks you can do and the amount of space you have for storing software and data on your handheld. To insert a card: 1. Insert the card in the direction shown by the icon. 2....
Page 29
Using the backlight 15 using the backlight the backlight makes it easy for you to see the information on your handheld. The backlight is on by default but can be turned off to extend battery life. You can turned on, off, or adjust the backlight in the following ways: ■ turn off the backlight and pow...
Page 30
Chapter 2 exploring your handheld 16.
Page 31
17 chapter 3 navigating and entering data this chapter explains how to enter data into your handheld, navigate around the interface, and use menu commands. There are several ways to enter data, to navigate, and to use menu commands: ■ tapping ■ using the five-way navigator ■ using the handheld keybo...
Page 32
Chapter 3 navigating and entering data 18 just as you can drag the mouse to select text or move objects on your computer, you can also drag the stylus to select text. You can also use the stylus to drag the slider of any scroll bar. Using the navigator when you work with most applications, the navig...
Page 33
Using the keyboard 19 to navigate in dialog boxes: ■ while a pick list is open, press up or down on the navigator to highlight an item, and then press select on the navigator to select the item. ■ press select on the navigator to close a dialog. If there’s only one button, pressing select activates ...
Page 34
Chapter 3 navigating and entering data 20 typing capital letters the keyboard enables you to capitalize letters in two ways: ■ use the caps key . Press the caps key twice to initiate caps lock. ■ press and hold the key. This feature works only when the keyboard preference repeat function is set to c...
Page 35
Using the keyboard 21 note this feature does not work with every key or with the function key secondary character set. To access international characters from the keyboard: 1. Press and hold a key. 2. Press up or down on the navigator. 3. Accessing the onscreen keyboards you can open the onscreen ke...
Page 36
Chapter 3 navigating and entering data 22 using the function key the function key enables you to access the secondary character or feature set from each of the keys. The secondary character and feature set is labeled in blue in the upper right on each available key. When you press function , a dot a...
Page 37
Using the keyboard 23 using menu commands by using the menu commands you can access many functions directly from the keyboard without tapping. Most menu commands have an equivalent command stroke, which is similar to the keyboard shortcuts used to execute commands on computers. The command letters a...
Page 38
Chapter 3 navigating and entering data 24 using shortcuts shortcuts make entering commonly used words or phrases quick and easy. Shortcuts are similar to the glossary or autotext features of some word processors. The handheld comes with several predefined shortcuts, and you can also create your own....
Page 39
Using elements of the handheld interface 25 check box when a checkmark appears in a check box, the corresponding option is active. To insert or remove a check mark: ■ if a check box is empty, tapping it inserts a checkmark. ■ if a check box is selected, tapping it removes the checkmark. Command butt...
Page 40
Chapter 3 navigating and entering data 26 displaying online tips many of the dialog boxes that appear on your handheld contain an online tips icon in the upper-right corner. Online tips anticipate questions you have in a dialog box, provide shortcuts for using the dialog box, or give you other usefu...
Page 41
Beaming data 27 you can beam the following information between devices with an ir port: ■ the record currently displayed in date book, address book, to do list, or memo pad ■ all records of the category currently displayed in address book, to do list, or memo pad ■ a special address book record that...
Page 42
Chapter 3 navigating and entering data 28 5. Wait for the beam status dialog box to indicate that the transfer is complete before you continue working on your handheld. Tip you can also press and hold the address book application button to instantly beam your business card to another device with an ...
Page 43
Using your computer keyboard 29 using your computer keyboard if you have a lot of data to enter, or prefer to use the computer keyboard, you can use palm desktop software or any supported personal information manager (pim) to enter information. You can then perform a hotsync operation to synchronize...
Page 44
Chapter 3 navigating and entering data 30 to import data from a windows computer: 1. Open palm desktop software. 2. Click the application into which you want to import data. 3. If you are importing records that contain a field with category names, do the following: select all in the category box. Be...
Page 45
Importing data 31 importing data from a mac computer palm desktop software can import data from any of the following applications when you export the data in the appropriate file format: ■ address book plus (text file) ■ claris organizer (palm desktop software can open these files directly). ■ clari...
Page 46
Chapter 3 navigating and entering data 32 8. From the delimiters pop-up menu, choose the appropriate delimiter. 9. Click ok. 10. To add the imported data to your handheld, perform a hotsync operation. See palm desktop online help for more information on importing and exporting data..
Page 47
33 chapter 4 working with applications this chapter explains how to open and switch between applications on your handheld, how to change application settings so they are personalized to your work methods, and how to categorize applications so you view them in related groups. Opening applications you...
Page 48
Chapter 4 working with applications 34 other ways to open applications you can also open applications on your handheld in either of the following ways: ■ press and hold select on the navigator to open the applications launcher. Press select on the navigator to insert the highlight. Press up, down, r...
Page 49
Categorizing applications 35 to switch to an expansion card: 1. Tap the pick list in the upper-right corner. Tip when the highlight in the applications launcher is not active, you can also press and hold select on the navigator to open the category pick list. 2. Select the category item that matches...
Page 50
Chapter 4 working with applications 36 3. Tap the pick list next to each application to select a category. Tip to create a new category, select edit categories from the pick list. Tap new, enter the category name, and then press function + enter , or tap ok to add the category. 4. Press function + e...
Page 51
Copying applications to or from an expansion card 37 3. Tap the view by pick list and select list. 4. Press function + enter , or tap ok. To open the applications launcher to the last opened category: 1. Press home . 2. Press command stroke + r. Alternately, press function + menu , select options, a...
Page 52
Chapter 4 working with applications 38 5. Tap an application to copy. 6. Tap copy. 7. Press function + enter , or tap done. You can install applications to a card that is seated in the expansion card slot during a hotsync ® operation; see “installing add-on applications” later in this chapter for de...
Page 53
Selecting copy settings 39 selecting copy settings when using the copy feature, you can set the following: ■ how applications are sorted and listed ■ whether to copy only the application or both the application and its data files to select copy settings: 1. Press home . 2. Press command stroke + c. ...
Page 54
Chapter 4 working with applications 40 to open the menu bar: 1. Open an application (such as memo pad). 2. Do one of the following: – press function + menu . – tap the inverted title area at the top of the screen. In this example, three menus are available: record, edit, and options. The record menu...
Page 55
Choosing application preferences 41 menu commands most menu commands have an equivalent command stroke, which is similar to the keyboard shortcuts used to execute commands on computers. For information on using menu commands see “displaying online tips” in chapter 3 . Choosing application preference...
Page 56
Chapter 4 working with applications 42 editing records after you create a record, you can change, delete, or enter new text at any time. Two screen features tell you when your handheld is in editing mode: ■ a blinking cursor ■ one or more dotted edit lines note in note pad you can write anywhere on ...
Page 57
Performing common tasks 43 the following commands may appear in an edit menu: deleting records to delete a record using the menu command: 1. Select the record you want to delete. 2. Press command stroke + d. To delete a record using the menu: 1. Select the record you want to delete. 2. Press functio...
Page 58
Chapter 4 working with applications 44 a confirmation dialog box appears. If you want to save a copy of the deleted item to an archive file in palm™ desktop software, be sure that the check box is selected. If you don’t want to save a copy, tap the check box to deselect it. 4. Press function + enter...
Page 59
Performing common tasks 45 date book, to do list: if you want to save a copy of the purged records to an archive file on your desktop, be sure that the check box is selected. If you don’t want to save a copy, tap the check box to deselect it. Expense: select the category you want to purge. All data ...
Page 60
Chapter 4 working with applications 46 4. Tap the category pick list to display the list of available categories. 5. Select the category for the record. 6. Press function + enter , or tap ok. Note in address book, note pad, and memo pad you can select the category name in the upper-right corner of t...
Page 61
Performing common tasks 47 to define a new category: 1. Tap the category pick list in the upper-right corner of the screen or list. 2. Select edit categories. 3. Tap new. 4. Enter the name of the new category, and then press function + enter , or tap ok. 5. Press function + enter , or tap ok. You ca...
Page 62
Chapter 4 working with applications 48 to rename a category: 1. Tap the category pick list in the upper-right corner of the screen or list. 2. Select edit categories. 3. Select the category that you want to rename, and then tap rename. 4. Enter the new name for the category, and then press function ...
Page 63
Performing common tasks 49 looking up address book records in address book, you can use the look up line with the stylus or the navigator to look up and quickly scroll to any of your address book entries. To look up an address book record with the stylus: 1. From the address list screen, enter the f...
Page 64
Chapter 4 working with applications 50 if only one match is possible for a particular position, the highlight jumps to the next position. 4. Press up or down on the navigator to select the next letter of the name you want to find. The list then scrolls to the first entry that starts with those two l...
Page 65
Performing common tasks 51 as your handheld searches for the text, you can tap stop at any time. You may want to do this if the entry you want appears before your handheld finishes the search. To continue the search after you tap stop, tap find more. 4. Tap the text that you want to review. Using ph...
Page 66
Chapter 4 working with applications 52 looking up names to add to expense records in expense, lookup displays the names in your address book that have data in the company field. You can add these names to a list of attendees associated with an expense record. To add names to an expense record: 1. Ta...
Page 67
Performing common tasks 53 sorting lists of records you can sort lists of records in various ways, depending on the application. Sorting is available in applications that have list screens: address book, note pad, to do list, memo pad, and expense. Note you can also assign records to categories. See...
Page 68
Chapter 4 working with applications 54 to sort records in to do list and expense: 1. Open the application to display the list screen. 2. Tap show. 3. Tap the sort by pick list and select an option. 4. Press function + enter , or tap ok. Attaching notes in address book, date book, to do list, and exp...
Page 69
Performing common tasks 55 choosing fonts in many applications, you can change the font style to make text easier to read. You can choose small, small bold, large, or large bold fonts in each application that enables you to change font style. To change the font style: 1. Open an application. 2. Pres...
Page 70
Chapter 4 working with applications 56 receiving alerts you can receive alerts on your handheld and in palm desktop software. Receiving alerts on your handheld when you use certain application settings, your handheld can alert you to any of the following: ■ an appointment set in date book ■ a note c...
Page 71
Installing and removing applications 57 receiving alerts from palm desktop software you can also set an option to receive date book event alerts from palm desktop software. The feature is disabled by default, so you must enable it within palm desktop software. To enable an event alert from palm desk...
Page 72
Chapter 4 working with applications 58 tip you can also access the install tool dialog by selecting install tool from the palm desktop program group or by double-clicking any file with a prc, pdb, pqa, pnc, or scp file extension. 4. In the user drop-down list, select the name that corresponds to you...
Page 73
Installing and removing applications 59 9. Click ok to close the change destination window. 10. Click done to close the install tool window. 11. Perform a hotsync operation to install the selected applications. See “performing a cradle/cable hotsync operation: windows computer” in chapter 20 for det...
Page 74
Chapter 4 working with applications 60 6. Select the add-on folder. If the file you want to install is not listed in the dialog box, go to the folder to which you copied the file. Most palm application files have the extension prc, pdb, pqa, or scp. 7. Select the applications you want to install. 8....
Page 75
Installing and removing applications 61 removing applications if you run out of memory or decide that you no longer need an application you installed, you can remove applications from your handheld or from an expansion card. From your handheld, you can remove only add-on applications, patches, and e...
Page 76
Chapter 4 working with applications 62 5. Click change/remove. 6. Click yes in the confirm file deletion box. 7. Click ok. 8. Click close. Note you need to install the hotsync manager from the installation cd if you want to synchronize data with another pim. To remove palm desktop software from a ma...
Page 77
63 chapter 5 using address book address book enables you to keep names, addresses, phone numbers, and other information about your personal or business contacts. Use address book to do the following: ■ quickly look up or enter names, addresses, phone numbers, and other information. ■ enter up to fiv...
Page 78
Chapter 5 using address book 64 creating an address book entry a record in address book is called an entry. You can create entries on your handheld, oryou can use palm™ desktop software to create entries on your computer and then transfer the entries to your handheld with your next hotsync ® operati...
Page 79
Selecting types of phone numbers 65 7. Tap the scroll arrows or press up/down on the navigator to move to the next page of information. 8. After you finish entering information, press function + enter , or tap done. Tip to create an entry that always appears at the top of the address list, begin the...
Page 80
Chapter 5 using address book 66 changing address entry details the address entry details dialog box provides a variety of options that you can associate with an entry. To open the address entry details dialog box: 1. Tap the entry whose details you want to change. 2. Tap edit. 3. Tap details. 4. Sel...
Page 81
Making connections from address book 67 to make a connection with quick connect: 1. Open the address entry to which you want to connect. 2. Press right on the navigator to open the quick connect dialog box. Tip you can also tap the quick connect icon in the title bar of the address record. 3. Select...
Page 82
Chapter 5 using address book 68 tap-to-connect tap-to-connect enables you to select an entry and initiate a related task by tapping it with the stylus. By default, tap-to-connect is enabled. To enable tap-to-connect: 1. Press command stroke + r. Alternately, press function + menu , and then select p...
Page 83
Address book menus 69 address book menus address book menus are shown here for your reference, and address book features that are not explained elsewhere in this book are described here. See “using menus” in chapter 4 for information about selecting menu commands. The record and options menus may di...
Page 84
Chapter 5 using address book 70 preferences remember last category: determines how address book appears when you return to it from another application. If you select this check box, address book shows the last category you selected. If you clear it, address book displays the all category. Rename cus...
Page 85
71 chapter 6 using calculator calculator enables you to perform basic calculations. Use calculator to do the following: ■ perform addition, subtraction, multiplication, division, and square root operations. ■ store and retrieve values. ■ display the last series of calculations, which is useful for c...
Page 86
Chapter 6 using calculator 72 viewing recent calculations the recent calculations command enables you to review the last series of calculations and is particularly useful for confirming a series of “chain” calculations. To display recent calculations: 1. Press command stroke + l. Alternately, press ...
Page 87
Using calculator menus 73 using calculator menus the calculator menu shown here is for your reference, and the calculator feature described here is not explained elsewhere in this book. See “using menus” in chapter 4 for information about choosing menu commands. Options menu about calculator shows v...
Page 88
Chapter 6 using calculator 74.
Page 89
75 chapter 7 using card info card info enables you to review general information about an expansion card. Use card info to do the following: ■ review card contents. ■ rename a card. ■ format a card. Reviewing card information you can view the card name, type, available storage space, and a summary o...
Page 90
Chapter 7 using card info 76 renaming a card renaming a card enables you to give an easy to recognize name to the card. To rename a card: 1. Press home . 2. Tap the card info icon . 3. Press command stroke + r. Alternately, press function + menu , and then select rename card on the card menu. 4. Ent...
Page 91
Managing an expansion card 77 managing an expansion card ■ when writing data to an expansion card, wait for your handheld to complete the operation before removing the card from the slot. This prevents data corruption or accidental damage to the expansion card. ■ you can install applications to an e...
Page 92
Chapter 7 using card info 78.
Page 93
79 chapter 8 using date book date book enables you to quickly and easily schedule appointments or any kind of activity associated with a time and date. Use date book to do the following: ■ enter a description of your appointment and assign it to a specific time and date. ■ display a chart of your ap...
Page 94
Chapter 8 using date book 80 scheduling an event a record in date book is called an “event.” an event can be any kind of activity that you associate with a day. You can enter a new event on any of the available time lines. When you schedule an event, its description appears on the time line, and its...
Page 95
Scheduling an event 81 4. Do one of the following: – tap the time columns on the right side of the set time dialog to set the start time, and then tap the end time box and tap the time columns to set the end time. – tap all day to automatically insert the start and end time of the event as defined i...
Page 96
Chapter 8 using date book 82 – press up or down on the navigator to scroll within the current day. – tap go to at the bottom of the screen to open the go to date dialog box. Select a date by tapping a year, month, and day in the calendar. 2. After you locate the date, follow the steps for scheduling...
Page 97
Selecting an event 83 if you create an event and decide later that there is no particular start or end time, you can easily change it to an untimed event. Tap the time of the event in the date book screen, tap no time, and then press function + enter , or tap ok. Selecting an event after you create ...
Page 98
Chapter 8 using date book 84 4. Tap the pick list to select minutes, hours, or days. 5. Select the 5 and enter any number from 0 to 99 (inclusive) as the number of time units. 6. Press function + enter , or tap ok. 7. When the reminder message appears on screen, do one of the following: – press func...
Page 99
Scheduling repeating or continuous events 85 scheduling repeating or continuous events the repeat function lets you schedule events that recur at regular intervals or extend over a period of consecutive days. A birthday is a good example of an event that repeats annually. Another example is a weekly...
Page 100
Chapter 8 using date book 86 to delete repeating events: 1. Select the record you want to delete. 2. Press function + menu 3. Select record, and then select delete event. 4. Do one of the following: – tap current to delete only the current event item. – tap future to delete the current and all futur...
Page 101
Changing the date book view 87 changing the date book view in addition to displaying the time list for a specific day, you can also display a whole week, a month, an agenda, and the current time. To cycle through day, week, month, and agenda views: ■ press the date book application button repeatedly...
Page 102
Chapter 8 using date book 88 3. Tap an event to show a description of the event. Tips for using week view keep the following points in mind: ■ to reschedule an event, tap and drag the event to a different time or day. ■ tap a blank time on any day to move to that day and have the time selected for a...
Page 103
Changing the date book view 89 tips for using month view keep the following points in mind: ■ tap a day in the month view to display that day in the day view. ■ tap the scroll arrows in the upper-right corner, or press left and right on the navigator, to move forward or backward a month. ■ press sel...
Page 104
Chapter 8 using date book 90 note you can also change the category of to do items shown. Tap on the pick list to choose another category. See chapter 16 for more information on working with to do items. Spotting event conflicts with the ability to define specific start and end times for any event, i...
Page 105
Date book menus, preferences, and display options 91 options menu display options allows you to change date book’s appearance and which events are displayed. Show time bars activates the time bars that appear in the day view. The time bars show the duration of an event and illustrate event conflicts...
Page 106
Chapter 8 using date book 92 preferences about date book shows version information for date book. Start/end time defines the start and end times for date book screens. If the time slots you select do not fit on one screen, you can tap the scroll arrows to scroll up and down. Alarm preset automatical...
Page 107
93 chapter 9 using expense expense enables you to keep track of your expenses and then transfer the information to a spreadsheet on your computer. In expense you can do the following: ■ record dates, types of expenses, amount spent, payment method, and other details associated with any money that yo...
Page 108
Chapter 9 using expense 94 adding expense items a record in expense is called an item. You can sort your expense items into categories or add other information that you want to associate with the item. 1. Tap new. 2. Enter the amount of the expense. 3. Tap the expense type pick list and select a typ...
Page 109
Adding expense items 95 changing the date of an expense item initially, expense items appear with the date on which you enter them. You can change the date associated with any expense item. To change the date of an expense item: 1. Tap the expense item you want to change. 2. Tap the date of the sele...
Page 110
Chapter 9 using expense 96 4. Press function + enter or tap ok. Customizing the currency pick list you can select the currencies and symbols that appear in the currency pick list. To customize the currency pick list: 1. Tap the currency pick list in the receipt details dialog box, and then select ed...
Page 111
Customizing the currency pick list 97 changing the default currency you can select which currency appears by default when you’re entering expense items. You can override this setting when entering individual expense items. To change your default currency: 1. Open expense. 2. Press command stroke + r...
Page 112
Chapter 9 using expense 98 3. Enter the name of the country and the symbol that you want to appear in expense. 4. Press function + enter or tap ok to close the currency properties dialog box. 5. Press function + enter or tap ok. Note if you want to use your custom currency symbol as the default for ...
Page 113
Working with expense data on your computer 99 working with expense data on your computer after you enter your expenses into the expense application on your handheld and perform a hotsync operation, palm desktop software enables you to do any of the following on your computer. See the palm desktop so...
Page 114
Chapter 9 using expense 100 using expense menus expense menus are shown here for your reference, and expense features that are not explained elsewhere in this book are described here. See “using menus” in chapter 4 for information about choosing menu commands. Record menu options menu preferences op...
Page 115
101 chapter 10 using memo pad memo pad provides a place to take notes that are not associated with records in date book, address book, or to do list. The number of memos you can store is dependent only on the memory available on your handheld. Use memo pad to do the following: ■ send memos to popula...
Page 116
Chapter 10 using memo pad 102 tip in the memo list screen, you can also begin typing to create a new memo. The first letter is automatically capitalized and begins your new memo. If you have a memo open, you can press command stroke + n. 3. Enter the text that you want to appear in the memo. 4. Pres...
Page 117
Using memo pad menus 103 record menus options menus send category opens a dialog box where you can choose how to send all records in the selected category to another device. The options available depend on the software installed on your handheld. Send memo opens a dialog box where you can choose how...
Page 118
Chapter 10 using memo pad 104.
Page 119
105 chapter 11 using palm ™ mobile palm™ mobile is a fast and simple way to use your handheld to make and receive calls. The mobile features differ depending on your wireless service provider. Use palm mobile to do the following: ■ dial a number in a multitude of ways, such as from the keypad, or by...
Page 120
Chapter 11 using palm™ mobile 106 using your hands-free headset your handheld functions as a mobile phone using a hands-free headset. The headset enables you to answer and end calls. The headset cable connects to the jack at the upper-left of the handheld. Once the jack is connected and the earpiece...
Page 121
Using your hands-free headset 107 2. Place the earpiece speaker comfortably in your ear. When you have an active call, you can adjust the speaker volume on your headset using the volume dialog box. To adjust the volume during an active call: 1. Perform one of the following: – press function + menu ,...
Page 122
Chapter 11 using palm™ mobile 108 opening palm mobile you can open palm mobile from the applications launcher or from the headset. Note the mobile features available on your handheld depend on your contract with your wireless service provider. Some wireless service providers require a pin to turn on...
Page 123
Answering a phone call 109 answering a phone call when you receive a call, a notification message is displayed with any caller information that is available. To answer a phone call: 1. Do one of the following: – if your headset is not plugged in, insert the headset plug into the voice jack on your h...
Page 124
Chapter 11 using palm™ mobile 110 dialing a number from the keypad you can dial a number using the keypad the same as you would using a mobile phone. To dial a number from the keypad: 1. Tap the telephone number on the keypad. Tip you can also enter the telephone number using your keyboard. 2. Tap d...
Page 125
Managing a phone call 111 the number is dialed and added to the call history list. You are now ready to communicate. Tip if you need to enter digits during the phone call to access voicemail or an automated phone-answering system, press the keypad icon and use the on-screen keypad to enter the digit...
Page 126
Chapter 11 using palm™ mobile 112 to manage a phone call: 1. Tap the name. 2. Tap the appropriate button. You can use any of the following features: answering call waiting if you receive a call while you are on the line with another caller, you can place the current caller on hold and answer the oth...
Page 127
Using conference calling 113 using conference calling conference calling enables you to have from two to five active callers conversing together. Note the mobile features available on your handheld depend on your contract with your wireless service provider. Creating a conference call you can create...
Page 128
Chapter 11 using palm™ mobile 114 3. Once the number appears as the active caller, tap conference. Managing a conference call palm mobile enables you to manage all parts of a conference call. You can do the following: ■ have a private conversation with one of the callers while the other callers are ...
Page 129
Using conference calling 115 2. Tap private conversation. 3. Tap conference to end the private conversation and return to the conference call. To disconnect one caller: 1. Tap name. 2. Tap disconnect call. Tap private conversation tap name tap disconnect call.
Page 130
Chapter 11 using palm™ mobile 116 to add a caller to a current conference call: 1. Tap add call. 2. Enter the number and tap dial. 3. Once the number appears as the active caller, tap conference to add callers on hold. To end the conference call: ■ tap end. To mute the conference call: ■ tap mute. T...
Page 131
Retrieving voicemail 117 retrieving voicemail note your wireless service provider determines your voicemail properties, such as mailbox size, the number of rings before diverting a call to voicemail, and how to record your voicemail message. Contact your wireless service provider for information on ...
Page 132
Chapter 11 using palm™ mobile 118 tip if you need to enter digits during the phone call to access voicemail or an automated phone answering system, press the keypad icon and use the on-screen keypad to enter the digits. Also, you can enter the numbers or characters from the keyboard. Using speed dia...
Page 133
Using speed dial 119 2. Tap a category and then tap an empty speed-dial button. 3. Enter a name and telephone number. You can type the letter “p” or a comma (,) to add a two second pause. 4. Press function + enter , or tap ok. The name appears on the speed-dial button. 5. Tap done. Dialing a speed-d...
Page 134
Chapter 11 using palm™ mobile 120 to dial a speed-dial entry: 1. Tap speed. 2. Tap a category and then tap one of the speed-dial buttons. The number is dialed and added to the call history list. You are now ready to communicate. Editing a speed-dial entry to edit a speed-dial entry: 1. Tap speed. Ta...
Page 135
Using speed dial 121 2. Tap edit. 3. Tap an entry. 4. Edit the entry. 5. Press function + enter , or tap ok. Tap edit tap an entry edit name and number tap clear to delete current entry tap ok to change entry tap lookup to go to the lookup option.
Page 136
Chapter 11 using palm™ mobile 122 using the call history list your handheld keeps a list of 20 of the most recently dialed numbers. If the number is an address book entry, the name from the address book entry appears in the call history list. You can also add an entry from call history to your addre...
Page 137
Using redial reminders 123 using redial reminders a redial reminder notifies you of an appointment you set to make a call. The reminder gives you the standard option to make the call, snooze, or go to the reminders menu. Creating a redial reminder you can create a redial reminder from the call actio...
Page 138
Chapter 11 using palm™ mobile 124 managing redial reminders you can view and edit your redial reminders. To view and edit the redial reminder list: 1. Press function + menu . 2. Select reminders. 3. Edit your redial reminders. 4. Press function + enter , or tap done. Managing profiles the phone prof...
Page 139
Managing profiles 125 2. Tap one of the profiles. To edit your call profiles: 1. Tap profile. 2. Tap edit profiles. 3. Tap a profile. Tap profile vibrate on ringer off vibrate on ringer off call forwarding on.
Page 140
Chapter 11 using palm™ mobile 126 4. Edit the profile. You can edit the following settings: 5. Press function + enter , or tap ok. 6. Press function + enter , or tap done. Managing ring tunes you can choose a ringer tune from a tune list for each of your profiles (see “managing profiles” earlier in ...
Page 141
Managing ring tunes 127 note you can receive nokia ring tunes, but you cannot send them to another device. To delete a ring tone: 1. Press command stroke + b. Alternately, press function + menu , and then select beam tune from the mobile list. 2. Tap a ring tune. 3. Tap delete tune. 4. Tap delete. T...
Page 142
Chapter 11 using palm™ mobile 128 using palm mobile menus the palm mobile menus are shown here for your reference, and menu features that are not explained elsewhere in this book are described here. See “using menus” in chapter 4 for information about choosing menu commands. Mobile menu options menu...
Page 143
Using palm mobile menus 129 network opens the network preferences screen where you can do the following: ■ customize your list of network carriers. See “setting your network selection search mode” in chapter 21 . ■ view and customize your preferred network list. See “viewing and editing your preferr...
Page 144
Chapter 11 using palm™ mobile 130
Page 145
131 chapter 12 using note pad note pad provides a place to take notes in your own handwriting. You can use note pad to do everything you might do with a piece of paper and a pencil. Use note pad to do the following: ■ take notes, draw a sketch, or write any kind of message directly on your handheld ...
Page 146
Chapter 12 using note pad 132 creating a note a record in note pad is called a note. You can assign notes to categories and mark them private as described in chapter 4 . This section covers how to create a note. To create a new note: 1. Tap new. 2. Write the information directly on the handheld scre...
Page 147
Changing note pad color settings 133 to review a note: 1. In the note pad list, select the note title. Tip you can also select, review, and move between notes with the navigator. See “using the navigator” in chapter 3 for details. 2. Review or edit the contents of the note. 3. Press function + enter...
Page 148
Chapter 12 using note pad 134 setting an alarm for a note you can set an alarm for a specific time and date to remind you to follow up on a note. To set an alarm for a note: 1. Tap the note to which you want to assign an alarm. 2. Press command stroke + a. Alternately, press function + menu , and th...
Page 149
Using note pad menus 135 you of the pending alarm, and the reminder message appears again in five minutes. When the reminder message reappears, the current time appears in the reminder bar and the note title appears on the screen. – if you did not title the note, the time the note was created appear...
Page 150
Chapter 12 using note pad 136 options menus preferences displays the note pad preferences dialog box, where you define the pen and paper color, the sort order for notes, and the alarm sound. Details displays the note details dialog box, where you assign a category and privacy option for a note. Abou...
Page 151
137 chapter 13 using sim manager sim manager enables you to access the names and numbers residing on your sim card and then transfer the information to your address book. In sim manager, you can do the following: ■ view the names and numbers on your sim card. ■ copy the information to your address b...
Page 152
Chapter 13 using sim manager 138 adding sim manager items a record in sim manager is called an item. To add a a sim manager item: 1. Tap new. 2. Enter the name and number. You can use the lookup function to access numbers from your address book. 3. Press function + enter or tap ok. Managing sim mana...
Page 153
Using sim manager menus 139 to copy a sim manager item to the address book: 1. Tap an item. 2. Tap copy to address book. 3. Do one of the following: – press function + enter or tap ok to add the item to the address book and go back to the sim manager main screen. – tap copy & go to open the address ...
Page 154
Chapter 13 using sim manager 140
Page 155
141 chapter 14 using sim services sim services enables you to access applications stored on the sim card. These applications are provided by your wireless service provider. The types of applications differ depending on your wireless service provider. The following are examples of the kinds of applic...
Page 156
Chapter 14 using sim services 142 accessing a service you can access the services provided by your wireless service provider. Important instructions on how to use a service is provided by your wireless service provider. To access a service: 1. Press home . 2. Tap the services icon . 3. Tap a service...
Page 157
143 chapter 15 using sms the sms application enables you to send and receive short text messages using your handheld. The messages are sent to a mobile phone, using the phone number as an address. Most gsm mobile phone service providers have supported short message service technology for quite a whi...
Page 158
Chapter 15 using sms 144 to open sms: 1. Press home . 2. Tap the sms icon . Creating messages when you create a message, the title bar indicates the number of characters the message contains. If a message exceeds 160 characters, it is split into multiple messages. When the recipient receives those m...
Page 159
Creating messages 145 3. Tap the recipient’s name, and then tap add. Tip to send a message to someone who isn’t listed in your address book, enter their mobile phone number on the to line. The mobile phone number must be on a compatible sms network–for example, a gsm network. 4. Enter the message te...
Page 160
Chapter 15 using sms 146 sending and receiving messages you can send all the messages in your outbox and retrieve all the new messages at the same time. To send and receive messages at the same time: ■ do one of the following: – from any sms list view, tap send & check. – if you have assigned one of...
Page 161
Viewing messages 147 viewing messages sms stores your messages in five separate categories: in the inbox and outbox, icons appear next to the message to indicate whether it has been read or sent. In the inbox, additional icons indicate whether the message is incomplete and whether it contains data o...
Page 162
Chapter 15 using sms 148 3. Tap the message you want to view. 4. Tap one of the following: done: returns to the list view. Reply: creates a message to the sender and copies any selected text into the new message. Delete: moves the message to the trash category. To view data messages in your inbox: 1...
Page 163
Working with draft messages 149 4. Tap one of the following: done: returns to the list view. Edit: opens the message so you can modify the contents. Delete: moves the message to the trash category. To view messages in your trash: 1. Tap the category pick list in the upper-right corner. 2. Select tra...
Page 164
Chapter 15 using sms 150 4. In the message view, tap edit. 5. Edit the message. 6. Tap one of the following: send: sends the message now. Outbox: moves the message to the outbox to be sent later. 7. Cancel: opens a dialog box that asks if you want to save the message in the draft category. Press fun...
Page 165
Sending data from another application 151 to add your signature to a message: 1. Create or edit the message where you want to add your signature. 2. From the message view, press command stroke + z. Alternately, press function + menu , and then select add signature on the options menu. Sending data f...
Page 166
Chapter 15 using sms 152 setting preferences the sms preferences screen enables you to customize several of the settings in the sms application. To view or change sms preferences: 1. Press command stroke + r. Alternately, press function + menu , and then select preferences on the options menu. 2. Ch...
Page 167
Setting preferences 153 3. Tap details. 4. Change any of the following options: tip to restore all of these options to the original settings, tap default. Leave messages on sim determines whether the current messages remain on the sim card after they are downloaded to the sms application. This optio...
Page 168
Chapter 15 using sms 154 5. Press function + enter , or tap ok to close the message details dialog box. 6. Press function + enter , or tap ok. Using sms menus sms menus are shown here for your reference, and application features that are not explained elsewhere are described here. For information ab...
Page 169
155 chapter 16 using to do list to do list is a convenient place to create reminders and prioritize the things that you have to do. Use to do list for the following: ■ make a quick and convenient list of things to do. ■ assign a priority level to each task. ■ assign a due date for any or all of your...
Page 170
Chapter 16 using to do list 156 creating list items a to do list item is a reminder of some task that you have to complete. A record in to do list is called an item. To create a to do list item: 1. Do one of the following: – tap new. – if no to do list item is currently selected, begin typing. 2. En...
Page 171
Checking off a to do list item 157 to set the priority of a to do list item: 1. Tap the priority number on the left side of the to do list item. 2. Select the priority number that you want to set (1 is most important). Checking off a to do list item you can check off a to do list item to indicate th...
Page 172
Chapter 16 using to do list 158 changing to do list item details the to do item details dialog box enables you to change settings for individual items. To display the to do item details dialog box: 1. Tap the text of the item whose details you want to change. Tip you can also select an item with the...
Page 173
Setting to do preferences 159 tip if you turn on the show due dates option in the to do show options dialog box, you can tap directly on the due date in the to do list to open the pick list shown in step 2. Setting to do preferences the to do preferences dialog box enables you to control the appeara...
Page 174
Chapter 16 using to do list 160 using to do list menus to do list menus are shown here for your reference, and to do list features that are not explained elsewhere in this book are described here. See “using menus” in chapter 4 for information about choosing menu commands. Record menu options menu s...
Page 175
161 chapter 17 using palm ™ versamail ™ personal e-mail software important depending on where you purchased your palm™ tungsten™ w handheld, you may have palm™ versamail™ personal e-mail software installed on your handheld, or you may have a third-party e-mail application installed. If you have the ...
Page 176
Chapter 17 using palm™ versamail™ personal e-mail software 162 getting started with the versamail application the versamail application is built into your handheld and does not need to be installed. To start using the application, press the versamail button on your handheld. The following sections d...
Page 177
Setting up and managing e-mail accounts 163 setting up and managing e-mail accounts with the versamail application, you can access e-mail accounts from providers such as earthlink or yahoo. Some companies may also allow access to corporate e-mail with the appropriate mail server configuration. See “...
Page 178
Chapter 17 using palm™ versamail™ personal e-mail software 164 to determine if you have a preconfigured e-mail account on your handheld: ■ the first time you use the versamail application, press the versamail button . If a screen prompting you to enter your username and password appears immediately,...
Page 179
Setting up and managing e-mail accounts 165 setting up a network e-mail account before you can set up a network e-mail account, you must do the following: ■ establish the e-mail account with a network provider. Common network providers include internet service providers (isps) such as earthlink and ...
Page 180
Chapter 17 using palm™ versamail™ personal e-mail software 166 using an isp in addition to or instead of using a carrier-provided e-mail account (for example, an e-mail account from voicestream), you may want to access other e-mail accounts (for example, a yahoo or earthlink e-mail account) that sen...
Page 181
Setting up and managing e-mail accounts 167 3. Enter the following: – account name: enter a descriptive name for the account, such as “my yahoo.” – mail service: tap the mail service pick list and select the provider to which you are connecting. Select other if your isp is not listed. – protocol: ta...
Page 182
Chapter 17 using palm™ versamail™ personal e-mail software 168 entering the name of the outgoing and incoming mail server you need to verify your e-mail address for the account you are accessing, as well as enter the name of the outgoing and incoming mail servers. To enter mail server settings: 1. I...
Page 183
Setting up and managing e-mail accounts 169 5. Do one of the following: – to accept these mail options and begin using the versamail application, tap done. This takes you to the inbox of the account you set up. See “getting, sending, and managing e-mail” later in this chapter to get and send e-mail....
Page 184
Chapter 17 using palm™ versamail™ personal e-mail software 170 a smaller size. The maximum message size that you can retrieve is 60kb for the body text and 2mb total, including attachments. 2. Tap next. Setting outgoing mail options outgoing mail options are the same for pop and imap accounts. To se...
Page 185
Setting up and managing e-mail accounts 171 adding a signature if you want, you can add a signature to each e-mail message you send. For example, you can enter your name and telephone number so that it appears on each message you send. To add a personal signature: 1. Tap the attach signature to mess...
Page 186
Chapter 17 using palm™ versamail™ personal e-mail software 172 to create a synchronize-only e-mail account: 1. Press function + menu , select accounts, and then select account setup. 2. Tap new. 3. Do the following: – account name: enter a descriptive name for this account, such as “my yahoo.” – mai...
Page 187
Setting up and managing e-mail accounts 173 4. On the same screen, select the synchronize only account check box. 5. Tap next. Entering the account username and password in the next part of the versamail account setup, you enter the username and password for this account. To enter the account userna...
Page 188
Chapter 17 using palm™ versamail™ personal e-mail software 174 entering the name of the outgoing and incoming mail server you need to enter your e-mail address for the account you are accessing as well as the name of the outgoing and incoming mail servers. To enter mail server settings: 1. Enter the...
Page 189
Setting up and managing e-mail accounts 175 setting mail retrieval options for a pop or imap account the next versamail setup screen displays different options depending on whether your mail service uses a pop or imap protocol. To set mail retrieval server options for a pop or imap account: 1. (opti...
Page 190
Chapter 17 using palm™ versamail™ personal e-mail software 176 setting outgoing mail options outgoing mail options are the same for pop and imap accounts. To set outgoing mail options: 1. (optional) enter or select any of the following: – display name: enter the name you want to appear on your outgo...
Page 191
Setting up and managing e-mail accounts 177 to add a personal signature: 1. Tap the attach signature to messages check box, and then enter the text of the signature. This signature is attached to all your outgoing e-mail. 2. Press function + enter , or tap ok. Configuring your synchronize-only accou...
Page 192
Chapter 17 using palm™ versamail™ personal e-mail software 178 5. Select any of the following preferences: editing e-mail accounts from time to time, you may need to edit information about one of the e-mail accounts you set up. To select the account to edit: 1. Press function + menu . 2. Select acco...
Page 193
Setting up and managing e-mail accounts 179 4. Tap the name of the account to edit, and then tap edit. To edit an account: 1. On the account setup screen, change any of the following: – account name: enter a descriptive name for this account, such as “my yahoo.” – mail service: tap the mail service ...
Page 194
Chapter 17 using palm™ versamail™ personal e-mail software 180 to edit the account username and password: 1. (optional) enter a new username for accessing your e-mail. This is generally the part of your e-mail address appearing before the @ symbol; it is usually not your entire e-mail address. 2. (o...
Page 195
Setting up and managing e-mail accounts 181 if the versamail application knows the outgoing mail server name based on the mail service you selected, the correct server name is displayed. 4. Tap next. 5. Do one of the following: – to accept these mail options and begin using the versamail application...
Page 196
Chapter 17 using palm™ versamail™ personal e-mail software 182 – to limit the maximum size of an incoming e-mail message, enter the size in kilobytes (kb) for maximum message size. The maximum size of an incoming message is 5kb by default, but you can enter a smaller size. 2. Tap next. Editing outgo...
Page 197
Setting up and managing e-mail accounts 183 adding a signature if you want, you can add a signature to each e-mail message you send. For example, you can enter your name and telephone number so that it appears on each message you send. To add a personal signature: 1. Tap the attach signature to mess...
Page 198
Chapter 17 using palm™ versamail™ personal e-mail software 184 4. Tap the name of the account you want to delete, and then tap delete. 5. Tap yes in the delete confirmation dialog box to delete the account and all associated e-mail messages. 6. Press function + enter , or tap ok. After you perform t...
Page 199
Setting up and managing e-mail accounts 185 to set up a service for a given e-mail account (different from the default service for your handheld): 1. From the inbox of the account you want to switch, tap get mail. 2. Tap details. 3. Tap the always connect using check box. A pick list of available se...
Page 200
Chapter 17 using palm™ versamail™ personal e-mail software 186 when you exit the versamail application, the new service disconnects. When you reopen the application, the e-mail account you selected (my earthlink in this example) continues to connect using the new connection (earthlink gsm in this ex...
Page 201
Getting, sending, and managing e-mail 187 3. Press command + the number of the account you want from the list. Alternately, tap the name of the account. 4. Tap the folders pick list, and tap inbox if the inbox is not displayed. Tip alternately, you can press the versamail button repeatedly to scroll...
Page 202
Chapter 17 using palm™ versamail™ personal e-mail software 188 note see “setting versamail connection preferences” earlier in this chapter for information on the auto-disconnect feature. See “selecting a different service for a given e-mail account” earlier in this chapter for information on setting...
Page 203
Getting, sending, and managing e-mail 189 icons in the versamail application the icons to the left of a message in the inbox indicate the message’s status. Reading e-mail to read e-mail, tap the e-mail message in the inbox or the folder where the message is located. If you chose to get messages by s...
Page 204
Chapter 17 using palm™ versamail™ personal e-mail software 190 to read a message: 1. Press up or down on the navigator to scroll to the message you want to read. 2. Press select to select the message, and then press select again to open the message. 3. After reading the message, press select to clos...
Page 205
Getting, sending, and managing e-mail 191 to change the sort order: 1. Tap the sort by pick list, and then tap the column name. 2. Tap descend or ascend to change the sort order. To change the size of a column in the folder’s list view: 1. Tap and hold the stylus on the column divider. 2. Drag the c...
Page 206
Chapter 17 using palm™ versamail™ personal e-mail software 192 alternately, tap the icon to the left of the message, and then tap move to from the pop-up menu. The folders pick list appears. 3. Press up or down on the navigator to move to the folder you want, and then press select to select the fold...
Page 207
Getting, sending, and managing e-mail 193 a checkmark appears next to the selected messages. 3. Do one of the following: – press command + v (alternately, press function + menu ), and then select move to on the message menu. – tap a message icon next to a selected message, and then tap move to on th...
Page 208
Chapter 17 using palm™ versamail™ personal e-mail software 194 creating and editing mail folders you can also create new folders so that you can store e-mail messages by subject, person, or project. The versamail application has certain existing folders, such as inbox, outbox, drafts, and trash. The...
Page 209
Getting, sending, and managing e-mail 195 – to delete a folder, tap the folder name from the list on the screen, and then tap delete. For imap accounts only, select the check box if you also want to delete the folder on the server, and then press function + enter , or tap ok. For pop accounts, the f...
Page 210
Chapter 17 using palm™ versamail™ personal e-mail software 196 addressing a message by typing the address you can address a message by entering the complete address. To enter the address: 1. In the new message screen, tap the to field and enter the address, and then tap done. For multiple recipients...
Page 211
Getting, sending, and managing e-mail 197 3. On the address lookup screen, tap the address you want, and then tap add. 4. Repeat steps 2 and 3 to add more addresses. 5. Tap done. 6. To enter an address in the cc: or bcc: field, tap the field name and follow the steps given for the to field. Using sm...
Page 212
Chapter 17 using palm™ versamail™ personal e-mail software 198 turning smart addressing on or off you can turn smart addressing on or off in versamail preferences. By default, smart addressing is turned on. To turn smart addressing on or off in versamail preferences: 1. In the inbox, press command +...
Page 213
Getting, sending, and managing e-mail 199 2. Tap the area below the subject line and enter the text of your e-mail. To access the editing features available on the edit menu, press function + menu . The first character of each sentence is automatically capitalized for you. 3. (optional) press comman...
Page 214
Chapter 17 using palm™ versamail™ personal e-mail software 200 attaching a personal signature you can include a personal signature, such as your name, e-mail address, and telephone number, to each e-mail you send. To create a personal signature: 1. Press command + r. Alternately, press function + me...
Page 215
Getting, sending, and managing e-mail 201 forwarding e-mail you can quickly forward e-mail messages from any folder other than the outbox folder. To forward e-mail: 1. Tap the folders pick list and select the folder that contains the e-mail. 2. Tap the e-mail message to display it. 3. Press command ...
Page 216
Chapter 17 using palm™ versamail™ personal e-mail software 202 replying to e-mail you can reply to an e-mail as you are reading it, or start the reply when viewing messages in the folders list view. To reply to an e-mail that you are reading: 1. Tap the e-mail you want to reply to. 2. Press command ...
Page 217
Getting, sending, and managing e-mail 203 to reply to an e-mail from the folders list: 1. On the message screen, press right on the navigator to move to and open the options menu. 2. Press down on the navigator to move to the reply option, and then press select to select this option. Tip alternately...
Page 218
Chapter 17 using palm™ versamail™ personal e-mail software 204 working with attachments you can easily download, view, and send attachments with e-mail messages. Viewing attachments on your handheld at times e-mail contains attached files, such as microsoft word or text files, that you want to view ...
Page 219
Getting, sending, and managing e-mail 205 among the types of attachments you can receive are the following handheld application files: ■ address book entries ■ date book appointments ■ to do list items ■ memos note the maximum message size that you can retrieve is 60kb for the body text and 2mb tota...
Page 220
Chapter 17 using palm™ versamail™ personal e-mail software 206 if an attachment is not downloaded, the message will not show a paper clip icon in the inbox even though it was sent with an attachment. 2. Click the paper clip icon in the upper-right corner. If the attachment is not downloaded, a paper...
Page 221
Getting, sending, and managing e-mail 207 to determine if a message has an attachment or multiple attachments that exceed the maximum message size: ■ in the inbox, tap the message title. If the message plus attachments exceeds the maximum message size, the more button appears on the message screen. ...
Page 222
Chapter 17 using palm™ versamail™ personal e-mail software 208 to download multiple attachments whose total size exceeds the maximum message size: 1. Tap the paper clip icon. 2. Select one of the following: – to return to the message screen, tap cancel. – to view any fully downloaded attachments wit...
Page 223
Getting, sending, and managing e-mail 209 you can attach the following types of files: ■ vcard (.Vcf) ■ vcal (.Vcs) ■ memo/text (.Txt) ■ prc (.Prc) ■ pdb (.Pdb) to attach a file to a message: 1. Press command + a. Alternately, press function + menu , tap options, and then tap add attachment. 2. Tap ...
Page 224
Chapter 17 using palm™ versamail™ personal e-mail software 210 3. Tap the file that you want to attach, and then tap add. The selected file appears in the attachments box. 4. Repeat steps 4 and 5 to for each attachment you want to add, and then tap done. Tip to delete an attachment from an e-mail me...
Page 225
Getting, sending, and managing e-mail 211 deleting messages you can delete one or more e-mail messages from any folder. For example, you can delete old messages in the inbox or messages that you were working on in the drafts folder. When you delete a message, it is placed in the trash folder. See “e...
Page 226
Chapter 17 using palm™ versamail™ personal e-mail software 212 6. (optional) tap also delete message on server if you want to delete the message from the server now. The selected messages move to the trash folder and are deleted from your handheld when you empty the trash. If you set the preference ...
Page 227
Getting, sending, and managing e-mail 213 3. Tap the older than pick list, and then tap one week, one month, or choose date. If you tap choose date, you can select a date from the calendar. 4. Tap delete. 5. (optional) tap also delete message on server if you want to delete the message from the serv...
Page 228
Chapter 17 using palm™ versamail™ personal e-mail software 214 emptying the trash deleted e-mail accumulates in the trash folder and takes up space on your handheld. To increase memory, you should empty the trash regularly. If you want to automatically empty the trash, you can set a preference to em...
Page 229
Getting, sending, and managing e-mail 215 to have the trash emptied automatically: 1. Press command + r. Alternately, press function + menu , select options, and then select preferences. 2. Tap advanced. By default, auto-empty mail from trash is selected, and the time interval is set at older than 1...
Page 230
Chapter 17 using palm™ versamail™ personal e-mail software 216 3. Tap mark read or tap mark unread. Tip to mark multiple messages, tap the bullets next to the messages you want, press function + menu and then select mark read or mark unread. 4. Tap handheld to mark the messages as read or unread on ...
Page 231
Getting, sending, and managing e-mail 217 tap cancel if you want the messages marked during the next hotsync operation or the next time you connect to the server. Read messages appear in plain text; unread messages appear in bold text. Setting preferences for getting and deleting e-mail versamail pr...
Page 232
Chapter 17 using palm™ versamail™ personal e-mail software 218 adding or updating an address book entry directly from a message you can add or update an e-mail address in the address book directly from the body of a received e-mail message. To add a new address book entry: 1. On the message screen, ...
Page 233
Synchronizing e-mail between the handheld and the desktop 219 you can also update an existing address book entry with a new e-mail address, or create a second address book entry for a name that has an existing record. The procedure is the same as for adding a new address book entry. If you tap add t...
Page 234
Chapter 17 using palm™ versamail™ personal e-mail software 220 4. Click change. 5. Select synchronize active accounts. Curly accesses pop servers through mapi only, and accesses imap servers through configuration in multimail setting synchronization options and account settings next, you must config...
Page 235
Synchronizing e-mail between the handheld and the desktop 221 2. (optional) select the check box enable informational logging if you want the hotsync log to record information, such as errors encountered, about the conduit during a hotsync operation. 3. Select the account that you want to configure ...
Page 236
Chapter 17 using palm™ versamail™ personal e-mail software 222 tip if your e-mail application is compatible with extended mapi, try microsoft exchange 5.0 or later as a choice for the mail client option. If your e-mail application is compatible with simple mapi (smapi), try microsoft outlook express...
Page 237
Synchronizing e-mail between the handheld and the desktop 223 note a profile contains configuration information, such as the location of incoming e-mail, your personal address book, and other information services that you can use. The profile may be ms exchange settings, your name, or something diff...
Page 238
Chapter 17 using palm™ versamail™ personal e-mail software 224 6. Enter the sync mail restrictions you want: – days in which to synchronize mail: set how many days of e-mail, between 0 and 999, that e-mail should be synchronized. A value of 0 synchronizes all e-mail in the inbox during the next hots...
Page 239
Synchronizing e-mail between the handheld and the desktop 225 verifying handheld account settings before synchronizing accounts certain settings you configure on your handheld for a given e-mail account must be set correctly for the synchronization process as well. Before configuring an e-mail clien...
Page 240
Chapter 17 using palm™ versamail™ personal e-mail software 226 to configure outlook express: 1. In the control panel, click internet options. Note for windows xp, click network and internet connections, and then click internet options. 2. Click the programs tab. 3. Select outlook express as the defa...
Page 241
Synchronizing e-mail between the handheld and the desktop 227 when you receive a message with an attachment on your handheld, the file is converted to the dataviz format on the handheld when you perform a hotsync operation. You can then read and edit the file in documents to go on the handheld. In t...
Page 242
Chapter 17 using palm™ versamail™ personal e-mail software 228 synchronizing an account to synchronize accounts, you must set the hotsync action for the versamail application in the hotsync manager. You can, however, exclude e-mail accounts from a hotsync operation. Tip if you don’t want an account ...
Page 243
Going beyond the basics 229 going beyond the basics many of the versamail application features, such as getting and sending e-mail, you use daily. Other features are used less frequently but are especially valuable in certain situations. For example, filtering e-mail is helpful if you are traveling ...
Page 244
Chapter 17 using palm™ versamail™ personal e-mail software 230 4. If you want to limit the maximum size of an incoming e-mail message, tap the maximum size field and enter the size in kilobytes. 5. Tap the check box to delete messages on the server when they are deleted in multimail deluxe. If you a...
Page 245
Going beyond the basics 231 folder. The filter statement, which is displayed in the filter editor, is shown in the following figure. To create a filter: 1. Press function + menu . 2. Select options, and then select filters. 3. Tap new. 4. Enter a short description of the filter in the name field. 5....
Page 246
Chapter 17 using palm™ versamail™ personal e-mail software 232 6. Press function + enter , or tap ok. The filter appears in the filters list. Selected filters execute in the order in which they appear on the list. Move filters up and down the list to ensure that they execute in the correct order. No...
Page 247
Going beyond the basics 233 the filters dialog box appears with the filters you created. 3. Tap the pick list in the upper-left corner, and select connected or synchronize. – connected applies a filter to a modem transaction. – synchronize applies a filter to a hotsync operation. 4. Tap the filter c...
Page 248
Chapter 17 using palm™ versamail™ personal e-mail software 234 4. Do one of the following: – to edit the filter, revise your entry in the name field and/or your selections in the pick lists, and revise the text in the edit line. Tap ok. – to delete the filter, tap delete, and then tap yes to confirm...
Page 249
Going beyond the basics 235 to change the protocol type: 1. In the server settings screen, tap the protocol pick list, and then tap pop or imap. 2. Press function + enter , or tap ok. To change your username or password: 1. In the server settings screen, enter a new username. Your username is typica...
Page 250
Chapter 17 using palm™ versamail™ personal e-mail software 236 to set a default service for this account (different from the default service for your handheld): 1. In the server settings screen, tap the always connect using check box. 2. Tap the connection type you want from the services pick list. ...
Page 251
Going beyond the basics 237 to change e-mail address/mail server settings: 1. In the server settings screen, tap details. 2. Tap the options pick list and select address/servers. 3. Edit any of the following: – e-mail address: enter the e-mail address of the account you are accessing, such as exampl...
Page 252
Chapter 17 using palm™ versamail™ personal e-mail software 238 to change incoming mail server settings: 1. In the server settings screen, tap details. 2. Tap the options pick list and select incoming mail. 3. The incoming mail options are different depending on the connection type you selected and t...
Page 253
Going beyond the basics 239 4. Press function + enter , or tap ok. If you are using the palm versamail hotsync conduit and have an imap account, you must configure the outgoing mail settings to send mail. To set outgoing mail server (smtp) settings: 1. In the server settings screen, tap details. 2. ...
Page 254
Chapter 17 using palm™ versamail™ personal e-mail software 240 4. Press function + enter , or tap ok. To set additional outgoing mail options: 1. In the server settings screen, tap details. 2. Tap the options pick list and select advanced outgoing. 3. Set additional options for outgoing e-mail: 4. P...
Page 255
Going beyond the basics 241 adding apop to an account to encrypt your username and password when traveling over the network, some services require apop to work properly, while others do not work properly if apop is used. If you aren’t sure if your isp or web e-mail provider supports apop, check with...
Page 256
Chapter 17 using palm™ versamail™ personal e-mail software 242 7. Tap the options pick list and select incoming mail. 8. Select the use apop check box. 9. Press function + enter , or tap ok. Adding esmtp to an account some services require esmtp authentication to validate your username and password ...
Page 257
Going beyond the basics 243 4. Tap the account pick list and select edit accounts. 5. Tap the name of the account you want to change, and then tap ok. 6. In the server settings screen, tap details. 7. Tap the options pick list and select advanced outgoing. 8. Select the my server requires authentica...
Page 258
Chapter 17 using palm™ versamail™ personal e-mail software 244 copying text from an e-mail message for use in other applications you can copy any text from an e-mail message, either from one you have composed or have read or from an attachment you have downloaded and opened (such as a word doc), for...
Page 259
Going beyond the basics 245 see “using menu commands” in chapter 3 for more information on the command bar. E-mail header details when viewing a message in any folder, you can change the view of the message header. The e-mail header options as follows: ■ short header: shows sender’s name or address ...
Page 260
Chapter 17 using palm™ versamail™ personal e-mail software 246 – size of message including any attachments (size field) – recipient’s name or e-mail address (to field) to switch between short header and full header view, tap the header icon in the upper-right corner of the message screen. Backing up...
Page 261
Going beyond the basics 247 wireless imap folder synchronization if you create an imap folder in an account on your handheld that matches a folder on the mail server, you can wirelessly synchronize e-mail messages that you move into or out of the imap folder, or delete in the folder. When you synchr...
Page 262
Chapter 17 using palm™ versamail™ personal e-mail software 248 to synchronize multiple pairs of imap folders: 1. In your inbox or another folder screen of an imap e-mail account, press function + menu . 2. Select options. 3. Press command + l (alternately, select sync imap folders). 4. Select the fo...
Page 263
Going beyond the basics 249 when you return from viewing a message to the list view (inbox or other folder), the message you were viewing may or may not be selected in the list, according on the following: ■ if you pressed select to view the message, the message will be highlighted on the list on wh...
Page 264
Chapter 17 using palm™ versamail™ personal e-mail software 250 the following sample procedure shows how to use the navigator to read and delete a message. To read and delete a message: 1. Press up or down on the navigator to scroll to the message you want to read. 2. Press select to select the messa...
Page 265
Going beyond the basics 251 n create new message o reply to message p paste q go to bottom r preferences ... S select all t go to top u undo v move to … w save to draft x cut y send z deselect all press & hold mail get & send shortcut feature.
Page 266
Chapter 17 using palm™ versamail™ personal e-mail software 252.
Page 267
253 chapter 18 using palm ™ wap browser palm™ wap browser enables you to quickly and easily browse the internet by using specially formatted wap (wireless application protocol) sites. Use palm wap browser to do the following: ■ access specially formatted wap (wireless application protocol) sites. ■ ...
Page 268
Chapter 18 using palm™ wap browser 254 note the appearance of the welcome screen may differ depending on the wireless service provider you are using. Opening a wap site palm wap browser allows you to open wap sites on the internet. Wap sites are formatted using wml (wireless markup language). These ...
Page 269
Browsing a wap site 255 enter characters using the keyboard, or by tapping an item to insert common url elements. 3. Tap open. To open a wap site from the history list: 1. Tap the globe icon . 2. Tap the pick list arrow. The most recently visited wap site urls are listed. 3. Select a url from the hi...
Page 270
Chapter 18 using palm™ wap browser 256 ■ signal strength indicator: shows the signal strength of the connection. If the signal strength indicator shows only one or two bars, the download could take longer or fail. Move to an area where you have a strong signal. When the wap site is fully downloaded ...
Page 271
Using bookmarks 257 if the palm wap browser is connected to a gateway using the optional security layer wtls, a small padlock is displayed in the title area. Tapping the padlock icon opens the connection information dialog box describing the wap gateway address and wap stack configuration. If you ha...
Page 272
Chapter 18 using palm™ wap browser 258 adding a bookmark you can add a wap site to the bookmarks list in two ways: ■ add the current wap page using the go menu. ■ enter the information in the edit bookmarks dialog box. To bookmark the current wap page: 1. Open the wap site. 2. Press command stroke +...
Page 273
Using bookmarks 259 4. Enter the bookmark name and url, and then tap done. Visiting a bookmarked wap site by tapping a bookmark on the bookmarks list, you can quickly open the wap site. To open a wap site from the bookmarks dialog box: 1. Tap the bookmark icon . 2. Tap a bookmark to begin downloadin...
Page 274
Chapter 18 using palm™ wap browser 260 3. Select a bookmark, and then tap edit. 4. Edit the bookmark name and url, and then tap ok. Deleting a bookmark you can delete sites from your bookmarks list using the edit bookmarks dialog box. To delete a bookmark: 1. Tap the bookmark icon . 2. Tap edit book...
Page 275
Using your push inbox 261 using your push inbox the push inbox lists all wap push messages received or stored by the handheld. Push messages are sent from services that you sign up for–for example, notifications of new e-mails, changes in stock prices, and so on. The service must support wap push. Y...
Page 276
Chapter 18 using palm™ wap browser 262 ■ time of arrival: the time of arrival is set differently depending on when the message was received. If it was received today, the time of arrival is shown. If received yesterday, the text yesterday is displayed. If received earlier than yesterday, the date of...
Page 277
Setting advanced options 263 you can check or change the gateway settings from the gateway dialog box. To access the gateway dialog box, tap gateway settings on the options menu. Setting advanced options the advanced dialog box allows you to enable or disable the cache functions, select an access po...
Page 278
Chapter 18 using palm™ wap browser 264 when viewing a page, you can update the current page by tapping the reload icon. A new page is downloaded from the wap site. You can also clear cache memory so that all stored pages are deleted by tapping the clear cache button on the advanced dialog box. Selec...
Page 279
Setting advanced options 265 selecting mode note changing the mode can disrupt your access to the internet. The mode should not be changed unless you receive specific instructions from your wireless service provider. The mode pick list on the advanced dialog box allows you to set the wap stack confi...
Page 280
Chapter 18 using palm™ wap browser 266 using the security features the palm wap browser uses the public key infrastructure (pki) method to exchange secure messages between you and another party. Pki is based on the use of a password key pair and a signature key pair. Each key pair has one public key...
Page 281
Using the security features 267 to create a password key pair: 1. Press command stroke + g. Alternately, press function + menu , and then select generate keys on the options menu. 2. Tap continue. 3. Tap password key pair. 4. Enter your password twice and tap ok. Tap generate keys tap continue tap p...
Page 282
Chapter 18 using palm™ wap browser 268 if you have already created a password key pair, enter the password you have already created. You can use any characters to set the password or signature– for example, small and capital letters, numbers, or symbols. A generating key pair dialog box appears, inf...
Page 283
Using the security features 269 to change your password: 1. Press command stroke + p. Alternately, press function + menu , and then select change password on the options menu. 2. Tap personal password. 3. Enter your current password, and then tap ok. 4. Enter the new password, and then tap ok. You c...
Page 284
Chapter 18 using palm™ wap browser 270 5. Verify the new password by entering the password again, and then tap ok. 6. In the information dialog box, tap ok. Note changing a password and changing a signature are similar. To change your signature, follow the steps for changing your password, and selec...
Page 285
Using the security features 271 3. If you have several key pairs, a list of certificates is displayed and you can tap the appropriate certificate. 4. Tap view signed key to view the signed public key. 5. Tap ok. Note viewing a password and changing a signature key pair are similar. To view your sign...
Page 286
Chapter 18 using palm™ wap browser 272 to store a certificate: 1. Tap the certificate download link. The certificate download link varies depending on the wap site. 2. Tap save. 3. Enter your password and tap ok. Your password is the same password that was set when you generated your password key pa...
Page 287
Using the security features 273 the name is used for the certificate list when you are viewing your certificates. Make the name clear so that you can recognize the certificate. The friendly name is optional. 5. Tap ok. Viewing certificates you can view your stored certificates by opening the certifi...
Page 288
Chapter 18 using palm™ wap browser 274 using palm wap browser menus palm wap browser menus are shown here for your reference, and the palm wap browser features that is not explained elsewhere in this book is described here. See “using menus” in chapter 4 for information about choosing menu commands....
Page 289
275 chapter 19 using world clock world clock enables you to view the current time and date in multiple locations and to set an alarm. Use world clock to do the following: ■ view the current time and date in three locations. ■ open a preferences screen where you can set the time and date for all the ...
Page 290
Chapter 19 using world clock 276 the following procedures show you how to set the location and date & time from within world clock. See “date and time preferences” in chapter 21 for details on setting these preferences. To set the location: 1. Tap the primary location pick list. 2. Tap the location ...
Page 291
Setting the primary location 277 to set the time: 1. Tap set date & time. 2. Tap the set time box. 3. Tap the up or down arrows to change the hour. 4. Tap each number of the minute, and then tap the arrows to change them. 5. Press function + enter , or tap ok. 6. Press function + enter , or tap done...
Page 292
Chapter 19 using world clock 278 setting the secondary locations the secondary locations display the date and time in two locations other than the primary location. You can use the secondary locations to view the time in places to which you travel or you need to contact people. The date and time in ...
Page 293
Adding a location 279 7. (optional) tap the time zone box and select a time zone. 8. Press function + enter , or tap ok. 9. Press function + enter , or tap done. To set daylight saving options: 1. From the edit location dialog box, tap the this location observes daylight saving time check box to sel...
Page 294
Chapter 19 using world clock 280 modifying a location if you add a location and later realize you did not use the correct settings, you can modify the location. To modify a location: 1. Tap a location pick list. 2. Select edit list. 3. Select the location you want to modify. 4. Tap edit. 5. Adjust t...
Page 295
Setting an alarm 281 setting an alarm in addition to setting and displaying the date & time, world clock also provides a convenient travel alarm feature. You can set an alarm to sound during the next 24-hour period. To set an alarm: 1. Tap the box next to the alarm icon to open the set alarm dialog ...
Page 296
Chapter 19 using world clock 282 using world clock menus world clock menus are shown here for your reference, and world clock features that are not explained elsewhere in this book are described here. See “using menus” in chapter 4 for information about choosing menu commands. Options menu display o...
Page 297
283 chapter 20 performing hotsync ® operations hotsync ® technology enables you to synchronize data between one or more palm os ® handhelds and palm™ desktop software or another pim such as microsoft outlook. To synchronize data, you must connect your handheld and palm desktop software. You can sync...
Page 298
Chapter 20 performing hotsync ® operations 284 if you’re not sure which option to use, keep the default setting: always available. 4. If you are using a serial cradle/cable, click the local tab to display the settings for the connection between your computer and the handheld cradle/cable, and adjust...
Page 299
Customizing hotsync application settings 285 to set the hotsync options on a mac: 1. Double-click the hotsync manager icon in the palm folder. 2. Click the hotsync controls tab and select any of the following options. 3. Close the hotsync software setup window. Customizing hotsync application settin...
Page 300
Chapter 20 performing hotsync ® operations 286 to customize hotsync application settings on a windows computer: 1. Click the hotsync icon in the windows system tray (lower-right corner of the taskbar). You can also click the hotsync command on the palm desktop software menu bar. 2. From the hotsync ...
Page 301
Performing cradle/cable hotsync operations 287 5. Click conduit settings. 6. For each application, click the direction in which you want to write data, or click do nothing to skip data transfer for an application. Changing the hotsync setting from the default affects only the next hotsync operation....
Page 302
Chapter 20 performing hotsync ® operations 288 if you are a system administrator preparing several handhelds for a group of users, you may want to create a user profile. See “using file link” later in this chapter before performing the following steps. Important you must perform your first hotsync o...
Page 303
Performing cradle/cable hotsync operations 289 3. Press the hotsync button on the cradle/cable. Important the first time you perform a hotsync operation, you must enter a username in the new user dialog box and click ok. Every handheld should have a unique name. To prevent loss of a user’s records, ...
Page 304
Chapter 20 performing hotsync ® operations 290 jane garcia as your username, a folder called jane garcia is created in the users folder. ■ creates a file named user data in your username folder. Usernames appear in the user pop-up on the right side of the toolbar. You can change users by selecting a...
Page 305
Performing cradle/cable hotsync operations 291 to perform a local hotsync operation on a mac computer: 1. Place your handheld in the hotsync cradle/cable. 2. Make sure hotsync manager is enabled: double-click the hotsync manager icon in the palm folder. Click the hotsync controls tab and make sure t...
Page 306
Chapter 20 performing hotsync ® operations 292 4. In the select user dialog box, select the username you entered when you installed the palm desktop software, and click ok. The hotsync progress dialog box reappears, and synchronization begins. 5. Wait for a message on your handheld indicating that t...
Page 307
Conducting ir hotsync operations 293 ■ your computer must have an installed infrared driver. ■ if you have an external infrared device attached to your computer, a driver is probably included with the device. Consult the documentation included with the device for information on installing the requir...
Page 308
Chapter 20 performing hotsync ® operations 294 to configure hotsync manager for infrared communication on a mac computer: 1. Double-click the hotsync manager icon in the palm folder. 2. In the hotsync controls tab, select enabled. 3. Click the connection settings tab. 4. Select the on check box next...
Page 309
Conducting ir hotsync operations 295 returning to cradle/cable hotsync operations it’s easy to return to using the cradle/cable for hotsync operations. If your cradle/cable is connected to a usb port, you can continue using it while hotsync manager is configured for infrared communication. Use the f...
Page 310
Chapter 20 performing hotsync ® operations 296 conducting hotsync operations using an attached modem you can use your attached modem to synchronize your handheld when you are away from your computer. Important you cannot perform a wireless hotsync operation using your handheld’s mobile radio. The fi...
Page 311
Conducting hotsync operations using an attached modem 297 3. Adjust the following options as needed. 4. Click ok. To prepare a mac computer for a modem hotsync operation: 1. Confirm that the computer modem is connected and turned on, and that no communications applications, such as fax or telephony ...
Page 312
Chapter 20 performing hotsync ® operations 298 5. Select the on check box of the modem connection you’re using, and then click settings. 6. In the settings dialog box, select modem as the connection type, if it is not already selected. This step is not necessary for internal modems. 7. Adjust the fo...
Page 313
Conducting hotsync operations using an attached modem 299 4. Tap the pick list below the icon and select a modem configuration. 5. If you need to create a configuration, press command stroke + s. Alternately, press function + menu , and then select connection setup on the options menu. See “connecti...
Page 314
Chapter 20 performing hotsync ® operations 300 selecting the conduits for a modem hotsync operation the conduit setup dialog box on your handheld enables you to define which files and/or applications synchronize during a modem hotsync operation. You can use these settings to minimize the time requir...
Page 315
Conducting network hotsync operations 301 conducting network hotsync operations when you use the network hotsync technology, you can take advantage of the lan and wan connectivity available in many office environments. Network hotsync technology enables you to perform a hotsync operation by using bl...
Page 316
Chapter 20 performing hotsync ® operations 302 4. Click the network tab and make sure your user name has a checkmark next to it. If the checkmark is not there, click the check box next to your user name. 5. Click ok. 6. Put your handheld in the cradle/cable, and perform a hotsync operation. The hots...
Page 317
Conducting network hotsync operations 303 6. Tap select service. Note see “network preferences” in chapter 21 for information on creating a network connection. 7. Tap service and select a service. 8. Press function + enter , or tap done. 9. Press command stroke + d. Alternately, press function + men...
Page 318
Chapter 20 performing hotsync ® operations 304 performing a network hotsync operation after you prepare your computer and your handheld and select your conduit setup options, you are ready to perform a network hotsync operation. To perform a network hotsync operation: ■ tap the modem hotsync icon to...
Page 319
Creating a user profile 305 creating a user profile a user profile enables you to install the same set of data onto multiple palm os handhelds before each handheld is individualized with a specific user name and data file. A handheld that is preconfigured with a user profile can be given to anyone b...
Page 320
Chapter 20 performing hotsync ® operations 306 7. Select the profile from the user list, and create the data for the profile (for example, a company phone list). To create a user profile on a mac computer: 1. Open palm desktop software. 2. From the user pop-up menu, select edit users. 3. Click new p...
Page 321
Creating a user profile 307 4. Select the profile you want to load on the handheld, and click ok. 5. Click yes to transfer all the profile data to the handheld. The next time you perform a hotsync operation, palm desktop software prompts you to assign a username to the handheld. To use a profile for...
Page 322
Chapter 20 performing hotsync ® operations 308.
Page 323
309 chapter 21 setting preferences for your handheld the preferences screens enable you to customize the configuration options on your handheld, including the following: buttons reassign different applications to the buttons on the front panel of your handheld, and the hotsync ® button on the cradle...
Page 324
Chapter 21 setting preferences for your handheld 310 viewing preferences to open the preferences screens: 1. Press home . 2. Tap the preferences icon . 3. Tap the pick list in the upper-right corner of the screen. 4. Select the preferences screen you want to view. Buttons preferences the buttons pre...
Page 325
Connection preferences 311 connection preferences important the connections preferences may have been set by your wireless service provider. Check with your provider before changing the preset settings. The connection preferences screen enables you to define the settings used to connect your handhel...
Page 326
Chapter 21 setting preferences for your handheld 312 creating and editing gprs connections important your wireless service provider may have set your gprs connection settings. Different settings may affect your service. Contact your wireless service provider before using different settings. To add o...
Page 327
Connection preferences 313 3. Adjust settings. Access point name opens a dialog box that allows you to change the address on the gprs network in which data is routed through to outside networks–for example, a specific gateway to the internet or a specific wap gateway. Quality of service opens up a d...
Page 328
Chapter 21 setting preferences for your handheld 314 4. Tap the box under quality of service and adjust settings. 5. Press function + enter , twice or tap ok twice. Network default sets the quality to what the gprs network currently is providing. Custom allows you to adjust the individual quality se...
Page 329
Connection preferences 315 creating and editing gsm connections important your wireless service provider may have set your gsm connection settings. Changing the settings may affect your service. Contact your wireless service provider before making changes to the settings. To create or edit a gsm con...
Page 330
Chapter 21 setting preferences for your handheld 316 3. Tap the pick lists, select the settings, and then tap ok. 4. Press function + enter , or tap ok. Ir to pc connection the following example shows you how to edit the ir to pc/handheld connection to adjust the communication speed; you can similar...
Page 331
Date and time preferences 317 3. Tap the speed pick list and select the appropriate speed. 4. Enter the initialization string supplied by the documentation for the modem attached to your mobile phone, if necessary. 5. Press function + enter , or tap ok. 6. Press function + enter , or tap ok again to...
Page 332
Chapter 21 setting preferences for your handheld 318 to set the time: 1. Tap the set time box. 2. Tap the up or down arrows to change the hour. 3. Tap each number of the minute, and then tap the arrows to change the numbers. 4. Press function + enter , or tap ok. To set the time zone: 1. Tap the loc...
Page 333
Formats preferences 319 formats preferences use the formats preferences screen to set the country default and the display format of the dates, times, and numbers on your handheld. Country default the country default sets date, time, week start day, and number conventions based on geographic regions ...
Page 334
Chapter 21 setting preferences for your handheld 320 general preferences the general preferences screen enables you to set the auto shutoff interval, alarm options, sounds for your handheld, and the beam receive feature. Auto-off delay your handheld has an automatic shutoff feature that activates af...
Page 335
General preferences 321 system, alarm, and game sounds your handheld uses a variety of sounds. The system, alarm, and game sound settings enable you to turn the sounds on or off, and to adjust the volume level. To set the system and alarm sounds: 1. Tap the system sound pick list and select the soun...
Page 336
Chapter 21 setting preferences for your handheld 322 keyboard preferences the keyboard preferences screen enables you to customize the keyboard. You can set how each key responds when pressed or held. You can also remap the character or function of the key. Any changes you make in the keyboard prefe...
Page 337
Keyboard preferences 323 remapping keys keys can be remapped from their default function to any of the keys or buttons available on the handheld, including the function keys. To remap a key: 1. Tap remap keys. 2. Tap a key. 3. Tap remap. You can chose to remap the key and the function + key combinat...
Page 338
Chapter 21 setting preferences for your handheld 324 mobile preferences the mobile preferences screen allows you to view and configure many of the wireless settings for the applications sharing configuration settings. You can also turn the mobile radio on and off. Turning the mobile radio on and off...
Page 339
Mobile preferences 325 to enable or disable call waiting: 1. Tap call settings. 2. Tap the enable call waiting check box to select or deselect it. 3. Press function + enter , or tap ok. Concealing your number you can conceal (block) or display your number when making a call. To conceal or display yo...
Page 340
Chapter 21 setting preferences for your handheld 326 a checkmark appears, indicating that your number is concealed from the recipient when you place a call. Leave the check box blank to display your number to the recipient when you place a call. 3. Press function + enter , or tap ok. Diverting your ...
Page 341
Mobile preferences 327 3. Tap the call type pick list and select voice. 4. Tap a selection and select on. 5. Enter a phone number for the selection. 6. Press function + enter , or tap ok. Busy if the line is busy, diverts call to phone number. No answer if the call is not answered, diverts call to p...
Page 342
Chapter 21 setting preferences for your handheld 328 to divert your e-mail: 1. Tap call settings. 2. Tap call diverts. 3. Tap the call type pick list and select data. 4. Tap the data pick list and select on. 5. Enter the number. Tap call settings tap call diverts tap data tap the data pick list and ...
Page 343
Mobile preferences 329 to divert your fax messages: 1. Tap call settings. 2. Tap call diverts. 3. Tap the call type pick list and select data. 4. Tap the fax pick list and select on. 5. Enter the number. 6. Press function + enter , or tap ok. Tap call settings tap call diverts tap fax tap the data p...
Page 344
Chapter 21 setting preferences for your handheld 330 tracking your phone time you can track your phone usage using the call timer screen. To check your phone call timer settings: 1. Tap call timer. 2. Check your phone usage statistics. Check the following statistics: lifetime total amount of time sp...
Page 345
Mobile preferences 331 checking your current status you can check your current status related to your handheld and network access. To check your current status statistics: 1. Tap current status. 2. Check your current status statistics. Check the following statistics: carrier name of your mobile carr...
Page 346
Chapter 21 setting preferences for your handheld 332 checking your gprs network usage you can check your gprs network usage. To check your gprs network usage: 1. Tap gprs meter. 2. Check your current gprs statistics. Check the following statistics: latest session amount of information tracked (sent,...
Page 347
Mobile preferences 333 setting your network selection search mode the search mode setting allows you to specify how the phone will register with a network carrier during mobile radio power-on. The following two options are available: to set your network search mode: 1. Tap network. 2. Tap the search...
Page 348
Chapter 21 setting preferences for your handheld 334 viewing and editing your preferred networks list if your home carrier is not available, your mobile registers with the next preferred network on your preferred networks list. You can view and edit your preferred networks. The networks are listed i...
Page 349
Mobile preferences 335 3. View the preferred networks list. Networks are listed in order of priority, with the most preferred at the top. To sort priority in the preferred networks list: ■ select a network and tap the up or down arrow buttons. To remove a network: ■ select a network and tap remove. ...
Page 350
Chapter 21 setting preferences for your handheld 336 3. Select a network, and press function + enter , or tap ok. To add a network to the preferred networks list by specifying a network id: 1. Tap add. 2. Tap the upper-left pick list and select new network. 3. Enter the five- or six-digit network id...
Page 351
Mobile preferences 337 the added networks appear at the bottom of your preferred networks list, where you can sort them. Setting pin for mobile power on when the security setting is enabled, the mobile requires the user to enter a valid pin code each time the mobile radio is powered on. The mobile i...
Page 352
Chapter 21 setting preferences for your handheld 338 3. Enter a pin number using the keypad and press function + enter , or tap ok. The minimum length is four characters, and the maximum length is eight characters. 4. Press function + enter , or tap ok. To change your pin number: 1. Tap change pin. ...
Page 353
Mobile preferences 339 5. Press function + enter , or tap ok. 6. Enter your new pin number again to verify. 7. Press function + enter , or tap ok. Unlocking your sim card if you enter the current pin incorrectly three times, the sim card is locked. A sim locked alert displays. You must enter an eigh...
Page 354
Chapter 21 setting preferences for your handheld 340 3. Enter a new pin. 4. Press function + enter , or tap ok. 5. Enter the new pin again to verify. 6. Press function + enter , or tap ok. Setting call barring call barring is a supplementary service that allows you to bar or block different classes ...
Page 355
Mobile preferences 341 3. Tap edit settings. 4. Enter a call barring four-digit password using the keypad. 5. Press function + enter , or tap ok. 6. Tap the incoming calls or outgoing calls pick list to change settings. 7. Press function + enter , or tap ok. Tap edit settings enter password.
Page 356
Chapter 21 setting preferences for your handheld 342 to change the call barring password: 1. Tap change password. 2. Enter a new four-digit password. 3. Press function + enter , or tap ok. 4. Enter the new password again to verify. 5. Press function + enter , or tap ok. Setting fixed number dialing ...
Page 357
Mobile preferences 343 when fnd is enabled: ■ dialing is estricted to numbers contained in the fnd phone book, except for emergency calls. ■ you can extend an fnd entry by adding digits to the dial string. This makes it possible to restrict dialing to a specific country or area code. To view or dial...
Page 358
Chapter 21 setting preferences for your handheld 344 to add or edit an fnd entry: 1. Select edit. 2. Enter your pin2 number. 3. Press function + enter , or tap done. 4. Tap new, or select an entry and tap edit. 5. Edit or add the entry. 6. Press function + enter , or tap ok. Tap edit enter pin2 numb...
Page 359
Mobile preferences 345 you can delete the entry by tapping delete, or access your address book by tapping lookup. To change the pin2 number: 1. Select edit. 2. Enter your pin2 number. 3. Press function + enter , or tap ok. 4. Tap pin2. 5. Enter the new pin2 number. Tap edit enter pin2 number tap ok ...
Page 360
Chapter 21 setting preferences for your handheld 346 6. Press function + enter or tap ok. The number must be between four and eight digits. 7. Enter the new pin2 number again to verify. 8. Press function + enter , or tap ok. Network preferences your handheld supports gprs data connections and acts a...
Page 361
Network preferences 347 selecting a service use the service setting to select the service template for your wireless service provider or a dial-in server. Service templates are a set of wireless service provider and dial-in server configuration settings that you can create, save, and reuse. Also, yo...
Page 362
Chapter 21 setting preferences for your handheld 348 entering a password the password box identifies the password you use to log in to your server or wireless service provider. Your entry in this field determines whether your handheld prompts you to enter a password each time you log in to your netw...
Page 363
Network preferences 349 selecting a connection use the connection setting to select the method you want to use to connect to your wireless service provider or a dial-in server. See “connection preferences” earlier in this chapter for information about creating and configuring connection settings. To...
Page 364
Chapter 21 setting preferences for your handheld 350 entering a prefix a prefix is a number that you dial before the telephone number to access an outside line. For example, many offices require that you dial “9” before dialing a number outside the building. To enter a prefix: 1. Tap the dial prefix...
Page 365
Network preferences 351 using a calling card the use calling card field enables you to use your calling card when dialing your wireless service provider or intranet server. Keep in mind that there is usually a delay before you enter your calling card number. When you define your calling card number,...
Page 366
Chapter 21 setting preferences for your handheld 352 creating additional service templates you can create additional service templates from scratch, or you can duplicate existing templates and editing information. After you create a new or duplicate template, you can add and edit settings. To add a ...
Page 367
Network preferences 353 idle timeout the idle timeout setting defines how long your handheld waits before dropping the connection with your wireless service provider or dial-in server when you switch out of a tcp/ip application. To set the idle timeout: 1. Tap the idle timeout pick list and select o...
Page 368
Chapter 21 setting preferences for your handheld 354 to enter a primary and secondary dns: 1. Tap the query dns check box to deselect it. 2. Tap the space to the left of the first period in the primary dns field, and then enter the first section of the ip address. Each section must be a number from ...
Page 369
Network preferences 355 to enter a permanent ip address: 1. Tap the ip address check box to deselect it and display a permanent ip address field below the check box. 2. Tap the space to the left of the first period, and then enter the first section of the ip address. Each section must be a number fr...
Page 370
Chapter 21 setting preferences for your handheld 356 creating a login script on your handheld you can create login scripts by selecting commands from the command pick list in the login script dialog box. Some commands, such as send, require you to supply additional information. Those commands have a...
Page 371
Network preferences 357 4. Repeat steps 2 and 3 until the login script is complete. 5. Press function + enter , or tap ok. Plug-in applications you can create plug-in applications containing script commands that extend the functionality of the built-in script commands. A plug-in application is a sta...
Page 372
Chapter 21 setting preferences for your handheld 358 3. Press command stroke + d. Alternately, press function + menu , and then select delete on the service menu. 4. Press function + enter , or tap ok. Network preferences menu commands the network preferences screen includes menu commands to make it...
Page 373
Security preferences 359 to enter the owner preferences: ■ enter the text that you want to associate with your handheld in the owner preferences screen. If you enter more text than can fit on one screen, a scroll bar automatically appears on the right side of the screen. If you assign a password wit...
Page 374
Chapter 21 setting preferences for your handheld 360 assigning a password you can assign a password to protect your private records and to lock your handheld. To assign a password: 1. Tap the password box. 2. Enter a password. 3. Enter a hint to help your remember your password if you forget it. Thi...
Page 375
Security preferences 361 to change or delete your password: 1. Tap the password box. 2. Enter the current password. 3. Press function + enter , or tap ok. 4. Do one of the following: – to change the password and hint, enter the new password and hint, and press function + enter , or tap ok. – to remo...
Page 376
Chapter 21 setting preferences for your handheld 362 to set your handheld to lock when you turn it off: 1. Tap the auto lock handheld box. 2. Enter your password. 3. Select on power off. 4. Press function + enter , or tap ok. To set your handheld to lock at a preset time: 1. Tap the auto lock handhe...
Page 377
Security preferences 363 3. Select at a preset time, and then use the arrows to set the time. 4. Press function + enter , or tap ok. To set your handheld to lock after a period of inactivity: 1. Tap the auto lock handheld box. 2. Enter your password. 3. Select after a preset delay. 4. Enter the inac...
Page 378
Chapter 21 setting preferences for your handheld 364 important if you lock your handheld, you must enter the exact password to reactivate your handheld. If you forget the password, your handheld will present the hint you have entered to help you remember the password. If you still cannot remember th...
Page 379
Security preferences 365 to delete a forgotten password: 1. Tap lost password. 2. Press function + enter , or tap yes. Making records private in many applications, you can make individual records private. Private records remain visible and accessible, however, until you select the security setting t...
Page 380
Chapter 21 setting preferences for your handheld 366 to mask all private records: 1. Tap the current privacy pick list and select mask records. 2. Press function + enter , or tap ok to confirm that you want to mask private records. To display all private records: 1. Do one of the following: – tap th...
Page 381
Shortcuts preferences 367 to make a record private: 1. Display the entry that you want to make private. 2. Tap details. 3. Tap the private check box. 4. Press function + enter , or tap ok. Shortcuts preferences the shortcuts preferences screen enables you to define abbreviations for entering text. T...
Page 382
Chapter 21 setting preferences for your handheld 368 to use a shortcut, press press function + shortcut followed by the shortcut characters. The shortcut symbol appears at the insertion point to show that you are in shortcut mode. Editing a shortcut after you create a shortcut, you can modify it at ...
Page 383
369 appendix a maintaining your handheld this appendix provides information on the following: ■ proper care of your handheld ■ prolonging battery life ■ resetting your handheld ■ removing and installing your sim card caring for your handheld your handheld is designed to be rugged and reliable and to...
Page 384
Appendix a maintaining your handheld 370 battery considerations please note the following considerations for the battery in your handheld: ■ under normal conditions, you can keep your handheld battery charged by placing it in the cradle between 30 and 60 minutes each day. You can conserve battery li...
Page 385
Resetting your handheld 371 performing a soft reset a soft reset tells your handheld to stop what it’s doing and start over again. All records and entries stored in your handheld are retained with a soft reset. After a soft reset, the welcome screen appears, followed by the date and time preferences...
Page 386
Appendix a maintaining your handheld 372 3. Wait for the palm powered™ logo to appear; then release the power button. 4. When a message appears on the handheld screen warning that you are about to erase all the data stored on your handheld, do one of the following: – press up on the navigator to com...
Page 387
Resetting your handheld 373 to restore your data from a mac computer after a hard reset: 1. Double-click the hotsync manager in the palm folder. 2. From the hotsync menu, choose conduit settings. 3. From the users pop-up menu, select the appropriate username. 4. Select an application from the list. ...
Page 388
Appendix a maintaining your handheld 374 installing and removing the sim card with the sim card installed, you can use your handheld’s wireless features, such as the mobile phone, sms, and wireless e-mail. Without the sim card, you can operate your handheld, but you cannot use the wireless features....
Page 389
Installing and removing the sim card 375 3. Do one of the following: – if a placeholder card is present, remove the placeholder card. Then slide the sim card into place on the access door. Close the access door. – if the sim card is present (look for the gold contact area), close the access door. To...
Page 390
Appendix a maintaining your handheld 376 3. Slide the sim card out of guides on the underside of the access door. Close the access door. 4. Place the sim card in a nonstatic container for safe keeping..
Page 391
377 appendix b frequently asked questions if you encounter a problem with your handheld, do not call technical support until you have reviewed the following list of frequently asked questions and you have also reviewed the following: ■ this handbook ■ the getting started that came with your handheld...
Page 392
Appendix b frequently asked questions 378 software installation problems problem solution the palm desktop installer menu did not appear when i inserted the cd-rom into my windows computer. 1. Click the start button. 2. Choose run from the start menu. 3. Click browse. 4. Locate your cd-rom drive and...
Page 393
Operating problems 379 operating problems problem solution i don’t see anything on my handheld’s screen. Try each of these in turn: ■ press an application button to ensure your handheld is turned on. ■ press function + brightness . If the brightness dialog box appears, adjust the brightness by holdi...
Page 394
Appendix b frequently asked questions 380 tapping and writing problems my handheld keeps turning itself off. Your handheld is designed to turn itself off after a period of inactivity. This period can be set at one, two, or three minutes. Check the auto-off setting. See “auto-off delay” in chapter 21...
Page 395
Wireless problems 381 wireless problems problem solution the signal strength is weak. You can monitor the transmission signal strength using the signal strength bar graph. Monitor the signal strength while you try the following solutions: ■ move away from your original location, five to ten feet in ...
Page 396
Appendix b frequently asked questions 382 i can’t access a web page or a web clipping application. ■ make sure the mobile radio is on and within range by verifying that the indicator light is flashing green. See “using the indicator light” in chapter 2 . ■ try to access the home page of your wireles...
Page 397
Wireless problems 383 palm wap browser problems i am having a problem establishing a network connection. (continued) ■ add a dns number. If your wireless service provider or dial-in server requires a dns number and you did not enter that information in the network preferences screen, it will appear ...
Page 398
Appendix b frequently asked questions 384 sms problems palm mobile problems application problems problem solution i cannot connect to my sms center. You may need to enter the sms center telephone number in the sms preferences details dialog box. To find this number, check your mobile phone options s...
Page 399
Application problems 385 i am having problems listing memos the way i want to see them. ■ if you cannot manually arrange the order of the memos in the list screen, check the memo preferences setting. Make sure that sort by is set to manual. ■ if you choose to view your memos alphabetically on palm d...
Page 400
Appendix b frequently asked questions 386 hotsync problems problem solution i cannot perform a hotsync operation; what should i check to make sure i am doing it correctly? Make sure the hotsync cradle is connected securely. On a windows computer try these steps: ■ check the windows system tray to ma...
Page 401
Hotsync problems 387 i tried to perform a local hotsync operation, but it did not complete successfully. ■ make sure your handheld is seated in the cradle correctly. ■ check the connection between the hotsync cradle and the usb or serial port on your computer. ■ make sure the username you selected i...
Page 402
Appendix b frequently asked questions 388 i tried to perform a modem hotsync operation, but it did not complete successfully. Check the following on your computer: ■ make sure your computer is turned on and that it does not shut down automatically as part of an energy-saving feature. ■ make sure the...
Page 403
Hotsync problems 389 i tried to perform a modem hotsync operation, but it did not complete successfully. (continued) ■ make sure you are not running another program, such as america online, fax or telephony software, or appletalk networking, that uses the serial port you selected in the serial port ...
Page 404
Appendix b frequently asked questions 390 when i press the hotsync button on the cradle, nothing happens on palm desktop software and my handheld times out. ■ make a copy of your palm folder. Uninstall, and then reinstall, palm desktop software. ■ turn on your handheld and press the home . Tap the h...
Page 405
Beaming problems 391 beaming problems recharging problems problem solution i cannot beam data to another device with an ir port. ■ if you are beaming to another palm handheld, confirm that your handheld and the other handheld are between ten centimeters (approximately 4") and one meter (approximatel...
Page 406
Appendix b frequently asked questions 392 password problems technical support if, after reviewing the sources listed at the beginning of this appendix, you cannot solve your problem, contact your regional technical support office by e-mail, phone, or fax. Before requesting support, please experiment...
Page 407
Technical support 393 to find your handheld version and memory information: 1. Press the home . 2. Press command stroke + l. Alternately, press function + menu , and then select info on the app menu. Note thousands of third-party add-on applications have been written for palm os handhelds. Unfortuna...
Page 408
Appendix b frequently asked questions 394.
Page 409
395 product regulatory and safety information fcc statement this device complies with part 15 of the fcc rules. Operation is subject to the following two conditions: (1) this device may not cause harmful interference, and (2) this device must accept any interference received, including interference ...
Page 410
Product regulatory and safety information 396 industry canada the term "ic:" before the certification/registration number only signifies that the industry canada technical specifications were met. Battery warning do not mutilate, puncture, or dispose of batteries in fire. The batteries can burst or ...
Page 411
Product regulatory and safety information 397 declaration of conformity declaration of conformity application of council directive(s): 89/336/eec, 99/5/ec, 95/54/ec, en60950 standards to which conformity is declared: 89/336/eec emc directive 99/5/ec rtte directive 95/54/ec vehicular directive en6095...
Page 412
Product regulatory and safety information 398.
Page 413
399 index a aba (address book archive file) 29 access point name, changing 264 account. See e-mail account add-on applications compatibility 6 installing using a mac 59 installing using windows 57 removing 61 address book *if found call* entry 65 adding custom fields 70 adding e-mail address from 19...
Page 414
Index 400 archive files importing data from 29 for main applications 29 saving deleted records 44 saving purged records 45 archive messages 148 attaching a signature to messages 171, 177, 183 attachments 148 downloading 218 icon for 189 selecting plug-ins 227 sending 198 using documents to go 226–22...
Page 415
Index 401 merging 48 renaming 48 using in applications launcher 35, 36 cc field 196 certificate download 271 friendly name 273 storing 271 supported types 271 view information about 257 viewing 273 wap gateway server 257 certificate authority description 266 sending information 270 chain calculation...
Page 416
Index 402 d data compression 313 data entry. See entering data database, upgrading a multimail database 162 databases, backing up 246 date displaying in clock 282 expense item 95 setting 317 setting current 276, 384 setting preference 317 to do list record due 158–159 date book adding address book d...
Page 417
Index 403 e editing records 42 e-mail accessing corporate e-mail 248 adding address book entry from e- mail 218–219 adding attachments 208–210 addresses in address book 65 addressing 196 attaching files 187 attachments 204–210 backing up databases 246 composing 198 copying and pasting text 244 creat...
Page 418
Index 404 renaming 76 using cards 75 expense adding address book data to records 52 categorizing records 45 creating records 94 currency 96 date of item 95 defining new currency 97 menus 100 overview 93 receipt details 95 reports 99 type 95, 100 vendor 96 extended mapi 222 f faqs 383 fcc statement 3...
Page 419
Index 405 gsm creating connections 315 new connection 315 prerequisite for connection 165 using 165 h handheld, increasing space on 14 hard reset 371, 379 hardware add-ons 13 header compression 313 headset 106 help, online tips 26 hiding records 365 hotsync conduits for synchronizing applications 28...
Page 420
Index 406 internet access problems 381 password 348 selecting connection 349 username 347 ip address 352, 354 ir port. See also beaming and infrared ir. See infrared ircomm 292, 311 irda (infrared data association) 292 isp login script 166 requirements for 165 requiring apop 238, 241, 242 requiring ...
Page 421
Index 407 memory for beaming 391 cache 263 calculator 72 regaining 44, 379 memos. See memo pad menu commands 23, 41 accessing 24 key location 20 using 23 menus 23, 39–41, 154 address book 69 choosing 40 command equivalents (graffiti writing) 23, 41 command toolbar 23 commands 23 date book 90, 282 ed...
Page 422
Index 408 description 5 puk 339 setting pin 337 statistics 331 turning on and off 324 mode 265 modem auto-disconnect 178 hotsync operations via 296–300, 388– 389 initialization string 317 initializing 178 preferences 177 timeout 178 modem sled, prerequisite for connection 165 monday, to start week 3...
Page 423
Index 409 overlapping events 90 owner preferences 358 p padlock icon 257 palm bluetooth card, prerequisite for connection 165 palm modem accessory, prerequisite for connection 165 palm os upgrade 3 paperclip icon 189 password 167, 173, 180 call barring 341 changing 235, 269, 360 characters used 268 ...
Page 424
Index 410 preferred network sort priority 335 viewing 334 primary dns 353 prioritizing to do list records 156, 159 private records displaying and creating 365–367, 384 lost with forgotten password 364 profile 223 profile, mobile user 305 protocol, changing type 235 public key infrastructure 266 view...
Page 425
Index 411 caring for 369 touching with your finger 12 scroll bar 26 sd card 10 searching. See finding secondary dns 353 secure gateway, transfer permission 256 secure mode 265 secure wap site 256 security 359–365 changing password 360 creating password or signature 266 deleting password 360 forgotte...
Page 426
Index 412 synchronizing an existing username 162 synchronizing e-mail 228 active accounts 228 e-mail applications for 222 hotsync operation 220 logging errors 221 setting how many days 224 turn off synchronization 228 synchronizing imap folders 247 system conduit 285 sounds 321 system requirements 4...
Page 427
Index 413 username 167, 173, 180 changing 235 editing in account 178 entering 235 for isp 347 identifying handheld 358 synchronizing existing 162 v vcal 29 vcard 29 vendor for expense item 96 versamail icons 189 setting preferences for 217 versamail application 161–251 vibrate alarm 321 viewing arch...
Page 428
Index 414.