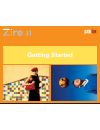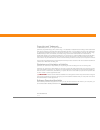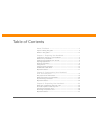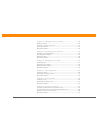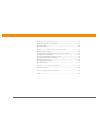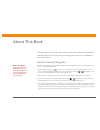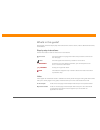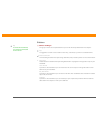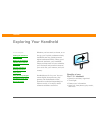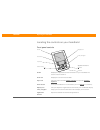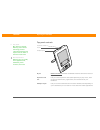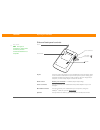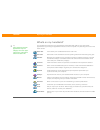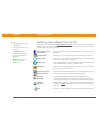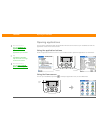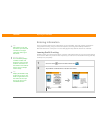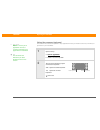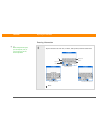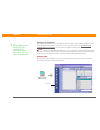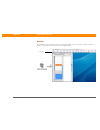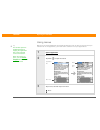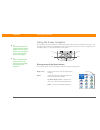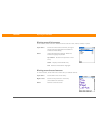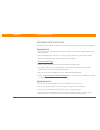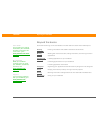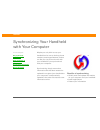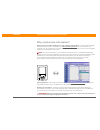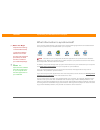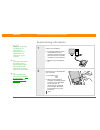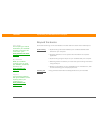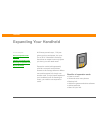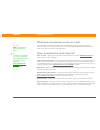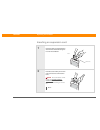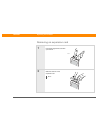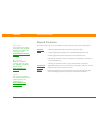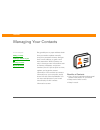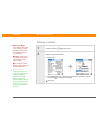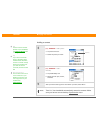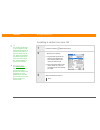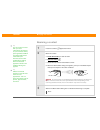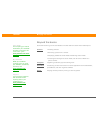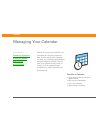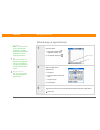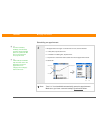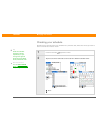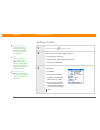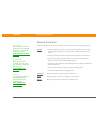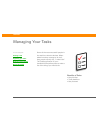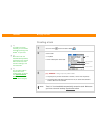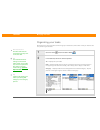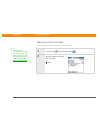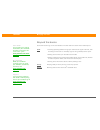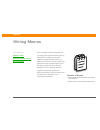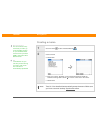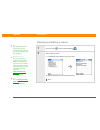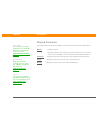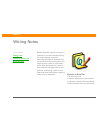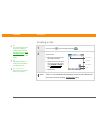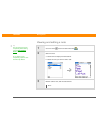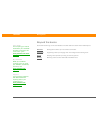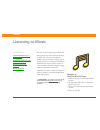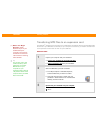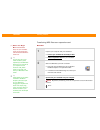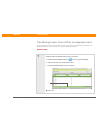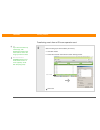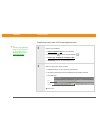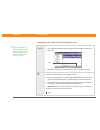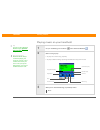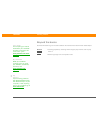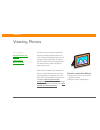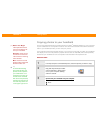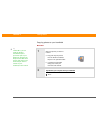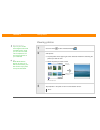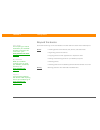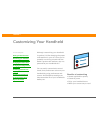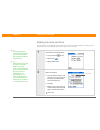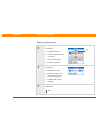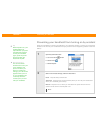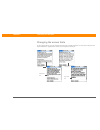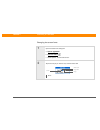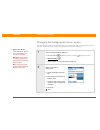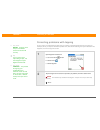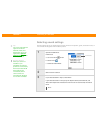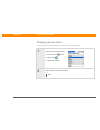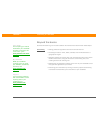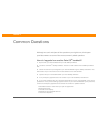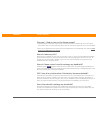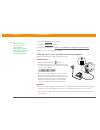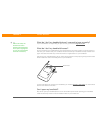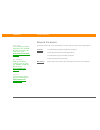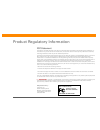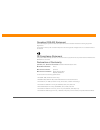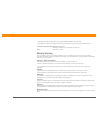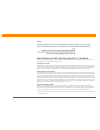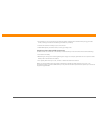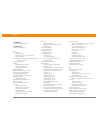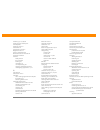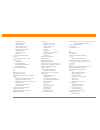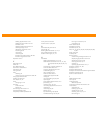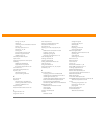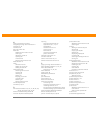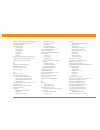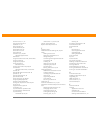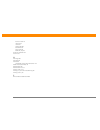- DL manuals
- Palm
- PDA
- P80708US - Zire 31 - OS 5.2.8 200 MHz
- Getting Started
Palm P80708US - Zire 31 - OS 5.2.8 200 MHz Getting Started
Summary of P80708US - Zire 31 - OS 5.2.8 200 MHz
Page 1
Getting started.
Page 2
Zire™ 31 handheld ii copyright and trademark © 2003-2006 palmone, inc. All rights reserved. Palmone, the palmone logo, zire, the zire logo, “z” (stylized) and stylizations and design marks associated with all the preceding, and trade dress associated with palmone, inc.’s products, are among the trad...
Page 3
Zire™ 31 handheld iii table of contents about this book .....................................................................Vi tips for viewing this guide..........................................................................Vi what’s in this guide? .................................................
Page 4
Zire™ 31 handheld iv chapter 4: managing your contacts ....................................28 adding a contact .........................................................................................29 locating a contact on your list.....................................................................
Page 5
Zire™ 31 handheld v chapter 10: viewing photos .................................................62 copying photos to your handheld.............................................................63 viewing photos ..............................................................................................
Page 6
Zire™ 31 handheld vi about this book this guide tells you everything you need to know to start using your handheld— from the things you’ll do every day, to the things that make your handheld not only useful, but fun. Tips for viewing this guide here are some helpful tips for making it easier to read...
Page 7
Zire™ 31 handheld vii what’s in this guide? Each chapter contains step-by-step instructions with cues for action, links to detailed information, and sidebars. Step-by-step instructions how-to information. Look for these cues in instructions: links links appear as underlined words in sidebars and oth...
Page 8
Zire™ 31 handheld viii sidebars before you begin [ ! ] things you must have completed before you can do the steps described in the chapter. Tip a suggestion on how to use a feature more fully; a shortcut; a pointer to a related feature. Did you know? An interesting fact about the topic being describ...
Page 9
Zire™ 31 handheld 1 chapter 1 exploring your handheld whether you’re at work, at home, or on the go, you’ll quickly understand why handhelds are also called personal digital assistants (pdas). Like a good personal assistant, your handheld helps you keep track of your schedule, your business and pers...
Page 10
Chapter 1 exploring your handheld zire™ 31 handheld 2 locating the controls on your handheld front panel controls screen displays the applications and information on your handheld. The screen is touch sensitive. Clock icon displays the current time and date. Input area lets you enter info with graff...
Page 11
Chapter 1 exploring your handheld zire™ 31 handheld 3 top panel controls ir port beams information between handhelds and other devices that have an ir port. Expansion card slot lets you insert expansion cards (sold separately) to play music, back up info and add memory, applications, and accessories...
Page 12
Chapter 1 exploring your handheld zire™ 31 handheld 4 side and back panel controls stylus lets you enter information on your handheld. To use the stylus, slide it out of the slot and hold it as you would a pen or pencil. Using your fingertip instead of the stylus is ok, but don’t use your fingernail...
Page 13
Chapter 1 exploring your handheld zire™ 31 handheld 5 what’s on my handheld? Your handheld comes with many applications preinstalled and ready to use. Open these applications by pressing the application buttons on the front panel or by selecting the icons on the home screen. 0 quick tour learn about...
Page 14
Chapter 1 exploring your handheld zire™ 31 handheld 6 installing extra software from the cd by now you’ve probably installed palm® desktop software and some of the extra software from the cd. If you haven’t already installed the extra software, you can install it at any time. Your cd includes titles...
Page 15
Chapter 1 exploring your handheld zire™ 31 handheld 7 opening applications you can open applications with the application buttons on the front of your handheld or with the application icons on the home screen. Using the application buttons press an application button to turn on your handheld and to ...
Page 16
Chapter 1 exploring your handheld zire™ 31 handheld 8 entering information there are several ways to enter information on your handheld. The most popular methods are using graffiti 2 writing, using the onscreen keyboard, and using palm desktop software or microsoft outlook on a computer. The next fe...
Page 17
Chapter 1 exploring your handheld zire™ 31 handheld 9 using the onscreen keyboard you can use the onscreen keyboard in any application where you need to enter text, numbers, or symbols on your handheld. 0 1 open an entry: a. Open an application. B. Select a record or tap new. 2 tap one of the follow...
Page 18
Zire™ 31 handheld 10 chapter 1 exploring your handheld entering information 3 tap the characters to enter text, numbers, and symbols, and then select done. Done tip when a keyboard is open, you can tap abc, 123, or int’l to open any of the other keyboards. Backspace return tab caps lock caps shift l...
Page 19
Chapter 1 exploring your handheld zire™ 31 handheld 11 using your computer many of the applications on your handheld are also included in palm desktop software.You can use these applications to enter information on your computer. When you synchronize your handheld with your computer, the information...
Page 20
Chapter 1 exploring your handheld zire™ 31 handheld 12 mac only double-click the palm desktop icon in the palmone folder on your computer, and then click the icons in the launch bar to access the various applications. Launch bar.
Page 21
Chapter 1 exploring your handheld zire™ 31 handheld 13 using menus menus let you access additional commands and settings. They are easy to use, and once you master them in one application, you know how to use them in all your applications. 0 1 open an application. 2 tap menu to open the menus. . 3 t...
Page 22
Chapter 1 exploring your handheld zire™ 31 handheld 14 using the 5-way navigator the navigator lets you access your information quickly with one hand and without the stylus. The navigator does various things based on which type of screen you’re on. To use the navigator, press up, down, right, or lef...
Page 23
Chapter 1 exploring your handheld zire™ 31 handheld 15 moving around list screens in list screens, select and move between entries such as a note, memo, contact, or photo. Moving around record screens in record screens, scroll within the current entry or between entries. Up or down scrolls an entire...
Page 24
Chapter 1 exploring your handheld zire™ 31 handheld 16 handheld do’s and don’ts to protect your handheld from damage and ensure reliable performance, follow these guidelines. Handheld do’s • use the protective cover that came with your handheld. It protects your handheld screen from being scratched....
Page 25
Chapter 1 exploring your handheld zire™ 31 handheld 17 beyond the basics click a link below to go to the user guide on the web and learn about these related topics: entering information entering information with graffiti 2 characters and shortcuts moving around working with the home screen, finding ...
Page 26
Zire™ 31 handheld 18 chapter 2 synchronizing your handheld with your computer maybe you only think to use your handheld on its own to look up phone numbers, enter appointments, and so on. But you can do much more with your handheld if you synchronize it with your computer. Synchronizing simply means...
Page 27
Chapter 2 synchronizing your handheld with your computer zire™ 31 handheld 19 why synchronize information? Quickly enter and update information on your computer and handheld. Synchronizing updates information both on your handheld and in palm® desktop software on your computer. For example, you can ...
Page 28
Chapter 2 synchronizing your handheld with your computer zire™ 31 handheld 20 what information is synchronized? If you use the preset settings, information from all the following applications is transferred each time you synchronize your handheld with your computer: information from the expense and ...
Page 29
Chapter 2 synchronizing your handheld with your computer zire™ 31 handheld 21 synchronizing information 0 1 prepare your handheld: a. Connect the hotsync ® cable to the usb port on your computer, and then insert the other end into the mini-usb connector on your handheld. B. Make sure your handheld i...
Page 30
Chapter 2 synchronizing your handheld with your computer zire™ 31 handheld 22 beyond the basics click a link below to go to the user guide on the web and learn about these related topics: synchronizing • synchronizing information between your handheld and microsoft outlook on your computer • choosin...
Page 31
Zire™ 31 handheld 23 chapter 3 expanding your handheld a chinese proverb says, “life just gives you time and space; it's up to you to fill it.” but doesn’t it always seem that no matter how much space you have, you still need more? Expansion cards (sold separately) provide a compact and limitless an...
Page 32
Chapter 3 expanding your handheld zire™ 31 handheld 24 what type of expansion cards can i use? Your handheld is compatible with sdio, sd, and multimediacard expansion cards. Sdio expansion cards let you add accessories to your handheld. Sd and multimediacard expansion cards let you store information...
Page 33
Chapter 3 expanding your handheld zire™ 31 handheld 25 inserting an expansion card 0 1 insert the card into the expansion slot with the label side facing the front of the handheld. 2 push the card in with your thumb until you hear the confirmation tone. No confirmation tone? Check the sounds & alert...
Page 34
Chapter 3 expanding your handheld zire™ 31 handheld 26 removing an expansion card 0 1 push lightly against the card with your thumb. 2 slide the card out of the expansion slot. Done push.
Page 35
Chapter 3 expanding your handheld zire™ 31 handheld 27 beyond the basics click a link below to go to the user guide on the web and learn about these related topics: expansion cards • opening applications that are stored on expansion cards. • copying applications between your handheld and expansion c...
Page 36
Zire™ 31 handheld 28 chapter 4 managing your contacts say good-bye to a paper address book that you need to update manually every time someone moves, changes their e-mail address, or gets a new work extension. With contacts, not only is it easy to enter information such as names, addresses, and phon...
Page 37
Chapter 4 managing your contacts zire™ 31 handheld 29 adding a contact 0 1 press the contacts application button. 2 add your contact information: a. Select new. B. Tap each field where you want to enter information, and enter it. Tap the scroll arrows to move to the next page. Continued before you b...
Page 38
Zire™ 31 handheld 30 chapter 4 managing your contacts adding a contact 3 [ & ] optional add a photo: a. Tap the picture box. B. Select the photo you want. 4 [ & ] optional add a birthday: a. Tap the birthday box. B. Select the birth year, month, and date. 5 after you finish entering all the informat...
Page 39
Chapter 4 managing your contacts zire™ 31 handheld 31 locating a contact on your list 0 1 press the contacts application button. 2 search for the contact: a. Tap the look up line at the bottom of the screen and enter the first letter of the name you want to find. B. Enter the second letter of the na...
Page 40
Chapter 4 managing your contacts zire™ 31 handheld 32 beaming a contact 0 1 press the contacts application button. 2 beam the contact: a. Locate the contact you want to beam. B. Open the menus . C. Select record, and then select beam contact. D. When the beam status dialog box appears, point your ha...
Page 41
Chapter 4 managing your contacts zire™ 31 handheld 33 beyond the basics click a link below to go to the user guide on the web and learn about these related topics: contacts • deleting contacts • removing a photo from a contact • displaying additional contact fields and defining custom fields • choos...
Page 42
Zire™ 31 handheld 34 chapter 5 managing your calendar staying on top of your schedule is an important part of being productive both at work and at home. Calendar can help you remember appointments and spot schedule conflicts. You can view your calendar by day, week, or month, or as an agenda list th...
Page 43
Chapter 5 managing your calendar zire™ 31 handheld 35 scheduling an appointment 0 1 open day view: a. Press the calendar application button. B. Tap the day view icon 2 select the date of the appointment: a. Tap go to. B. Tap the arrows to select the year. C. Tap the month. D. Tap the date. 3 tap the...
Page 44
Zire™ 31 handheld 36 chapter 5 managing your calendar scheduling an appointment 4 if the appointment is longer or shorter than an hour, set the duration: a. In day view, tap the start time. B. In the set time dialog box, tap end time. C. Tap the hour and minute lists to select the time the appointme...
Page 45
Chapter 5 managing your calendar zire™ 31 handheld 37 checking your schedule sometimes you want to look at your schedule for a particular date, while other times you want to see an overview of a week or month. 0 1 press the calendar application button. 2 tap the icons in the lower-left corner to see...
Page 46
Chapter 5 managing your calendar zire™ 31 handheld 38 setting an alarm 0 1 press the calendar application button. 2 go to the event you want to assign an alarm to: a. From day view, tap go to. B. Select the year, month, and date of the event. C. Tap the event description. 3 set the alarm: a. Tap det...
Page 47
Chapter 5 managing your calendar zire™ 31 handheld 39 beyond the basics click a link below to go to the user guide on the web and learn about these related topics: calendar • creating repeating events for things you do at regular intervals, such as taking a class at the gym three days a week or taki...
Page 48
Zire™ 31 handheld 40 chapter 6 managing your tasks some of the most successful people in the world are also the busiest. When asked how they manage to do it all, busy people usually say, “i make lists.” the tasks application on your handheld is the perfect place to make a list of the things you need...
Page 49
Chapter 6 managing your tasks zire™ 31 handheld 41 creating a task 0 1 go to the home screen and select tasks . 2 create a task: a. Tap new. B. Enter a description of the task. 3 [ & ] optional assign a priority and due date: a. Tap the priority number and select a number (1 is the most important). ...
Page 50
Chapter 6 managing your tasks zire™ 31 handheld 42 organizing your tasks sometimes you want to look at all the things you need to do, while other times you want to see only certain types of tasks. 0 1 go to the home screen and select tasks . 2 in the tasks list, select one of these options: all disp...
Page 51
Chapter 6 managing your tasks zire™ 31 handheld 43 marking a task complete you can check off a task to indicate that you’ve completed it. 0 1 go to the home screen and select tasks . 2 select the check box on the left side of the task. Done tip you can set task preferences to record the date that yo...
Page 52
Chapter 6 managing your tasks zire™ 31 handheld 44 beyond the basics click a link below to go to the user guide on the web and learn about these related topics: tasks • creating repeating tasks for things you need to do at regular intervals, such as taking out the trash on thursday night or filing a...
Page 53
Zire™ 31 handheld 45 chapter 7 writing memos your handheld contains applications for storing the most common types of information: contact names and numbers, appointments, and so on. Memos is the tool to use for capturing information that is meaningful to you but does not fall into one of these cate...
Page 54
Chapter 7 writing memos zire™ 31 handheld 46 creating a memo 0 1 go to the home screen and select memos . 2 create a memo: a. Select new. B. Enter your memo. Tap enter on the onscreen keyboard or draw the graffiti ® 2 writing return stroke to move to a new line in the memo. C. Select done. That’s it...
Page 55
Chapter 7 writing memos zire™ 31 handheld 47 viewing and editing a memo 0 1 go to the home screen and select memos . 2 view or edit the memo: a. In the memos list, select the memo you want. B. Read or edit the memo, and then select done. Done tip the memos list shows the first line of each memo, so ...
Page 56
Chapter 7 writing memos zire™ 31 handheld 48 beyond the basics click a link below to go to the user guide on the web and learn about these related topics: memos • deleting memos • sending memos to your computer by synchronizing so you can cut text from a memo and paste it into an application such as...
Page 57
Zire™ 31 handheld 49 chapter 8 writing notes need to jot down a phone number or a reminder to yourself? Avoid fumbling for scraps of paper, and write important reminders in note pad. You can use note pad to do everything you might do with a piece of paper and a pencil. Note pad gives you a place to ...
Page 58
Chapter 8 writing notes zire™ 31 handheld 50 creating a note 1 go to the home screen and select note pad . 2 create a note: a. Write your note directly on the handheld screen. B. Select the time at the top of the screen and enter a title using graffiti® 2 writing or the onscreen keyboard. C. Select ...
Page 59
Chapter 8 writing notes zire™ 31 handheld 51 viewing and editing a note 0 1 go to the home screen and select note pad . 2 select the note: a. Select done to display the note pad list. B. Select the note you want to view or edit. 3 read or edit the note, and then select done. Done tip you can clear t...
Page 60
Chapter 8 writing notes zire™ 31 handheld 52 beyond the basics click a link below to go to the user guide on the web and learn about these related topics: note pad setting alarms when you use notes as reminders categories organizing notes by arranging them into categories and sorting them privacy ke...
Page 61
Zire™ 31 handheld 53 chapter 9 listening to music are you tired of listening to small talk during that long commute on the bus or train? Do you need something smaller than a cd player when you’re out for a walk or at the gym? Realone ® mobile player lets you play music on your handheld. Simply trans...
Page 62
Chapter 9 listening to music zire™ 31 handheld 54 transferring mp3 files to an expansion card the realone ® software that comes with your handheld is compatible with the popular mp3 audio file format. If your mp3 files are already on your computer’s hard drive, you need to transfer them to an expans...
Page 63
Zire™ 31 handheld 55 chapter 9 listening to music transferring mp3 files to an expansion card mac only 0 1 prepare your computer and your handheld: a. Connect your handheld to the hotsync cable. B. Insert an expansion card into your handheld. 2 select the mp3 files you want to transfer: a. Drag and ...
Page 64
Chapter 9 listening to music zire™ 31 handheld 56 transferring music from a cd to an expansion card if your songs are on a cd and you want to listen to them on your handheld, you need to use realone ® player on your computer to convert and transfer the files. Windows only 0 1 access the cd from real...
Page 65
Zire™ 31 handheld 57 chapter 9 listening to music transferring music from a cd to an expansion card 2 select the songs you want to add to your library: a. Click save tracks. B. Follow the onscreen instructions to select and copy tracks. Continued tip if you want to select only a few songs, click des...
Page 66
Zire™ 31 handheld 58 chapter 9 listening to music transferring music from a cd to an expansion card 3 prepare your handheld: a. Insert an expansion card into your handheld. B. Go to the home screen and select realone . C. Connect your handheld to the hotsync cable. Do not tap the hotsync icon. 4 sel...
Page 67
Zire™ 31 handheld 59 chapter 9 listening to music transferring music from a cd to an expansion card cont’d. D. In the add clips window, select the songs you want to add, and then click add clips. E. Click close. The tracks you selected should now say “ready to transfer.” 5 transfer the selected song...
Page 68
Chapter 9 listening to music zire™ 31 handheld 60 playing music on your handheld 0 1 on your handheld, go to the home screen and select realone . 2 select a song to play: • to play the current song, tap play. • to play a different song, tap songs and select a song from the list. 3 when you’ve finish...
Page 69
Chapter 9 listening to music zire™ 31 handheld 61 beyond the basics click the link below to go to the user guide on the web and learn about these related topics: realone mobile player • creating playlists by choosing which songs to play and the order to play them in • removing songs from an expansio...
Page 70
Zire™ 31 handheld 62 chapter 10 viewing photos a picture may be worth a thousand words, but what happens when you have a thousand pictures that you are trying to keep organized? Or maybe just a few that are so meaningful that you want to have instant access to them at any time? Solve both problems w...
Page 71
Chapter 10 viewing photos zire™ 31 handheld 63 copying photos to your handheld you can use palmone photos to transfer photos from palm ® desktop software on your computer to your handheld or to an expansion card. You can also create and edit entire albums and send them to your handheld, where you ca...
Page 72
Zire™ 31 handheld 64 chapter 10 viewing photos copying photos to your handheld mac only 0 1 select the photos you want to transfer: a. Drag and drop the photos onto the send to handheld droplet in the palmone folder. B. In the send to handheld dialog box, select your username and click ok. 2 synchro...
Page 73
Chapter 10 viewing photos zire™ 31 handheld 65 viewing photos 0 1 go to the home screen and select photos . 2 view photos: a. Tap the pick list in the upper-right corner and select the album containing the photos you want to view. B. Select the photo you want to view. 3 tap anywhere in the photo to ...
Page 74
Chapter 10 viewing photos zire™ 31 handheld 66 beyond the basics click a link below to go to the user guide on the web and learn about these related topics: photos • viewing photos as thumbnails, lists, albums, and slide shows • organizing photos into albums • copying photos to other applications or...
Page 75
Zire™ 31 handheld 67 chapter 11 customizing your handheld although customizing your handheld is optional, it’s like changing the preset radio stations in your car. Since you’re probably not driving around with the dealer’s preset radio stations, why not personalize your handheld too? You can easily ...
Page 76
Chapter 11 customizing your handheld zire™ 31 handheld 68 setting the date and time you can set the current date and time based on your location. These settings are used by all the applications on your handheld that require a date, time, or location. 0 1 open date & time preferences: a. Go to the ho...
Page 77
Zire™ 31 handheld 69 chapter 11 customizing your handheld setting the date and time 3 set the date: a. Tap the set date box. B. Tap the arrows to select the current year. C. Tap the current month. D. Tap the current date. 4 set the time: a. Tap the set time box. B. Tap the hour and minute boxes, and...
Page 78
Chapter 11 customizing your handheld zire™ 31 handheld 70 preventing your handheld from turning on by accident does your handheld turn itself on accidentally in your briefcase, pocket, or purse? You can lock the buttons on the front of your handheld so that you prevent this from happening and don’t ...
Page 79
Chapter 11 customizing your handheld zire™ 31 handheld 71 changing the screen fonts in many applications, you can change the font style to make text easier to read. There are four font styles available in applications that let you change the font style. Small font large font small bold font large bo...
Page 80
Zire™ 31 handheld 72 chapter 11 customizing your handheld changing the screen fonts 0 1 open the select font dialog box: a. Open an application. B. Open the menus . C. Select options, and then select font. 2 tap the font style you want to use, and then select ok. Done small small bold large bold lar...
Page 81
Chapter 11 customizing your handheld zire™ 31 handheld 73 changing the background of your screen use your favorite photos as the background for the home screen and the agenda view screen in calendar. Choose the same photo for both screens or make them different. 0 1 open the display options dialog b...
Page 82
Chapter 11 customizing your handheld zire™ 31 handheld 74 correcting problems with tapping is your screen not responding to taps? Are you getting unexpected results when you tap? For example, when you tap the number keyboard icon, does the find dialog box open instead? If this happens, it’s time to ...
Page 83
Chapter 11 customizing your handheld zire™ 31 handheld 75 selecting sound settings are sounds too soft or too loud? Set the volume levels for the system, game, and alarm tones, or turn sounds off altogether with the silent profile. 0 1 open sounds & alerts preferences: a. Go to the home screen. B. S...
Page 84
Chapter 11 customizing your handheld zire™ 31 handheld 76 changing screen colors choose a new set of text and background colors for all your applications. 0 1 open color theme preferences: a. Go to the home screen. B. Select prefs . C. Select color theme. 2 select a theme, and then select done. Done.
Page 85
Chapter 11 customizing your handheld zire™ 31 handheld 77 beyond the basics click the link below to go to the user guide on the web and learn about these related topics: customizing • setting power-saving features such as the auto-off interval • choosing formats for times, dates, calendar, and numbe...
Page 86
Zire™ 31 handheld 78 chapter 12 common questions although we can’t anticipate all the questions you might have, this chapter provides answers to some of the most commonly asked questions. How do i upgrade from another palm os ® handheld? 1. Synchronize your old handheld with your old desktop softwar...
Page 87
Chapter 12 common questions zire™ 31 handheld 79 why can’t i find an icon on the home screen? • tap the pick list in the upper-right corner of the home screen and select all. You may need to scroll down a bit, but you should now see an icon for each of the applications on your handheld. • some of th...
Page 88
Chapter 12 common questions zire™ 31 handheld 80 • reduce the brightness of the display. • reduce the auto-off after setting. • use keylock preferences to prevent your handheld from being turned on accidentally. • minimize use of the expansion card slot. What do i do if i can’t synchronize with my c...
Page 89
Chapter 12 common questions zire™ 31 handheld 81 what do i do if my handheld doesn’t respond to taps correctly? If your handheld is not responding to taps correctly, you need to align the screen. What do i do if my handheld freezes? On rare occasions your handheld may not respond when you press a bu...
Page 90
Chapter 12 common questions zire™ 31 handheld 82 beyond the basics click a link below to go to the user guide on the web and learn about these related topics: common questions • troubleshooting software installation problems • solving problems with specific applications • troubleshooting synchroniza...
Page 91
Zire™ 31 handheld 83 product regulatory information fcc statement this device complies with part 15 of the fcc rules. Operation is subject to the following two conditions: (1) this device may not cause harmful interference, and (2) this device must accept any interference received, including interfe...
Page 92
Zire™ 31 handheld 84 canadian ices-003 statement this class b digital apparatus meets all requirements of the canadian interference-causing equipment regulations. Cet appareil numérique de la classe b respecte toutes les exigences du réglement sur le matériel brouilleur du canada. Ce compliance stat...
Page 93
Zire™ 31 handheld 85 • en61000-4-6:1996, conducted immunity, 150khz-80mhz, 3v rms, 1khz, 80% am • iec 61000-4-11: 1994, 100% voltage dip 0.5 period, 30% dip 25 periods and >100% dip 250 periods authorized palmone representative:david woo manager, palmone, inc., world wide compliance date: november 4...
Page 94
Zire™ 31 handheld 86 uwaga static electricity, esd, and your palmone™ handheld electrostatic discharge (esd) can cause damage to electronic devices if discharged into the device, so you should take steps to avoid such an occurrence. Description of esd static electricity is an electrical charge cause...
Page 95
Zire™ 31 handheld 87 • for example, if your computer has a metal case and is plugged into a standard three-prong grounded outlet, touching the case should discharge the esd on your body. • increase the relative humidity of your environment. • install esd-specific prevention items, such as grounding ...
Page 96
Zire™ 31 handheld 88 index symbols * (asterisk) characters 29 numerics 5-way navigator 2 , 14 a accessing applications 79 documentation on the web viii information 14 accessories 17 , 22 , 24 , 27 , 33 , 39 , 44 , 48 , 52 , 61 , 66 , 77 , 82 add clips icon 58 adding applications 19 , 20 , 22 contact...
Page 97
Zire™ 31 handheld 89 beaming 3 , 17 , 32 , 82 beaming port see ir port birthdays 30 blinking cursor 9 bold fonts 72 brightness control 2 brightness icon 2 built-in applications 5 business card command 32 business cards 32 buttons back panel 4 front panel 2 locking 70 navigator 14 not responding 81 o...
Page 98
Zire™ 31 handheld 90 contacts 29 , 32 memos 45 , 46 , 47 mp3 files 56 notes in note pad 50 photo albums 66 recurring events 38 , 39 reminders 49 song lists 57 , 61 tasks 41 current date and time 68 cursor 9 customer support viii , 17 , 61 customizing alarms 39 backgrounds 73 contact application 33 h...
Page 99
Zire™ 31 handheld 91 adding applications to 27 additional information for 27 benefits of 24 deleting applications from 27 deleting songs on 61 displaying contents of 27 inserting 3 , 25 naming 27 removing 26 transferring audio files to 54 – 59 transferring photos to 63 expense icon 5 f fade setting ...
Page 100
Zire™ 31 handheld 92 losing vii , 79 , 81 owner 70 receiving from outside sources 22 saving 79 security options for 77 sharing 3 , 17 , 27 storing 24 synchronizing 18 – 21 , 80 transferring to cpu 20 updating 18 , 19 infrared port see ir port input area 2 inserting expansion cards 3 , 25 installing ...
Page 101
Zire™ 31 handheld 93 n naming expansion cards 27 navigating through documentation vi navigator 2 , 14 new lines 46 no time button 36 note pad additional information for 52 clearing 51 displaying notes 51 opening 50 overview 49 setting preferences for 50 note pad icon 5 notes see also memos adding to...
Page 102
Zire™ 31 handheld 94 previous view icon (acrobat reader) vi printing getting started guide vi prioritizing tasks 41 privacy settings calendar 39 contacts 33 handheld 17 memos 48 notes 52 tasks 44 programs see software; applications protecting your handheld 16 , 17 , 77 purging old appointments 39 q ...
Page 103
Zire™ 31 handheld 95 shortcuts viii , 17 , 77 side panel controls 4 sidebars vii , viii silent profile 75 slide shows 65 , 66 small bold icon 72 small font icon 72 soft resets 81 software vi , 6 , 24 , 82 see also applications solitaire 6 song files see music files; sound files song formats 53 song ...
Page 104
Zire™ 31 handheld 96 items in lists 15 memos 47 notes 51 photos 65 , 66 schedules 37 song lists 59 tasks 42 , 43 , 44 views in calendar 34 volume 75 w warnings 85 warranty 81 web sites handheld online documentation viii week view (calendar) 37 world clock 38 world clock icon 5 writing area 2 , 77 wr...