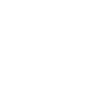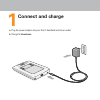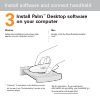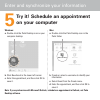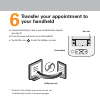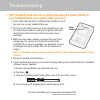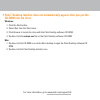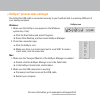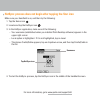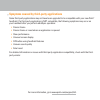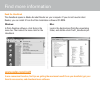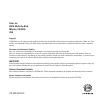- DL manuals
- Palm
- PDA
- P80730US - Zire 21 - OS 5.2.1 126 MHz
- Read This First Manual
Palm P80730US - Zire 21 - OS 5.2.1 126 MHz Read This First Manual
Summary of P80730US - Zire 21 - OS 5.2.1 126 MHz
Page 1
Read this first.
Page 3: English
English start here use this guide to • charge and set up your palm ™ zire ™ 21 handheld. • install palm ™ desktop software. • learn to use your handheld. Important! Already use a palm ™ handheld? Before going on to step 1, synchronize your current handheld with your computer so that the information ...
Page 4: English
English 1 connect and charge a. Plug the power adapter into your zire 21 handheld and into an outlet. B. Charge for three hours..
Page 5: English
English 2 set up a. Unplug the power adapter. B. Press the power button.* c. Remove the stylus. D. Follow the instructions onscreen. Stylus * problems? See "troubleshooting" section in the upcoming pages. Power button.
Page 6: English
English usb port (for hotsync cable) find address book (press to turn on handheld and open address book.) power adapter connection home (tap to go to home screen.) scroll up/scroll down date book (press to turn on handheld and open date book.) menu ir (infrared) port power button star (tap to initia...
Page 7: English
English 3 install palm ™ desktop software on your computer windows: follow the installation instructions that appear on your computer screen.* mac: double-click the palm desktop installer icon.* install software and connect handheld * problems? If installation or the hotsync process did not work, se...
Page 8: English
English 4 connect to your computer a. Connect the hotsync cable to your handheld. B. Connect the cable to a usb port on your computer. Usb.
Page 9: English
English 5 try it! Schedule an appointment on your computer enter and synchronize your information windows: a. Double-click the palm desktop icon on your computer desktop. B. Click new event in the lower-left corner. C. Enter the appointment, and then click ok to save it. Mac: a. Double-click the pal...
Page 10: English
English 6 transfer your appointment to your handheld a. Connect the hotsync cable to your handheld and computer (see step 4). B. Press the power button to turn on the handheld. C. Tap the star icon to start the hotsync process. Star icon power button * problems? If the hotsync process did not work, ...
Page 11: English
English c. Tap to set the time. Tap ok. D. Tap to display the onscreen keyboard. Tap the keyboard to type. E. Repeat the hotsync process (see step 6) to transfer this appointment to palm desktop software. 7 now schedule an appointment on your handheld a. Press the date book button. B. Tap new. New a...
Page 12: English
English troubleshooting your handheld does not turn on when you press the power button, or your handheld does not respond when you tap it 1. Press either the date book or address book button to see if you can turn on your handheld that way. 2. Perform a soft reset: use the tip of an unfolded paper c...
Page 13: English
English palm ™ desktop installer does not automatically appear after you put the cd-rom into the drive windows: 1. Click the start button. 2. Select run from the start menu. 3. Click browse to locate the drive with the palm desktop software cd-rom. 4. Double-click the autorun.Exe file on the palm de...
Page 14: English
English hotsync ® process does not begin check that the usb cable is connected securely to your handheld and to a working usb port of your desktop computer. Windows: 1. Make sure the hotsync icon appears in the windows system tray. If not: a. Click the start button and select programs. B. Select pal...
Page 15: English
English hotsync process does not begin after tapping the star icon make sure your handheld is on, and then try the following: 1. Tap the home icon . 2. Locate and tap the hotsync icon . 3. In the hotsync application, make sure of the following: – your username (established when you installed palm de...
Page 16: English
English symptoms caused by third-party applications some third-party applications may not have been upgraded to be compatible with your new palm ™ handheld. If a third-party application is not compatible, the following symptoms may occur on your handheld after you perform ahotsync operation: • devic...
Page 17: English
English read the handbook the handbook opens in adobe acrobat reader on your computer. If you do not have acrobat reader, you can install it from the palm installation software cd-rom. Find more information windows: in palm desktop software, click help in the menu bar. Then select the menu item for ...
Page 18: English
English palm, inc. 400 n. Mccarthy blvd. Milpitas, ca 95035 usa copyright © 2003 palm, inc. All rights reserved. Hotsync, the palm logo, and the palm powered logo are registered trademarks of palm, inc. Palm and zire are trademarks of palm, inc. Other product and brand names may be trademarks or reg...