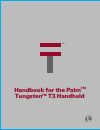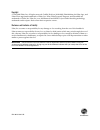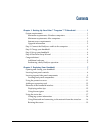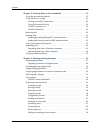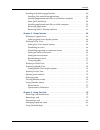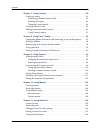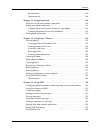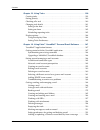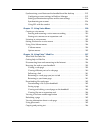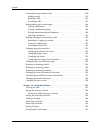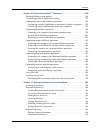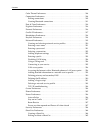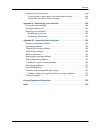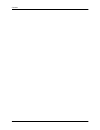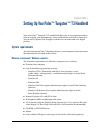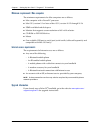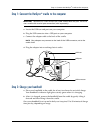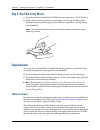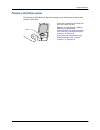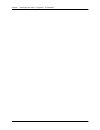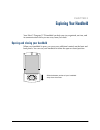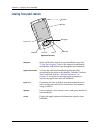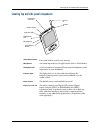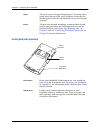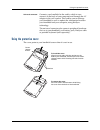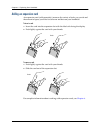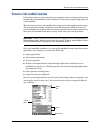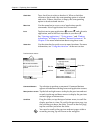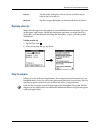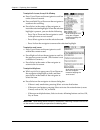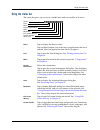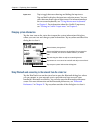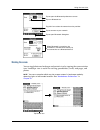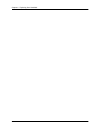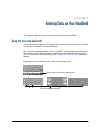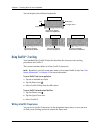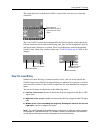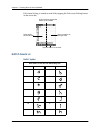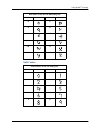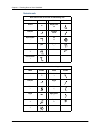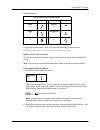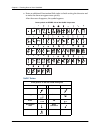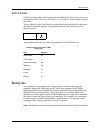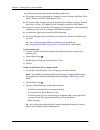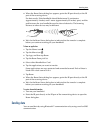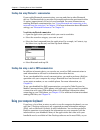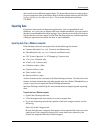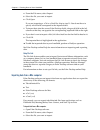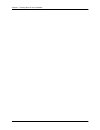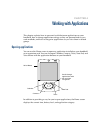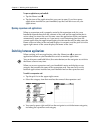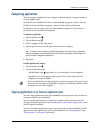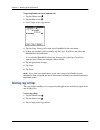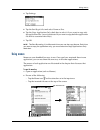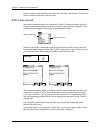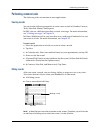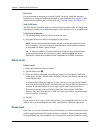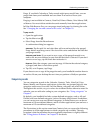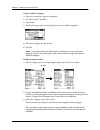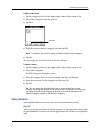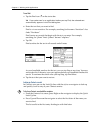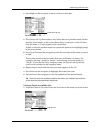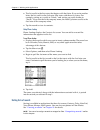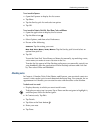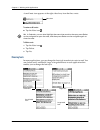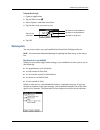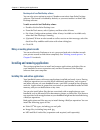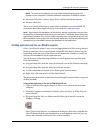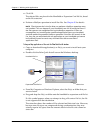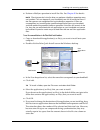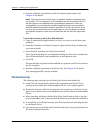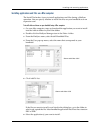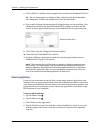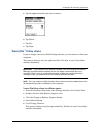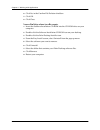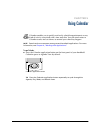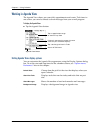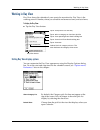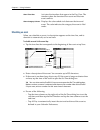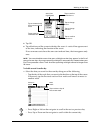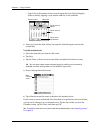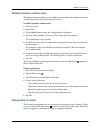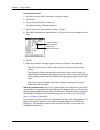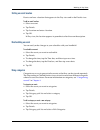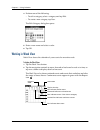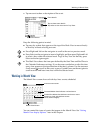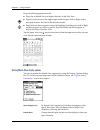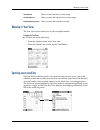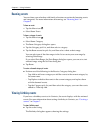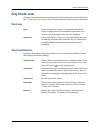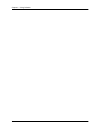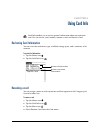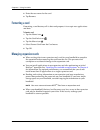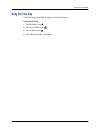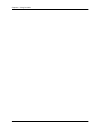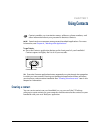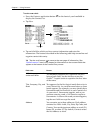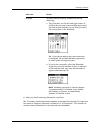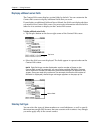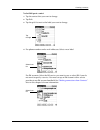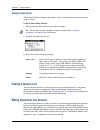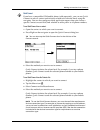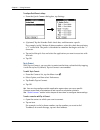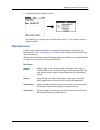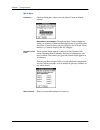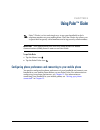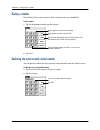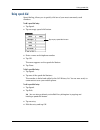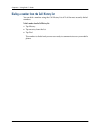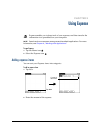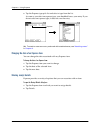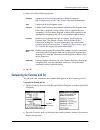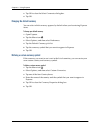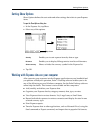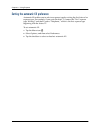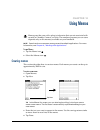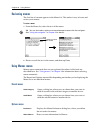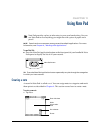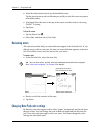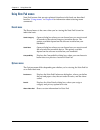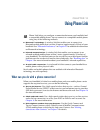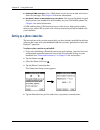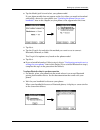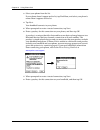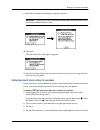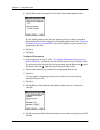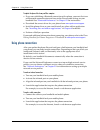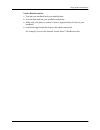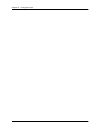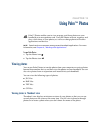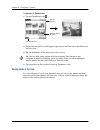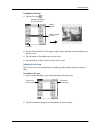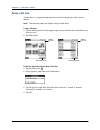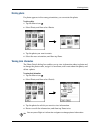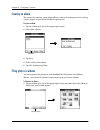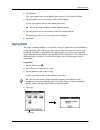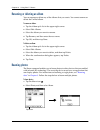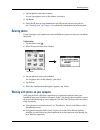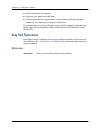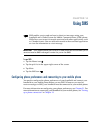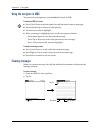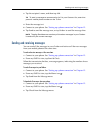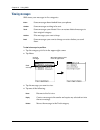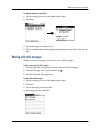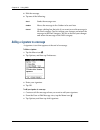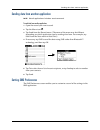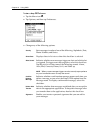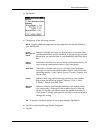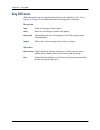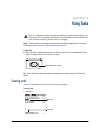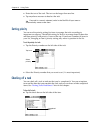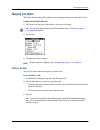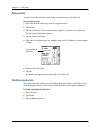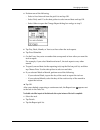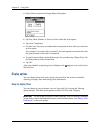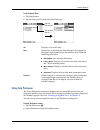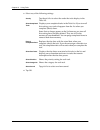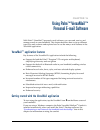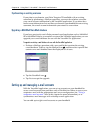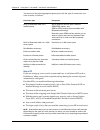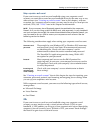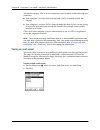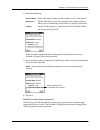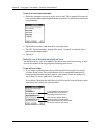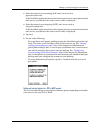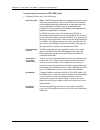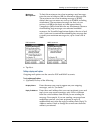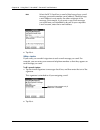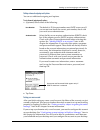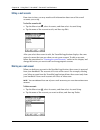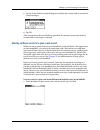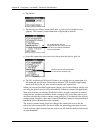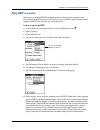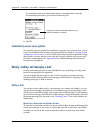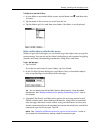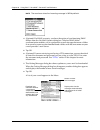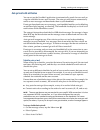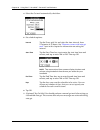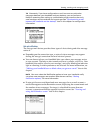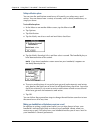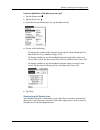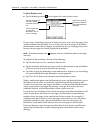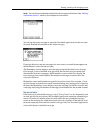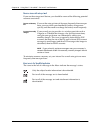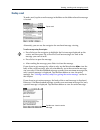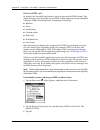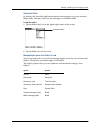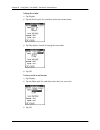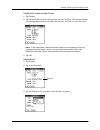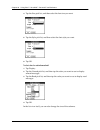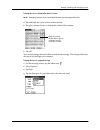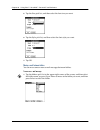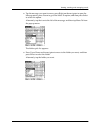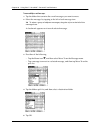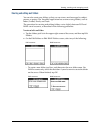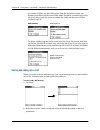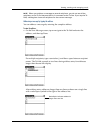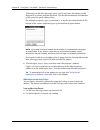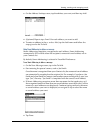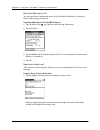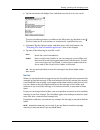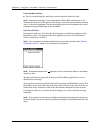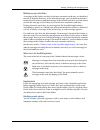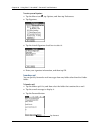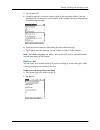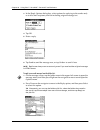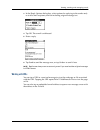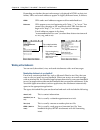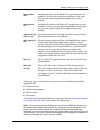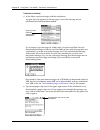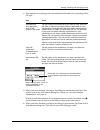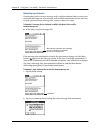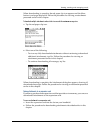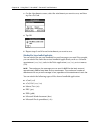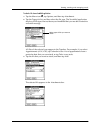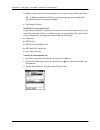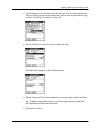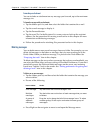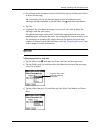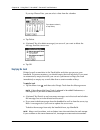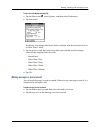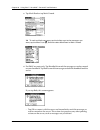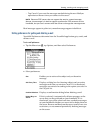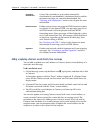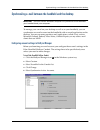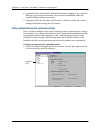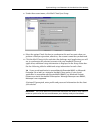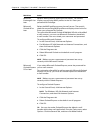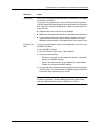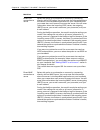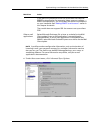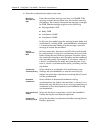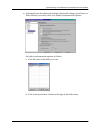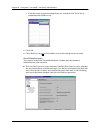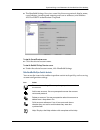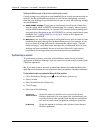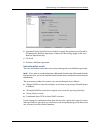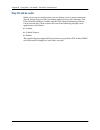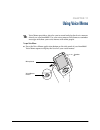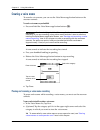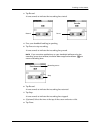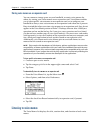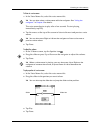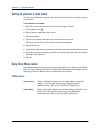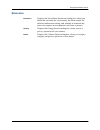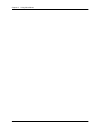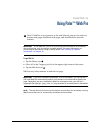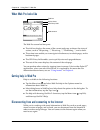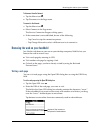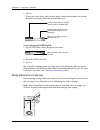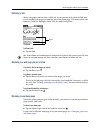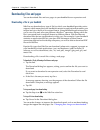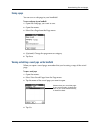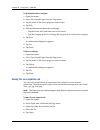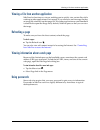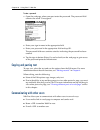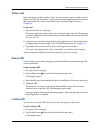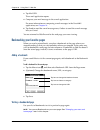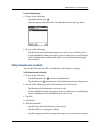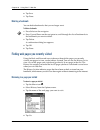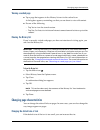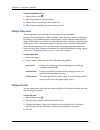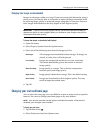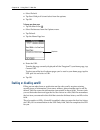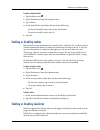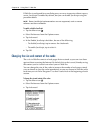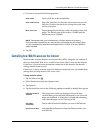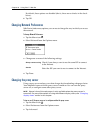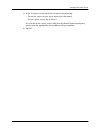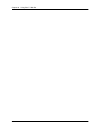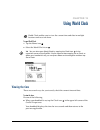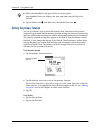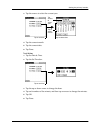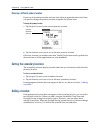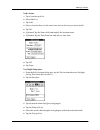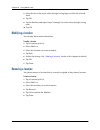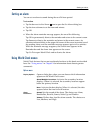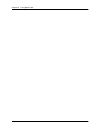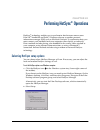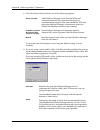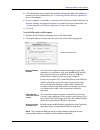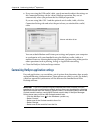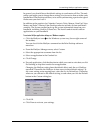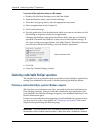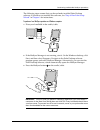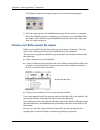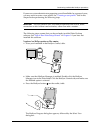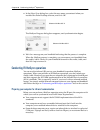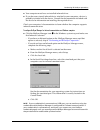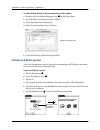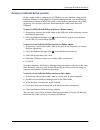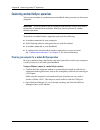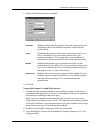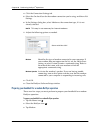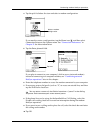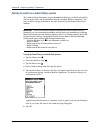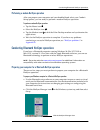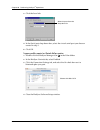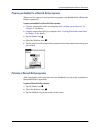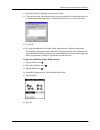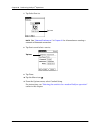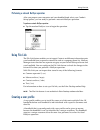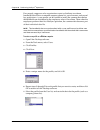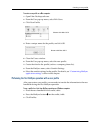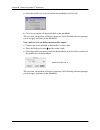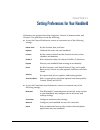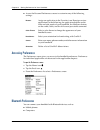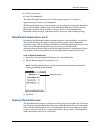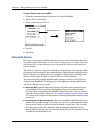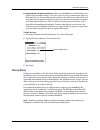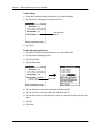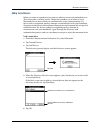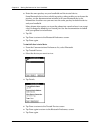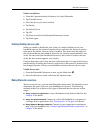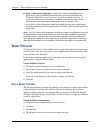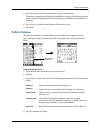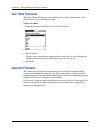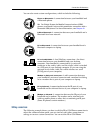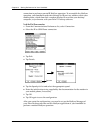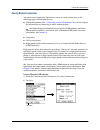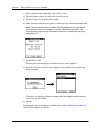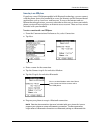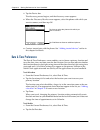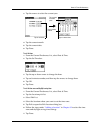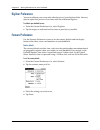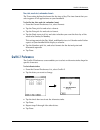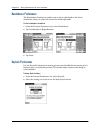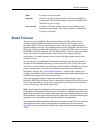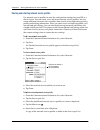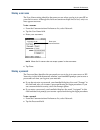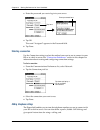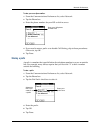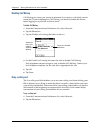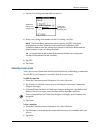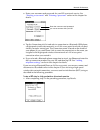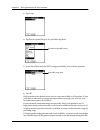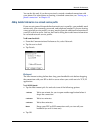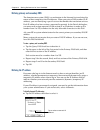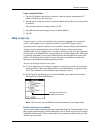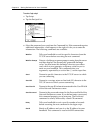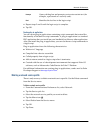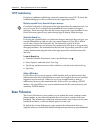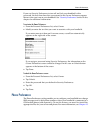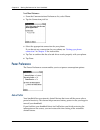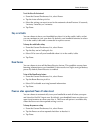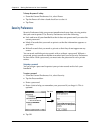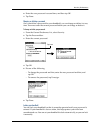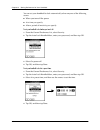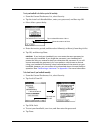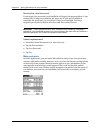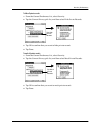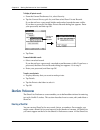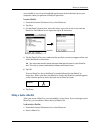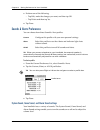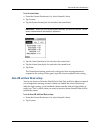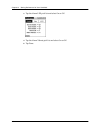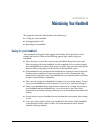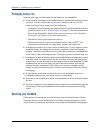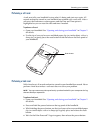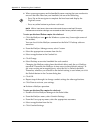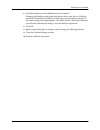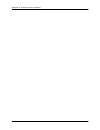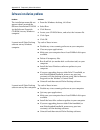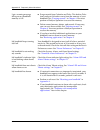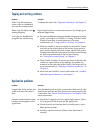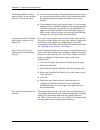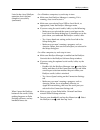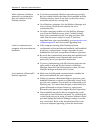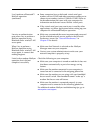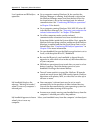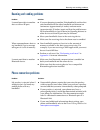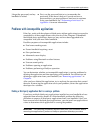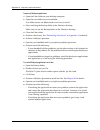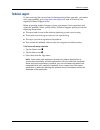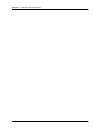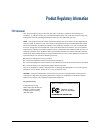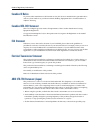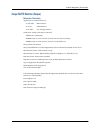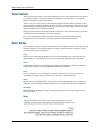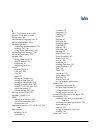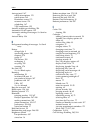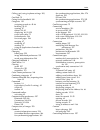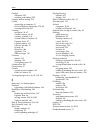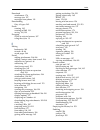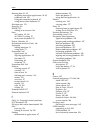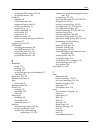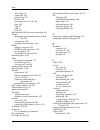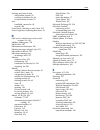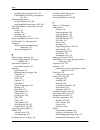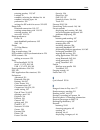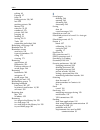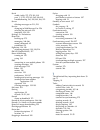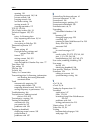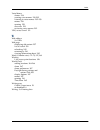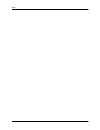Palm P80870US - Tungsten T3 - OS 5.2.1 400 MHz Handbook
Summary of P80870US - Tungsten T3 - OS 5.2.1 400 MHz
Page 1
Handbook for the palm t ungsten t3 handheld tm tm.
Page 2
Copyright © 1998–2003 palm, inc. All rights reserved. Graffiti, hotsync, multimail, palmmodem, the palm logo, and palm os are registered trademarks of palm, inc. Palm, palm powered, tungsten, and versamail are trademarks of palm, inc. Palm, inc. Uses the bluetooth and mpeg layer-3 audio decoding tec...
Page 3
Iii chapter 1: setting up your palm™ tungsten™ t3 handheld . . . . . . . . . . . 1 system requirements . . . . . . . . . . . . . . . . . . . . . . . . . . . . . . . . . . . . . . . . . . . . . . . . 1 minimum requirements: windows computers . . . . . . . . . . . . . . . . . . . . . . . . 1 minimum r...
Page 4
Contents iv chapter 3: entering data on your handheld . . . . . . . . . . . . . . . . . . . . . . . . 21 using the onscreen keyboards . . . . . . . . . . . . . . . . . . . . . . . . . . . . . . . . . . . . . . . . 21 using graffiti ® 2 writing . . . . . . . . . . . . . . . . . . . . . . . . . . . . ...
Page 5
Contents v installing and removing applications . . . . . . . . . . . . . . . . . . . . . . . . . . . . . . . . . . 54 installing files and add-on applications . . . . . . . . . . . . . . . . . . . . . . . . . . . . . 54 installing applications and files on a windows computer . . . . . . . . . . . ....
Page 6
Contents vi chapter 7: using contacts . . . . . . . . . . . . . . . . . . . . . . . . . . . . . . . . . . . . . . . 83 creating a contact . . . . . . . . . . . . . . . . . . . . . . . . . . . . . . . . . . . . . . . . . . . . . . . . . . 83 displaying additional contact fields . . . . . . . . . . . ...
Page 7
Contents vii record menu . . . . . . . . . . . . . . . . . . . . . . . . . . . . . . . . . . . . . . . . . . . . . . . . . . . 108 options menus . . . . . . . . . . . . . . . . . . . . . . . . . . . . . . . . . . . . . . . . . . . . . . . . . 108 chapter 12: using phone link . . . . . . . . . . . . ...
Page 8
Contents viii chapter 15: using tasks . . . . . . . . . . . . . . . . . . . . . . . . . . . . . . . . . . . . . . . 139 creating tasks . . . . . . . . . . . . . . . . . . . . . . . . . . . . . . . . . . . . . . . . . . . . . . . . . . . . . 139 setting priority . . . . . . . . . . . . . . . . . . . ...
Page 9
Contents ix synchronizing e-mail between the handheld and the desktop . . . . . . . . . . . 215 configuring account settings in hotsync manager . . . . . . . . . . . . . . . . . . 215 setting synchronization options and account settings . . . . . . . . . . . . . . . . 216 synchronizing an account . ...
Page 10
Contents x communicating with other users . . . . . . . . . . . . . . . . . . . . . . . . . . . . . . . . . . . . 246 sending e-mail . . . . . . . . . . . . . . . . . . . . . . . . . . . . . . . . . . . . . . . . . . . . . . . . . 247 beaming a url . . . . . . . . . . . . . . . . . . . . . . . . . ....
Page 11
Contents xi chapter 20: performing hotsync ® operations . . . . . . . . . . . . . . . . . . . . . 269 selecting hotsync setup options . . . . . . . . . . . . . . . . . . . . . . . . . . . . . . . . . . . . . 269 customizing hotsync application settings . . . . . . . . . . . . . . . . . . . . . . . ....
Page 12
Contents xii color theme preferences . . . . . . . . . . . . . . . . . . . . . . . . . . . . . . . . . . . . . . . . . . . 308 connection preferences . . . . . . . . . . . . . . . . . . . . . . . . . . . . . . . . . . . . . . . . . . . . 308 editing connections . . . . . . . . . . . . . . . . . . . ...
Page 13
Contents xiii sounds & alerts preferences . . . . . . . . . . . . . . . . . . . . . . . . . . . . . . . . . . . . . . . . 346 system sound, game sound, and alarm sound settings . . . . . . . . . . . . . 346 alarm led and alarm vibrate settings . . . . . . . . . . . . . . . . . . . . . . . . . . . . ...
Page 14
Contents xiv.
Page 15
1 chapter 1 setting up your palm ™ tungsten ™ t3 handheld your new palm™ tungsten™ t3 handheld enables you to stay organized and on time by keeping your appointments, contact information, and tasks in one place. You can easily capture your thoughts with the voice recorder and view digital pictures. ...
Page 16
Chapter 1 setting up your palm™ tungsten™ t3 handheld 2 minimum requirements: mac computers the minimum requirements for mac computers are as follows: ■ mac computer with a powerpc processor ■ mac os 9, version 9.1 or later or mac os x, version 10.1.2 through 10.2.6 ■ 25mb available hard disk space ...
Page 17
Step 1: connect the hotsync ® cradle to the computer 3 step 1: connect the hotsync ® cradle to the computer important windows nt users cannot use a usb cradle/cable and port. You must use a cradle with a serial port connection (sold separately). A. Locate the usb icon and ports on your computer. B. ...
Page 18
Chapter 1 setting up your palm™ tungsten™ t3 handheld 4 step 4: run palm setup wizard a. Insert the software installation cd-rom into your computer’s cd-rom drive. B. Follow the onscreen instructions, which guide you through installing palm desktop software, performing your first hotsync ® operation...
Page 19
Congratulations! 5 performing a daily hotsync operation performing a daily hotsync operation keeps your information current and protects your data. Place your handheld in the cradle and press the hotsync button. Tip: you can also perform a hotsync operation using bluetooth communication. For more in...
Page 20
Chapter 1 setting up your palm™ tungsten™ t3 handheld 6.
Page 21
7 chapter 2 exploring your handheld your palm™ tungsten™ t3 handheld can help you stay organized, on time, and in communication while you are away from your desk. Opening and closing your handheld when your handheld is open, you can access additional controls on the front and back panels. You can us...
Page 22
Chapter 2 exploring your handheld 8 locating front panel controls navigator select and display records on your handheld screen. See “using the navigator” later in this chapter for additional information, and look for tips throughout this handbook. Application buttons activate the individual handheld...
Page 23
Locating top and side panel components 9 locating top and side panel components voice memo button press and hold to record voice memos. Microphone an audio input device for applications such as voice memo. Headphone jack a jack to connect a standard 3.5mm stereo headphones (sold separately) to your ...
Page 24
Chapter 2 exploring your handheld 10 locating back panel components stylus the stylus is your writing and tapping tool. To use the stylus, gently press the top of the stylus to release it from the slot, and then pull it out of the slot and hold it as you would a pen or pencil. Ir port the port uses ...
Page 25
Using the protective cover 11 using the protective cover the cover protects your handheld screen when it is not in use. Universal connector connects your handheld to the cradle, which in turn connects to the back of your computer and through the ac adapter to the wall current. This enables you to re...
Page 26
Chapter 2 exploring your handheld 12 adding an expansion card an expansion card (sold separately) increases the variety of tasks you can do and the amount of space you have for software and data on your handheld. To insert a card: 1. Insert the card into the expansion slot with the label side facing...
Page 27
Elements of the handheld interface 13 elements of the handheld interface like using a mouse to click elements on a computer screen, using the stylus to tap elements on your handheld screen is the basic action you use to get things done on your handheld. The first time you start your handheld, the se...
Page 28
Chapter 2 exploring your handheld 14 check box tap a check box to select or deselect it. When a check box contains a check mark, the corresponding option is selected and active. When a check box is empty, the corresponding option is deselected and inactive. Menu bar use the menu bar to access a set ...
Page 29
Elements of the handheld interface 15 displaying online tips many of the dialog boxes that appear on your handheld contain an online tips icon in the upper-right corner. Online tips anticipate questions you might have in a dialog box, provide shortcuts for using the dialog box, or give you other use...
Page 30
Chapter 2 exploring your handheld 16 to navigate in list screens, do any of the following: ■ press up or down on the navigator to scroll an entire screen of records. ■ press and hold up or down on the navigator to accelerate the scrolling. ■ press select in the center of the navigator to insert the ...
Page 31
Using the status bar 17 using the status bar the status bar gives you access to valuable tools and is accessible in all views. Home tap to display the home screen. Tap and hold to open a list of the last six applications that were opened. Select an application from the list to open it. Find tap to o...
Page 32
Chapter 2 exploring your handheld 18 changing system information tap the time icon on the status bar to open the system information dialog box where you can view and change system information. Tap anywhere outside of the dialog box to close it. Using bluetooth and connecting to the network from the ...
Page 33
Using the status bar 19 rotating the screen you can toggle between landscape and portrait view by tapping the screen rotation icon. Landscape view is useful for viewing spreadsheets, e-mail, web pages, and photos. Note you can customize which way the screen rotates in landscape mode by choosing righ...
Page 34
Chapter 2 exploring your handheld 20
Page 35
21 chapter 3 entering data on your handheld this chapter explains several ways to enter data on your handheld. Using the onscreen keyboards you can change the input area to display the onscreen keyboard anytime you need to enter text or numbers on your handheld. Tip full-screen writing enables you t...
Page 36
Chapter 3 entering data on your handheld 22 you can display four different keyboards. Using graffiti ® 2 writing your handheld has graffiti 2 help that describes the characters and writing procedures for graffiti 2. This section contains tables of all the graffiti 2 characters. Note by default, your...
Page 37
Using graffiti ® 2 writing 23 the input area has two different graffiti 2 screens that you can access from the status bar. The two graffiti 2 screens have designated areas that recognize certain characters. If those characters are written in the wrong area, they are not recognized correctly and an i...
Page 38
Chapter 3 entering data on your handheld 24 full-screen writing is turned on and off by tapping the full-screen writing button on the status bar. Graffiti 2 character set graffiti 2 alphabet tap here to turn on and off draw numerals on the right side draw letters on the left side draw capital or upp...
Page 39
Using graffiti ® 2 writing 25 graffiti 2 numbers o p q r s t u v w x y z draw numbers on the 123 writing area number strokes number strokes 0 1 2 3 4 5 6 7 8 9 draw letters on the abc and abc writing area letter strokes letter strokes.
Page 40
Chapter 3 entering data on your handheld 26 punctuation marks draw these marks on the abc or abc writing area mark stroke mark stroke period . Ampersand & comma , carriage return apostrophe ' at @ space straight quotes “ question ? Tab exclamation ! Draw these marks on the 123 writing area mark stro...
Page 41
Using graffiti ® 2 writing 27 accented characters using these accent strokes, you can write the following accented letters: à á â ã ä å è é ê ë ì í î ï ò ó ô õ ö ù ú û ü ÿ ý ñ symbols and other special characters you can write symbols and other special characters using the punctuation shift stroke. ...
Page 42
Chapter 3 entering data on your handheld 28 3. Enter an additional punctuation shift stroke to finish writing the character and to make the character appear more quickly. After the arrow disappears, the symbol appears. Graffiti 2 gestures draw gestures on the abc or abc writing area gesture stroke g...
Page 43
Beaming data 29 graffiti 2 shortcuts graffiti 2 writing comes with several predefined shortcuts. You can also create you own shortcuts. See “shortcuts preferences” in chapter 21 to learn about creating shortcuts. To use a shortcut, draw the shortcut stroke followed by the shortcut characters. The sh...
Page 44
Chapter 3 entering data on your handheld 30 you can beam the following information between devices: ■ the record currently displayed in calendar, contacts, memos, note pad, tasks, palm™ photos, or palm™ web browser pro ■ all records of the category currently displayed in calendar, contacts, memos, n...
Page 45
Sending data 31 4. When the beam status dialog box appears, point the ir port directly at the ir port of the receiving device. For best results, palm handhelds should be between 10 centimeters (approximately 4 inches) and 1 meter (approximately 39 inches) apart, and the path between the two handheld...
Page 46
Chapter 3 entering data on your handheld 32 sending data using bluetooth ™ communication if you enable bluetooth communication, you can send data to other bluetooth devices. The bluetooth device must be discoverable and must be positioned within 10 meters (approximately 30 feet) of your handheld. Fo...
Page 47
Importing data 33 don’t need to learn different applications. For more information on entering data on your computer, refer to the online help in palm desktop software and the palm desktop software for the macintosh user’s guide on the software installation cd-rom. Importing data if you have data st...
Page 48
Chapter 3 entering data on your handheld 34 4. From the file menu, select import. 5. Select the file you want to import. 6. Click open. If you are importing a vcal or vcard file, skip to step 10. You do not have to specify which fields correspond to the imported data. 7. To import data into the corr...
Page 49
Using a portable keyboard 35 4. Click open. 5. If you want to change the order of the fields you’re importing, point to a field, wait for the cursor to change to a double arrow, and then drag the field to a new location. 6. If you do not want to import a field, click the arrow between the field name...
Page 50
Chapter 3 entering data on your handheld 36.
Page 51
37 chapter 4 working with applications this chapter explains how to open and switch between applications on your handheld, how to change application settings so they are personalized to your work methods, and how to categorize applications so you view them in related groups. Opening applications you...
Page 52
Chapter 4 working with applications 38 to open an application on your handheld: 1. Tap the home icon . 2. Tap the icon of the application that you want to open. If you have many applications installed on your handheld, tap the scroll bar to see all your applications. Opening expansion card applicati...
Page 53
Categorizing applications 39 categorizing applications you can assign an application to a category and then display a single category or all your applications. By default, your handheld includes system-defined categories, such as all and unfiled, and user-defined categories, such as games, main, and...
Page 54
Chapter 4 working with applications 40 to copy an application to or from an expansion card: 1. Tap the home icon . 2. Tap the menu icon . 3. Select copy on the app menu. 4. Tap the copy from pick list and select handheld or the card name. 5. If there are multiple cards available, tap the copy to pic...
Page 55
Using menus 41 4. Tap settings. 5. Tap the sort by pick list and select name or size. 6. Tap the copy application only check box to select it if you want to copy only the application files. Leave it deselected if you want to copy both the application file and its associated data file(s). 7. Tap ok. ...
Page 56
Chapter 4 working with applications 42 in this example, three menus are available: record, edit, and options. The record menu is selected and shows the selection. Graffiti 2 menu commands most menu commands have an equivalent graffiti 2 command stroke, which is similar to the keyboard shortcuts used...
Page 57
Performing common tasks 43 performing common tasks the following tasks are common to most applications. Creating records you can use the following procedure to create a new record in calendar, contacts, tasks, note pad, memos, and expense. In sms, you use a different procedure to create a message. F...
Page 58
Chapter 4 working with applications 44 entering text for information on entering text using graffiti 2 writing, using the onscreen keyboards, or using the keyboard attached to your computer, see chapter 3 . For information on entering text in note pad, see “creating a note” in chapter 11 . Using the...
Page 59
Performing common tasks 45 purge. If you think calendar or tasks records might prove useful later, you can purge them from your handheld and save them in an archive file on your computer. Purging is not available in contacts, note pad, palm tm photos, voice memo, sms, or memos. You must delete outda...
Page 60
Chapter 4 working with applications 46 to move a record into a category: 1. Select the record you want to categorize. 2. In contacts only: tap edit. 3. Tap details. 4. Tap the category pick list to display the list of available categories. 5. Select the category for the record. 6. Tap ok. Note in co...
Page 61
Performing common tasks 47 to define a new category: 1. Tap the category pick list in the upper-right corner of the screen or list. 2. Select edit categories from the pick list. 3. Tap new. 4. Enter the name of the new category, and then tap ok. Note in calendar, you can also select a different colo...
Page 62
Chapter 4 working with applications 48 to use find: 1. Tap the find icon on the status bar. Tip if you select text in an application before you tap find, the selected text automatically appears in the find dialog box. 2. Enter the text that you want to find. Find is not case sensitive. For example, ...
Page 63
Performing common tasks 49 3. Press right on the navigator to move to the next letter box. 4. The quick look up line displays only letters that are a possible match for that position. For example, in the screen shown here, if you enter c in the first box, only the letters a , h , and o appear in the...
Page 64
Chapter 4 working with applications 50 2. The list scrolls to the first entry that begins with that letter. If you write another letter, the list scrolls to the first entry that starts with those two letters. For example, writing an s scrolls to “sands,” and writing sm scrolls further to “smith.” if...
Page 65
Performing common tasks 51 to sort records in expense: 1. Open the expense to display the list screen. 2. Tap show. 3. Tap the sort by pick list and select an option. 4. Tap ok. To sort records in contacts, note pad, voice memo, tasks, and memos: 1. Open the application to display the list screen. 2...
Page 66
Chapter 4 working with applications 52 a small note icon appears at the right side of any item that has a note. To review or edit a note: ■ tap the note icon . Tip in calendar, you can also highlight the event that contains the note, press select on the navigator to open the note, and then press sel...
Page 67
Performing common tasks 53 to change the font style: 1. Open an application. 2. Tap the menu icon . 3. Select options, and then select font. 4. Tap the font style you want to use. 5. Tap ok. Receiving alerts you can receive alerts on your handheld and from palm desktop software. Note you can access ...
Page 68
Chapter 4 working with applications 54 receiving alerts from palm desktop software you can also set an option to receive calendar event alerts from palm desktop software. The feature is disabled by default, so you must enable it within palm desktop software. To enable an event alert from palm deskto...
Page 69
Installing and removing applications 55 note to install some software, you may need to download files from the internet to your computer. Check the software installation cd-rom for details. ■ microsoft office files, such as word, excel, and powerpoint documents ■ kinoma video files there are a varie...
Page 70
Chapter 4 working with applications 56 4. Click ok. The selected files are placed in the handheld or expansion card file list, based on the file extension. 5. Perform a hotsync operation to install the files. See chapter 20 for details. Note files that remain in the list after you perform a hotsync ...
Page 71
Installing and removing applications 57 5. Perform a hotsync operation to install the files. See chapter 20 for details. Note files that remain in the list after you perform a hotsync operation were not installed. This can happen if your handheld is too full to install the file or if the file type w...
Page 72
Chapter 4 working with applications 58 8. Perform a hotsync operation to install the selected application(s). See chapter 20 for details. Note files that remain in the list after you perform a hotsync operation were not installed. This can happen if your handheld is too full to install the file or i...
Page 73
Installing and removing applications 59 installing applications and files on a mac computer the install tool makes it easy to install applications and files during a hotsync operation. You can specify whether to install the files on your handheld or on an expansion card. To install add-on software o...
Page 74
Chapter 4 working with applications 60 7. Click add file to add the selected application to the install handheld files list. Tip you can also drag files, or folders of files, to the list in the install handheld files dialog box. The files are copied to the files to install folder. 8. If you need to ...
Page 75
Installing and removing applications 61 5. Tap the application that you want to remove. 6. Tap delete. 7. Tap yes. 8. Tap done. Removing palm ™ desktop software if you no longer want to use palm desktop software, you can remove it from your computer. This process removes only the application files. ...
Page 76
Chapter 4 working with applications 62 6. Click yes in the confirm file deletion checkbox. 7. Click ok. 8. Click close. To remove palm desktop software from a mac computer: 1. Insert the software installation cd-rom into the cd-rom drive on your computer. 2. Double-click the software installation cd...
Page 77
63 chapter 5 using calendar calendar enables you to quickly and easily schedule appointments or any kind of activity associated with a time and date. You can attach notes to calendar events and set alarms to remind you when they happen. Note certain tasks are common among several handheld applicatio...
Page 78
Chapter 5 using calendar 64 working in agenda view the agenda view shows you your daily appointments and events, task items in one screen. You can also choose to show messages from your e-mail program. To display the agenda view: ■ tap the agenda view button. Setting agenda view display options you ...
Page 79
Working in day view 65 working in day view day view shows the calendar of your events for an entire day. Day view is the working area of calendar, where you schedule and remove events, and set alarms. To display the day view: ■ tap the day view button. Setting day view display options you can custom...
Page 80
Chapter 5 using calendar 66 scheduling an event when you schedule an event, its description appears on the time line, and its duration is automatically set to one hour. To schedule an event for the current day: 1. Tap the time line that corresponds to the beginning of the event or tap new. 2. Enter ...
Page 81
Working in day view 67 5. Tap ok. 6. Tap a blank area of the screen to deselect the event. A vertical line appears next to the time, indicating the duration of the event. If two or more events have the same start and end time, the time appears only once. Note you can schedule events that span midnig...
Page 82
Chapter 5 using calendar 68 – tap go to at the bottom of the screen to open the go to date dialog box. Select a date by tapping a year, month, and day in the calendar. 2. After you locate the date, follow the steps for scheduling an event for the current day. To schedule an untimed event: 1. Select ...
Page 83
Working in day view 69 scheduling repeating or continuous events the repeat function enables you to schedule events that recur at regular intervals or that extend over a period of consecutive days. To schedule a repeating or continuous event: 1. Select the event. 2. Tap details. 3. Tap the repeat bo...
Page 84
Chapter 5 using calendar 70 to set an alarm for an event: 1. Select the event to which you want to assign an alarm. 2. Tap details. 3. Tap the alarm check box to select it. The default setting, 5 minutes, appears. 4. Tap the pick list to select minutes, hours, or days. 5. Select the 5 and enter any ...
Page 85
Working in day view 71 setting an event location events can have a location that appears in the day view and in the details view. To add an event location: 1. Select an event. 2. Tap details. 3. Tap location and enter a location. 4. Tap ok. In day view, the location appears in parenthesis after the ...
Page 86
Chapter 5 using calendar 72 4. Perform one of the following: – to edit a category, select a category and tap edit. – to create a new category, tap new. The edit category dialog box opens. 5. Enter a new name and select a color. 6. Tap ok. Working in week view week view shows the calendar of your eve...
Page 87
Working in month view 73 3. Tap an event to show a description of the event. Keep the following points in mind: ■ tap any day or date that appears at the top of the week view to move directly to that day without selecting an event. ■ press right and left on the navigator to scroll to the next or pre...
Page 88
Chapter 5 using calendar 74 keep the following points in mind: ■ tap a day in month view to display that day in the day view. ■ tap the scroll arrows in the upper-right corner, or press left or right on the navigator to move forward or backward a month. ■ press select on the navigator to insert the ...
Page 89
Working in year view 75 working in year view the year view screen allows you to view multiple months. To display the year view: ■ perform one of the following: – from the options menu, select year view. – from the month view screen, tap the year button. Spotting event conflicts with the ability to d...
Page 90
Chapter 5 using calendar 76 beaming events you can share your calendars with family or business associates by beaming events and categories. For more information on beaming, see “beaming data” in chapter 3 . To beam an event: 1. Tap the menu icon . 2. Select beam event. To beam a category of events:...
Page 91
Using calendar menus 77 using calendar menus calendar features that are not explained elsewhere in this book are described here. See “using menus” in chapter 4 for information about choosing menu commands. Record menu option menu/preferences opens the preferences dialog box, where you can customize ...
Page 92
Chapter 5 using calendar 78.
Page 93
79 chapter 6 using card info card info enables you to review general information about an expansion card. You can review card contents, rename a card, and format a card. Reviewing card information you can view the card name, type, available storage space, and a summary of its contents. To review car...
Page 94
Chapter 6 using card info 80 5. Enter the new name for the card. 6. Tap rename. Formatting a card formatting a card destroys all its data and prepares it to accept new applications and data. To format a card: 1. Tap the home icon . 2. Tap the card info icon . 3. Tap the menu icon . 4. Select format ...
Page 95
Using card info help 81 using card info help card info help is available to explain card info features. To access card info help: 1. Tap the home icon . 2. Tap the card info icon . 3. Tap the menu icon . 4. Select help from the card menu..
Page 96
Chapter 6 using card info 82.
Page 97
83 chapter 7 using contacts contacts enables you to maintain names, addresses, phone numbers, and other information about your personal or business contacts. Note certain tasks are common among several handheld applications. For more information, see chapter 4 , “working with applications.” to open ...
Page 98
Chapter 7 using contacts 84 to create a new contact: 1. Press the contacts application button on the front of your handheld to display the contacts list. 2. Tap new. 3. Tap each field for which you have contact information and enter the information. The features described in the following table help...
Page 99
Creating a contact 85 4. After you finish entering information, tap done. Tip to create a contact that always appears at the top of the contacts list, begin the last name or company field with a symbol, as in *if found call*. This contact can contain contact information in case you lose your handhel...
Page 100
Chapter 7 using contacts 86 displaying additional contact fields the contact edit screen displays certain fields by default. You can customize the contact edit screen to display additional fields that you want. If you display an additional field and leave it blank, the field is not displayed when yo...
Page 101
Creating a contact 87 to select field types in a contact: 1. Tap the contact that you want to change. 2. Tap edit. 3. Tap the pick list next to the label you want to change. 4. For phone numbers and e-mail addresses: select a new label. For im accounts: select the im service you want to use, or sele...
Page 102
Chapter 7 using contacts 88 changing contact details the contact details dialog box provides a variety of options that you can associate with a contact. To open the contact details dialog box: 1. Tap the contact whose details you want to change. Tip you can also use the navigator to open a contact. ...
Page 103
Making connections from contacts 89 quick connect if you have a compatible gsm mobile phone (sold separately), you can use quick connect to select a contact and initiate a related task with one hand, using the navigator. You can also configure which application opens when you choose a specific conta...
Page 104
Chapter 7 using contacts 90 to configure quick connect settings: 1. From the quick connect dialog box, tap settings. 2. (optional) tap the number prefix check box, and then enter a prefix. For example, to dial 1 before all phone numbers, select this check box and enter a “1” in this field. The prefi...
Page 105
Making connections from contacts 91 3. (optional) tap the number to edit it. For example, you might want to add an area code, a 1, or a country code to a phone number. Using contacts menus contacts menu commands that are not explained elsewhere in this book are described here. See “using menus” in c...
Page 106
Chapter 7 using contacts 92 options menus preferences opens a dialog box where you can choose contacts display options. Remember last category. Determines how contacts appears when you return to it from another application. If you select this check box, contacts shows the last category you selected....
Page 107
93 chapter 8 using palm ™ dialer palm™ dialer is a fast and simple way to use your handheld to dial a telephone number on your mobile phone. The palm dialer also allows you to speed-dial frequently called numbers and to log recently called numbers. Important your mobile phone plan must be a global s...
Page 108
Chapter 8 using palm™ dialer 94 dialing a number palm dialer allows you to directly dial a number from your handheld. To dial a number: 1. Tap the telephone number on the keypad. 2. Tap dial. Redialing the most recently dialed number you can quickly redial the most recently dialed number from the di...
Page 109
Using speed dial 95 using speed dial speed dialing allows you to quickly dial ten of your most commonly used numbers. To add a speed-dial entry: 1. Tap speed. 2. Tap an empty speed-dial button. 3. Enter a name and telephone number. 4. Tap ok. The name appears on the speed-dial button. 5. Tap done. T...
Page 110
Chapter 8 using palm™ dialer 96 dialing a number from the call history list you can dial a number using the call history list of 11 of the most recently dialed numbers. To dial a number from the call history list: 1. Tap history. 2. Tap an entry from the list. 3. Tap dial. The number is dialed and y...
Page 111
97 chapter 9 using expense expense enables you to keep track of your expenses and then transfer the information to a spreadsheet on your computer. Note certain tasks are common among several handheld applications. For more information, see chapter 4 , “working with applications.” to open expense: 1....
Page 112
Chapter 9 using expense 98 3. Tap the expense type pick list and select a type from the list. As soon as you select an expense type, your handheld saves your entry. If you do not select an expense type, it does not save the entry. Tip to attach a note to an entry and work with attached notes, see “a...
Page 113
Customizing the currency pick list 99 3. Select any of the following options: 4. Tap ok. Customizing the currency pick list you can select the currencies and symbols that appear in the currency pick list. To customize the currency pick list: 1. Tap the currency pick list in the receipt details dialo...
Page 114
Chapter 9 using expense 100 3. Tap ok to close the select currencies dialog box. 4. Tap ok. Changing the default currency you can select which currency appears by default when you’re entering expense items. To change your default currency: 1. Open expense. 2. Tap the menu icon . 3. Select options, a...
Page 115
Setting show options 101 setting show options show options defines the sort order and other settings that relate to your expense items. To open the show options dialog box: 1. In the expense list, tap show. 2. Select any of the options. 3. Tap ok. Working with expense data on your computer after you...
Page 116
Chapter 9 using expense 102 setting the automatic fill preference automatic fill enables you to select an expense type by writing the first letter of an expense type. For example, if you write the letter t , it enters the “taxi” expense type. Writing t and then e enters “telephone,” which is the fir...
Page 117
103 chapter 10 using memos memos provides you with a place to take notes that are not associated with records in calendar, contacts, or tasks. The number of memos you can store depends only on the memory available on your handheld. Note certain tasks are common among several handheld applications. F...
Page 118
Chapter 10 using memos 104 reviewing memos the first line of a memo appears in the memo list. This makes it easy to locate and review your memos. To review a memo: 1. From the memo list, select the text of the memo. Tip you can also select, review, and move between memos with the navigator. See “usi...
Page 119
105 chapter 11 using note pad note pad provides a place to take notes in your own handwriting. You can use note pad to do everything you might do with a piece of paper and a pencil. Note certain tasks are common among several handheld applications. For more information, see chapter 4 , “working with...
Page 120
Chapter 11 using note pad 106 2. Write the information directly on the handheld screen. Tap the pen selector to select a different pen width, or select the eraser to remove unwanted strokes. 3. (optional) select the time at the top of the screen, and then enter a title using graffiti ® 2 writing. 4....
Page 121
Setting an alarm for a note 107 to set the colors: 1. In the note pad list, tap the menu icon . 2. Select options, and then select preferences. 3. Tap color. 4. Tap pen, and then tap the color of ink you want to use. 5. Tap paper, and then tap the color of paper you want to use. 6. Tap ok. Setting a...
Page 122
Chapter 11 using note pad 108 using note pad menus note pad features that are not explained elsewhere in this book are described here.See “using menus” in chapter 4 for information about selecting menu commands. Record menu the record menu is the same when you’re viewing the note pad list and an ind...
Page 123
109 chapter 12 using phone link phone link helps you configure a connection between your handheld and a compatible mobile phone. You can connect to a compatible mobile phone using any of the following methods: ■ bluetooth™ technology: a wireless link that enables you to connect to a bluetooth mobile...
Page 124
Chapter 12 using phone link 110 ■ exchange sms messages: use a gsm phone carrier service to send and receive short text messages. See chapter 14 for more information. ■ use palm™ dialer to dial numbers on your phone: you can use the phone keypad displayed on your handheld to dial numbers on your gsm...
Page 125
Setting up a phone connection 111 6. Tap the model pick list and select your phone model. If your phone model does not appear on the list, either you need to download and install a driver for your phone (see “updating the phone files on your handheld” later in this chapter) or your phone is not supp...
Page 126
Chapter 12 using phone link 112 3. Select your phone from the list. If your phone doesn’t appear on the list, tap find more, and select your phone’s name when it appears on the list. 4. Tap next. Your handheld connects to your phone. 5. When prompted to create a trusted connection, tap next. 6. Ente...
Page 127
Setting up a phone connection 113 9. When the confirmation dialog box appears, tap yes. Important if you tap no in the confirmation dialog box, the link between your phone and handheld will not work. 10. Tap done. The network service dialog box appears. 11. Tap yes, and then follow the instructions ...
Page 128
Chapter 12 using phone link 114 5. Tap the select your carrier pick list and select your mobile phone carrier. If your mobile phone carrier does not appear on the list, either you need to download and install the settings for your mobile phone carrier (see “updating the phone files on your handheld”...
Page 129
Setting up a phone connection 115 7. Tap the password box and enter the password for your isp account. 8. Tap next. 9. Tap done. Updating the phone files on your handheld the phone link updater application on your computer guides you through the process of updating the telephony files on your handhe...
Page 130
Chapter 12 using phone link 116 to update the phone files from your mac computer: 1. If you are establishing a bluetooth connection with a phone, you must first turn on bluetooth communication and turn on the discoverable setting on your handheld. See “bluetooth preferences” in chapter 21 for instru...
Page 131
Using phone connections 117 to make a bluetooth connection: 1. Turn on your handheld and your mobile phone. 2. Activate bluetooth on your handheld and phone. 3. Make sure your phone is within 10 meters (approximately 30 feet) of your handheld. 4. Launch the application that requires the phone connec...
Page 132
Chapter 12 using phone link 118.
Page 133
119 chapter 13 using palm ™ photos palm™ photos enables you to view, manage, and share photos on your handheld or on an expansion card. Use palm photos to locate, organize, and play a slide show of your photos, as well as exchange photos with other applications and devices. Note certain tasks are co...
Page 134
Chapter 13 using palm™ photos 120 to view photos in thumbnail view: 1. Tap the thumbnail icon . 2. Tap the album pick list in the upper-right corner, and then select the album you want to view. 3. Tap the thumbnail of the photo you want to view. Tip you can also select a photo with the navigator. Pr...
Page 135
Viewing photos 121 to view photos in list view: 1. Tap the list icon . 2. Tap the album pick list in the upper-right corner, and then select the album you want to view. 3. Tap the name of the photo you want to view. 4. Tap anywhere on the screen to return to list view. Sorting photos in list view in...
Page 136
Chapter 13 using palm™ photos 122 viewing a slide show a slide show is a sequential presentation of each of the photos in the current album. Note the status bar does not display during a slide show. To view a slide show: 1. Tap the album pick list in the upper-right corner, and then select the album...
Page 137
Viewing photos 123 rotating photos if a photo appears in the wrong orientation, you can rotate the photo. To rotate a photo: 1. Tap the menu icon . 2. Select photo, and then select rotate. 3. Tap the photo you want to rotate. 4. Select the new orientation, and then tap done. Viewing photo informatio...
Page 138
Chapter 13 using palm™ photos 124 creating an album the process for creating a new photo album is identical to the process for creating a new category in your other handheld applications. To create an album: 1. Tap the album pick list in the upper-right corner. 2. Select edit albums. 3. Tap new. 4. ...
Page 139
Copying photos 125 2. Tap organize. Plus signs appear next to the photos that are part of the selected album. 3. Tap any photos you want to add to the current album. A plus sign appears next to each photo you select. Tip you can also tap and drag to select adjacent photos. 4. Tap any photos you want...
Page 140
Chapter 13 using palm™ photos 126 renaming or deleting an album you can rename or delete any of the albums that you create. You cannot rename or delete the unfiled album. To rename an album: 1. Tap the album pick list in the upper-right corner. 2. Select edit albums. 3. Select the album you want to ...
Page 141
Deleting photos 127 3. Tap the photos you want to beam. A plus sign appears next to the photos you select. 4. Tap beam. 5. Point the ir port on your handheld at the ir port on the receiving device. See “sending data” in chapter 3 for additional information on beaming data. Deleting photos if you no ...
Page 142
Chapter 13 using palm™ photos 128 ■ modify and delete your photos. ■ organize your photos and add notes. ■ transfer photos to other applications using the send command or export command, and import data in popular file formats. For information on working with photos on your mac computer, open the pa...
Page 143
129 chapter 14 using sms sms enables you to send and receive short text messages using your handheld and a global system for mobile communications (gsm) phone. Sms allows you to receive records associated with other applications, such as calendar events. You can add such records to the associated ap...
Page 144
Chapter 14 using sms 130 using the navigator in sms you can use the navigator on your handheld to work in sms. To navigate in sms list screens: ■ press up or down on the navigator to scroll an entire screen of messages. ■ press and hold up or down to scroll quickly. ■ press select to insert a highli...
Page 145
Sending and receiving messages 131 3. Tap the recipient’s name, and then tap add. Tip to send a message to someone who isn’t in your contacts list, enter that person’s mobile phone number on the to line. 4. Enter the message text. 5. Connect to your phone. See “setting up a phone connection” in chap...
Page 146
Chapter 14 using sms 132 viewing messages sms stores your messages in five categories: to view text messages in your inbox: 1. Tap the category pick list in the upper-right corner. 2. Tap inbox. 3. Tap the message you want to view. 4. Tap one of the following: inbox stores messages downloaded from y...
Page 147
Working with draft messages 133 to view data messages in your inbox: 1. Tap the category pick list in the upper-right corner. 2. Tap inbox. 3. Tap the message you want to view. 4. Tap yes to add the data to the appropriate application, or tap no to view the raw data. Working with draft messages when...
Page 148
Chapter 14 using sms 134 5. Edit the message. 6. Tap one of the following: adding a signature to a message a signature is text that appears at the end of a message. To define a signature: 1. Tap the menu icon . 2. Tap options, and then tap preferences. 3. Enter your signature. 4. Tap ok. To add your...
Page 149
Sending data from another application 135 sending data from another application note not all applications include a send command. To send data from another application: 1. Open the record you want to send. 2. Tap the menu icon . 3. Tap send from the record menu. (the name of the menu may be differen...
Page 150
Chapter 14 using sms 136 to view or change sms preferences: 1. Tap the menu icon . 2. Tap options, and then tap preferences. 3. Change any of the following options: sort by sorts messages in order of one of the following: alphabetic, date, phone number, and status. Show date displays dates in list v...
Page 151
Setting sms preferences 137 4. Tap details. 5. Change any of the following options: note outgoing sms message settings may depend on the service offered by your sms carrier. Tip to restore all of these options to the original settings, tap default. 6. Tap ok to close the message details dialog box. ...
Page 152
Chapter 14 using sms 138 using sms menus sms features that are not explained elsewhere are described here. See “using menus” in chapter 4 for information about selecting menu commands. Message menu options menu send sends all messages in the outbox. Check retrieves all messages stored on the phone. ...
Page 153
139 chapter 15 using tasks tasks is a convenient place to create reminders and prioritize the things you need to do. You can assign a priority level and due date to each task and sort your tasks by due date, priority level, or category. Note certain tasks are common among several handheld applicatio...
Page 154
Chapter 15 using tasks 140 2. Enter the text of the task. The text can be longer than one line. 3. Tap anywhere onscreen to deselect the task. Tip if no task is currently selected, write in the graffiti ® 2 input area to automatically create a new item. Setting priority you can use the priority sett...
Page 155
Changing task details 141 changing task details the tasks details dialog box enables you to change settings for individual items. To display the tasks details dialog box: 1. Tap the text of the item whose details you want to change. Tip you can also select an item with the navigator. See “using the ...
Page 156
Chapter 15 using tasks 142 setting an alarm you can set an alarm before a task is due to remind you to start the task. To set an alarm for a task: 1. Select the task to which you want to assign an alarm. 2. Tap details. 3. Tap the alarm box. The alarm box only appears if you have set a due date. The...
Page 157
Changing task details 143 4. Perform one of the following: – select a fixed interval from the pick list and tap ok. – select daily until. Use the date picker to select an end date and tap ok. – select other to open the change repeat dialog box and go to step 5. 5. Tap day, week, month, or year to se...
Page 158
Chapter 15 using tasks 144 4. Select other to open the change repeat dialog box. 5. Tap day, week, month, or year to set how often the task repeats. 6. Tap after completed. 7. On the every line, enter a number that corresponds to how often you want the task to repeat. For example, if you select day ...
Page 159
Display options 145 to use the display filters: 1. Tap filter button. 2. Tap the filter pick list and select the filter type. Setting tasks preferences the tasks preferences dialog box enables you to control the which tasks are displayed and how they are sorted. These settings also affect task items...
Page 160
Chapter 15 using tasks 146 3. Select any of the following settings: 4. Tap ok. Sort by tap the pick list to select the order the tasks display in the tasks list. Show completed tasks displays your completed tasks in the tasks list. If you turn off this setting, your tasks disappear from the list whe...
Page 161
147 chapter 16 using palm ™ versamail ™ personal e-mail software with palm™ versamail™ personal e-mail software, you can send, receive, and manage e-mail on your handheld. This chapter describes how to set up different types of e-mail accounts and explains how to use the many e-mail features in the ...
Page 162
Chapter 16 using palm™ versamail™ personal e-mail software 148 synchronizing an existing username if you plan to synchronize your palm tungsten t3 handheld with an existing username by performing a hotsync operation, you must do so before you enter your e-mail account information in the versamail ap...
Page 163
Setting up and managing e-mail accounts 149 account and connection types two types of e-mail accounts are supported: ■ network: you can send and receive e-mail directly to and from your handheld by connecting with an e-mail service provider. ■ synchronize only (windows computers only): you can downl...
Page 164
Chapter 16 using palm™ versamail™ personal e-mail software 150 you must also have the appropriate prerequisite for the type of connection you want to make, as follows. Using an isp if you are setting up a new e-mail account and have a well-known isp such as earthlink or yahoo, many of the required s...
Page 165
Setting up and managing e-mail accounts 151 using a corporate e-mail account if you want to access e-mail on your handheld using your corporate e-mail account, you create this account on your handheld in exactly the same way as any other account (see “creating an e-mail account” later in this chapte...
Page 166
Chapter 16 using palm™ versamail™ personal e-mail software 152 you need to set up a vpn to access corporate e-mail in either of the following two situations: ■ your company’s wireless local area network (lan) is located outside the firewall. ■ your company’s wireless lan is located inside the firewa...
Page 167
Setting up and managing e-mail accounts 153 3. Enter the following: if the versamail application knows the protocol for the mail service you selected, it displays the correct protocol. 4. For synchronize-only accounts only: on the same screen, select the synchronize only account check box. Note you ...
Page 168
Chapter 16 using palm™ versamail™ personal e-mail software 154 to enter the account username and password: 1. Enter the username you use to access your e-mail. This is generally the part of your e-mail address appearing before the @ symbol; it is usually not your entire e-mail address. 2. Tap the pa...
Page 169
Setting up and managing e-mail accounts 155 2. Enter the name of your incoming (pop) mail server, such as pop.Mail.Yahoo.Com. If the versamail application knows the incoming mail server name based on the mail service you selected, the correct server name is displayed. 3. Enter the name of your outgo...
Page 170
Chapter 16 using palm™ versamail™ personal e-mail software 156 to set mail retrieval server options for a pop or imap account: 1. (optional) select any of the following: get unread mail note the pop protocol does not support retrieval of unread mail only from the server. If you have a pop e-mail acc...
Page 171
Setting up and managing e-mail accounts 157 2. Tap next. Setting outgoing mail options outgoing mail options are the same for pop and imap accounts. To set outgoing mail options: 1. (optional) do any of the following: maximum message size to limit the maximum size of an incoming e-mail message, ente...
Page 172
Chapter 16 using palm™ versamail™ personal e-mail software 158 2. Tap next. Adding a signature if you want, you can add a signature to each e-mail message you send. For example, you can enter your name and telephone number so that they appear on each message you send. To add a personal signature: 1....
Page 173
Setting up and managing e-mail accounts 159 setting advanced outgoing mail options you can set additional outgoing mail options. To set advanced outgoing mail options: 1. (optional) select either of the following: 2. Tap done. Testing your new account after you finish setting up a new e-mail account...
Page 174
Chapter 16 using palm™ versamail™ personal e-mail software 160 editing e-mail accounts from time to time, you may need to edit information about one of the e-mail accounts you set up. To select the account to edit: 1. Tap the menu icon , select accounts, and then select account setup. 2. Tap the nam...
Page 175
Setting up and managing e-mail accounts 161 3. Tap yes in the delete account dialog box to delete the account and all associated e-mail messages. 4. Tap ok. After you perform the next hotsync operation, the memory associated with an account and its messages is released. Selecting a different service...
Page 176
Chapter 16 using palm™ versamail™ personal e-mail software 162 2. Tap details. 3. Tap the always connect using check box. A pick list of available services appears. The currently used connection is displayed by default. 4. Select the connection you want to switch to from the service pick list. 5. Ta...
Page 177
Setting up and managing e-mail accounts 163 adding esmtp to an account some services require esmtp authentication to validate your username and password on an smtp server. If you aren’t sure if your isp or web e-mail provider supports esmtp, check with your e-mail provider. To edit an account and ad...
Page 178
Chapter 16 using palm™ versamail™ personal e-mail software 164 if you need to enter new information, enter a username and/or tap the password box and enter a password, and then tap ok. 9. Tap ok. Troubleshooting account access problems occasionally you may experience problems using an e-mail account...
Page 179
Getting, sending, and managing e-mail 165 to display an account and its inbox: 1. In your inbox or on another folder screen, tap the menu icon , and then select accounts. 2. Tap the name of the account you want from the list. 3. Tap the folders pick list, and then select inbox if the inbox is not di...
Page 180
Chapter 16 using palm™ versamail™ personal e-mail software 166 note the maximum size of an incoming message is 5kb by default. 4. (optional) for imap accounts, you have the option of synchronizing imap folders from the get mail options dialog box. Wireless imap folder synchronization enables you to ...
Page 181
Getting, sending, and managing e-mail 167 auto get mail with notification you can set up the versamail application to automatically search for new mail on a regular schedule for an e-mail account. The auto get mail feature automatically retrieves new messages and downloads them to your handheld. If ...
Page 182
Chapter 16 using palm™ versamail™ personal e-mail software 168 4. Select the get mail automatically check box. 5. Set schedule options: 6. Tap ok. 7. (optional) tap get mail. You should perform a manual get mail after setting up a scheduled auto get. This ensures that only new messages are retrieved...
Page 183
Getting, sending, and managing e-mail 169 tip alternately, if you have configured an e-mail account to synchronize messages between your handheld and your desktop, you can perform a hotsync operation after setting up a scheduled auto get to ensure that only new messages will be retrieved during auto...
Page 184
Chapter 16 using palm™ versamail™ personal e-mail software 170 setting notification options you can turn the notification sound on or off to notify you when new e-mail arrives. You can choose from a variety of sounds, such as birds, bumble bees, or simply an alarm. To set notification options: 1. In...
Page 185
Getting, sending, and managing e-mail 171 to make your handheld buzz or blink when you get new e-mail: 1. Tap the home icon . 2. Tap the prefs icon . 3. From the general preferences list, tap sounds & alerts. 4. Do any of the following: – to change the volume of the alarm sound, tap the alarm sound ...
Page 186
Chapter 16 using palm™ versamail™ personal e-mail software 172 to view the reminders screen: ■ tap the blinking asterisk in the upper-left corner of any screen. If you set up a scheduled auto get mail and you receive new e-mail messages, they are downloaded into the inbox. As you work with e-mail me...
Page 187
Getting, sending, and managing e-mail 173 note you can choose to disable notifications for auto get mail failures. See “setting notification options” earlier in this chapter for instructions. You can tap the error message or open the versamail application for that account for more detailed informati...
Page 188
Chapter 16 using palm™ versamail™ personal e-mail software 174 resource issues with auto get mail if you use the auto get mail feature, you should be aware of the following potential resource constraints: to minimize resource concerns, set your interval for e-mail auto get to no more frequently than...
Page 189
Getting, sending, and managing e-mail 175 reading e-mail to read e-mail, tap the e-mail message in the inbox or the folder where the message is located. Alternately, you can use the navigator for one-hand message viewing. To read a message using the navigator: 1. Press select on the navigator to hig...
Page 190
Chapter 16 using palm™ versamail™ personal e-mail software 176 plain text and html e-mail by default, the versamail application is set to receive mail in html format. This means that any e-mail messages sent as html will be displayed on your handheld with basic html formatting intact, including the ...
Page 191
Getting, sending, and managing e-mail 177 viewing other folders by default, the versamail application displays the messages in a given account’s inbox folder. You can easily view the messages in a different folder. To view other folders: 1. Tap the folders pick list in the upper-right corner of the ...
Page 192
Chapter 16 using palm™ versamail™ personal e-mail software 178 to change the sort order: 1. Tap display. 2. Tap the sort by pick list, and then select the column name. 3. Tap descend or ascend to change the sort order. 4. Tap ok. To select a one-line or two-line view: 1. Tap display. 2. Tap the show...
Page 193
Getting, sending, and managing e-mail 179 to display or hide a column in a folder’s list view: 1. Tap display. 2. Tap the check box for each column that you want to show. The column options will change depending on whether you choose a one-line or a two-line view. Note if you select date, the date c...
Page 194
Chapter 16 using palm™ versamail™ personal e-mail software 180 4. Tap the size pick list, and then select the font size you want. 5. Tap the style pick list, and then select the font style you want. 6. Tap ok. To select colors for read and unread mail: 1. Tap display. 2. Tap the unread pick list, an...
Page 195
Getting, sending, and managing e-mail 181 to change the size of a column in the folder’s list view: note changing column size is available for one-line message view only. 1. Tap and hold the stylus on the column divider. 2. Drag the column divider to change the width of the column. 3. Tap ok. You ca...
Page 196
Chapter 16 using palm™ versamail™ personal e-mail software 182 5. Tap the size pick list, and then select the font size you want. 6. Tap the style pick list, and then select the font style you want. 7. Tap ok. Moving e-mail between folders you can move one or more e-mail messages between folders. To...
Page 197
Getting, sending, and managing e-mail 183 2. Tap the message you want to move, press right on the navigator to open the message menu, press down to go to the move to option, and then press select to select this option. Alternately, tap the icon to the left of the message, and then tap move to from t...
Page 198
Chapter 16 using palm™ versamail™ personal e-mail software 184 to move multiple e-mail messages: 1. Tap the folder that contains the e-mail messages you want to move. 2. Select the messages by tapping to the left of each message icon. Tip to select a group of adjacent messages, drag the stylus to th...
Page 199
Getting, sending, and managing e-mail 185 creating and editing mail folders you can also create new folders so that you can store e-mail messages by subject, person, or project. The versamail application has certain existing folders, such as inbox, outbox, drafts, and trash. The procedure for creati...
Page 200
Chapter 16 using palm™ versamail™ personal e-mail software 186 – to rename a folder, tap the folder name from the list on the screen, tap rename, and then enter the new folder name. For imap accounts only, select the check box if you also want to rename the folder on the server. When finished, tap o...
Page 201
Getting, sending, and managing e-mail 187 note when you address a message to several recipients, you do not see all the recipients on the to list because the list is truncated on the to line. If you tap the to field, a dialog box shows all recipients for the current message. Addressing a message by ...
Page 202
Chapter 16 using palm™ versamail™ personal e-mail software 188 alternately, on the new message screen, tap to and enter the address on the recipient list screen, and then tap done. Use the shortcut buttons at the bottom of the screen for quick address entry. For multiple recipients, type a semicolon...
Page 203
Getting, sending, and managing e-mail 189 3. On the address lookup screen, tap the address you want, and then tap add. 4. (optional) repeat steps 2 and 3 for each address you want to add. 5. To enter an address in the cc: or bcc: field, tap the field name and follow the steps given for the to field....
Page 204
Chapter 16 using palm™ versamail™ personal e-mail software 190 turning smart addressing on or off you can turn smart addressing on or off in versamail preferences. By default, smart addressing is turned on. To turn smart addressing on or off in versamail preferences: 1. Tap the menu icon , tap optio...
Page 205
Getting, sending, and managing e-mail 191 2. Tap the area below the subject line, and then enter the text of your e-mail. To access the editing features available on the edit menu, tap the menu icon . The first character of each sentence is automatically capitalized for you. 3. (optional) tap the op...
Page 206
Chapter 16 using palm™ versamail™ personal e-mail software 192 to select automatic send retry: ■ tap yes in the dialog box notifying you that manual send has failed. Note automatic send retry is not supported for vpn or ssl connections, or for accounts for which your isp requires you to log in to th...
Page 207
Getting, sending, and managing e-mail 193 modifying messages in the outbox a message in the outbox waiting for the next automatic send retry can be edited, moved, or deleted. However, if you edit the message, you will need to perform a manual send in order to send the message. If the manual send fai...
Page 208
Chapter 16 using palm™ versamail™ personal e-mail software 194 to create a personal signature: 1. Tap the menu icon , tap options, and then tap preferences. 2. Tap signature. 3. Tap the attach signature check box to select it. 4. Enter your signature information, and then tap ok. Forwarding e-mail y...
Page 209
Getting, sending, and managing e-mail 195 4. Tap the word to. 5. On the recipient list screen, enter or look up the recipient address. See the procedure for creating new e-mail earlier in this chapter for more information on addressing messages. 6. (optional) enter some text describing the forwarded...
Page 210
Chapter 16 using palm™ versamail™ personal e-mail software 196 3. In the reply options dialog box, select options for replying to the sender only or to all e-mail recipients, and for including original message text. 4. Tap ok. 5. Enter a reply. 6. Tap send to send the message now, or tap outbox to s...
Page 211
Getting, sending, and managing e-mail 197 3. In the reply options dialog box, select options for replying to the sender only or to all e-mail recipients, and for including original message text. 4. Tap ok. The e-mail is addressed. 5. Enter a reply. 6. Tap send to send the message now, or tap outbox ...
Page 212
Chapter 16 using palm™ versamail™ personal e-mail software 198 depending on whether the received message is displayed in html or plain text format, urls and e-mail addresses appear in slightly different forms, as follows: working with attachments you can easily download, view, and send attachments w...
Page 213
Getting, sending, and managing e-mail 199 among the types of attachments you can receive are the following handheld application files: ■ contacts entries ■ calendar appointments ■ tasks list items ■ text memos you can also save downloaded files to an expansion card. See “saving attachments to an exp...
Page 214
Chapter 16 using palm™ versamail™ personal e-mail software 200 to download an attachment: 1. In the inbox, tap the message with the attachment. A paper clip icon appears on the message’s icon if the message has an attachment that has been downloaded. If you choose to get messages by subject only, yo...
Page 215
Getting, sending, and managing e-mail 201 3. Your options for working with a downloaded attachment vary according to the file type. 4. When you have finished viewing or installing the attachment, tap done. This returns you to the attachments dialog box, where you can select another attachment if you...
Page 216
Chapter 16 using palm™ versamail™ personal e-mail software 202 downloading large attachments downloading and viewing a message with a single attachment that exceeds your maximum message size, or a message with multiple attachments whose total size exceeds your maximum message size, requires some ext...
Page 217
Getting, sending, and managing e-mail 203 when downloading is complete, the red paper clip icon appears and the more button is no longer displayed. Follow the procedure for viewing an attachment presented earlier in this chapter. To download multiple attachments whose total size exceeds the maximum ...
Page 218
Chapter 16 using palm™ versamail™ personal e-mail software 204 3. On the attachments screen, select the attachment you want to save, and then tap save to card. 4. Tap ok. 5. Repeat steps 3 and 4 for each attachment you want to save. Attaching files from a handheld application you can attach files on...
Page 219
Getting, sending, and managing e-mail 205 to attach a file from a handheld application: 1. Tap the menu icon , tap options, and then tap attachment. 2. Tap the type pick list, and then select the file type. The versamail application displays all file types that reside on your handheld that you are a...
Page 220
Chapter 16 using palm™ versamail™ personal e-mail software 206 4. Repeat steps 2 and 3 for each attachment you want to add, and then tap done. Tip to delete an attachment from an e-mail message, tap the attached file in the attachments box, and then tap delete. 5. Tap send or outbox. Attaching files...
Page 221
Getting, sending, and managing e-mail 207 4. Tap the type pick list, and then select the file type. The versamail application displays all file types that reside on the card. You can select a particular file type, or select all files to view all files on the card. 5. Tap the file that you want to at...
Page 222
Chapter 16 using palm™ versamail™ personal e-mail software 208 forwarding an attachment you can include an attachment on any message you forward, up to the maximum message size. To forward a message with an attachment: 1. Tap the folders pick list, and then select the folder that contains the e-mail...
Page 223
Getting, sending, and managing e-mail 209 4. Press down on the navigator to move to the delete option, and then press select to delete the message. Tip alternately, you can tap the message icon next to a selected e-mail message, and then tap delete, or tap the menu icon , and then select delete. 5. ...
Page 224
Chapter 16 using palm™ versamail™ personal e-mail software 210 if you tap choose date, you can select a date from the calendar. 4. Tap delete. 5. (optional) tap also delete message(s) on server if you want to delete the message from the server now. 6. Tap ok. Emptying the trash deleted e-mail accumu...
Page 225
Getting, sending, and managing e-mail 211 to have the trash emptied automatically: 1. Tap the menu icon , select options, and then select preferences. 2. Tap advanced. By default, auto-empty mail from trash is selected, and the time interval is set at older than 1 week. 3. Tap the pick list, and the...
Page 226
Chapter 16 using palm™ versamail™ personal e-mail software 212 3. Tap mark read or tap mark unread. Tip to mark multiple messages, tap the bullets next to the messages you want, tap the menu icon , and then select mark read or mark unread. 4. For imap accounts only: tap handheld to mark the messages...
Page 227
Getting, sending, and managing e-mail 213 – tap cancel if you want the messages marked during the next hotsync operation or the next time you connect to the server. Note because pop servers do not support the read or unread message feature, the message is in bold or regular typeface for pop accounts...
Page 228
Chapter 16 using palm™ versamail™ personal e-mail software 214 adding or updating a contacts record directly from a message you can add or update an e-mail address in contacts directly from the body of a received e-mail message. To add a new contacts record: 1. On the message screen, tap the menu ic...
Page 229
Synchronizing e-mail between the handheld and the desktop 215 synchronizing e-mail between the handheld and the desktop important you must have a windows computer to synchronize e-mail between your handheld and your computer. To manage your e-mail on your desktop as well as on your handheld, you can...
Page 230
Chapter 16 using palm™ versamail™ personal e-mail software 216 6. (optional) select the check box enable informational logging if you want the hotsync log to record information, such as errors encountered, about the conduit during a hotsync operation. 7. (optional) select the check box set selection...
Page 231
Synchronizing e-mail between the handheld and the desktop 217 2. Under the account name, click mail client sync setup. 3. Select the option check this box to synchronize this mail account when you perform a hotsync operation; otherwise, the account cannot be synchronized. 4. Click the mail client pi...
Page 232
Chapter 16 using palm™ versamail™ personal e-mail software 218 mail client action microsoft exchange 5.0 or later select a mapi profile to access the mail server. The conduit displays any existing mapi profiles in the list. Enter your password for exchange. Microsoft outlook 97 or later select the m...
Page 233
Synchronizing e-mail between the handheld and the desktop 219 lotus notes enter your lotus notes id and password. Click browse if you need to locate your notes id. If you want to synchronize to a local mail file instead of a server mail file, select the synchronize to local (replicated) mail file ch...
Page 234
Chapter 16 using palm™ versamail™ personal e-mail software 220 direct pop connection to server select this option to synchronize an account by connecting directly with a pop server. You must enter the information about the server in the versamail application on your handheld when you create the e-ma...
Page 235
Synchronizing e-mail between the handheld and the desktop 221 note a profile contains configuration information, such as the location of incoming e-mail, your personal contacts list, and other information services that you can use. The profile may be ms exchange settings, your name, or something dif...
Page 236
Chapter 16 using palm™ versamail™ personal e-mail software 222 5. Enter the synchronization options you want: maximum message size (kb) enter the maximum message size from 1 to 2048kb. If the message exceeds the maximum size, the conduit truncates the message. For example, the maximum message size m...
Page 237
Synchronizing e-mail between the handheld and the desktop 223 6. (optional) if you chose microsoft outlook, microsoft exchange, lotus notes, or direct imap as your mail client, click folder synchronization options. Set folder synchronization options as follows: a. Click the name of the folder you wa...
Page 238
Chapter 16 using palm™ versamail™ personal e-mail software 224 c. Click the arrow to open the drop-down list, and then click yes or no to synchronize the folder or not. 7. Click ok. 8. Click the save icon on the toolbar to save the settings for this account. Account information screens two screens i...
Page 239
Synchronizing e-mail between the handheld and the desktop 225 ■ the handheld settings overview screen lists the server protocol, display name, e-mail address, incoming and outgoing mail server addresses, and whether apop or esmtp authentication is required. To view the account overview screen: ■ cli...
Page 240
Chapter 16 using palm™ versamail™ personal e-mail software 226 verifying handheld account settings before synchronizing accounts certain settings you configure on your handheld for an e-mail account must be set correctly for the synchronization process as well. Before configuring an e-mail client on...
Page 241
Synchronizing e-mail between the handheld and the desktop 227 6. (optional) select set selection as default to apply the options you selected to all subsequent hotsync operations. Otherwise, the settings apply to the next hotsync operation only. 7. Click ok. 8. Perform a hotsync operation. Synchroni...
Page 242
Chapter 16 using palm™ versamail™ personal e-mail software 228 using ssl with the conduit when you set up an e-mail account, you can choose to use a secure connection (secure sockets layer, or ssl) for sending and receiving e-mail messages. The palm versamail hotsync conduit supports ssl when synchr...
Page 243
229 chapter 17 using voice memo voice memo provides a place for you to record and play back voice memos directly on your handheld. Use your voice memos with alarms as reminder messages and share your voice memos with other people. To open voice memo: ■ press the voice memo application button on the ...
Page 244
Chapter 17 using voice memo 230 creating a voice memo to record a voice memo, you can use the voice memo application button or the onscreen controls. To record a voice memo on your handheld: 1. Press and hold the voice memo application button . Important continue holding the voice memo application b...
Page 245
Creating a voice memo 231 3. Tap record. A tone sounds to indicate that recording has started. 4. Face your handheld and begin speaking. 5. Tap pause to stop recording. A tone sounds to indicate that recording has paused. Note if you use other applications on your handheld while pausing the recordin...
Page 246
Chapter 17 using voice memo 232 storing voice memos on an expansion card you can conserve storage space on your handheld, or create voice memos for others, by storing your voice memos on an expansion card. Voice memo enables you to store specific voice memos on an expansion card, or to configure you...
Page 247
Listening to voice memos 233 to listen to a voice memo: 1. In the voice memo list, select the voice memo title. Tip you can also select a voice memo with the navigator. See “using the navigator” in chapter 2 for details. The voice memo begins to play after a few seconds. To start playing immediately...
Page 248
Chapter 17 using voice memo 234 setting an alarm for a voice memo you can set an alarm for a specific time and date to remind you to follow up on a voice memo. To set an alarm for a voice memo: 1. Select the voice memo to which you want to assign an alarm. 2. Tap the menu icon . 3. Select options, a...
Page 249
Using voice memo menus 235 options menus preferences displays the voice memo preferences dialog box, where you define the sort order for voice memos, the alarm sound, the deletion confirmation setting, and whether to automatically store voice memos on an expansion card if one is present. Security di...
Page 250
Chapter 17 using voice memo 236.
Page 251
237 chapter 18 using palm ™ web pro palm™ web pro is your gateway to the web allowing you to view and save internet web pages, bookmark web pages, and download files from the internet. Important to use web pro, you must first configure and establish a connection with the internet, such as through a ...
Page 252
Chapter 18 using palm™ web pro 238 what web pro looks like the web pro screen has four parts: ■ the title bar displays the name of the current web page or shows the status of actions, such as “requesting...”, “receiving...”, “formatting...”, and so forth. ■ the action icons enable you to navigate in...
Page 253
Browsing the web on your handheld 239 to disconnect from the internet: 1. Tap the menu icon . 2. Tap disconnect in the page menu. To connect to the internet: 1. Tap the menu icon . 2. Select connect in the page menu. The service connection progress dialog opens. 3. If the connection is not establish...
Page 254
Chapter 18 using palm™ web pro 240 3. Tap go. During the short delay while the new page is being downloaded, the title bar displays information about the download process. To visit a web page using the url entry field: 1. Tap the url entry field at the top of the screen. 2. Enter the url in the fiel...
Page 255
Browsing the web on your handheld 241 following a link many web pages contain links, which are text or pictures that when clicked, take you to another web page or to another part of the same page. Like many other web browsers, web pro highlights these links by underlining them. To follow a link: ■ t...
Page 256
Chapter 18 using palm™ web pro 242 downloading files and pages you can download files and save pages to your handheld or an expansion card. Downloading a file to your handheld web pro can download any type of file for which your handheld provides native support, which means that your handheld contai...
Page 257
Downloading files and pages 243 saving a page you can save a web page to your handheld. To save a web page to your handheld: 1. Open the web page you want to save. 2. Open the menus. 3. Select save page from the page menu. 4. (optional) change the page name or category. 5. Tap save. Viewing and edit...
Page 258
Chapter 18 using palm™ web pro 244 to edit information about a saved page: 1. Open the menus. 2. Select view saved pages from the page menu. 3. Tap the name of the saved page you want to edit. 4. Tap edit. 5. Edit the information about the saved page: – tap the name field, and then enter a new name....
Page 259
Viewing a file from another application 245 viewing a file from another application web pro also functions as a viewer, enabling you to quickly view certain files while working in other applications. For example, if you read an e-mail message that has an image file attached, tap the image file. If n...
Page 260
Chapter 18 using palm™ web pro 246 to enter a password: 1. Open the web page where you must enter the password. The password field contains the word “unassigned.” 2. Enter your sign-in name in the appropriate field. 3. Enter your password in the appropriate field and tap ok. The password field now c...
Page 261
Communicating with other users 247 sending e-mail some web pages include “mailto” links. You can use these links to send e-mail to others if you use the versamail™ application or another application that supports this functionality. For more information on the versamail application, see chapter 16 ....
Page 262
Chapter 18 using palm™ web pro 248 3. Tap mail url. The e-mail application opens. 4. Compose your mail message in the e-mail application. For more information on composing e-mail messages in the versamail application, see chapter 16 . 5. Tap send to send the e-mail message now, outbox to send the e-...
Page 263
Bookmarking your favorite pages 249 to visit a bookmarked page: 1. Do one of the following: – tap the bookmark icon . – open the menus, and then select view bookmarks from the page menu. 2. Do one of the following: – tap the name of the bookmarked page you want to visit, and then tap go. – if your h...
Page 264
Chapter 18 using palm™ web pro 250 6. Tap save. 7. Tap done. Deleting a bookmark you can delete bookmarks that you no longer want. To delete a bookmark: 1. Press select on the navigator. 2. Press up and down on the navigator to scroll through the list of bookmarks to the bookmark you want to delete....
Page 265
Changing page characteristics 251 viewing a cached page ■ tap a page that appears in the history list next to the cached icon. A dialog box appears, reminding you that you are about to view old content. ■ do one of the following: – tap yes to view the stored version. – tap no, get latest to initiate...
Page 266
Chapter 18 using palm™ web pro 252 to change the default size of text: 1. Tap the menu icon . 2. Select font from the options menu. 3. Choose font size and check the sample text. 4. When you’re satisfied with your choice, tap ok. Changing display views you can optimize your viewing of a web page on ...
Page 267
Changing your start and home page 253 changing how images are downloaded images in web pages can be very large. If you are accessing the internet by using a proxy server, you may be able to set options to make web pages download faster by reducing image quality or removing images altogether, or you ...
Page 268
Chapter 18 using palm™ web pro 254 3. Select default. 4. Tap start with pick list and select from the options. 5. Tap ok. To change your home page: 1. Tap the menu icon . 2. Select preferences from the options menu. 3. Tap default. 4. Tap the home page box. 5. Enter the url. To make the page current...
Page 269
Enabling or disabling cookies 255 to enable or disable autofill: 1. Tap the menu icon . 2. Select preferences from the options menu. 3. Tap general. 4. In the autofill text check box, do one of the following: – to turn off autofill, tap to remove the checkmark. – to turn on autofill, tap to select i...
Page 270
Chapter 18 using palm™ web pro 256 if web pro is configured for a non-palm proxy server or to operate without a proxy server, javascript is enabled by default, but you can disable javascript using the procedure below. Note some javascript implementations are not supported, such as mouse rollovers an...
Page 271
Controlling how web pro accesses the internet 257 4. Use one or more of the following options: note remember that your handheld has a limited amount of memory. Choose a cache size that lets you store at least a few pages but still leaves room on your handheld for other data and applications. A value...
Page 272
Chapter 18 using palm™ web pro 258 by default, these options are disabled (that is, there are no checks in the check boxes). 5. Tap ok. Changing network preferences web pro includes many options you can use to change the way in which you access the network. To change network preferences: 1. Tap the ...
Page 273
Changing the proxy server 259 4. In the use proxy server check box, do one of the following: – to not use a proxy server, tap to remove the checkmark. – to use a proxy server, tap to select it. If you want to use a proxy server other than the default palm hosted proxy server, enter the appropriate s...
Page 274
Chapter 18 using palm™ web pro 260
Page 275
261 chapter 19 using world clock world clock enables you to view the current time and date in multiple locations and to set an alarm. To open world clock: 1. Tap the home icon . 2. Select the world clock icon . Tip you can also open world clock by tapping the clock icon in the upper-left corner of t...
Page 276
Chapter 19 using world clock 262 ■ when your handheld is off, press select on the navigator. Your handheld turns on, displays the time, and then turns off after a few seconds. ■ tap the home icon , and then select the world clock icon . Setting the primary location you can use world clock to select ...
Page 277
Setting the primary location 263 3. Tap the arrows to select the current year. 4. Tap the current month. 5. Tap the current date. 6. Tap done. To set the time: 1. Tap set date & time. 2. Tap the set time box. 3. Tap the up or down arrow to change the hour. 4. Tap each number of the minute, and then ...
Page 278
Chapter 19 using world clock 264 choosing a different primary location if you travel to another location and you want alerts to appear based on local time, you need to change the primary location to update the system time. To change the primary location: 1. Tap the pick list next to the current prim...
Page 279
Adding a location 265 to add a location: 1. Tap a location pick list. 2. Select edit list. 3. Tap add. 4. Select a location that is in the same time zone as the city you want to add. 5. Tap ok. 6. (optional) tap the name field and modify the location name. 7. (optional) tap the time zone box and sel...
Page 280
Chapter 19 using world clock 266 7. Select the day of the week when daylight saving begins within the selected week. 8. Tap ok. 9. Tap the end box and repeat steps 3 through 8 to select when daylight saving ends. 10. Tap ok. Modifying a location you can edit the location information. To modify a loc...
Page 281
Setting an alarm 267 setting an alarm you can set an alarm to sound during the next 24-hour period. To set an alarm: 1. Tap the box next to the alarm icon to open the set alarm dialog box. 2. Tap the time columns to set the hour and minute. 3. Tap ok. 4. When the alarm reminder message appears, do o...
Page 282
Chapter 19 using world clock 268.
Page 283
269 chapter 20 performing hotsync ® operations hotsync ® technology enables you to synchronize data between one or more palm os ® handhelds and palm™ desktop software or another personal information manager (pim) such as microsoft outlook. To synchronize data, you must connect your handheld and your...
Page 284
Chapter 20 performing hotsync ® operations 270 3. Click the general tab, and select one of the following options: if you’re not sure which option to use, keep the default setting: always available. 4. If you are using a serial cradle/cable, click the local tab to display the settings for the connect...
Page 285
Selecting hotsync setup options 271 5. Click the modem tab to display the modem settings and adjust the options as needed. For more information, see “conducting modem hotsync operations” later in this chapter. 6. If your computer is attached to a network, click the network tab to display the network...
Page 286
Chapter 20 performing hotsync ® operations 272 3. If you are using the usb cradle/cable, you do not need to adjust the settings on the connection settings tab for a direct hotsync operation; they are set automatically when you perform the first hotsync operation. If you are using mac os 9.1 and the ...
Page 287
Customizing hotsync application settings 273 in general, you should leave the default settings to synchronize all files. The only reason you might want to change these settings is to overwrite data on either your handheld or palm desktop software, or to avoid synchronizing a particular type of file ...
Page 288
Chapter 20 performing hotsync ® operations 274 to customize hotsync application settings on a mac computer: 1. Double-click the palm desktop icon in the palm folder. 2. From the hotsync menu, select conduit settings. 3. From the user pop-up menu, select the appropriate username. 4. Select an applica...
Page 289
Conducting cradle/cable hotsync operations 275 the following steps assume that you have already installed palm desktop software. If you have not installed this software, see “step 4: run palm setup wizard” in chapter 1 for instructions. To perform a local hotsync operation on a windows computer: 1. ...
Page 290
Chapter 20 performing hotsync ® operations 276 the hotsync progress dialog box appears, and synchronization begins. 4. Wait for a message on your handheld indicating that the process is complete. When the hotsync process is complete, you can remove your handheld from the cradle/cable. Gently tilt yo...
Page 291
Conducting cradle/cable hotsync operations 277 if you are a system administrator preparing several handhelds for a group of users, you may want to create a user profile. See “creating a user profile” later in this chapter before performing the following steps. Important you must perform your first h...
Page 292
Chapter 20 performing hotsync ® operations 278 4. In the select user dialog box, select the user name you entered when you installed the palm desktop software, and click ok. The hotsync progress dialog box reappears, and synchronization begins. 5. Wait for a message on your handheld indicating that ...
Page 293
Conducting ir hotsync operations 279 ■ your computer must have an installed infrared driver. ■ if you have an external infrared device attached to your computer, a driver is probably included with the device. Consult the documentation included with the device for information on installing the requir...
Page 294
Chapter 20 performing hotsync ® operations 280 to configure hotsync manager for infrared communication on a mac computer: 1. Double-click the hotsync manager icon in the palm folder. 2. In the hotsync controls tab, select enabled. 3. Click the connection settings tab. 4. Select the on check box next...
Page 295
Conducting ir hotsync operations 281 returning to cradle/cable hotsync operations if your cradle/cable is connected to a usb port, you can continue using it while hotsync manager is configured for infrared communication. Use the following instructions to return to local usb cradle/cable hotsync oper...
Page 296
Chapter 20 performing hotsync ® operations 282 conducting modem hotsync operations you can use a modem to synchronize your handheld when you are away from your computer. Important you must perform the first hotsync operation by using a local, direct connection or infrared communication. After that, ...
Page 297
Conducting modem hotsync operations 283 3. Adjust the following options as needed. 4. Click ok. To prepare a mac computer for a modem hotsync operation: 1. Confirm that the computer modem is connected and turned on and that no communications applications, such as fax or telephony software, or applet...
Page 298
Chapter 20 performing hotsync ® operations 284 4. Click the connection settings tab. 5. Select the on check box for the modem connection you’re using, and then click settings. 6. In the settings dialog box, select modem as the connection type, if it is not already selected. Note this step is not nec...
Page 299
Conducting modem hotsync operations 285 4. Tap the pick list below the icon and select a modem configuration. If you need to create a configuration, tap the menu icon , and then select connection setup on the options menu. See “connection preferences” in chapter 21 for more information. 5. Tap the e...
Page 300
Chapter 20 performing hotsync ® operations 286 selecting the conduits for a modem hotsync operation the conduit setup dialog box on your handheld enables you to define which files and/or applications are synchronized during a modem hotsync operation. You can use these settings to minimize the time r...
Page 301
Conducting bluetooth hotsync operations 287 performing a modem hotsync operation after you prepare your computer and your handheld and select your conduit setup options, you are ready to perform a modem hotsync operation. To perform a modem hotsync operation: 1. Tap the home icon . 2. Select the hot...
Page 302
Chapter 20 performing hotsync ® operations 288 3. Click the local tab. 4. In the serial port drop-down box, select the virtual serial port you chose or created in step 1. 5. Click ok. To prepare your mac computer for a bluetooth hotsync operation: 1. Double-click the hotsync manager icon in the palm...
Page 303
Conducting bluetooth hotsync operations 289 preparing your handheld for a bluetooth hotsync operation there are a few steps you must perform to prepare your handheld for a bluetooth hotsync operation. To prepare your handheld for a bluetooth hotsync operation: 1. Create a trusted pair with your comp...
Page 304
Chapter 20 performing hotsync ® operations 290 conducting network hotsync operations when you use the network hotsync technology, you can take advantage of the lan and wan connectivity available in many office environments. Network hotsync technology enables you to perform a hotsync operation by usi...
Page 305
Conducting network hotsync operations 291 3. From the hotsync manager menu, select setup. 4. Click the network tab and make sure your user name has a checkmark next to it. If the checkmark is not there, click the check box next to your user name. 5. Click ok. 6. Put your handheld in the cradle/cable...
Page 306
Chapter 20 performing hotsync ® operations 292 7. Tap select service. Note see “network preferences” in chapter 21 for information on creating a network or bluetooth connection. 8. Tap service and select a service. 9. Tap done. 10. Tap the menu icon . 11. From the options menu, select conduit setup....
Page 307
Using file link 293 performing a network hotsync operation after you prepare your computer and your handheld and select your conduit setup options, you are ready to perform a network hotsync operation. To perform a network hotsync operation: ■ tap the modem hotsync icon to begin the operation. Using...
Page 308
Chapter 20 performing hotsync ® operations 294 for example, suppose a sales organization wants to distribute two dozen handhelds that all have a common company phone list, a set of memos, and several key applications. A user profile can be created to install the common data before the handhelds are ...
Page 309
Creating a user profile 295 to create a user profile on a mac computer: 1. Open palm desktop software. 2. From the user pop-up menu, select edit users. 3. Click new profile. 4. Enter a unique name for the profile, and click ok. 5. Close the users window. 6. From the user pop-up menu, select the new ...
Page 310
Chapter 20 performing hotsync ® operations 296 4. Select the profile you want to load on the handheld, and click ok. 5. Click yes to transfer all the profile data to the handheld. The next time you perform a hotsync operation, palm desktop software prompts you to assign a username to the handheld. T...
Page 311
297 chapter 21 setting preferences for your handheld preferences are grouped into three categories: general, communication, and personal. Use preferences to do the following: ■ access the general preferences screens to customize any of the following settings: ■ access the communication preferences s...
Page 312
Chapter 21 setting preferences for your handheld 298 ■ access the personal preferences screens to customize any of the following settings: accessing preferences the preferences screen gives you access to the handheld preferences. Preferences for individual applications are discussed in the applicati...
Page 313
Bluetooth preferences 299 ■ lan access points ■ palm os ® handhelds the other bluetooth device must be within range (typically 10 meters or approximately 30 feet) of your handheld. The bluetooth preferences screen enables you to configure settings that determine how your handheld communicates with o...
Page 314
Chapter 21 setting preferences for your handheld 300 to assign a bluetooth name to your handheld: 1. From the communications preferences list, select bluetooth. 2. Tap the device name box. 3. Enter a name for your device. 4. Tap ok. 5. Tap done. Setting device discovery discovery is the process that...
Page 315
Bluetooth preferences 301 ■ bluetooth on and discoverable yes: when your handheld is on, bluetooth is on, and the discoverable setting is set to yes, you can receive connections from any bluetooth device. You are automatically connected with devices with which you have previously formed a trusted pa...
Page 316
Chapter 21 setting preferences for your handheld 302 to enable wakeup: 1. From the communications preferences list, select bluetooth. 2. Tap the allow wakeup pick list and select yes. 3. Tap done. To enable wakeup during specific hours: 1. From the communications preferences list, select bluetooth. ...
Page 317
Bluetooth preferences 303 adding trusted devices when you create a trusted pair, you enter an identical secret code on both devices. This secret code is called a passkey . The passkey enables you to create a list of bluetooth devices from which you automatically accept communication. If a device wit...
Page 318
Chapter 21 setting preferences for your handheld 304 6. Enter the same passkey on your handheld and the trusted device. Some bluetooth devices have a built-in passkey; others enable you to choose the passkey; see the documentation included with your bluetooth device for information. In either case y...
Page 319
Bluetooth preferences 305 to delete a trusted device: 1. From the communications preferences list, select bluetooth. 2. Tap trusted devices. 3. Select the device you want to delete. 4. Tap details. 5. Tap delete device. 6. Tap ok. 7. Tap done to return to the bluetooth preferences screen. 8. Tap don...
Page 320
Chapter 21 setting preferences for your handheld 306 ■ using a collaborative application: connect to a palm os handheld using applications such as blueboard and bluechat included on the software essentials cd-rom. See the blueboard 2.0 handbook and the bluechat 2.0 handbook on the software essential...
Page 321
Buttons preferences 307 5. Select the application that you want to assign to each button. The default setting for each button is the hotsync setting, which means that the cradle/cable and optional modem accessories perform their normal hotsync functions. 6. Tap ok twice to return to the buttons pref...
Page 322
Chapter 21 setting preferences for your handheld 308 color theme preferences the color theme preferences screen enables you to select a different set of pre- defined colors for your handheld screen. To select a color theme: 1. From the personal preferences list, select color theme. 2. Select a theme...
Page 323
Connection preferences 309 you can also create custom configurations, which include the following: editing connections the following example shows you how to edit the ir to gsm phone connection to adjust the communication speed; you can similarly edit other connections or settings or create a custom...
Page 324
Chapter 21 setting preferences for your handheld 310 connection to perform a remote ir hotsync operation. To accomplish the hotsync operation, your handheld sends data through its ir port to a modem within your mobile phone, which then dials a modem attached to or within your desktop computer, to sy...
Page 325
Connection preferences 311 creating bluetooth connections you can use the connection preferences screen to create connections to the following types of bluetooth devices: ■ gsm mobile phones (see “connecting to non-gsm phones” later in this chapter for information on connecting to other mobile phone...
Page 326
Chapter 21 setting preferences for your handheld 312 3. Enter a name for the connection, such as bt to lan. 4. Tap the connect to pick list and select local network. 5. Tap the via pick list and select bluetooth. 6. Make sure the network access point is ready to accept a bluetooth connection. Note s...
Page 327
Connection preferences 313 connecting to non-gsm phones if you have a non-gsm phone enabled with bluetooth technology, you can connect with the phone from your handheld to access the internet and use internet-based applications such as e-mail or a web browser. To access the internet and use internet...
Page 328
Chapter 21 setting preferences for your handheld 314 7. Tap the device box. The discovery process begins, and the discovery screen appears. 8. When the discovery results screen appears, select the phone with which you want to connect, and then tap ok. 9. Create a trusted pair with the phone. See “ad...
Page 329
Date & time preferences 315 3. Tap the arrows to select the current year. 4. Tap the current month. 5. Tap the current date. 6. Tap done. To set the time: 1. From the general preferences list, select date & time. 2. Tap the set time box. 3. Tap the up or down arrow to change the hour. 4. Tap each mi...
Page 330
Chapter 21 setting preferences for your handheld 316 digitizer preferences you can recalibrate your screen after a hard reset or if your digitizer drifts. You may need to repeat this process a few times until the calibration registers. To calibrate your handheld screen: 1. From the general preferenc...
Page 331
Graffiti 2 preferences 317 time, date, week start, and numbers formats the time setting defines the format for the time of day. The time format that you select appears in all applications on your handheld. To select the time, date, week start, and numbers format: 1. From the general preferences list...
Page 332
Chapter 21 setting preferences for your handheld 318 handedness preferences the handedness preferences enables you to select right-hand or left- hand orientation when you rotate the screen into landscape mode. To select a handedness orientation: 1. From the personal preferences list, select handedne...
Page 333
Network preferences 319 network preferences you can use your handheld’s bluetooth technology and the software that is included in the handheld operating system to connect with internet service providers (isps) or dial-in (remote access) servers by using a mobile phone or optional modem accessory. Yo...
Page 334
Chapter 21 setting preferences for your handheld 320 creating and selecting network service profiles use network service profiles to store the configuration settings for your isp or a dial-in server. You can create, save, and reuse network service profiles. You can create additional network service ...
Page 335
Network preferences 321 entering a user name the user name setting identifies the name you use when you log in to your isp or your dial-in server. Although this field can contain multiple lines of text, only two lines appear onscreen. To enter a username: 1. From the communications preferences list,...
Page 336
Chapter 21 setting preferences for your handheld 322 3. Enter the password you use to log in to your server. . 4. Tap ok. The word “assigned” appears in the password field. 5. Tap done. Selecting a connection use the connection setting to select the method you want to use to connect to your isp or t...
Page 337
Network preferences 323 to enter your server phone number: 1. From the communications preferences list, select network. 2. Tap the phone box. 3. Enter the phone number for your isp or dial-in server. 4. If you need to enter a prefix or to disable call waiting, skip to those procedures. Otherwise, ta...
Page 338
Chapter 21 setting preferences for your handheld 324 disabling call waiting call waiting can cause your session to terminate if you receive a call while you are connected. If your telephone has call waiting, you need to disable this feature before logging in to your isp or dial-in server. To disable...
Page 339
Network preferences 325 3. Tap the use calling card check box to select it. 4. Enter your calling card number on the use calling card line. Note the phone setup dialog box works correctly for at&t and sprint long-distance services. However, because mci works differently, mci customers need to enter ...
Page 340
Chapter 21 setting preferences for your handheld 326 lan access points a lan access point enabled with bluetooth™ technology provides an entry point into a local area network. You can log in to these networks from your handheld to access services such as e-mail and the internet. Lan access points ca...
Page 341
Network preferences 327 3. Enter your username and password for your isp or network service. See “entering a user name” and “entering a password” earlier in this chapter for details. 4. Tap the connection pick list and select a connection to a bluetooth gsm phone, a high-speed wireless data network,...
Page 342
Chapter 21 setting preferences for your handheld 328 2. Tap script. 3. Tap end to expand the pick list, and then tap send. 4. In the send field, enter the init string provided by your wireless operator. 5. Tap ok. High-speed wireless data network services are not available in all locations. If you p...
Page 343
Network preferences 329 you can do this only if you have previously created a standard connection with your phone. For instructions on creating a standard connection, see “setting up a phone connection” in chapter 12 . Adding detailed information to a network service profile if you are using one of ...
Page 344
Chapter 21 setting preferences for your handheld 330 defining primary and secondary dns the domain name system (dns) is a mechanism in the internet for translating the names of host computers into ip addresses. When you enter a dns number (or ip address), you are identifying a specific server that h...
Page 345
Network preferences 331 to enter a permanent ip address: 1. Tap the ip address check box to deselect it and to display a permanent ip address field below the check box. 2. Tap the space to the left of the first period, and then enter the first section of the ip address. Each section must be a number...
Page 346
Chapter 21 setting preferences for your handheld 332 to create a login script: 1. Tap script. 2. Tap the end pick list. 3. Select the command you want from the command list. If the command requires additional information, a field appears to the right of it for you to enter the information. The follo...
Page 347
Network preferences 333 4. Repeat steps 2 and 3 until the login script is complete. 5. Tap ok. Creating plug-in applications you can create plug-in applications containing script commands that extend the functionality of the built-in script commands. A plug-in application is a standard prc applicati...
Page 348
Chapter 21 setting preferences for your handheld 334 tcp/ip troubleshooting if you have problems establishing a network connection using tcp/ip, check the troubleshooting tips in this section and try the suggestions listed. Displaying expanded service connection progress messages it’s helpful to ide...
Page 349
Phone preferences 335 if you use security preferences to turn off and lock your handheld with a password, the first three lines that you entered in the owner preferences appear the next time you turn on your handheld. See “security preferences” earlier in this chapter for additional information. To ...
Page 350
Chapter 21 setting preferences for your handheld 336 to set phone preferences: 1. From the communications preferences list, select phone. 2. Tap the connection pick list. 3. Select the appropriate connection for your phone. If you do not see a connection for your phone, see “setting up a phone conne...
Page 351
Power preferences 337 to set the auto-off after interval: 1. From the general preferences list, select power. 2. Tap the auto-off after pick list. 3. Select the setting you want to use for the automatic shutoff feature: 30 seconds, 1 minute, 2 minutes, or 3 minutes. 4. Tap done. Stay on in cradle yo...
Page 352
Chapter 21 setting preferences for your handheld 338 to change the power-off setting: 1. From the general preferences list, select power. 2. Tap the power off when closed check box to select it. 3. Tap done. Security preferences security preferences help you prevent unauthorized users from viewing e...
Page 353
Security preferences 339 6. Enter the same password a second time, and then tap ok. 7. Tap done. Changing or deleting a password once you define a password for your handheld, you can change or delete it at any time. You must enter the current password before you can change or delete it. To change or...
Page 354
Chapter 21 setting preferences for your handheld 340 you can set your handheld to lock automatically when any one of the following occurs: ■ when you turn off the power ■ at a time you specify ■ after a period of inactivity you specify to set your handheld to lock when you turn it off: 1. From the g...
Page 355
Security preferences 341 to set your handheld to lock after a period of inactivity: 1. From the general preferences list, select security. 2. Tap the auto lock handheld box, enter your password, and then tap ok. 3. Select after a preset delay. 4. Enter the inactive period, and then select minute(s) ...
Page 356
Chapter 21 setting preferences for your handheld 342 recovering from a forgotten password if you forget your password, your handheld will display the password hint, if you entered one, to help you remember the password. If you are still unable to remember the password, you can delete it from your ha...
Page 357
Security preferences 343 to hide all private records: 1. From the general preferences list, select security. 2. Tap the current privacy pick list, and then select hide private records. . 3. Tap ok to confirm that you want to hide private records. 4. Tap done. To mask all private records: 1. From the...
Page 358
Chapter 21 setting preferences for your handheld 344 to display all private records: 1. From the general preferences list, select security. 2. Tap the current privacy pick list, and then select show private records. If you do not have a password, hidden and masked records become visible. If you have...
Page 359
Shortcuts preferences 345 are available in any of your handheld applications and are backed up on your computer when you perform a hotsync operation. To create a shortcut: 1. From the personal preferences list, select shortcuts. 2. Tap new. 3. On the shortcut name line, enter the letters you want to...
Page 360
Chapter 21 setting preferences for your handheld 346 3. Perform one of the following: – tap edit, make the changes you want, and then tap ok. – tap delete and then tap yes. 4. Tap done. Sounds & alerts preferences you can choose from three sound & alert profiles: tip when you connect a headset to yo...
Page 361
Sounds & alerts preferences 347 to set the sound settings: 1. From the general preferences list, select sound & alerts. 2. Tap custom. 3. Tap the system sound pick list and select the sound level. Important when you turn off the system sounds, you also turn off the “chime” tones associated with the ...
Page 362
Chapter 21 setting preferences for your handheld 348 3. Tap the alarm led pick list and select on or off. 4. Tap the alarm vibrate pick list and select on or off. 5. Tap done..
Page 363
349 appendix a maintaining your handheld this appendix provides information on the following: ■ caring for your handheld ■ prolonging battery life ■ resetting your handheld caring for your handheld your handheld is designed to be rugged and reliable and to provide years of trouble-free service. Obse...
Page 364
Appendix a maintaining your handheld 350 prolonging battery life note the following considerations for the battery in your handheld: ■ under normal conditions your handheld battery should remain charged when you place it in the cradle/cable for just a few minutes each day. You can conserve battery l...
Page 365
Resetting your handheld 351 performing a soft reset a soft reset tells your handheld to stop what it’s doing and start over again. All records and entries stored in your handheld are retained with a soft reset. After a soft reset, the preferences screen appears and the date and time option is highli...
Page 366
Appendix a maintaining your handheld 352 5. When a message appears on the handheld screen warning that you are about to erase all the data stored on your handheld, do one of the following: – press up on the navigator to complete the hard reset and display the digitizer screen. – press any other butt...
Page 367
Resetting your handheld 353 6. Click macintosh overwrites handheld for each conduit. Changing the hotsync setting from the default affects only the next hotsync operation. Thereafter, the hotsync actions revert to their default settings. To use a new setting on an ongoing basis, click make default. ...
Page 368
Appendix a maintaining your handheld 354.
Page 369
355 appendix b frequently asked questions if you encounter a problem with your handheld, do not call technical support until you have reviewed the frequently asked questions in this appendix and you have also reviewed the following: ■ the readme file located in the folder where you installed the pal...
Page 370
Appendix b frequently asked questions 356 software installation problems problem solution the installation menu did not appear when i inserted the software installation cd-rom (or the software essentials cd-rom) into my windows computer. 1. From the windows desktop, click start. 2. Select run. 3. Cl...
Page 371
Operating problems 357 operating problems my files didn’t install during a hotsync ® operation. If files do not install after you perform a hotsync operation, the file type was not recognized. Try launching the associated application from your handheld and then performing another hotsync operation. ...
Page 372
Appendix b frequently asked questions 358 i get a warning message telling me my handheld memory is full. ■ purge records from calendar and tasks. This deletes tasks items and past calendar events from the memory of your handheld. See “purging records” in chapter 4 . You must perform a hotsync operat...
Page 373
Tapping and writing problems 359 tapping and writing problems application problems problem solution when i tap the buttons or screen icons, my handheld activates the wrong feature. Calibrate the screen. See “digitizer preferences” in chapter 21 . When i tap the menu icon , nothing happens. Not all a...
Page 374
Appendix b frequently asked questions 360 i’m having problems listing memos, notes, or voice memos the way i want to see them. ■ if you cannot manually arrange the order of memos, notes, or voice memos on the list screen, select preferences from the options menu and make sure that sort by is set to ...
Page 375
Hotsync problems 361 hotsync problems problem solution i cannot perform a hotsync operation. What should i check to make sure i’m doing it correctly? ■ make sure the hotsync cradle/cable is connected securely. On a windows computer try these steps: 1. Check the windows system tray to make sure the h...
Page 376
Appendix b frequently asked questions 362 i cannot launch the hotsync manager. ■ if you are using the optional serial cradle/cable, or if you are performing a hotsync operation using a modem, make sure you are not running another program, such as america online, that uses the serial port you selecte...
Page 377
Hotsync problems 363 i tried to do a local hotsync operation, but it did not complete successfully. (continued) on a windows computer, try each step in turn: ■ make sure that hotsync manager is running. If it is running, close it and restart it. ■ make sure you selected local usb or local serial, as...
Page 378
Appendix b frequently asked questions 364 when i perform a hotsync operation, my information does not transfer to palm desktop software. ■ if you have performed a hotsync operation successfully but you cannot find the data from your handheld on palm desktop software, check to see that you have the c...
Page 379
Hotsync problems 365 i can’t perform a bluetooth™ hotsync operation. (continued) ■ some computers have a dedicated virtual serial port number, such as com5, and other computers enable you to choose a port number, such as com8 or com12. Refer to the documentation that came with your computer for info...
Page 380
Appendix b frequently asked questions 366 i can’t perform an ir hotsync operation. ■ on a computer running windows 98, be sure that the hotsync manager is running, that infrared is selected on the hotsync manager menu, and that the serial port for local operations is set to the simulated port for in...
Page 381
Beaming and sending problems 367 beaming and sending problems phone connection problems problem solution i cannot beam data to another device with an ir port. ■ if you are beaming to another palm handheld, confirm that your handheld and the other handheld are between ten centimeters (approximately 4...
Page 382
Appendix b frequently asked questions 368 my handheld cannot connect to my mobile phone. Use the following steps to test the connection: 1. Tap the home icon . 2. Select the phone link icon . 3. Tap connect. 4. If the connection is successful, open the application that requires the connection and co...
Page 383
Versamail™ e-mail software problems 369 versamail ™ e-mail software problems problem solution i am having problems accessing my account. Occasionally you may experience problems using an e-mail account after you set it up. Be sure to follow the account setup procedures in chapter 16 . If you followe...
Page 384
Appendix b frequently asked questions 370 recharging problems password problems problem solution when i connect my handheld to the cradle/cable, it does not charge. ■ confirm that your handheld is firmly connected to the cradle/cable. ■ confirm that your recharger cable is properly connected to the ...
Page 385
Problems with incompatible applications 371 problems with incompatible applications palm, inc. Works with developers of third-party add-on applications to ensure the compatibility of these applications with your new palm tungsten t3 handheld. Some third-party applications, however, may not have been...
Page 386
Appendix b frequently asked questions 372 to remove all third-party applications: 1. Open the palm folder on your desktop computer. 2. Open the user folder for your handheld. User folder names are abbreviated as lastname firstinitial . 3. Select and drag the backup folder to the windows desktop. Mak...
Page 387
Technical support 373 technical support if, after reviewing the sources listed at the beginning of this appendix, you cannot solve your problem, go to www.Palm.Com/support or send an e-mail to your regional technical support office. Before requesting technical support, please experiment a bit to rep...
Page 388
Appendix b frequently asked questions 374.
Page 389
375 product regulatory information fcc statement this device complies with part 15 of the fcc rules. Operation is subject to the following two conditions: (1) this device may not cause harmful interference, and (2) this device must accept any interference received, including interference that may ca...
Page 390
Product regulatory information 376 canadian ic notice to prevent radio interference to the licensed service, this device is intended to be operated indoors and away from windows to provide maximum shielding. Equipment that is installed outdoors is subject to licensing. Canadian ices-003 statement th...
Page 391
Product regulatory information 377 europe r&tte directive (europe) declaration of conformity application of council directive(s): 89/336/eec emc directive 99/5/ec rtte directive 72/23/eec low voltage directive standards to which conformity is declared: etsi301 489-1 (immunity) en60950 1992/a1:1993/a...
Page 392
Product regulatory information 378 taiwan statement article 14: unless approved, for any model accredited low power radio frequency electric machinery, any company, trader, or user shall not change the frequency, increase the power, or change the features and functions of the original design. Articl...
Page 393
379 index a aba. See contacts archive files account. See e-mail account action icons 238 add/remove programs icon 61 add-on applications 54–61 addressing e-mail displaying another address 158 message 187–190 using smart addressing 189 addressing sms messages 130 advanced preferences 211 agenda view ...
Page 394
Index 380 auto get mail 167 notification options 170 notifications 169 reminders screen 171 resource issues 174 scheduling 167 vpn connections 152 autofill, enabling or disabling 254 automatic fill, in expense 102 automatic sending of messages. See send re- try auto-off delay 336 b background sendin...
Page 395
Index 381 calling card, using in phone settings 285, 324 card info 79 caring for the handheld 349 categories 132 assigning records to 45–46 beaming 29–31 creating 47 default 39, 45 displaying 46, 92, 359 event color codes 71 for bookmarks 248 for saved pages 244 merging 47 renaming 47 sending 32 usi...
Page 396
Index 382 cookies definition 255 enabling or disabling 255 country default setting 316 cradle connecting to computer 11 for local hotsync operations 275, 281 viewing data from 337 creating categories 39, 47 contacts entries 83–85 currency symbols 100 custom fields in contacts 92 expense items 97 exp...
Page 397
Index 383 download attachments 174 message size 157 messages from phone 131 downloading files, all types 242 drafts creating 185 creating in sms 133 saving 190, 193 dragging stylus to activate features 307 using the stylus 13 e editing bookmarks 249 records 43–44 saved pages 244 e-mail adding attach...
Page 398
Index 384 entering data 21–35 importing from other applications 33–35 problems with 359 using the computer keyboard 32 using the onscreen keyboard 21 envelope icon 174 error log 216 esmtp 150 adding to an account 163 euro in expense 99, 100 in graffiti 2 writing 27 in onscreen keyboard 22 events, ca...
Page 399
Index 385 sending an init string 327–328 service limitations 328 graffiti 2 alphabet 24 command stroke 42 designated input areas 23 full-screen writing 23 input areas 8, 22 menu commands 42 online help 307 preferences 317 problems using 359 shortcuts for entering data 344–346 symbols 27 graphics pic...
Page 400
Index 386 online tips 15 open url 239 quick install 55 refresh 245 repeating event 69, 143, 144 stop 242 tips 15 usb 3 web 237 idle timeout of isp or server connection 329 images changing download preferences in web pro 253 compression 253 copying from web pages 246 imap adding an account 153 esmtp ...
Page 401
Index 387 looking up contacts data add to other records 50 scrolling in address list 48 to add to other records 50 lost handheld, contact for 85 records 359 lotus notes, selecting as mail client 219 lotus organizer, importing data from 33 m mail service, default service for e-mail account 161–162 ma...
Page 402
Index 388 modem sled, prerequisite for 150 palmmodem accessory, prerequisite for 150 network preferences in web browser pro 258 main handheld preferences 319–334 non-gsm phones, connecting 313–314 note pad alarm 107 menus 108 opening 105 reviewing notes 106 notes, attaching to records 51–52 notifica...
Page 403
Index 389 entering passkey 112, 367 lookup 50 numbers, selecting for address list 88 numbers, selecting types 86 preferences 335 settings for isp or dial-in server 322–325 phone link bluetooth connection 109–117 creating connections with 113–115 entering passkey 367 overview 109–110 phone preference...
Page 404
Index 390 editing 43 expense 97 fonts 52 hiding private 338, 342 lost 359 masking private 338 memos 103 notes for 51–52 number of 373 private 342–344 purging 44 sending 32 sorting 50–51 tasks 139 unmasking individual 344 refreshing a web page 245 reminder lists 53 reminders screen send retry 192 typ...
Page 405
Index 391 serial cradle/cable 271, 279, 281, 309 port 1, 2, 270, 279, 281, 282, 283, 309 troubleshooting 361, 362, 363, 366, 370 server deleting messages on 210, 213 service changing in web browser pro 258 selecting for network 320 templates 320, 333 settings. See preferences shortcuts backing up 27...
Page 406
Index 392 opening 139 prioritizing records 140, 146 private records 344 purging records 146 sort order setting 146 sorting records 51 viewing reminders 171 tcp/ip 319, 334 tda (tasks archive file) 33 technical support 355, 373 text entry. See entering data files, importing data from 33, 34 fonts for...
Page 407
Index 393 voice memo alarms 234 creating voice memos 230–232 listening to voice memos 232–233 menus 234 opening 229 overview 229 reviewing voice memos 232 vpn, access e-mail 151 w web address see urls web page displaying old content 257 list of visited 250 refreshing 245 returning to 241 viewing inf...
Page 408
Index 394.