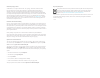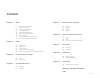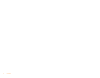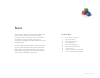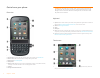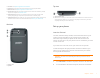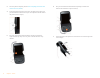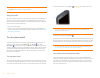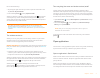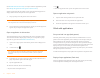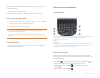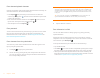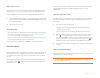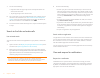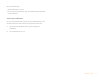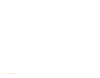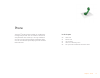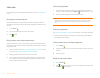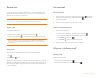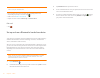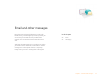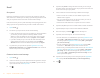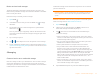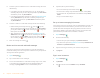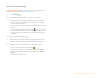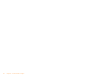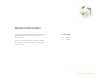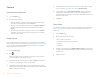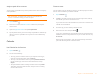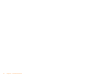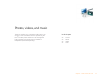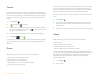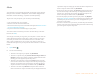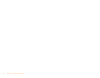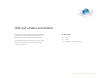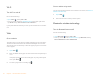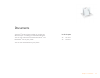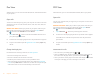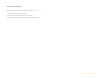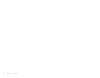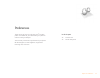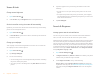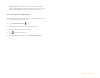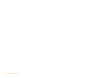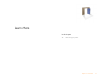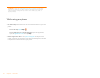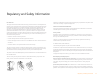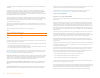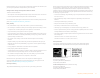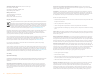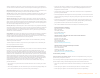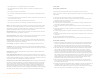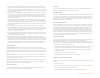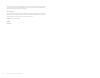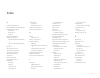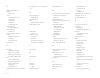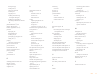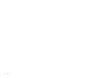- DL manuals
- Palm
- Telephone
- PIXI PLUS
- User Manual
Palm PIXI PLUS User Manual
Summary of PIXI PLUS
Page 1
User guide.
Page 2
Intellectual property notices © 2010 palm, inc. All rights reserved. Palm, pixi, synergy, touchstone, webos, and the palm and pixi logos are among the trademarks or registered trademarks owned by or licensed to palm, inc. Microsoft and outlook are trademarks of the microsoft group of companies. Exch...
Page 3
Contents 3 contents chapter 1 basics 6 get to know your phone 7 set up your phone 10 turn the phone on/off 11 open applications 12 work with applications 13 enter and save information 15 use the menus 16 search to find info and make calls 16 view and respond to notifications chapter 2 phone 20 make ...
Page 4
4 contents.
Page 5
Chapter 1 : basics 5 basics you’re about to discover the many things about your palm ® pixi plus phone that can help you better manage your life and have fun, too. As you become more familiar with your phone, you’ll want to personalize the settings and add applications to make it uniquely yours. But...
Page 6
6 chapter 1 : basics get to know your phone front view 1 earpiece 2 touchscreen: tap and make other gestures directly on the screen. See touchscreen . 3 gesture area: make the back gesture and begin other gestures here. 4 keyboard: see use the keyboard . 5 microphone 6 ringer switch: slide to turn t...
Page 7
Chapter 1 : basics 7 2 launcher: see open an application in the launcher . 3 scroll arrow: swipe up or down to see icons that are on the page but hidden. 4 quick launch: see open an application in quick launch . 5 connection icons: show the status of wireless service connections and battery strength...
Page 8
8 chapter 1 : basics 3 turn the phone completely off (see turn everything (the screen and wireless services) on/off ). 4 to begin separating the back cover from the body of the phone, use your thumbnail to release the clasp at the midpoint of the left side of the phone (see a in step 5). 5 run your ...
Page 9
Chapter 1 : basics 9 8 remove the battery by sliding your finger under the groove at the side of the battery. Warning you must remove the battery first whenever you insert or remove the sim card. 9 insert the sim card . * notch 10 replace the battery . 11 to replace the back cover: insert the ringer...
Page 10
10 chapter 1 : basics verify your profile after you finish setup, look for an email on your computer at the address you used for your palm profile. If you don’t see the confirmation email in your inbox, check your spam mail folder in your desktop email program. Click the link in the email to do the ...
Page 11
Chapter 1 : basics 11 do one of the following: • tap the upper-right corner of any screen to open the connection menu. Tap turn on airplane mode. • press and hold power and tap airplane mode . When your phone is in airplane mode, the airplane mode icon appears at the top of every screen, and airplan...
Page 12
12 chapter 1 : basics (see reorder quick launch icons ), or swap in whatever applications you like (see change the applications that appear in quick launch ). When an application fills the whole screen, make the following gesture to display quick launch and open one of its applications. 1 drag up sl...
Page 13
Chapter 1 : basics 13 when an application fills the screen and you want to go to card view, do one of the following: • tap the center of the gesture area. • make the up gesture: flick up from the gesture area to the screen. Move among open applications 1 in card view (see display all open applicatio...
Page 14
14 chapter 1 : basics enter alternate keyboard characters numbers, punctuation, and symbols appear above the letters on the keys. To enter these characters, do one of the following: • press option and press the key for the character. The alternate character symbol appears: . You don’t need to hold d...
Page 15
Chapter 1 : basics 15 select items in a list lists enable you to select from a range of options. Lists are different from menus (see use the menus ), which give you access to additional features. Lists are hidden until you tap the currently displayed option for that list. 1 tap the currently display...
Page 16
16 chapter 1 : basics 1 do one of the following: • drag down from the upper-right corner of the phone (above the screen) onto the screen. • tap the upper-right corner of the screen. 2 tap a menu item to turn that wireless feature on or to display a list of menu items for that feature (see turn wirel...
Page 17
Chapter 1 : basics 17 do one of the following: • tap the notification to act on it. • for some types of notifications, throw the notification off the side of the screen to dismiss it. View all your notifications for most types of notifications, if you do not tap a notification after a few seconds, i...
Page 18
18 chapter 1 : basics.
Page 19
Chapter 2 : phone 19 phone your palm ® pixi plus phone enables you to effectively manage multiple calls. You can answer a second call, swap between calls, and set up a six-way conference call. You can also work with other applications while on a call. Your pre plus phone helps you to do all these ta...
Page 20
20 chapter 2 : phone make calls for information on turning the phone off and back on, see turn the phone on/off . Dial using the onscreen dial pad the onscreen dial pad is useful when you need to dial numbers that are expressed as letters and when you need large, brightly lit numbers that you can ta...
Page 21
Chapter 2 : phone 21 receive calls if you want to answer calls, your phone must be on. This is different from having only the screen turned on (see turn the phone on/off ). When your phone is off, your calls go to voicemail. Answer a call do one of the following: • if the screen is on when the phone...
Page 22
22 chapter 2 : phone • open the dial pad to enter numbers for navigating phone trees, responding to prompts, and so on: tap . • add a call: see make a second call . • adjust call volume: press volume up or volume down . End a call • tap . Set up and use a bluetooth ® hands-free device your phone is ...
Page 23
Chapter 3 : email and other messages 23 email and other messages enjoy the ease and speed of keeping in touch with friends, family, and colleagues by email anywhere you can access your wireless service provider’s data network. You can send and receive attachments as well. And keep the messaging app ...
Page 24
24 chapter 3 : email and other messages email set up email follow this procedure if you have a common email provider, for example, aol, earthlink, or yahoo! If you are setting up the email application to work with your corporate email account that uses microsoft exchange. If the email account you se...
Page 25
Chapter 3 : email and other messages 25 receive and read email messages the email application synchronizes messages anytime you open a mail folder. It also synchronizes messages on an automatic schedule—the default interval is every 20 minutes. Follow these steps to manually retrieve messages. 1 ope...
Page 26
26 chapter 3 : email and other messages 5 to attach a picture in jpg format to a multimedia message, do one of the following: • if you did not yet enter the message text, tap . Tap the album containing the picture you want. Tap the picture, or tap new photo and take the picture. Tap attach photo . •...
Page 27
Chapter 3 : email and other messages 27 send and receive im messages before you begin make sure that your phone is on and that you’re inside a coverage area (see turn wireless services on ). 1 open messaging . 2 do one of the following to start or continue a conversation: • in buddies view, tap a bu...
Page 28
28 chapter 3 : email and other messages.
Page 29
Chapter 4 : personal information 29 personal information your palm ® pixi plus phone makes it easy to organize your personal information and keep it with you wherever you go. All your personal information is backed up and kept private either in your palm profile or in one of your online accounts. In...
Page 30
30 chapter 4 : personal information contacts use contacts for the first time 1 open contacts . 2 do one of the following: • to set up your first online account to sync: tap the account type, enter the account information, and tap sign in . • to set up a second online account to sync: tap add an acco...
Page 31
Chapter 4 : personal information 31 assign a speed dial to a contact you can assign a speed dial to any contact phone number. You can assign up to 26 speed dials. 1 open contacts . 2 search for a contact (see find a contact to learn how), and tap the contact name. 3 open the application menu and tap...
Page 32
32 chapter 4 : personal information.
Page 33
Chapter 5 : photos, videos, and music 33 photos, videos, and music there’s no need to carry a separate media player; you can play music and videos, and view photos, on your palm ® pixi plus phone. Listen to music through the built-in speaker or through a 3.5mm headset or headphones (both sold separa...
Page 34
34 chapter 5 : photos, videos, and music camera your phone comes with an easy-to-use, 2-megapixel camera with an led flash. You can use the camera to take pictures, and then use the photos app to view them and send them to your friends and family. To add a personal touch to your phone, use your pict...
Page 35
Chapter 5 : photos, videos, and music 35 music you can listen to music through the speaker on the back of your phone or through a 3.5mm headset or headphones, stereo headset equipped with bluetooth ® wireless technology, or speakers (all sold separately). To get music onto your phone, you can do any...
Page 36
36 chapter 5 : photos, videos, and music.
Page 37
Chapter 6 : web and wireless connections 37 web and wireless connections with your wireless service provider’s network and your palm ® pixi plus phone’s web browser, you can take the web with you almost anywhere you go. The bluetooth ® wireless technology on your phone helps you easily set up wirele...
Page 38
38 chapter 6 : web and wireless connections wi-fi turn wi-fi on and off do one of the following: • open wi-fi , and tap on or off . • from any screen: open the connection menu at the upper-right corner, tap wi-fi , and tap turn on wi-fi or turn off wi-fi . If your phone finds the network you want, t...
Page 39
Chapter 7 : documents 39 documents your palm ® pixi plus phone enables you to take your office with you—including your microsoft office files. You can view and search microsoft word, excel ® , and powerpoint ® files on your phone. You can also view pdf files on your phone. In this chapter 40 doc vie...
Page 40
40 chapter 7 : documents doc view with doc view, you can view microsoft word, excel ® , and powerpoint ® files on your phone. Open a file you can view a file that you copy from your computer or receive as an email attachment. You can view files in doc, docx, txt, xls, xlsx, ppt, and pptx formats. Be...
Page 41
Chapter 7 : documents 41 change the display size for information on zooming in and out, see zoom gestures . • pinch out to enlarge items onscreen. • pinch in to decrease the size of items onscreen. • double-tap the screen to zoom in or out a specified amount..
Page 42
42 chapter 7 : documents.
Page 43
Chapter 8 : preferences 43 preferences there are lots of ways to make your palm ® pixi plus phone work better for you. Personalize your phone to make it match your lifestyle. You can easily customize many features of your phone like the wallpaper, screen brightness, ringtone for incoming calls, and ...
Page 44
44 chapter 8 : preferences screen & lock change screen brightness 1 open  screen & lock  . 2 under screen , drag the brightness  slider to the preferred level. Set the interval for turning the screen off automatically by default, your screen turns off after one minute of inactivity toÂ...
Page 45
Chapter 8 : preferences 45 system sounds: set whether to turn on systemwide sounds for general actions such as transitions and alarms set in clock. Tap, hold, and drag the volume slider to set the system sounds volume. Select the ringtone for incoming calls the ringtone you select here applies globa...
Page 46
46 chapter 8 : preferences.
Page 47
Chapter 9 : learn more 47 learn more in this chapter 48 while using your phone.
Page 48
48 chapter 9 : learn more warning please refer to regulatory and safety information for information that helps you safely use your phone. Failure to read and follow the important safety information in this guide may result in serious bodily injury, death, or property damage. While using your phone •...
Page 49
Regulatory and safety information 49 regulatory and safety information fcc statements this equipment has been tested and found to comply with the limits for a class b digital device, pursuant to part 15 of the fcc rules. These limits are designed to provide reasonable protection against harmful inte...
Page 50
50 regulatory and safety information and include safety margins designed to assure the protection of all persons, regardless of age and health. In order to certify this unit for sale to the public, this unit has been tested for rf exposure compliance at a qualified test laboratory and found to compl...
Page 51
Regulatory and safety information 51 risk-free guarantee, you may return the device within 30 days of purchase for a full refund, and you will only be responsible for charges based on your actual usage. Getting the best hearing device experience with your device to further minimize interference: • s...
Page 52
52 regulatory and safety information ac power adapter source: palm (north america only) part number: 157-10130-00 input rating: 100-240vac, 50/60hz, 0.2a output rating: 5vdc, 1000ma battery source: palm type: rechargeable li-ion polymer model: 157-10119-00 rating: 3.7vdc, 1150mah (minimum) recycling...
Page 53
Regulatory and safety information 53 wherever possible every hour take a minimum break of 15 minutes, use in a well lighted area, view the screen from the farthest distance, and avoid exposure to blinking lights if you are tired. Operating machinery: do not use your phone while operating machinery. ...
Page 54
54 regulatory and safety information • do not drop, throw, or try to bend your phone or its accessories. • do not use harsh chemicals, cleaning solvents, or aerosols to clean the device or its accessories. • do not paint your phone or its accessories. • do not attempt to disassemble your phone or it...
Page 55
Regulatory and safety information 55 5 do not take notes, look up phone numbers, read/write e-mail, or surf the internet while driving. If you are reading an address book or business card while driving a car, or writing a to-do list, then you are not watching where you are going. It’s common sense. ...
Page 56
56 regulatory and safety information while you should always take appropriate precautions to discharge static electricity, if you are in an environment where you notice esd events, you may want to take extra precautions to protect your electronic equipment against esd. Owner’s record the model numbe...
Page 57
Index 57 index a accented characters 14 acrobat reader files. See pdf files add an account option calendar 31 contacts 30 email 24 add device option 22 airplane mode 10 – 11 turn off airplane mode option 11 turn on airplane mode option 11 alarms 16 all calendars view 31 alternate characters 14 anima...
Page 58
58 index e earthlink accounts 24 editing contacts 31 email attaching music to 35 creating 24 receiving 25 sending 24 synchronizing 25 email accounts creating multiple 24 email addresses entering 24 email service providers 24 events adding to calendar 31 saving 31 synchronizing 31 excel files 40 f fi...
Page 59
Index 59 driving and 54 making 20 –?? Placing on hold 22 receiving 21 replying to 21 sending and receiving messages during 25 sending to voicemail 21 switching to hands-free devices 22 phone headsets ??– 22 photos. See pictures photos application 34 –?? Pictures displaying 34 downloading 34 sending ...
Page 60
60 index.