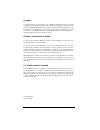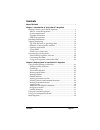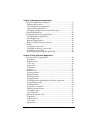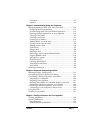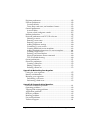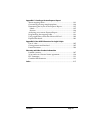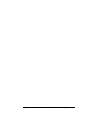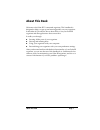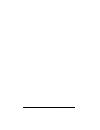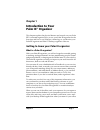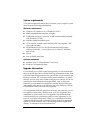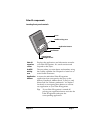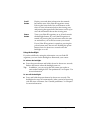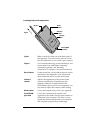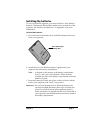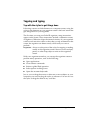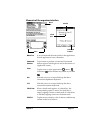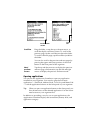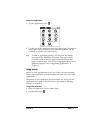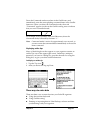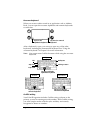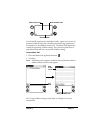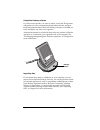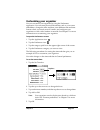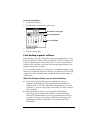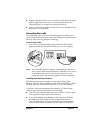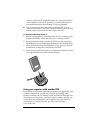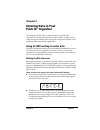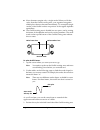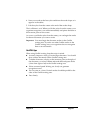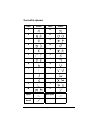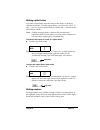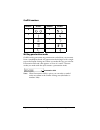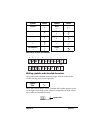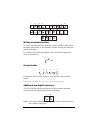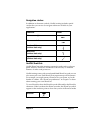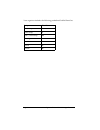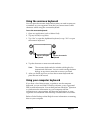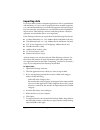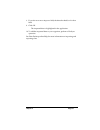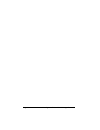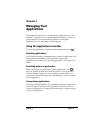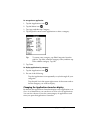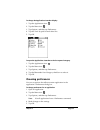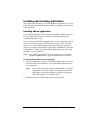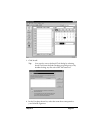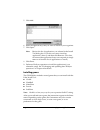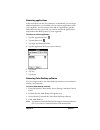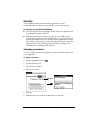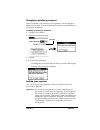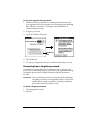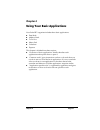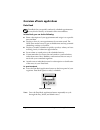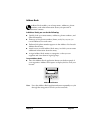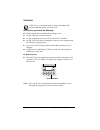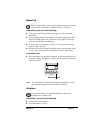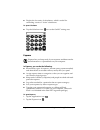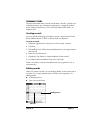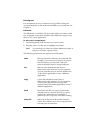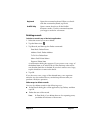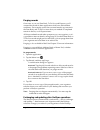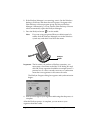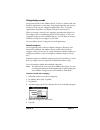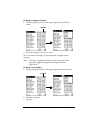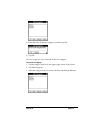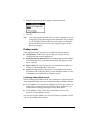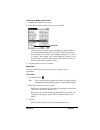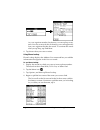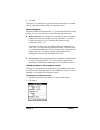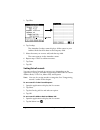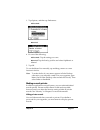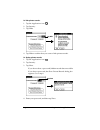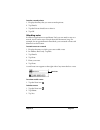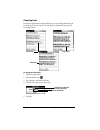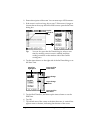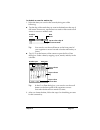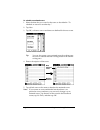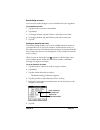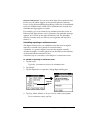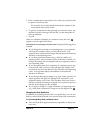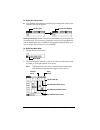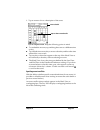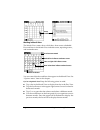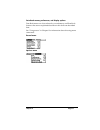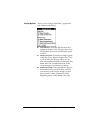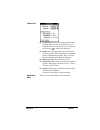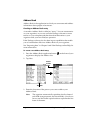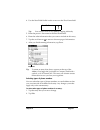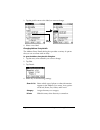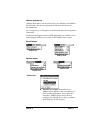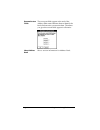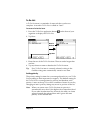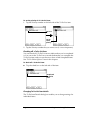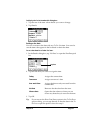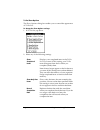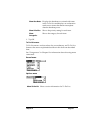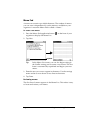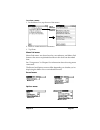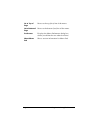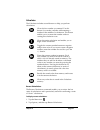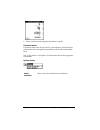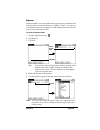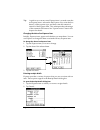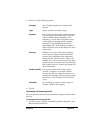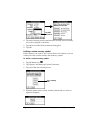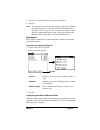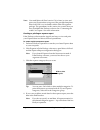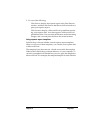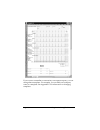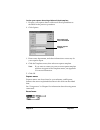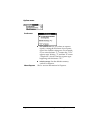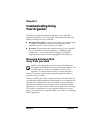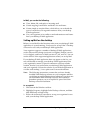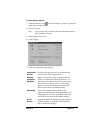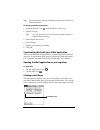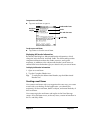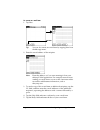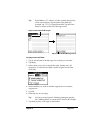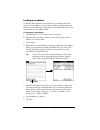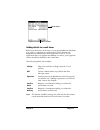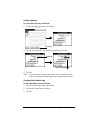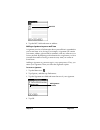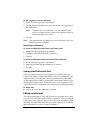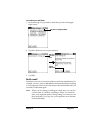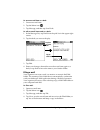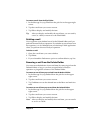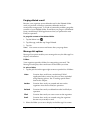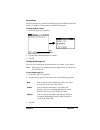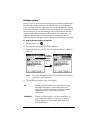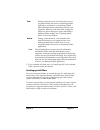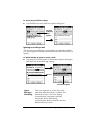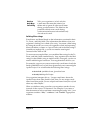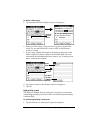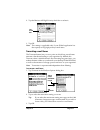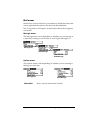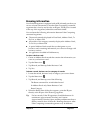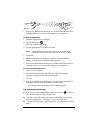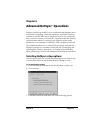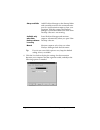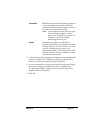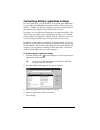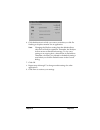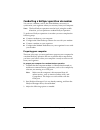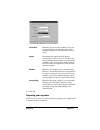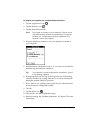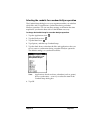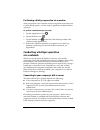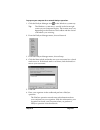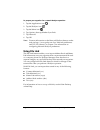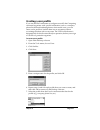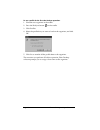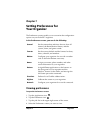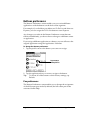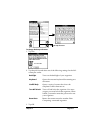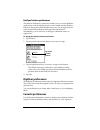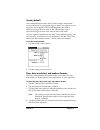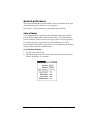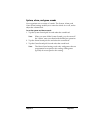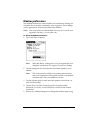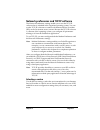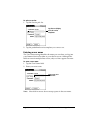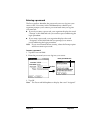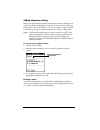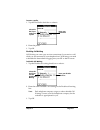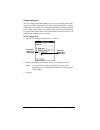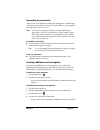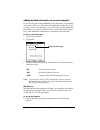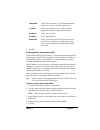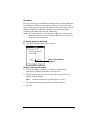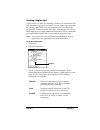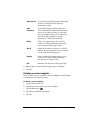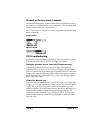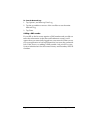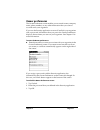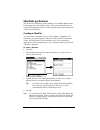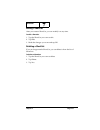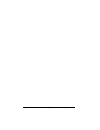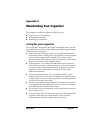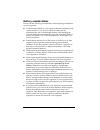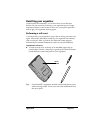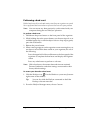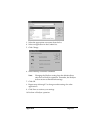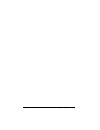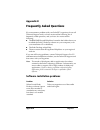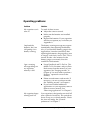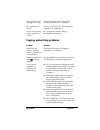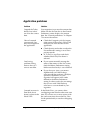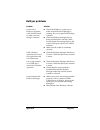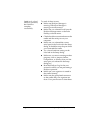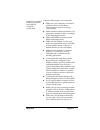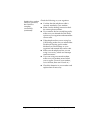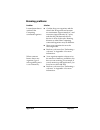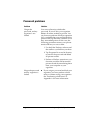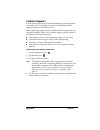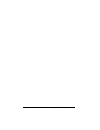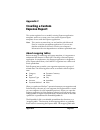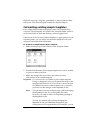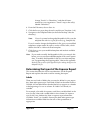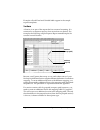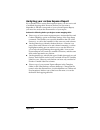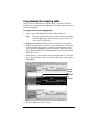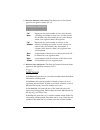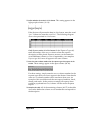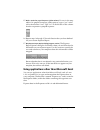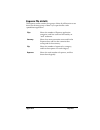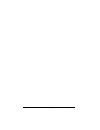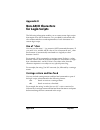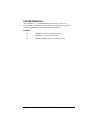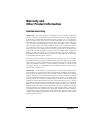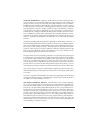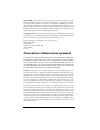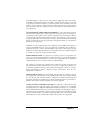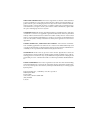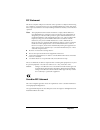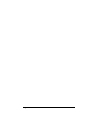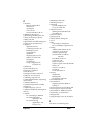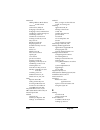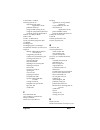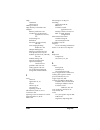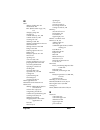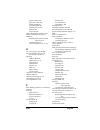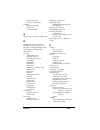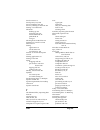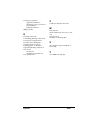- DL manuals
- Palm
- PDA
- Series 3
- Handbook
Palm Series 3 Handbook
Summary of Series 3
Page 1
Handbook for the palm iii ™ organizer.
Page 2: Copyright
Page ii handbook for the palm iii™ organizer copyright copyright © 1998 3com corporation or its subsidiaries. All rights reserved. 3com, the 3com logo, palm computing, palm modem, graffiti, and hotsync are registered trade- marks, and palmpilot, palm iii, palm os, palm, the palm computing platform l...
Page 3: Contents
Contents page iii contents about this book ......................................................................................... 1 chapter 1: introduction to your palm iii™ organizer getting to know your palm iii organizer ..........................................3 what is a palm iii organizer?...
Page 4
Page iv handbook for the palm iii™ organizer chapter 3: managing your applications using the applications launcher..................................................... 37 selecting applications ..................................................................... 37 switching between applications .....
Page 5
Contents page v calculator .........................................................................................97 expense .............................................................................................99 chapter 5: communicating using your organizer managing desktop e-mail away fr...
Page 6
Page vi handbook for the palm iii™ organizer digitizer preferences ........................................................................ 152 formats preferences ......................................................................... 152 country default .............................................
Page 7
Contents page vii appendix c: creating a custom expense report about mapping tables ......................................................................193 customizing existing sample templates ........................................194 determining the layout of the expense report...................
Page 8
Page viii handbook for the palm iii™ organizer.
Page 9: About This Book
About this book page 1 about this book welcome to the palm iii™ connected organizer. This handbook is designed to help you get up and running quickly on your organizer. It describes all you need to know about how to use your palm iii organizer and the applications that come with it. It walks you thr...
Page 10
Page 2 about this book.
Page 11: Chapter 1
Chapter 1 page 3 chapter 1 introduction to your palm iii ™ organizer this chapter explains the physical buttons and controls on your palm iii™ connected organizer, how to use your palm iii organizer for the first time, and how to use hotsync ® technology to synchronize your palm iii organizer and pa...
Page 12: System Requirements
Page 4 introduction to your palm iii™ organizer system requirements to install and operate palm desktop software, your computer system must meet the following requirements: minimum requirements ■ windows 95, windows 98, or windows nt 4.0 ■ ibm-compatible 486 computer or higher ■ 8 mb ram (memory) mi...
Page 13: Palm Iii Components
Chapter 1 page 5 palm iii components locating front panel controls palm iii organizer screen displays the applications and information stored in your palm iii organizer. It is touch-sensitive and responds to the stylus. Graffiti ® writing area the area where you write letters and numbers using the g...
Page 14: Using The Backlight
Page 6 introduction to your palm iii™ organizer using the backlight if you have difficulty seeing the information on your palm iii organizer, you can use the backlight to illuminate your screen. To activate the backlight: ■ press the power button and hold it down for about two seconds. Release the b...
Page 15: Protective Flip Cover
Chapter 1 page 7 protective flip cover the cover protects the palm iii organizer screen when it is not in use and helps reduce glare while you use your palm iii organizer. You can open the cover so that it is at an angle, open it fully, or remove it altogether by pulling the cover out of the holes o...
Page 16: Stylus
Page 8 introduction to your palm iii™ organizer locating back panel components stylus slides in and out of the slot in the back panel of the organizer. To use the stylus, remove it from the slot and hold it as you would a pen or pencil. Ir port uses infrared technology to transmit data to and receiv...
Page 17: Installing The Batteries
Chapter 1 page 9 installing the batteries to use your palm iii organizer, you must install two aaa alkaline batteries. The batteries fit behind the battery door on the back of the organizer. See “battery considerations” in appendix a for more information. To install the batteries: 1. Press the latch...
Page 18: Tapping And Typing
Page 10 introduction to your palm iii™ organizer tapping and typing tap with the stylus to get things done like using a mouse to click elements on a computer screen, using the stylus to tap elements on your organizer screen is the basic action that gets things done on your organizer. The first time ...
Page 19: Menu Bar
Chapter 1 page 11 elements of the organizer interface menu bar a set of commands that are specific to the application. Not all applications have a menu bar. Command buttons tap a button to perform a command. Command buttons appear in dialog boxes and at the bottom of application screens. Icons tap t...
Page 20: Opening Applications
Page 12 introduction to your palm iii™ organizer opening applications you can use the applications launcher to open any application installed on your organizer. You can also open the four main applications — date book, address book, to do list, and memo pad — with the application buttons on the fron...
Page 21: To Open An Application:
Chapter 1 page 13 to open an application: 1. Tap the applications icon . 2. Tap the icon of the application that you want to open. If you have many applications installed on your palm iii organizer, tap the scroll bar to see all of your applications. Tip: to find an application quickly, you can writ...
Page 22: Choosing A Menu
Page 14 introduction to your palm iii™ organizer in this example, three menus are available: record, edit, and options. The record menu is selected and contains the commands new memo, delete memo, and beam memo. Choosing a menu after you open the menu bar for an application, tap the menu that contai...
Page 23: Note:
Chapter 1 page 15 draw the command stroke anywhere in the graffiti area, and immediately write the corresponding command letter in the graffiti letter area. When you draw the command stroke, the word “command” appears just above the graffiti writing area to indicate that you are in command mode. For...
Page 24: Onscreen Keyboard
Page 16 introduction to your palm iii™ organizer onscreen keyboard when you create or edit a record in an application such as address book, you can open the onscreen alphabetic and numeric keyboards to enter data. After a keyboard is open, you can tap to open any of the other keyboards, including th...
Page 25: To Open Memo Pad:
Chapter 1 page 17 your palm iii organizer also includes giraffe, a game you can use to practice graffiti writing. See “installing and removing applications” in chapter 3 for installation instructions. The memo pad application is ideal for practicing graffiti writing. This section explains how to ope...
Page 26: Importing Data
Page 18 introduction to your palm iii™ organizer using palm desktop software if you have new records you want to add to your palm iii organizer and prefer to use the computer keyboard rather than the onscreen keyboard, enter the data in the palm desktop software or the pim you have installed to use ...
Page 27: Customizing Your Organizer
Chapter 1 page 19 customizing your organizer you can customize your organizer by using the preferences application. You can enter personal information such as your name and address; change the time and date; view different date and time formats when you travel; turn off sounds; and configure your or...
Page 28: To Set The Current Date:
Page 20 introduction to your palm iii™ organizer to set the current date: 1. Tap the set date box. 2. Tap the arrows to select the current year. 3. Tap a month. 4. Tap the current date. Palm desktop organizer software palm desktop software includes the same main applications as your palm iii organiz...
Page 29: Connecting The Cradle
Chapter 1 page 21 ■ import and export data, so you can easily transfer data from other desktop applications into any of your main applications. See “importing data” in chapter 2 for more information. ■ print your date book, address book, to do list, and memo pad information on any printer. Connectin...
Page 30
Page 22 introduction to your palm iii™ organizer software, and store the original diskettes in a safe place. Refer to your computer’s manual or operating system documentation if you need information about locking or copying diskettes. ■ do not simply copy the palm desktop software files to your comp...
Page 31: Chapter 2
Chapter 2 page 23 chapter 2 entering data in your palm iii ™ organizer this chapter explains how to enter data into your palm iii™ organizer, by writing with the stylus in the graffiti ® writing area, by using the onscreen keyboard, by using the computer keyboard, or by importing data from another a...
Page 32: Note:
Page 24 entering data in your palm iii™ organizer ■ most characters require only a single stroke. When you lift the stylus from the graffiti writing area, your organizer recognizes and displays the text character immediately. To accomplish single strokes, some graffiti strokes are portions of the re...
Page 33: Important:
Chapter 2 page 25 4. Start your stroke at the heavy dot and draw the stroke shape as it appears in the tables. 5. Lift the stylus from the screen at the end of the stroke shape. That’s all there is to it! When you lift the stylus from the screen, your organizer recognizes your stroke immediately and...
Page 34: The Graffiti Alphabet
Page 26 entering data in your palm iii™ organizer the graffiti alphabet letter strokes letter strokes a n b o c p d q e r f s g t h u i v j w k x l y m z space back space carriage return period tap twice.
Page 35: Writing Capital Letters
Chapter 2 page 27 writing capital letters you make capital letters with the same stroke shapes as the basic alphabet characters. To make capital letters, you must first “shift” to caps — just as you press the shift key on a keyboard — and then write the character strokes. Note: graffiti writing incl...
Page 36: Graffiti Numbers
Page 28 entering data in your palm iii™ organizer graffiti numbers writing punctuation marks graffiti writing can create any punctuation symbol that you can enter from a standard keyboard. All punctuation marks begin with a single tap on the graffiti writing area. When you make this tap, you activat...
Page 37: Symbol
Chapter 2 page 29 additional graffiti punctuation writing symbols and extended characters all symbols and extended characters begin with the stroke in the graffiti writing area of your organizer: when the symbol shift is active, a slanted shift symbol appears in the lower-right corner of the screen....
Page 38: Writing Accented Characters
Page 30 entering data in your palm iii™ organizer writing accented characters to create accented characters, draw the stroke normally used to create the letter, followed by an accent stroke. Graffiti writing then adds the accent to the letter. For example, the following diagram shows the strokes req...
Page 39: Navigation Strokes
Chapter 2 page 31 navigation strokes in addition to character symbols, graffiti writing includes special strokes that you can use to navigate within text or fields in your applications. Graffiti shortcuts graffiti shortcuts make entering commonly used words or phrases quick and easy. Shortcuts are s...
Page 40: Entry
Page 32 entering data in your palm iii™ organizer your organizer includes the following predefined graffiti shortcuts: entry shortcut date stamp ds time stamp ts date / time stamp dts meeting me breakfast br lunch lu dinner di.
Page 41: Note:
Chapter 2 page 33 using the onscreen keyboard you can open the onscreen keyboard anytime you need to enter text or numbers on your organizer. Note that you cannot enter graffiti characters while using the onscreen keyboard. To use the onscreen keyboard: 1. Open any application (such as memo pad). 2....
Page 42: Importing Data
Page 34 entering data in your palm iii™ organizer importing data if you have data stored in computer applications such as spreadsheets and databases, or if you want to import data from another organizer, you can transfer the data to your palm iii organizer without having to key it in manually. Save ...
Page 43
Chapter 2 page 35 8. If you do not want to import a field, deselect the check box for that field. 9. Click ok. The imported data is highlighted in the application. 10. To add the imported data to your organizer, perform a hotsync operation. See palm desktop online help for more information on import...
Page 44
Page 36 entering data in your palm iii™ organizer.
Page 45: Chapter 3
Chapter 3 page 37 chapter 3 managing your applications this chapter explains how to switch between applications on your palm iii™ organizer, how to change application settings so they are personalized to your work methods, and how to categorize applications so you view them in related groups. Using ...
Page 46: Tip:
Page 38 managing your applications to categorize an application: 1. Tap the applications icon . 2. Tap the menu icon . 3. Tap app, and then tap category. 4. Tap the pick list next to each application to select a category. Tip: to create a new category, tap edit categories from the pick list. Tap new...
Page 47: Choosing Preferences
Chapter 3 page 39 to change the applications launcher display: 1. Tap the applications icon . 2. Tap the menu icon . 3. Tap options, and then tap preferences. 4. Tap the view by pick list and select list. 5. Tap ok. To open the applications launcher to the last opened category: 1. Tap the applicatio...
Page 48: Note:
Page 40 managing your applications installing and removing applications this section explains how to install and remove applications on your palm iii organizer and how to remove palm™ desktop software from your computer. Installing add-on applications your palm iii organizer comes with the date book...
Page 49: Tip:
Chapter 3 page 41 3. Click install. Tip: you can also access the install tool dialog by selecting install tool from the palm desktop program group or by double-clicking any file with a prc file extension. 4. In the user drop-down list, select the name that corresponds to your palm iii organizer..
Page 50: Note:
Page 42 managing your applications 5. Click add. 6. Select the application(s) that you want to install on your organizer. 7. Click open. Note: review the list of applications you selected in the install tool dialog box. If you do not want to install an application, select it, and then click remove. ...
Page 51: Removing Applications
Chapter 3 page 43 removing applications in the event that you run out of memory or decide that you no longer need an application you installed, you can remove applications from your organizer. You can remove only add-on applications, patches, and extensions that you install; you cannot remove the ap...
Page 52: Security
Page 44 managing your applications security your organizer comes with a security application so that unauthorized users cannot view the entries you wish to protect. In security, you can do the following: ■ turn off and lock your organizer so that it does not operate until you enter the correct passw...
Page 53: Locking Your Organizer
Chapter 3 page 45 changing or deleting a password once you define a password for your organizer, you can change or delete it at any time. You must enter the current password before you can change or delete it. To change or delete your password: 1. Tap the password box. 2. Enter the current password....
Page 54: Important:
Page 46 managing your applications to lock your organizer with a password: 1. Perform a hotsync operation to synchronize the data between your organizer and your computer. See “exchanging and updating data: hotsync operations” in chapter 4 for information on synchronizing your data. 2. Assign a pass...
Page 55: Chapter 4
Chapter 4 page 47 chapter 4 using your basic applications your palm iii™ organizer includes these basic applications: ■ date book ■ address book ■ to do list ■ memo pad ■ calculator ■ expense this chapter is divided into three sections: ■ “overview of basic applications” briefly describes each appli...
Page 56: Date Book
Page 48 using your basic applications overview of basic applications date book date book lets you quickly and easily schedule appointments or any kind of activity associated with a time and date. In date book, you can do the following: ■ enter a description of your appointment and assign it to a spe...
Page 57: Address Book
Chapter 4 page 49 address book address book enables you to keep names, addresses, phone numbers, and other information about your personal or business contacts. In address book, you can do the following: ■ quickly look up or enter names, addresses, phone numbers, and other information. ■ enter up to...
Page 58: To Do List
Page 50 using your basic applications to do list to do list is a convenient place to create reminders and prioritize the things that you have to do. In to do list, you can do the following: ■ make a quick and convenient list of things to do. ■ assign a priority level to each task. ■ assign a due dat...
Page 59: Memo Pad
Chapter 4 page 51 memo pad memo pad provides a place to take notes that are not associated with records in date book, address book, or to do list. In memo pad, you can do the following: ■ take notes or write any kind of message on your connected organizer. ■ drag and drop memos into popular computer...
Page 60: To Open Calculator:
Page 52 using your basic applications ■ display the last series of calculations, which is useful for confirming a series of “chain” calculations. To open calculator: ■ tap the calculator icon next to the graffiti ® writing area. Expense expense lets you keep track of your expenses and then transfer ...
Page 61: Common Tasks
Chapter 4 page 53 common tasks the tasks described in this section use the term “records” to refer to an individual item in any of the basic applications: a single date book event, address book entry, to do list item, memo pad memo, or expense item. Creating records you can use the following procedu...
Page 62: Entering Text
Page 54 using your basic applications entering text for information on how to enter text using graffiti writing, the onscreen keyboard, or the keyboard attached to your computer, see chapter 2. Edit menu the edit menu is available with any screen where you enter or edit text. In general, commands av...
Page 63: Deleting Records
Chapter 4 page 55 deleting records to delete a record in any of the basic applications: 1. Select the record you want to delete. 2. Tap the menu icon . 3. Tap record, and then tap the delete command: date book: delete event address book: delete address to do list: delete item memo pad: delete memo e...
Page 64: Purging Records
Page 56 using your basic applications purging records over time, as you use date book, to do list, and expense, you’ll accumulate records in these applications that have outlived their usefulness. For example, events that occurred months ago remain in the date book, and to do list items that you mar...
Page 65: Important:
Chapter 4 page 57 software appear in both places after a hotsync operation. Hotsync technology synchronizes only the needed portions of files, thus reducing synchronization time. You can synchronize your data by connecting your organizer directly to your computer with the cradle or indirectly with a...
Page 66: Note:
Page 58 using your basic applications 2. If the hotsync manager is not running, start it: on the windows desktop, click start, and then choose programs. Navigate to the palm desktop software program group and choose hotsync manager. Alternatively, you can start the palm desktop software which automa...
Page 67: Categorizing Records
Chapter 4 page 59 categorizing records categorize records in the address book, to do list, memo pad, and expense applications so that they are grouped logically and are easy to review. (you can also categorize applications. See “using the applications launcher” in chapter 3 for more information.) wh...
Page 68: Tip:
Page 60 using your basic applications to display a category of records: 1. Tap the category pick list in the upper-right corner of the list screen. 2. Select the category you want to view. The list screen now displays only the records assigned to that category. Tip: pressing an application button on...
Page 69: To Rename A Category:
Chapter 4 page 61 4. Enter the name of the new category, and then tap ok. 5. Tap ok. You can assign any of your records to the new category. To rename a category: 1. Tap the category pick list in the upper-right corner of the screen. 2. Tap edit categories. 3. Select the category that you want to re...
Page 70: Tip:
Page 62 using your basic applications 4. Enter the new name for the category, and then tap ok. 5. Tap ok. Tip: you can group the records in two or more categories into one category by giving the categories the same name. For example, if you change the name of the personal category to business, all r...
Page 71: Using Find
Chapter 4 page 63 to look up an address book record: 1. Display the address list screen. 2. Enter the first letter of the name you want to find. The list scrolls to the first entry that begins with that letter. If you write another letter, the list scrolls to the first entry that starts with those t...
Page 72: Using Phone Lookup
Page 64 using your basic applications as your organizer searches for the text, you can tap stop at any time. You may want to do this if the entry you want appears be- fore your organizer finishes the search. To continue the search after you tap stop, tap find more. 4. Tap the text that you want to r...
Page 73: Phone Lookup Tips
Chapter 4 page 65 5. Tap add. The name you selected, along with the other information associated with it, is pasted into the record you selected in step 1. Phone lookup tips write the graffiti command stroke “/l” to activate the phone lookup feature. You can also activate it in the following circums...
Page 74: Sorting Lists Of Records
Page 66 using your basic applications 3. Tap who. 4. Tap lookup. The attendees lookup screen displays all the names in your address book that have data in the company field. 5. Select the name you want to add, and then tap add. The name appears in the attendees screen. 6. Repeat steps 4 and 5 to add...
Page 75: Note:
Chapter 4 page 67 3. Tap options, and then tap preferences. Address book : memo pad : 4. Do one of the following: address book : tap the setting you want. Memo pad : tap the sort by pick list and select alphabetic or manual. 5. Tap ok. To sort the memo list manually, tap and drag a memo to a new loc...
Page 76: To Hide Private Records:
Page 68 using your basic applications to hide private records: 1. Tap the applications icon . 2. Tap security. 3. Tap hide. 4. Tap hide to confirm that you want to hide private records. To display private records: 1. Tap the applications icon . 2. Tap security. 3. Tap show. If you do not have a pass...
Page 77: To Make A Record Private:
Chapter 4 page 69 to make a record private: 1. Display the entry that you want to make private. 2. Tap details. 3. Tap the private check box to select it. 4. Tap ok. Attaching notes in all basic applications except memo pad, you can attach a note to a record. A note can be up to several thousand cha...
Page 78: Choosing Fonts
Page 70 using your basic applications choosing fonts in all basic applications except expense, you can change the font style to make text easier to read. You can choose a different font style for each application. To change the font style: 1. Open an application. 2. Tap the menu icon . 3. Tap option...
Page 79: Application-Specific Tasks
Chapter 4 page 71 application-specific tasks date book when you open date book, the screen shows the current date and a list of times for a normal business day. Scheduling an event a record in date book is called an “event.” an event can be any kind of activity that you associate with a day. You can...
Page 80: Tip:
Page 72 using your basic applications 2. Enter a description of the event. You can enter up to 255 characters. 3. If the event is one hour long, skip to step 7. If the event is longer or shorter than an hour, tap the time of the event to open the set time dialog box. Tip: you can also open the set t...
Page 81: Tip:
Chapter 4 page 73 to schedule an event for another day: 1. Select the date you want for the event by doing one of the following: ■ tap the day of the week that you want in the date bar at the top of the screen. If necessary, tap the previous week or next week scroll arrows to move to another week. T...
Page 82: Tip:
Page 74 using your basic applications to schedule an untimed event: 1. Select the date that you want for the event as described in “to schedule an event for another day.” 2. Tap new. 3. Tap ok, so that no start or end times are defined for the new event. Tip: you can also create a new untimed event ...
Page 83: Rescheduling An Event
Chapter 4 page 75 rescheduling an event you can easily make changes to your schedule with your organizer. To reschedule an event: 1. Tap the event you want to reschedule. 2. Tap details. 3. To change the time, tap the time box and select a new time. 4. To change the date, tap the date box and select...
Page 84
Page 76 using your basic applications alarm for untimed events : you can set a silent alarm for an untimed event. In this case, the alarm triggers at the specified period of minutes, hours, or days before midnight (beginning) of the day of the untimed event. No audible alarm sounds for an untimed ev...
Page 85
Chapter 4 page 77 5. Enter a number that corresponds to how often you want the event to repeat on the every line. For example, if you select month and enter the number 2, the event repeats every other month. 6. To specify an end date for the repeating or continuous event, tap the end on pick list an...
Page 86: To Display The Week View:
Page 78 using your basic applications to display the current time: ■ tap the date in the date bar to display the current time. After a few seconds, the date reappears. Working in week view : week view shows the calendar of your events for an entire week. This view lets you quickly review your appoin...
Page 87: Spotting Event Conflicts
Chapter 4 page 79 3. Tap an event to show a description of the event. Tips for using week view : keep the following points in mind. ■ to reschedule an event, tap and drag the event to a different time or day. ■ tap a blank time on any day to move to that day and have the time selected for a new even...
Page 88: Working In Month View
Page 80 using your basic applications working in month view the month view screen shows which days have events scheduled. Dots and lines in the month view indicate events, repeating events, and untimed events. You can control the dots and lines that appear in the month view. See “options menu” later...
Page 89: Record Menu
Chapter 4 page 81 date book menus, preferences, and display options date book menus are shown here for your reference, and date book features that are not explained elsewhere in this book are described here. See “using menus” in chapter 1 for information about choosing menu commands. Record menu opt...
Page 90: Display Options
Page 82 using your basic applications display options allows you to change date book’s appearance and which events display. ■ show time bars. Activates the time bars that appear in the day view. The time bars show the duration of an event and illustrate event conflicts. ■ compress day view . Control...
Page 91: Preferences
Chapter 4 page 83 preferences ■ start/end time. Defines the start and end times for date book screens. If the time slots you select do not fit on one screen, you can tap the scroll arrows to scroll up and down. ■ alarm preset. Automatically sets an alarm for each new event. The silent alarm for unti...
Page 92: Address Book
Page 84 using your basic applications address book address book is the application in which you store name and address information about people or businesses. Creating an address book entry a record in address book is called an “entry.” you can create entries on your organizer, oryou can use palm de...
Page 93: Tip:
Chapter 4 page 85 4. Use the next field graffiti stroke to move to the first name field. Tip: you can also move to any field by tapping it directly. 5. Enter the person's first name in the first name field. 6. Enter the other information that you want to include in this entry. 7. Tap the scroll arro...
Page 94: Show In List
Page 86 using your basic applications 3. Tap the pick list next to the label you want to change. 4. Select a new label. Changing address entry details the address entry details dialog box provides a variety of options that you can associate with an entry. To open the address entry details dialog box...
Page 95: Address Book Menus
Chapter 4 page 87 address book menus address book menus are shown here for your reference, and address book features that are not explained elsewhere in this book are described here. See “using menus” in chapter 1 for information about choosing menu commands. The record and options menus differ depe...
Page 96: Rename Custom
Page 88 using your basic applications rename custom fields these custom fields appear at the end of the address edit screen. Rename them to identify the kind of information you enter in them. The names you give the custom fields appear in all entries. About address book shows version information for...
Page 97: To Do List
Chapter 4 page 89 to do list a to do list item is a reminder of some task that you have to complete. A record in to do list is called an “item.” to create a to do list item: 1. Press the to do list application button on the front of your organizer to display the to do list. 2. Tap new. 3. Enter the ...
Page 98
Page 90 using your basic applications to set the priority of a to do list item: 1. Tap the priority number on the left side of the to do list item. 2. Tap the priority number that you want to set (1 is most important). Checking off a to do list item you can check off a to do list item to indicate th...
Page 99: Setting A Due Date
Chapter 4 page 91 to display the to do item details dialog box: 1. Tap the text of the item whose details you want to change. 2. Tap details. Setting a due date you can associate a due date with any to do list item. You can also sort the items that appear in the list based on their due date. To set ...
Page 100: To Do Show Options
Page 92 using your basic applications to do show options the show options dialog box enables you to control the appearance of to do list. To change the show options settings: 1. In to do list, tap show. 2. Select any of the following settings: show completed items displays your completed items in th...
Page 101: To Do List Menus
Chapter 4 page 93 3. Tap ok. To do list menus to do list menus are shown here for your reference, and to do list features that are not explained elsewhere in this book are described here. See “using menus” in chapter 1 for information about choosing menu commands. Record menu options menu show due d...
Page 102: Memo Pad
Page 94 using your basic applications memo pad a memo can contain up to 4,000 characters. The number of memos you can store is dependent only on the memory available on your organizer. A record in memo pad is called a “memo.” to create a new memo: 1. Press the memo pad application button on the fron...
Page 103: To Review A Memo:
Chapter 4 page 95 to review a memo: 1. In the memo list, tap the text of the memo. 2. Review or edit the text in the memo. 3. Tap done. Memo pad menus memo pad menus are shown here for your reference, and memo pad features that are not explained elsewhere in this book are described here. See “using ...
Page 104: Go To Top of
Page 96 using your basic applications go to top of page moves to the top (first) line of the memo. Go to bottom of page moves to the bottom (last) line of the memo. Preferences displays the memo preferences dialog box, where you define the sort order for memos. About memo pad shows version informati...
Page 105: Calculator
Chapter 4 page 97 calculator the calculator includes several buttons to help you perform calculations. Recent calculations the recent calculations command enables you to review the last series of calculations and is particularly useful for confirming a series of “chain” calculations. To display rece...
Page 106: Calculator Menus
Page 98 using your basic applications 3. After you finish reviewing the calculations, tap ok. Calculator menus calculator menus are shown here for your reference, and calculator features that are not explained elsewhere in this book are described here. See “using menus” in chapter 1 for information ...
Page 107: Expense
Chapter 4 page 99 expense expense enables you to record the date, expense type, and the amount that you spent. A record in expense is called an “item.” you can sort your expense items into categories or add other information that you want to associate with the item. To create an expense item: 1. Tap...
Page 108: Tip:
Page 100 using your basic applications tip: a quick way to create a new expense item is to make sure that no expense item is selected in the expense list, write the first letter(s) of the expense type, and then write the numerical amount of the expense item. This technique takes advantage of the aut...
Page 109: Category
Chapter 4 page 101 3. Select any of the following options: 4. Tap ok. Customizing the currency pick list you can select the currencies and symbols that appear in the currency pick list. To customize the currency pick list: 1. Tap the currency pick list in the receipt details dialog box, and then sel...
Page 110
Page 102 using your basic applications 2. Tap each currency pick list and select the country whose currency you want to display on that line. 3. Tap ok to close the select currencies dialog box. 4. Tap ok. Defining a custom currency symbol if the currency you want to use is not in the list of countr...
Page 111: Note:
Chapter 4 page 103 5. Tap ok to close the currency properties dialog box. 6. Tap ok. Note: if you want to use your custom currency symbol as the default for all expense items, select the symbol in the preferences dialog box. If you want to use your custom currency symbol only for a particular expens...
Page 112: Note:
Page 104 using your basic applications note: you need microsoft excel version 5.0 (or later) to view and print your expense data using one of the provided templates. Microsoft excel is not included with the palm iii organizer package. The procedures in this section also assume that you have installe...
Page 113
Chapter 4 page 105 5. Do one of the following: click print to display the expense report in the print preview window, and then click print in the microsoft excel window to print your expense report. Click create to display a microsoft excel spreadsheet contain- ing your expense data. Your data appea...
Page 114
Page 106 using your basic applications if you want to streamline or customize your expense reports, you can change these templates. For example, you can add your company name to a template. See appendix c for information on changing templates..
Page 115: Note:
Chapter 4 page 107 to view your expense data using a microsoft excel template: 1. Display your expense data in a microsoft excel spreadsheet as described in the previous procedure. 2. Click options. 3. Enter name, department, and other information as necessary for your expense report. 4. Click the t...
Page 116: Options Menu
Page 108 using your basic applications options menu preferences ■ use automatic fill. Lets you select an expense type by writing the first letter of an expense type in the graffiti writing area. For example, if you write the letter “t,” it enters the “taxi” expense type. Writing “t” and then “e” ent...
Page 117: Chapter 5
Chapter 5 page 109 chapter 5 communicating using your organizer the previous chapter described the features of your palm iii™ organizer that help you stay organized. This chapter describes the features that help you stay connected. ■ managing desktop e-mail : using your organizer, you can read, repl...
Page 118: Note:
Page 110 communicating using your organizer in mail, you can do the following: ■ view, delete, file, and reply to incoming mail. ■ create outgoing e-mail items and drafts of e-mail items. ■ create simple or complex filters, which allow you to decide the type of e-mail that your organizer retrieves f...
Page 119: Tip:
Chapter 5 page 111 to select hotsync options: 1. Click the hotsync icon in the windows system tray (bottom- right corner of the taskbar). 2. Choose custom. Tip: you can also choose custom from the hotsync menu in palm desktop software. 3. Select mail in the list box. 4. Click change. 5. Click one of...
Page 120: Tip:
Page 112 communicating using your organizer tip: to turn off mail, select do nothing and then select the set as default check box. To change your mail setup options: 1. Click the hotsync icon in the windows system tray. 2. Choose custom. Tip: you can also choose custom from the hotsync menu in palm ...
Page 121: To Open An E-Mail Item:
Chapter 5 page 113 to open an e-mail item: ■ tap an e-mail item to open it. To close an e-mail item: ■ tap done to close the e-mail item. Displaying full header information by default, mail displays abbreviated header information, which comprises only the from: and subj: fields. The full header prov...
Page 122: To Create An E-Mail Item:
Page 114 communicating using your organizer to create an e-mail item: 1. Tap new. Tip: you can also create an e-mail item by tapping new from the message menu. 2. Enter the e-mail address of the recipient. Note: enter the address as if you were entering it from your desktop e-mail application. For e...
Page 123: Tip:
Chapter 5 page 115 tip: if the address, cc, subject, or body exceeds the capacity of the screen display, tap the name of the field (for example, tap “to:”) to expand that field. Tap the done button to return to the new message screen. To reply to an e-mail item: 1. Tap an e-mail item in the message ...
Page 124: Looking Up An Address
Page 116 communicating using your organizer looking up an address to identify the recipient of an e-mail item, you need to enter that person’s e-mail address. You can do this either by entering the data directly into the field or by using the look up command to access the information in your address...
Page 125: Note:
Chapter 5 page 117 adding details to e-mail items before you send your e-mail item, you can attach additional attributes to it, such as a signature or a priority level. These features are dependent on the desktop e-mail application you use. If your application does not support the attribute you sele...
Page 126: Setting A Priority
Page 118 communicating using your organizer setting a priority to set a priority for your e-mail item: 1. In the new message screen, tap details. 2. Tap the priority pick list and select the priority you want. 3. Tap ok. Tip: your organizer can flag e-mail items with a specific priority only if your...
Page 127: To Create A Signature:
Chapter 5 page 119 4. Tap the bcc: field and enter an address. Adding a signature to your e-mail item a signature consists of information about yourself that is appended to your e-mail item as its closing. For example, a signature can contain your name, address, phone and fax numbers, and any other ...
Page 128: Note:
Page 120 communicating using your organizer to add a signature to your e-mail item: 1. In the new message screen, tap details. 2. Tap the signature check box to select it and add your signature to the e-mail item. Note: the check box stays selected, so all subsequent e-mail items you create will als...
Page 129: Draft E-Mail
Chapter 5 page 121 to retrieve an e-mail item: 1. In the message list, tap outbox from the pick list in the upper- right corner. 2. Tap the e-mail item you want to retrieve. 3. Tap edit. Draft e-mail sometimes you may not want to send an e-mail item immediately; for example, you may want to add addi...
Page 130: Filing E-Mail
Page 122 communicating using your organizer to save an e-mail item as a draft: 1. Create an e-mail item. 2. Tap the menu icon . 3. Tap message, and then tap save draft. To edit an e-mail item saved as a draft: 1. In the message list, tap draft from the pick list in the upper-right corner. 2. Tap the...
Page 131: Tip:
Chapter 5 page 123 to remove e-mail from the filed folder: 1. In the message list, tap filed from the pick list in the upper-right corner. 2. Tap the e-mail item you want to restore. 3. Tap edit to display and modify the item. Tip: after you display and modify the e-mail item, you can send it, save ...
Page 132: Purging Deleted E-Mail
Page 124 communicating using your organizer purging deleted e-mail because your organizer stores deleted e-mail in the deleted folder until you perform a hotsync operation, deleted e-mail can monopolize storage space. To avoid or correct this problem, purge the contents of your deleted folder. E-mai...
Page 133: Date Column
Chapter 5 page 125 date column the date column is optional in the message list. By default, the date column is hidden to increase the available screen space. To show the date column: 1. In the message list, tap show. 2. Tap the show date check box to select it. 3. Tap ok. Sorting the message list yo...
Page 134: Hotsync Options
Page 126 communicating using your organizer hotsync options hotsync options enable you to manage your e-mail more effectively by selecting which e-mail items download when you synchronize your computer and your organizer. You can define different settings for local and remote synchronization. For ex...
Page 135: Note:
Chapter 5 page 127 note: the all setting does not mean that all information included in each e-mail item downloads to your organizer. Truncation settings (explained in a following section) for long e-mail items still apply. Also, mail never downloads any attachments to your organizer. The e-mail ite...
Page 136: Ignore
Page 128 communicating using your organizer to access the special filter settings: ■ tap the filter box in the hotsync options dialog box. Ignoring or receiving e-mail the first step in establishing a special filter is to determine whether you want to ignore or retrieve e-mail that matches the infor...
Page 137: Defining Filter Strings
Chapter 5 page 129 defining filter strings e-mail items are filtered based on the information contained in their to:, from:, and subj: fields. The information that defines what your organizer is looking for is called a filter string. You create a filter string by listing the words you want your orga...
Page 138: High-Priority E-Mail
Page 130 communicating using your organizer to define a filter string: 1. Tap a header field in the hotsync options dialog box. 2. Enter your filter string, using commas or spaces to separate the words. Do not add connectors, such as and or or, between words in a string. 3. If your string exceeds th...
Page 139: Note:
Chapter 5 page 131 2. Tap the retrieve all high priority check box to select it. 3. Tap ok. Note: this setting is applicable only if your e-mail application has the capacity to flag high-priority e-mail items. Truncating e-mail items the truncate feature lets you set a point at which long e-mail ite...
Page 140: Mail Menus
Page 132 communicating using your organizer mail menus mail menus are shown here for your reference, and mail features that are not explained elsewhere in this book are described here. See “using menus” in chapter 1 for information about choosing menu commands. Message menus the message menu varies ...
Page 141: Beaming Information
Chapter 5 page 133 beaming information your palm iii organizer is equipped with an ir (infrared) port that you can use to beam information to another palm computing connected organizer that’s close by and also has an ir port. The ir port is located at the top of the organizer, behind the small dark ...
Page 142: To Beam An Application:
Page 134 communicating using your organizer 5. Wait for the beam status dialog box to indicate that the transfer is complete before you continue working on your organizer. To beam an application: 1. Open the applications launcher. 2. Tap the menu icon . 3. Tap app, and then tap beam. 4. Tap the appl...
Page 143: Chapter 6
Chapter 6 page 135 chapter 6 advanced hotsync ® operations hotsync ® technology enables you to synchronize data between one or more palm computing ® connected organizers and palm™ desktop software or another pim such as microsoft outlook. To synchronize data, you must connect your palm iii™ organize...
Page 144: Tip:
Page 136 advanced hotsync® operations tip: if you’re not sure which option to use, keep the default setting: always available. 4. Click the local tab to display the settings for the connection between your computer and the organizer cradle, and adjust the following options as needed. Always availabl...
Page 145: Serial Port
Chapter 6 page 137 5. Click the modem tab to display the modem settings and adjust the options as needed. See “conducting a hotsync operation via modem” later in this chapter for more information. 6. If you are attached to a network, click the network tab to display the network settings and adjust t...
Page 146: Tip:
Page 138 advanced hotsync® operations customizing hotsync application settings for each application, you can define a set of options that determines how records are handled during synchronization. These options are called a “conduit.” by default, a hotsync operation synchronizes all files between th...
Page 147: Note:
Chapter 6 page 139 6. Click the direction in which you want to write data, or click do nothing to skip data transfer for an application. Note: changing the hotsync setting from the default affects only the next hotsync operation. Thereafter, the hotsync actions revert to their default settings. To u...
Page 148: Note:
Page 140 advanced hotsync® operations conducting a hotsync operation via modem you can use a modem, such as the palm modem ® accessory , to synchronize your organizer when you are away from your computer. Note: the first hotsync operation must be local, using the cradle. After that, you can perform ...
Page 149: Preparing Your Organizer
Chapter 6 page 141 4. Click ok. Preparing your organizer there are a few steps you must perform to prepare your organizer for a modem hotsync operation. Serial port identifies the port for the modem. If you are unsure of the port assignment, look at the modem properties in the windows control panel....
Page 150: Note:
Page 142 advanced hotsync® operations to prepare your organizer for a modem hotsync operation: 1. Tap the applications icon . 2. Tap the hotsync icon . 3. Tap the enter phone # field. Note: if you plan to connect to your company’s dial-in server (network modem) instead of connecting to a computer mo...
Page 151: Note:
Chapter 6 page 143 selecting the conduits for a modem hotsync operation the conduit setup dialog box on your organizer enables you to define which files and/or applications synchronize during a modem hotsync operation. You can use these settings to minimize the time required to synchronize data with...
Page 152: Via A Network
Page 144 advanced hotsync® operations performing a hotsync operation via a modem after you prepare your computer and your organizer, and select your conduit setup options, you are ready to perform a modem hotsync operation. To perform a modem hotsync operation: 1. Tap the applications icon . 2. Tap ...
Page 153: Tip:
Chapter 6 page 145 to prepare your computer for a network hotsync operation: 1. Click the hotsync manager icon in the windows system tray. Tip: the windows system tray is usually in the lower-right corner on your computer display. The location may vary depending on the location of the taskbar and th...
Page 154: Note:
Page 146 advanced hotsync® operations to prepare your organizer for a network hotsync operation: 1. Tap the applications icon . 2. Tap the hotsync icon . 3. Tap the menu icon . 4. Tap options, then tap modem sync prefs. 5. Tap network. 6. Tap ok. Note: for more information on the network hotsync fea...
Page 155: Creating A User Profile
Chapter 6 page 147 creating a user profile if you use the file link feature to configure several palm computing connected organizers with specific information (such as a company phone list) before distributing them to their actual users, you can create a user profile to load the data into an organiz...
Page 156
Page 148 advanced hotsync® operations to use a profile for the first-time hotsync operation: 1. Place the new organizer in the cradle. 2. Press the hotsync button on the cradle. 3. Click profiles. 4. Select the profile that you want to load on the organizer, and click ok. 5. Click yes to transfer al...
Page 157: Chapter 7
Chapter 7 page 149 chapter 7 setting preferences for your organizer the preferences screens enable you to customize the configuration options on your palm iii™ organizer. In the preferences screens, you can do the following: viewing preferences to open the preferences screens: 1. Tap the application...
Page 158: Buttons Preferences
Page 150 setting preferences for your organizer buttons preferences the buttons preferences screen enables you to associate different applications with the buttons on the front of the organizer. For example, if you find that you seldom use to do list and often use expense, you can assign the to do l...
Page 159: Backlight
Chapter 7 page 151 to change the pen preferences: 1. Tap pen. 2. Tap the pick list and select one of the following settings for the full- screen pen stroke: 3. Tap ok. Backlight turns on the backlight of your organizer. Keyboard opens the onscreen keyboard for entering text characters. Graffiti help...
Page 160: Hotsync Buttons Preferences
Page 152 setting preferences for your organizer hotsync buttons preferences the buttons preferences screen also enables you to associate different applications with the hotsync button on the cradle and the hotsync button on the optional palm modem accessory. Any changes that you make in the hotsync ...
Page 161: Country Default
Chapter 7 page 153 country default the country default sets date, time, week start day, and number conventions based on geographic regions where you might use your organizer. For example, in the united kingdom, time often is expressed using a 24-hour clock. In the united states, time is expressed us...
Page 162: General Preferences
Page 154 setting preferences for your organizer general preferences the general preferences screen enables you to set the time, date, auto shutoff interval, and sounds for your organizer. See chapter 1 for information on setting the time and date. Auto-off delay your organizer has an automatic shuto...
Page 163: Note:
Chapter 7 page 155 system, alarm, and game sounds your organizer uses a variety of sounds. The system, alarm, and game sound settings enable you to turn the sounds on or off, and to adjust the volume level. To set the system and alarm sounds: 1. Tap the system sound pick list and select the sound le...
Page 164: Modem Preferences
Page 156 setting preferences for your organizer modem preferences the modem preferences screen enables you to define the settings for a modem that is directly connected to your organizer. These settings are for applications that activate and use the modem. Note: you can purchase a palm modem accesso...
Page 165: Note:
Chapter 7 page 157 network preferences and tcp/ip software the network preferences settings enable you to use the tcp/ip software that is included in the organizer operating system. You can use the tcp/ip software to connect with internet service providers (isps) or dial-in (remote access) servers. ...
Page 166: To Select A Service:
Page 158 setting preferences for your organizer to select a service: 1. Tap the service pick list. 2. Tap the predefined service template you want to use. Entering a user name the user name setting identifies the name you use when you log into your internet service provider or your dial-in server. A...
Page 167: Entering A Password
Chapter 7 page 159 entering a password the password box identifies the password you use to log into your server or isp. Your entry in this field determines whether your organizer prompts you to enter a password each time you log into your network: ■ if you do not enter a password, your organizer dis...
Page 168: Adding Telephone Settings
Page 160 setting preferences for your organizer adding telephone settings when you select the phone field, your organizer opens a dialog box in which you define the telephone number you use to connect with your isp or dial-in server. In addition, you can also define a prefix, disable call waiting, a...
Page 169: To Enter A Prefix:
Chapter 7 page 161 to enter a prefix: 1. Tap the dial prefix check box to select it. 2. Enter the prefix. 3. Tap ok. Disabling call waiting call waiting can cause your session to terminate if you receive a call while you are connected. If your telephone has call waiting, you need to disable this fea...
Page 170: Using A Calling Card
Page 162 setting preferences for your organizer using a calling card the use calling card field enables you to use your calling card when dialing your isp or intranet server. Keep in mind that there is usually a delay before you enter your calling card number. When you define your calling card numbe...
Page 171: Connecting To Your Service
Chapter 7 page 163 connecting to your service after you set your modem and network preferences, establishing a connection to your internet service provider (isp) or your company’s network (dial-in server) is easy. Note: if you are connecting to an isp, you need a third-party application, such as a w...
Page 172: Note:
Page 164 setting preferences for your organizer adding detailed information to a service template if you are using one of the predefined service templates, you probably only need to enter your user name and telephone number. If you are creating a new service template, you may need to provide additio...
Page 173: Tip:
Chapter 7 page 165 2. Tap ok. Defining primary and secondary dns the domain naming system (dns) is a mechanism in the internet for translating the names of host computers into ip addresses. When you enter a dns number (or ip address), you are identifying a specific server that handles the translatio...
Page 174: Ip Address
Page 166 setting preferences for your organizer ip address everyone who logs on to the internet needs to have a unique identifier (an ip address), whether permanent or temporary. Some networks dynamically assign a temporary ip address when clients log in. The ip address field lets you identify wheth...
Page 175: Creating A Login Script
Chapter 7 page 167 creating a login script a login script is a series of commands, similar to an autoexec.Bat file, that automates logging into your isp. You can create login script files by selecting commands from the command pick list in the login script dialog. Some commands from the command pick...
Page 176: Send User Id
Page 168 setting preferences for your organizer 4. Repeat steps 2 and 3 until the login script is complete. 5. Tap ok. Deleting a service template there is only one way to delete a service template: use the delete command from the service menu. To delete a service template: 1. Tap the service pick l...
Page 177: Service Menu
Chapter 7 page 169 network preferences menu commands the network preferences screen includes menu commands to make it fast and easy to create and edit service templates. Tcp/ip application menus are show here for your reference. See “using menus” in chapter 1 for more information about choosing menu...
Page 178: To View The Network Log:
Page 170 setting preferences for your organizer to view the network log: 1. Tap options, and then tap view log. 2. Tap the up and down arrows of the scroll bar to see the entire network log. 3. Tap done. Adding a dns number if your isp or dial-in server requires a dns number and you did not enter th...
Page 179: Owner Preferences
Chapter 7 page 171 owner preferences the owner preferences screen enables you to record a name, company name, phone number, or any other information that you want to associate with your organizer. If you use the security application to turn off and lock your organizer with a password, information th...
Page 180: Shortcuts Preferences
Page 172 setting preferences for your organizer shortcuts preferences the shortcuts preferences screen enables you to define abbreviations for entering text with graffiti strokes. This section describes how to create, edit, and delete a shortcut. See chapter 2 for more information on the use of shor...
Page 181: Editing A Shortcut
Chapter 7 page 173 editing a shortcut after you create a shortcut, you can modify it at any time. To edit a shortcut: 1. Tap the shortcut you want to edit. 2. Tap edit. 3. Make the changes you want and tap ok. Deleting a shortcut if you no longer need a shortcut, you can delete it from the list of s...
Page 182
Page 174 setting preferences for your organizer.
Page 183: Appendix A
Appendix a page 175 appendix a maintaining your organizer this chapter provides information on the following: ■ proper care of your organizer ■ prolonging battery life ■ resetting your organizer caring for your organizer your organizer is designed to be rugged and reliable and to provide years of tr...
Page 184: Battery Considerations
Page 176 maintaining your organizer battery considerations please note the following considerations when replacing the batteries in your organizer: ■ under normal conditions, your organizer batteries should provide several months of use. You can conserve battery life by minimizing the use of the bac...
Page 185: Resetting Your Organizer
Appendix a page 177 resetting your organizer under normal circumstances, you will not have to use the reset button. On rare occasions, however, your organizer may no longer respond to buttons or the screen. In this case, you need to perform a reset to get your organizer running again. Performing a s...
Page 186: Performing A Hard Reset
Page 178 maintaining your organizer performing a hard reset with a hard reset, all records and entries stored in your organizer are erased. Never perform a hard reset unless a soft reset does not solve your problem. Note: you can restore any data previously synchronized with your computer during the...
Page 187: Note:
Appendix a page 179 3. Select the appropriate user name from the list. 4. Select an application in the conduit list. 5. Click change. 6. Select desktop overwrites handheld. Note: changing the hotsync setting from the default affects only the next hotsync operation. Thereafter, the hotsync actions re...
Page 188
Page 180 maintaining your organizer.
Page 189: Appendix B
Appendix b page 181 appendix b frequently asked questions if you encounter a problem with your palm iii™ organizer, do not call technical support until you have reviewed the following list of frequently asked questions, and you have also reviewed the following: ■ the readme file and helpnotes locate...
Page 190: Operating Problems
Page 182 frequently asked questions operating problems problem solution my organizer won’t turn on. Try each of these in turn: ■ adjust the contrast control. ■ make sure the batteries are installed properly. ■ replace the batteries. If your organizer still does not operate, try a soft reset; see app...
Page 191: Tapping and Writing Problems
Appendix b page 183 tapping and writing problems my organizer is not making any sounds. Check the system sound setting. See “general preferences” in chapter 7. My organizer has frozen. Perform a soft reset. See “resetting your organizer” in appendix a. I don’t see anything on my organizer’s screen. ...
Page 192: Application Problems
Page 184 frequently asked questions application problems problem solution i tapped the today button, but it does not show the correct date. Your organizer is not set to the current date. Make sure the set date box in the general preferences screen displays the current date. See “general preferences”...
Page 193: Hotsync Problems
Appendix b page 185 hotsync problems problem solution i cannot do a hotsync operation; what should i check to make sure i am doing it correctly? ■ check the windows system tray to make sure the hotsync manager is running. If it is not, open palm desktop software. ■ click the hotsync manager, choose ...
Page 194
Page 186 frequently asked questions i tried to do a local hotsync operation, but it did not complete successfully. Try each of these in turn: ■ make sure hotsync manager is running. If hotsync manager is running, exit and restart it. ■ make sure you selected local from the hotsync manager menu or th...
Page 195
Appendix b page 187 i tried to do a modem hotsync operation, but it did not complete successfully. Check the following on your computer: ■ make sure your computer is turned on and that it does not shut down automatically as part of an energy- saving feature. ■ make sure the modem connected to your c...
Page 196
Page 188 frequently asked questions i tried to do a modem hotsync operation, but it did not complete successfully. (continued) check the following on your organizer: ■ confirm that the telephone cable is securely attached to your modem. ■ make sure the dialing instruction dials the correct phone num...
Page 197: Beaming Problems
Appendix b page 189 beaming problems problem solution i cannot beam data to another palm computing connected organizer. ■ confirm that your organizer and the other palm iii organizer are between ten centimeters (approximately 4") and one meter (approximately 39") apart, and that the path between the...
Page 198: Password Problems
Page 190 frequently asked questions password problems problem solution i forgot the password, and my organizer is not locked. You can use security to delete the password. If you do this, your organizer deletes all entries marked as private. You can, however, perform a hotsync operation before you de...
Page 199: Technical Support
Appendix b page 191 technical support if, after reviewing the sources listed at the beginning of this appendix, you cannot solve your problem, contact your regional technical support office by e-mail, phone, or fax. Before requesting support, please experiment a bit to reproduce and isolate the prob...
Page 200
Page 192 frequently asked questions.
Page 201: Appendix C
Appendix c page 193 appendix c creating a custom expense report this section explains how to modify existing expense application templates and how to create your own custom expense report templates for use with the expense application. Note: this section assumes that you are familiar with microsoft ...
Page 202: Important:
Page 194 creating a custom expense report the excel macro how large the spreadsheet is and provides the data- cell layout of the excel template used for the expense report. Customizing existing sample templates four sample expense report templates come with palm desktop software. These templates are...
Page 203: Note:
Appendix c page 195 change “snack” to “munchies,” and then all items entered on your organizer as “snack” map to the cell(s) labeled “munchies.” 4. From the file menu, choose save as. 5. Click the save as type drop-down list and choose template (*.Xlt). 6. Navigate to the template folder (in the pal...
Page 204: Sections
Page 196 creating a custom expense report examples of both fixed and variable labels appear in the sample expense templates. Sections a section is an area of the report that has common formatting. It is common for an expense report to have more than one section. For example, the following sample exp...
Page 205
Appendix c page 197 analyzing your custom expense report if you already have a custom excel expense report, you can use it with a modified mapping table. However, before you can create a maptable.Xls file that corresponds to your custom expense report, you must first analyze the characteristics of y...
Page 206: Note:
Page 198 creating a custom expense report programming the mapping table once you have analyzed the components of your custom expense report, you can program the mapping table to fill the report with data from the organizer. To program a new custom mapping table: 1. Open a copy of the maptable.Xls fi...
Page 207
Appendix c page 199 5. Scroll down to a blank area of the maptable.Xls file (below the rows used for sample4.Xlt), and click on a row number to select a blank row. 6. From the edit menu, choose paste. A copy of the rows you selected in step 3 is pasted into the maptable.Xls file. 7. Name the table. ...
Page 208: # of
Page 200 creating a custom expense report 10. Define the dimensions of the section. The dimensions of the section appear in the green columns (10–13). 11. Define the dates and intervals. The dates and intervals between dates appears in the light blue columns (14–17). In the date cell, enter the row ...
Page 209
Appendix c page 201 12. Define whether the section is in list format. This setting appears in the light purple columns (18–19). If the section will present the data in a list format, enter the word “yes”. Otherwise, enter the word “no”. The following diagram shows data presented in a list format: on...
Page 210
Page 202 creating a custom expense report 15. Mark a section for prepaid expenses (yellow column). If a row in the map table is for prepaid (company paid) expenses, type a “yes” in the cell on that section’s row. Type “no” in all the cells of this column that do not pertain to prepaid expenses. 16. ...
Page 211: Expense File Details
Appendix c page 203 expense file details the expense.Txt file contains four groups of data. It will be easier to see these four distinct groups of data if you open the file with a spreadsheet application. Trips shows the number of expense application categories, and lists each one followed by an “en...
Page 212
Page 204 creating a custom expense report.
Page 213: Appendix D
Appendix d page 205 appendix d non-ascii characters for login scripts the following information enables you to create custom login scripts that require non-ascii characters. It is provided for advanced users who understand the use and requirements of such characters in a custom login script. Use of ...
Page 214: Literal Characters
Page 206 non-ascii characters for login scripts literal characters the backslash ( \ ) character defines that the next character is transmitted as a literal character, and is not subject to any special processing ordinarily associated with that character. Examples: \^ includes a caret as part of the...
Page 215: Warranty and
Page 207 warranty and other product information limited warranty hardware: palm computing, inc., a subsidiary of 3com corporation (collectively "3com"), warrants to the original end user ("customer") that this product will be free from defects in workmanship and materials, under normal use, for one ...
Page 216
Page 208 year 2000 warranty: in addition to the hardware warranty and software war- ranty stated above, 3com warrants that the following date-data sensitive palm com- puting ® products, namely the pilot 1000, pilot 5000, palmpilot™ personal edition, palmpilot professional edition, and palm iii™ conn...
Page 217
Page 209 products or parts shipped by customer to 3com must be sent prepaid and packaged appropriately for safe shipment, and it is recommended that they be insured or sent by a method that provides for tracking of the package. When an advance exchange is pro- vided and customer fails to return the ...
Page 218
Page 210 disclaimer: some countries, states, or provinces do not allow the exclusion or lim- itation of implied warranties or the limitation of incidental or consequential damages for certain products supplied to consumers, or the limitation of liability for personal in- jury, so the above limitatio...
Page 219
Page 211 notwithstanding any other provision of this license agreement, this license agree- ment shall not be deemed to apply to the adobe ® acrobat ® reader software or any oth- er applications software licensed to you by third parties that is included on the same media as 3com's software ("other s...
Page 220
Page 212 term and termination: this license agreement is effective until terminated. You may terminate it at any time by destroying the software and documentation to- gether with all copies and merged portions in any form. It will also terminate immedi- ately if you fail to comply with any term or c...
Page 221: Fcc Statement
Page 213 fcc statement this device complies with part 15 of the fcc rules. Operation is subject to the following two conditions: (1) this device may not cause harmful interference, and (2) this device must accept any interference received, including interference that may cause undesired operation. N...
Page 222
Page 214.
Page 223: Index
Index page 215 index a aba (address book archive file) 34 accented characters graffiti writing 30 onscreen keyboard 33 add-on applications 40–43 address book *if found call* entry 85 adding custom fields 88 archive files (.Aba) 34 business card for beaming 133 categorizing records 59 conduit for syn...
Page 224
Page 216 index c calculator buttons explained 97 memory 97 opening 52 overview 51 recent calculations 52, 97 calibration 10, 152, 183 call waiting, disabling 142, 161 calling card, using in phone settings 142, 162 capital letters (graffiti writing) 27 caring for the organizer 175 categories applicat...
Page 225
Index page 217 date book adding address book data to records 64–65 alarm 75 archive files (.Dba) 34 changing event time 75 changing event to untimed 74 conduit for synchronizing 138 conflicting events 79 continuous events 76–77 creating records 53, 71–75 day view 77 deleting records 55 display optio...
Page 226
Page 218 index e-mail items. See mail entering data 15–18 importing from other applications 34–35 problems with 183 using graffiti writing 23–32 using the computer keyboard 33 using the onscreen keyboard 33 entries. See address book eudora 110 events. See date book excel, transferring expense data t...
Page 227
Index page 219 help graffiti 55 online tips 15 hiding records 67 high priority e-mail filter 130 hotsync buttons preferences 152 conduits for synchronizing applications 138–139, 179 customizing 138 defined 56 first-time operation 57–58, 147–148 for managing desktop e-mail 111–112 hotsync manager 57 ...
Page 228
Page 220 index m mail address lookup 116–117 attachments 127 bcc (blind carbon copy) 117, 118 changing setup 112 closing 113 confirm delivery 117, 120 confirm read 117, 120 creating 113–115 deleting e-mail 123 desktop configuration 110–112 draft e-mail 121 editing unsent e-mail 120 filing e-mail 122...
Page 229
Index page 221 phone settings 160 preferences 157–170 primary dns 165 secondary dns 165 selecting service 157 tcp/ip 157 user name 158 network hotsync operation 144 notes, attaching to records 69 numbers decimal point and thousands separator 153 graffiti writing 27 onscreen keyboard 11, 16, 33 o 1-2...
Page 230
Page 222 index graffiti writing 28 onscreen keyboard 33 purging deleted e-mail 124 records 56 see also deleting q quattro pro, for expense reports 202 r range of times in day view 83 reading e-mail on organizer 112 receipts, recording in expense 100 receiving data. See beaming information records ad...
Page 231
Index page 223 serial connector 8 serial port 21, 137, 140 service templates 163, 168 service, selecting for network 157 settings. See preferences shortcuts backing up 138 managing 172–173 menu commands 14 predefined 32 using 31 showing dates in mail list 125 signature for e-mail 119–120 soft reset ...
Page 232
Page 224 index turning on organizer application buttons 5 displaying owner’s name 171 power button 6 problems with 182 2000, year 208 u undoing actions 54 uninstalling desktop software 43 unresponsive organizer 183 unsent e-mail, editing 120 untimed events 71, 74, 76 updating data. See hotsync upgra...